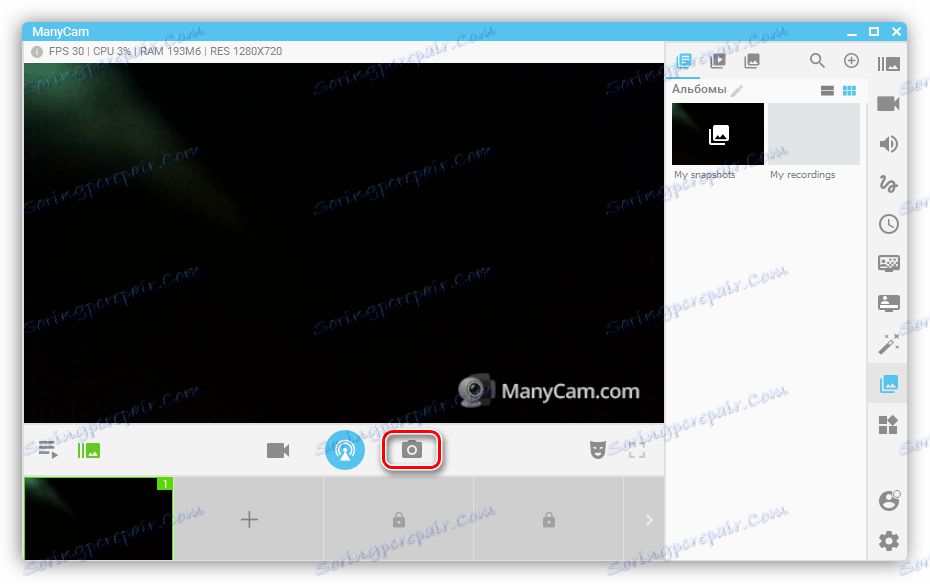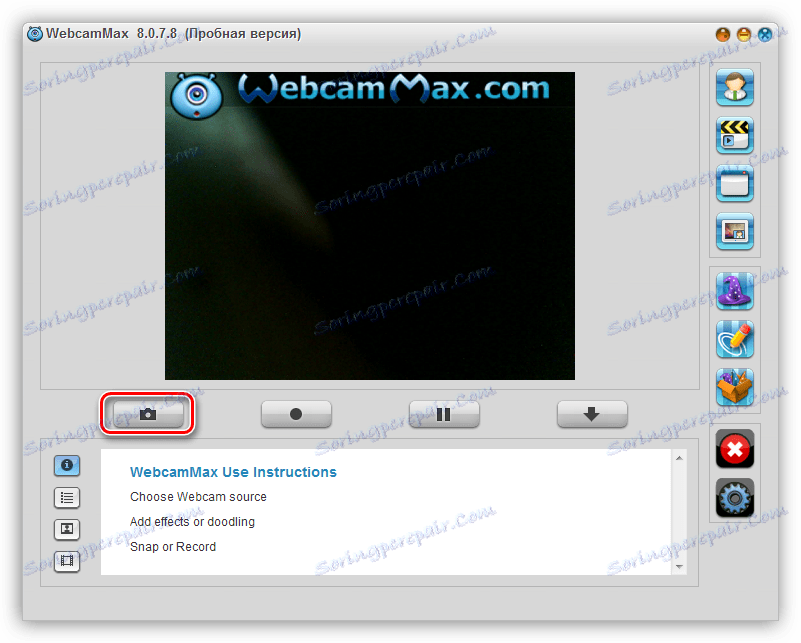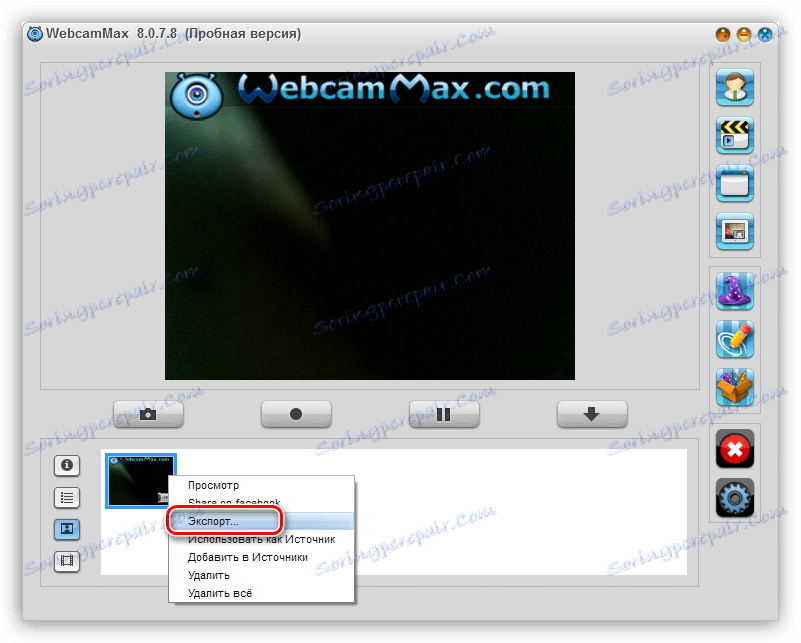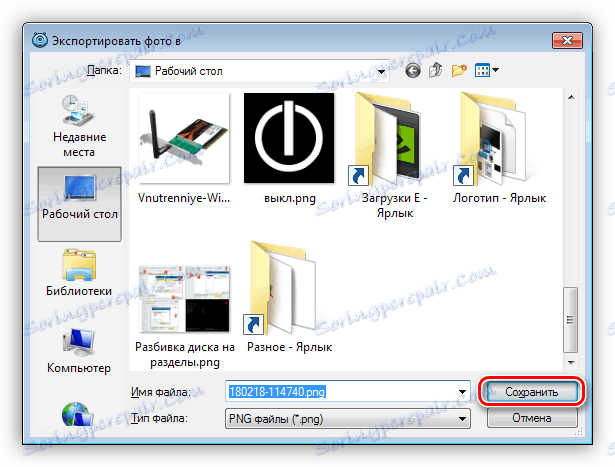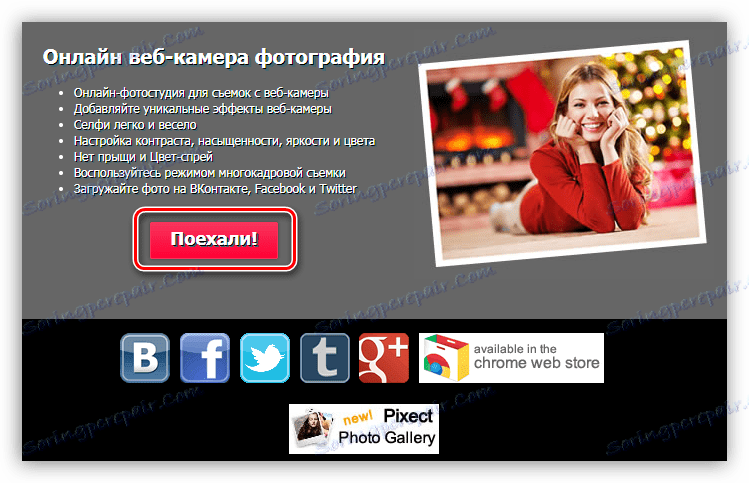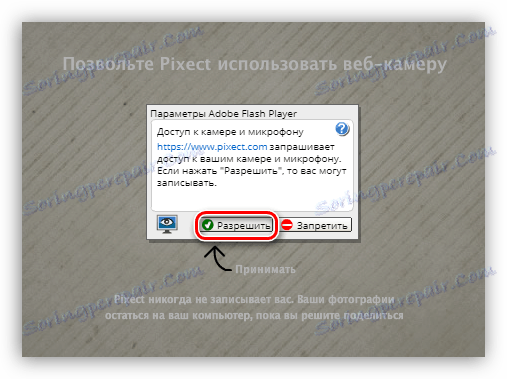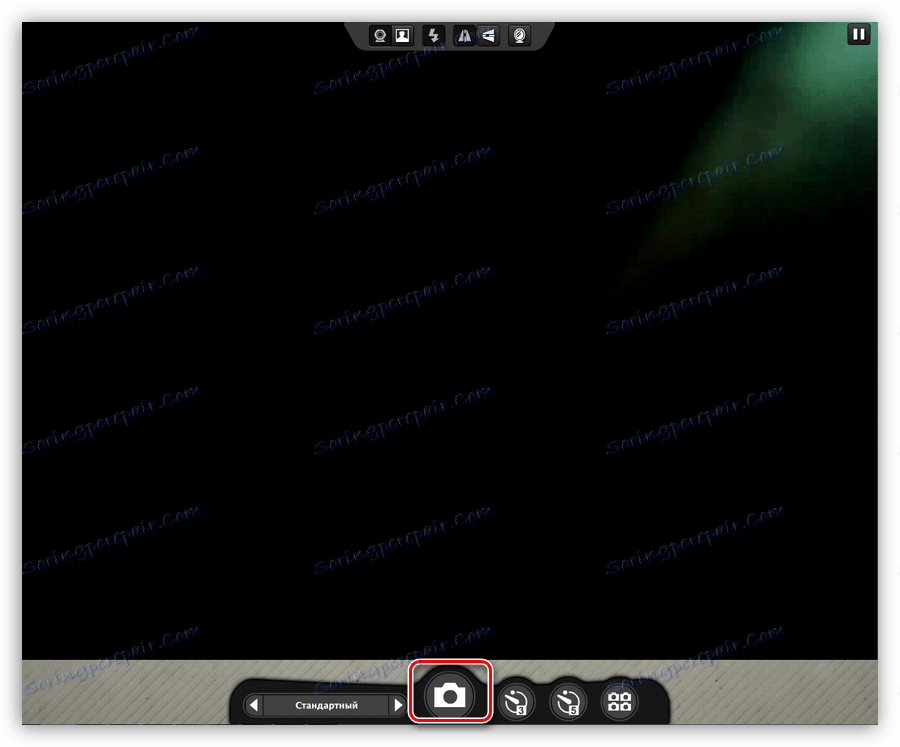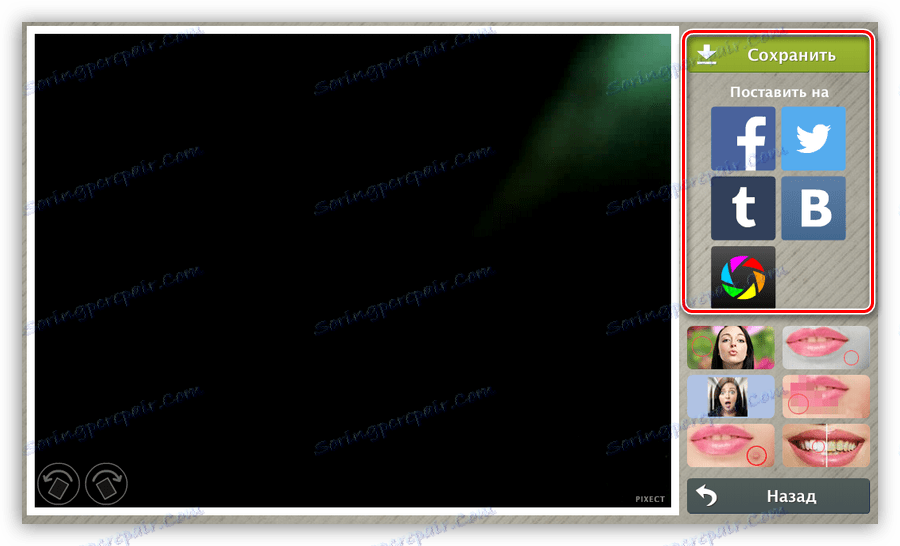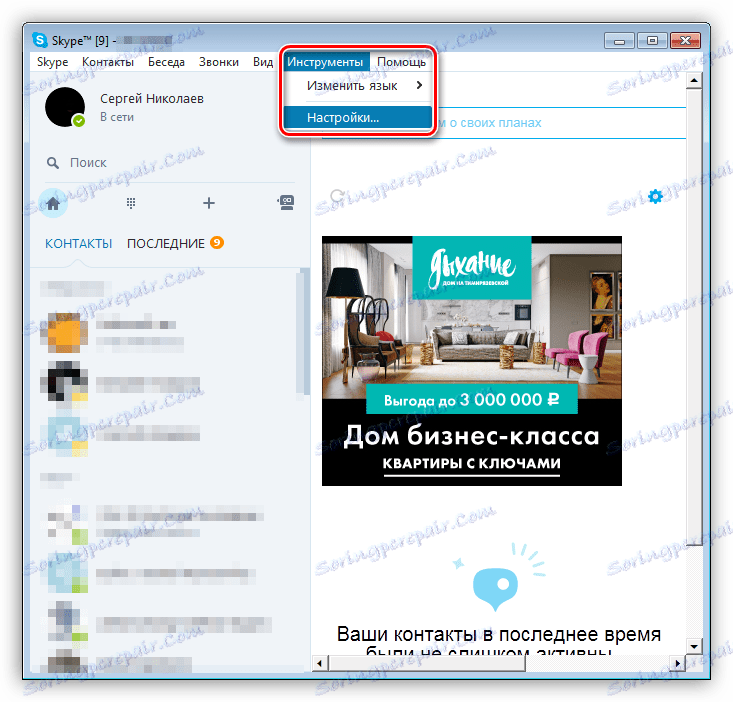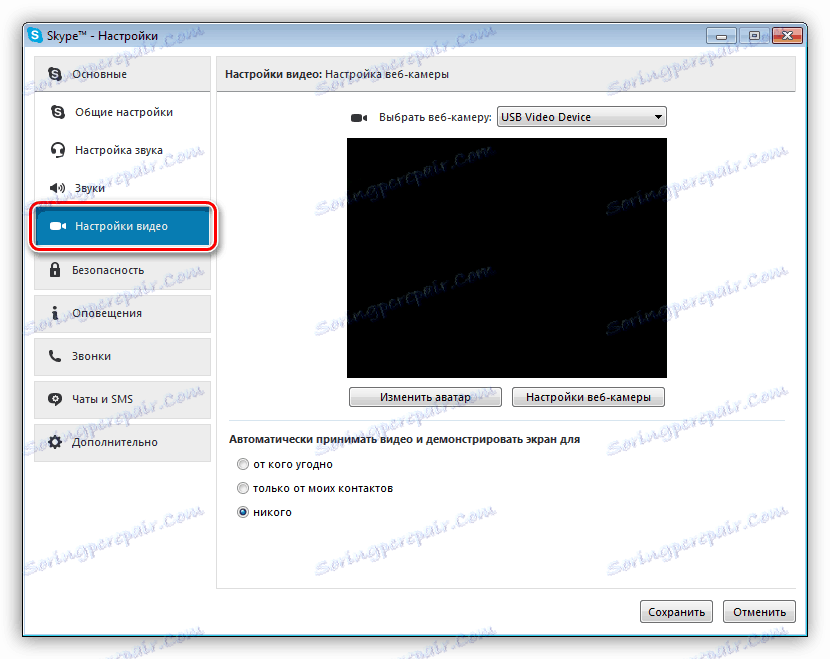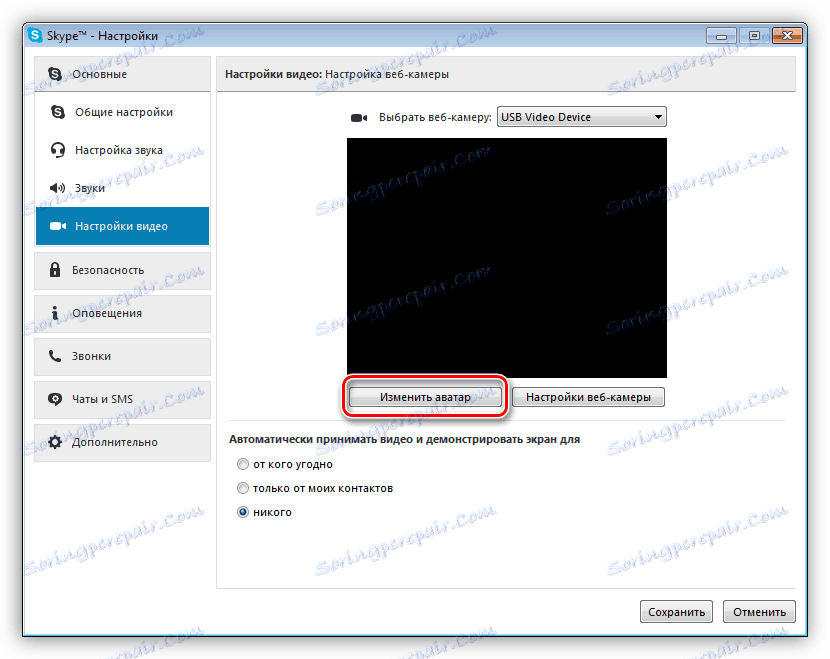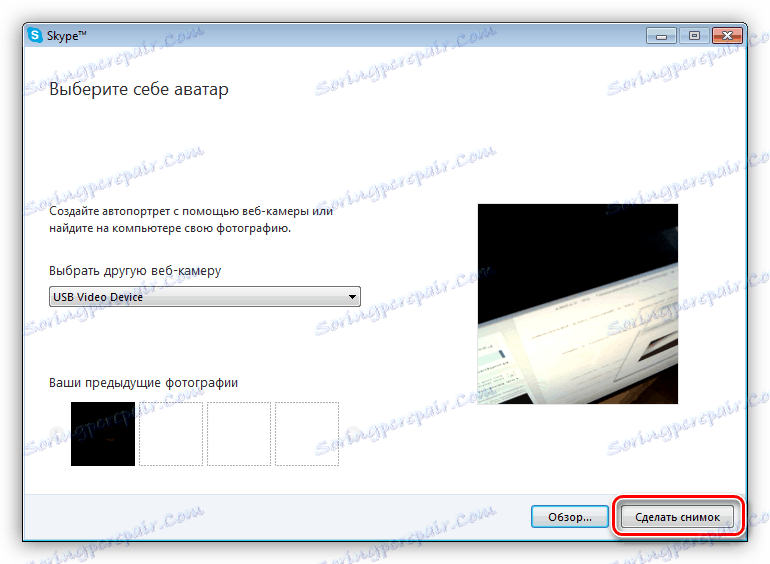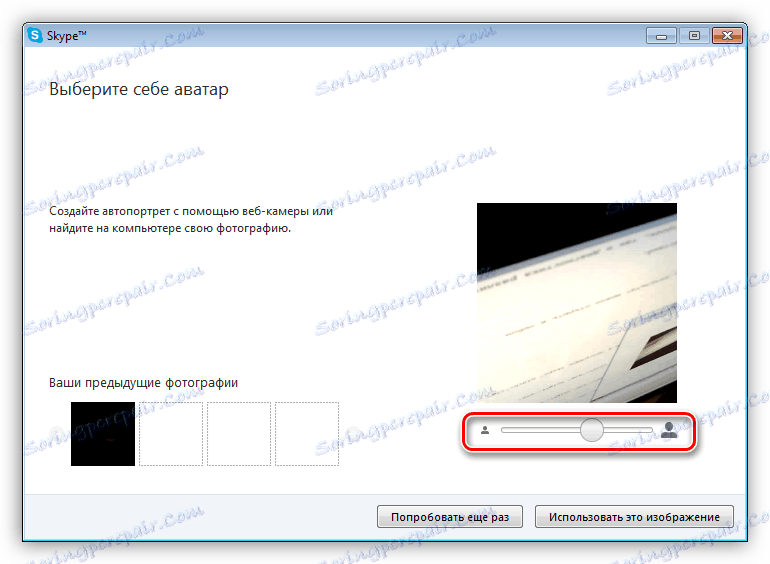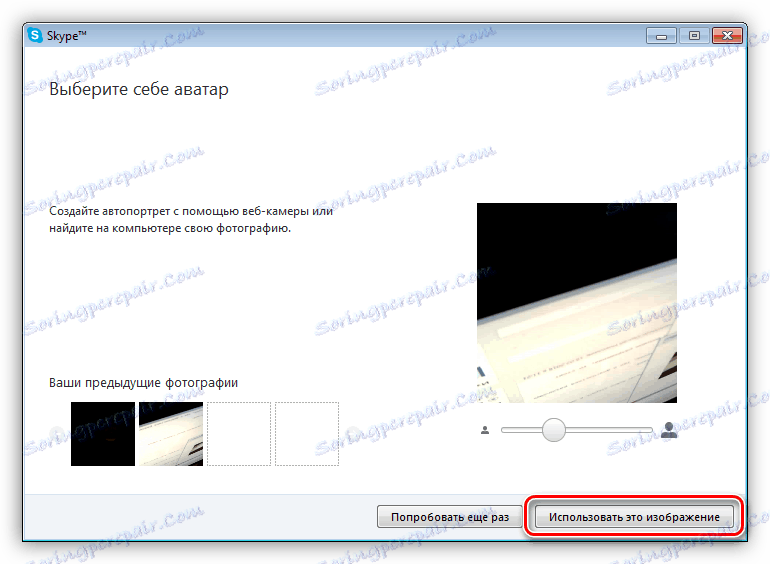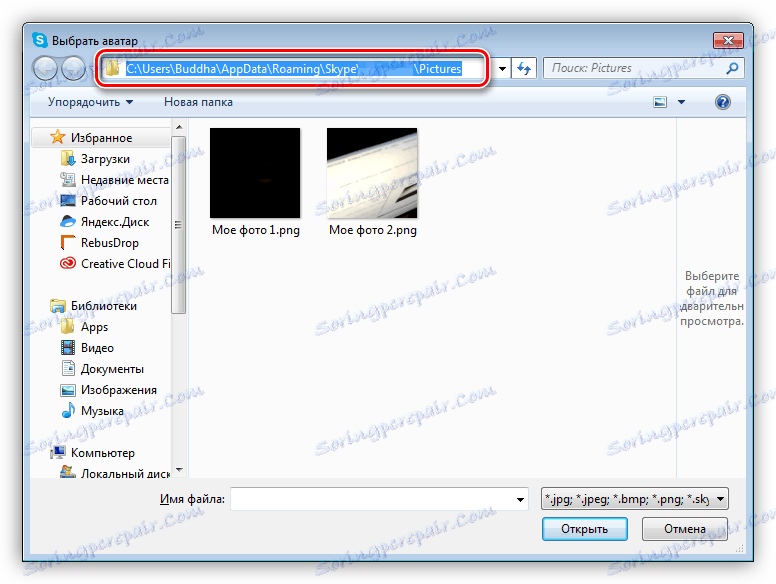Fotografirali smo pomoću web kamere za prijenosnike
Web kamera je vrlo prikladan suvremeni uređaj za komunikaciju. "Web kamere" različite kvalitete opremljene su svim prijenosnim računalima. Pomoću njihove pomoći možete upućivati videopozive, emitirati videozapis na mrežu i učiniti selfies. Danas razgovarajmo o fotografiranju sebe ili okolišu na ugrađenom fotoaparatu prijenosnog računala.
sadržaj
Uzmi fotografiju na web kameru
Vi možete učiniti selfi na laptop "web" na različite načine.
- Standardni program proizvođača isporučen s uređajem.
- Softver treće strane, koji u nekim slučajevima omogućuje proširenje mogućnosti fotoaparata i dodavanje različitih efekata.
- Online usluge na temelju Flash Player ,
- Ugrađeni Windows grafički urednik Paint.
Postoji još jedna, ne očita, ali istodobno pouzdana metoda, o kojoj ćemo pričati na samom kraju.
Prva metoda: Softver treće strane
Programi koji mogu zamijeniti standardni softver, razvili su veliku raznolikost. Zatim, razmotrite dva predstavnika ovog segmenta.
ManyCam
ManyCam je program koji može proširiti mogućnosti vašeg "web kamere" dodavanjem efekata, teksta, slika i drugih elemenata na zaslon. U tom slučaju, sugovornik ili gledatelj može ih vidjeti. Osim toga, softver vam omogućuje emitiranje slike i zvuka, dodavanje u radni prostor, nekoliko kamera, pa čak i reklama YouTube , Mi, u kontekstu ovog članka, zanima se samo kako pomoći "sfotkatsya", koja je vrlo jednostavna.
- Nakon pokretanja programa dovoljno je pritisnuti gumb ikonu fotoaparata i slika će se automatski spremiti u mapu navedenu u postavkama.
![Izrada fotografije s web kamere u ManyCamu]()
- Da biste promijenili direktorij za spremanje fotografija, idite na postavke i idite na odjeljak "Snimci fotografija" . Klikom na gumb "Pregledaj" možete odabrati bilo koju prikladnu mapu.
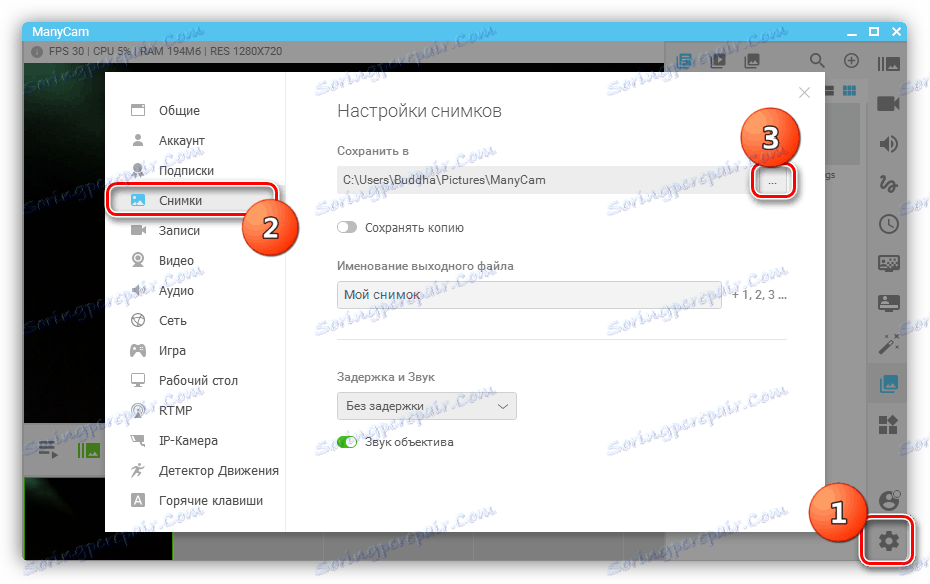
WebcamMax
Ovaj je program sličan funkcionalnosti prema prethodnom. Također zna kako postaviti efekte, reproducirati videozapise iz različitih izvora, omogućiti vam crtanje na zaslonu i funkciju slike u slici.
- Pritisnemo gumb istom ikonom kamere, nakon čega slika dolazi u galeriju.
![Izrada snimke u WebcamMaxu]()
- Da biste ga spremili na računalo, kliknite minijaturu PCM i odaberite stavku "Izvoz" .
![Izvoz fotografije u WebcamMax]()
- Zatim navedite mjesto datoteke i kliknite "Spremi" .
![Spremanje fotografije u WebcamMax]()
Pročitajte više: Kako koristiti WebcamMax
Metoda 2: Standardni program
Većina proizvođača prijenosnih računala, zajedno s uređajem, isporučuje vlasnički softver za upravljanje web kamerom. Razmotrite primjer s programom tvrtke HP. Možete ga pronaći u popisu "Svi programi" ili na radnoj površini (prečac).

Snimka se vrši pomoću odgovarajućeg gumba na sučelju i spremaju se u mapu Slike biblioteke korisnika sustava Windows.
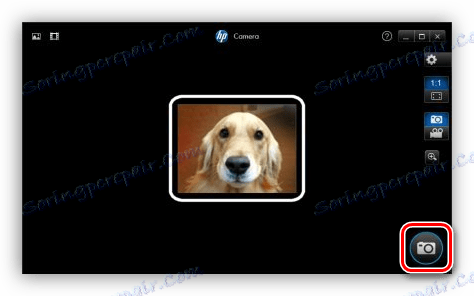
Način 3: Online usluge
Ovdje nećemo razmotriti niti jedan određeni resurs, od čega u mreži ima dosta. Dovoljno je upisati tražilicu zahtjev za neku vrstu "fotografije na mreži na mreži" i otići na bilo koju vezu (možete to prvo, to ćemo učiniti).
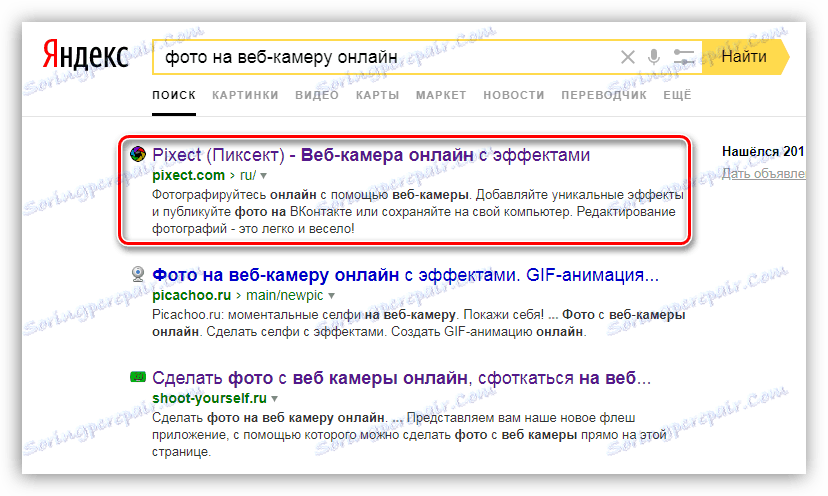
- Tada će biti potrebno izvršiti nekoliko akcija, u ovom slučaju kliknite na gumb "Let's go!" .
![Idite na stvaranje fotografije s web kamere u mrežnoj usluzi]()
- Zatim dopustite da resurs pristupi vašoj web-kameri.
![Dopuštanje online usluge za korištenje web kamere]()
- Tada je sve jednostavno: kliknite ikonu koju već znamo.
![Izradite fotografiju iz web kamere pomoću internetske usluge]()
- Spremite sliku računalu ili računu društvene mreže.
![Spremite fotografiju iz web kamere pomoću internetske usluge]()
Pročitajte više: Snimite sliku s web-kamere na mreži
4. metoda: Boja
Ovo je najlakši način u smislu broja manipulacija. Nađi boju je lako: ona se nalazi u izborniku Start - Svi programi - Standard . Također možete doći do njega otvaranjem izbornika "Pokreni" ( Win + R ) i unosom naredbe
mspaint
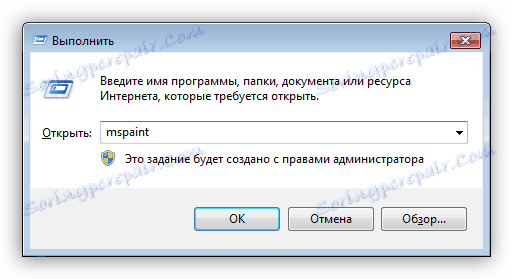
Zatim morate kliknuti gumb označen na snimci zaslona i odabrati stavku "Od skenera ili kamere" .
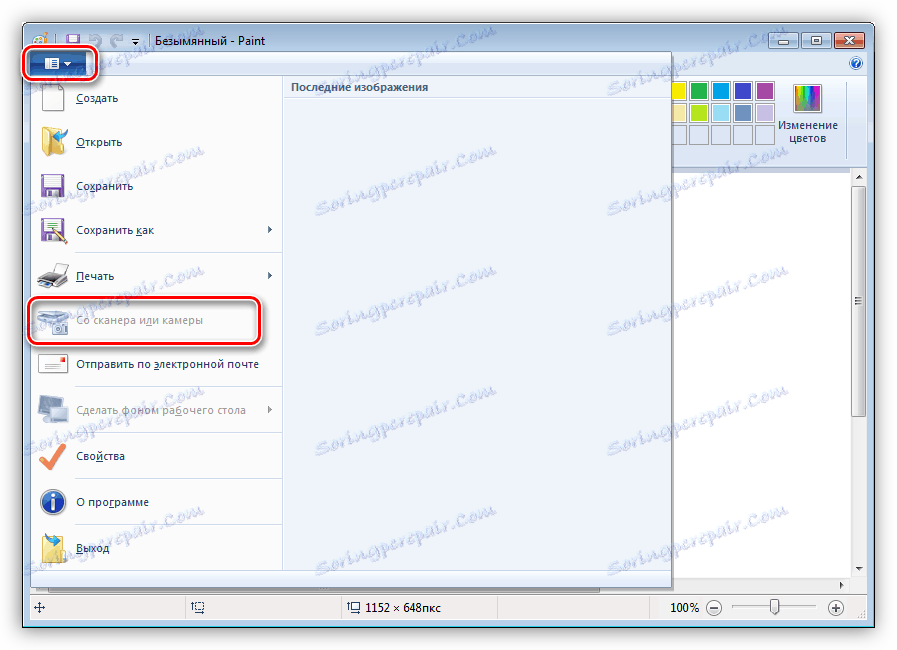
Program će automatski snimiti sliku iz odabranog fotoaparata i staviti je na platno. Nedostatak ove metode je da Paint ne može uvijek samostalno uključiti web kameru, kao što je naznačeno neaktivnom stavkom izbornika navedenom gore.
Način 5: Skype
Stvorite snimke Skype postoje dva načina. Jedan od njih podrazumijeva upotrebu alata programa, a drugi - urednik slika.
Opcija 1
- Idite na postavke programa.
![Idite na postavke Skype programa]()
- Idite na odjeljak "Postavke videozapisa" .
![Prebacivanje na postavke videozapisa u programu Skype]()
- Ovdje kliknemo gumb "Promijeni avatar" .
![Prijeđi na promjenu avatara u Skypeu]()
- U otvorenom prozoru pritisnite "Take a picture" , nakon čega će se čuti osebujni zvuk i slika će biti zamrznuta.
![Izrada snimke pomoću web kamere u Skypeu]()
- Klizač može prilagoditi ljestvicu fotografije i premjestiti je kursorom na platnu.
![Uređivanje skale i položaja fotografije u programu Skype]()
- Da biste spremili, kliknite "Upotrijebite ovu sliku" .
![Spremite fotografiju iz web kamere na Skypeu]()
- Fotografija se sprema u mapu
C:UsersИмя_пользователяAppDataRoamingSkypeВаша_учетная_запись_SkypePictures![Mapa s spremljenim fotografijama na Skypeu]()
Nedostatak ove metode, osim snimke male veličine, jest da će nakon svih akcija vaš avatar također promijeniti.
Opcija 2
Idite na postavke videozapisa ništa drugo osim pritiskom na gumb Print Screen . Nakon toga, ako program za izradu snimaka zaslona nije priključen na njega, rezultat se može otvoriti u bilo kojem uređivaču slika, istom bojom. Dalje sve je jednostavno - uklonimo suvišne, ako je potrebno, nešto što dodamo, čistimo, a zatim spremimo fotografiju spremnu.
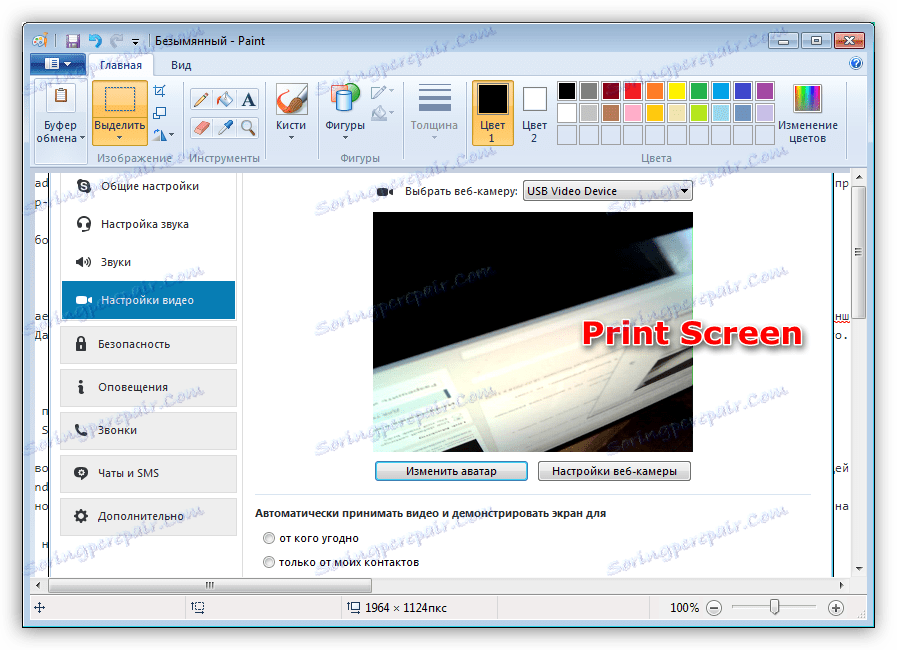
Kao što možete vidjeti, ova metoda je nešto jednostavnija, ali dovodi do apsolutno istog rezultata. Nedostatak - potreba za obradom slike u uredniku.
Pročitajte također: Postavite fotoaparat na Skype
rješavanje problema
Ako iz nekog razloga ne možete snimiti fotografiju, provjerite je li vaša "web kamera" uopće uključena. To zahtijeva nekoliko jednostavnih koraka.
Više: Uključivanje fotoaparata Windows 8 , Windows 10
U slučaju da je fotoaparat i dalje uključen, ali ne funkcionira normalno, potrebno je ozbiljnije mjere. To je kao provjera postavki sustava i dijagnosticiranje različitih problema.
Pročitajte više: Zašto kamera na prijenosnom računalu ne radi?
zaključak
Zaključno, možemo reći da sve metode opisane u ovom članku imaju pravo postojati, ali dovode do različitih rezultata. Ako želite stvoriti fotografiju u visokoj razlučivosti, trebali biste koristiti programe ili online usluge. Ako trebate avatar za web mjesto ili forum, Skype će biti dovoljno.