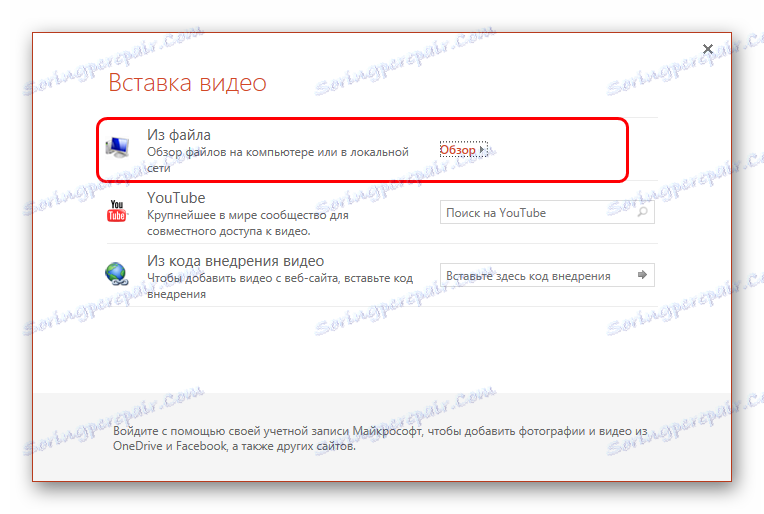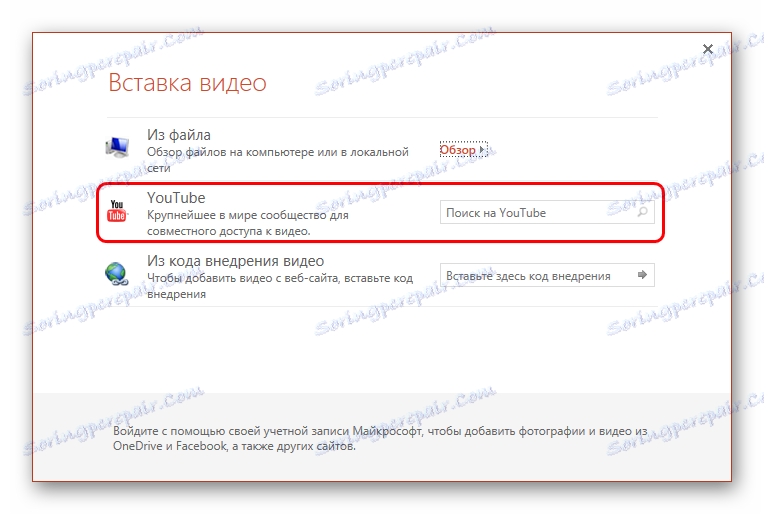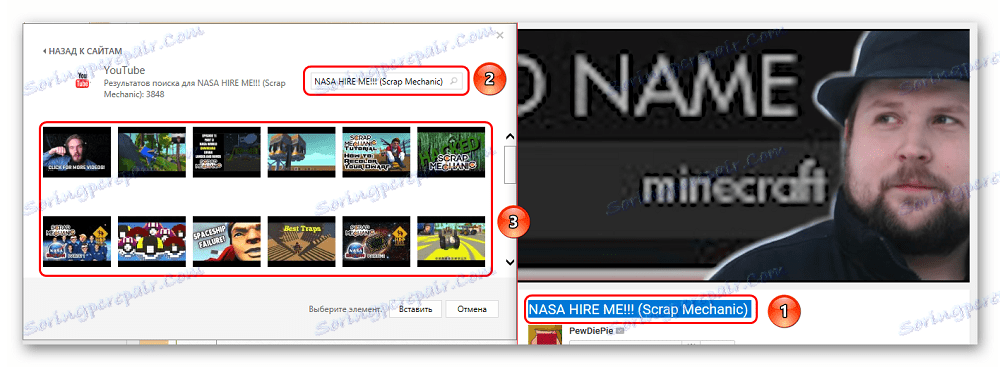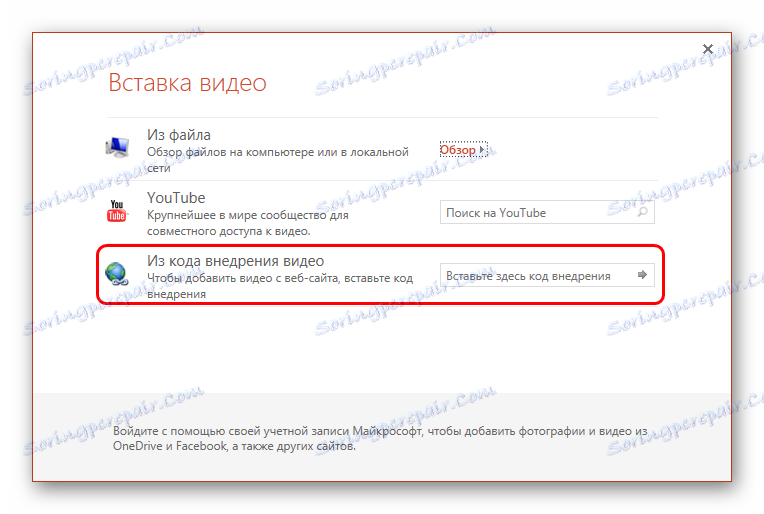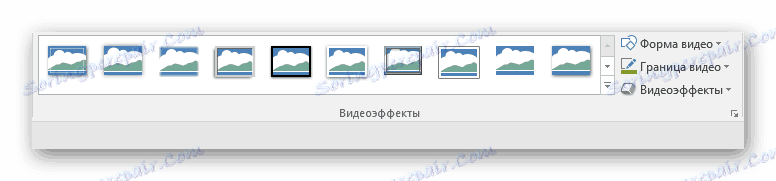Dodavanje video isječaka u PowerPoint
Često se događa da osnovna sredstva za pokazivanje nečega važnoga u prezentaciji nisu dovoljna. U takvoj situaciji možete pomoći umetanju demonstracijske datoteke treće strane - na primjer, videoisječak. Međutim, vrlo je važno znati kako to učiniti ispravno.
sadržaj
Umetanje videozapisa u slajd
Postoji nekoliko različitih načina za umetanje video datoteke u točku gledišta. U različitim verzijama programa, oni su malo drugačiji, ali prvo biste trebali razmotriti najrelevantnije - 2016. To je najlakši način za rad s isječcima.
1. način: područje sadržaja
Već davno uobičajena polja za unos teksta pretvorena su u područje sadržaja. Sada u ovom standardnom prozoru možete umetnuti širok raspon objekata pomoću osnovnih ikona.
- Da bismo započeli, trebamo klizanje s barem jednim praznim sadržajem.
- U središtu možete vidjeti 6 ikona koje omogućuju umetanje različitih objekata. Potrebno nam je posljednje lijevo u donjem redu, slično filmu s dodanom slika svijeta.
- Kada pritisnete, pojavit će se poseban prozor za umetanje na tri različita načina.
- U prvom slučaju možete dodati videozapis koji je pohranjen na računalu.
![Za umetanje datoteke s računala u programu PowerPoint]()
Kada kliknete gumb "Pregledaj", otvara se standardni preglednik koji vam omogućuje pronalaženje potrebne datoteke.
- Druga opcija omogućuje vam pretraživanje pretraživanja na usluzi YouTube.
![Lijepljenje videozapisa s YouTubea u programu PowerPoint]()
Da biste to učinili, unesite naziv željenog videozapisa u niz upita za pretraživanje.
![Problem umetanja videozapisa putem YouTubea u PowerPointu]()
Problem s ovom metodom je da tražilica radi nesavršeno i vrlo rijetko proizvodi točno željeni videozapis, nudeći umjesto više od stotinu drugih opcija. Isto tako, sustav ne podržava umetanje izravne veze na videozapis na usluzi YouTube
- Posljednji način je dodavanje URL-veze na željeni isječak na Internetu.
![Lijepljenje videozapisa po referenci u programu PowerPoint]()
Problem je u tome što ne mogu svi sustavi upravljati sustavom, au mnogim slučajevima će doći do pogreške. Na primjer, prilikom pokušaja dodavanja videozapisa s usluge VKontakte.
- Nakon što dođete do željenog rezultata, pojavit će se prozor s prvim kadrom videozapisa. Pod njom će postojati posebna linija igrača s gumbima za upravljanje prikazom videa.


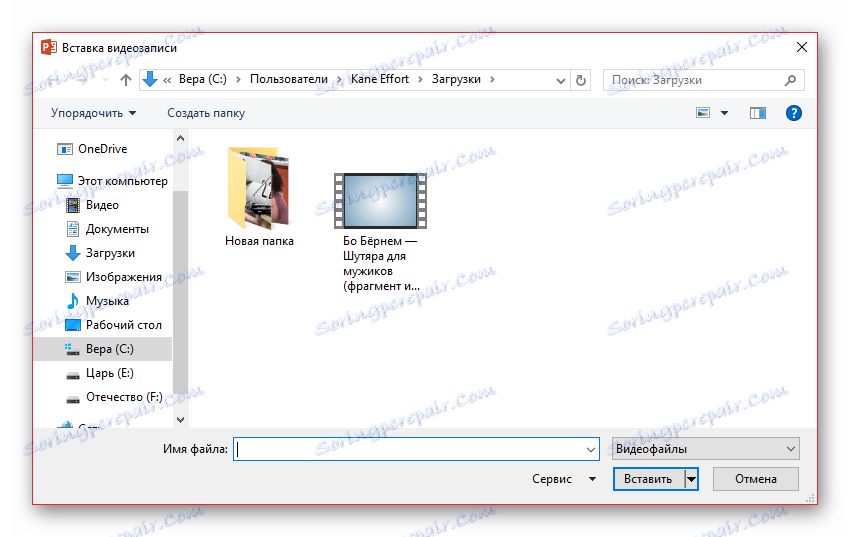

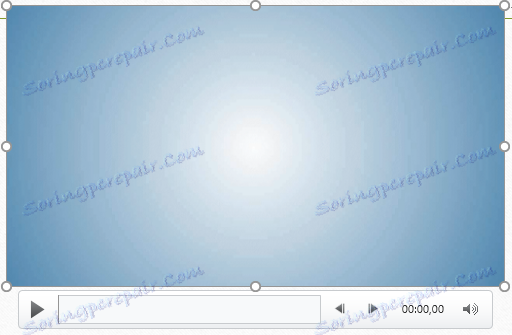
Ovo je najjednostavniji i učinkovitiji način dodavanja. Na mnoge načine, čak i nadmašuje sljedeći.
Metoda 2: Standardna metoda
Alternativa, koja je za mnoge verzije klasična.
- Morate ići na karticu "Umetni" .
- Ovdje na samom kraju zaglavlja nalazi se gumb "Video" u području "Multimedija" .
- Ranije prikazana metoda dodavanja ovdje je odmah podijeljena u dvije varijante. "Video s interneta" otvara isti prozor kao u prethodnom postupku, samo bez prve stavke. Pojavljuje se odvojeno u varijanti "Video na računalu" . Kada kliknete na ovu metodu, odmah se otvara standardni preglednik.
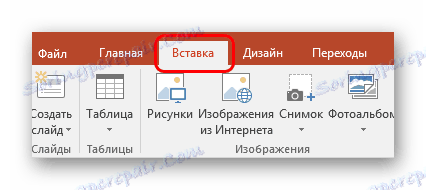
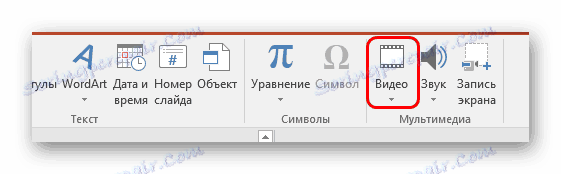

U ostatku, postupak izgleda isto kao što je gore opisano.
3. metoda: povucite i ispustite
Ako je videozapis prisutan na računalu, možete ga umetnuti puno lakše - jednostavno povucite iz mape na slajd u prezentaciji.
Da biste to učinili, morate minimizirati mapu u način rada s prozorčićem i otvoriti je na vrhu prezentacije. Nakon toga možete jednostavno povući videozapis na željeni slajd.
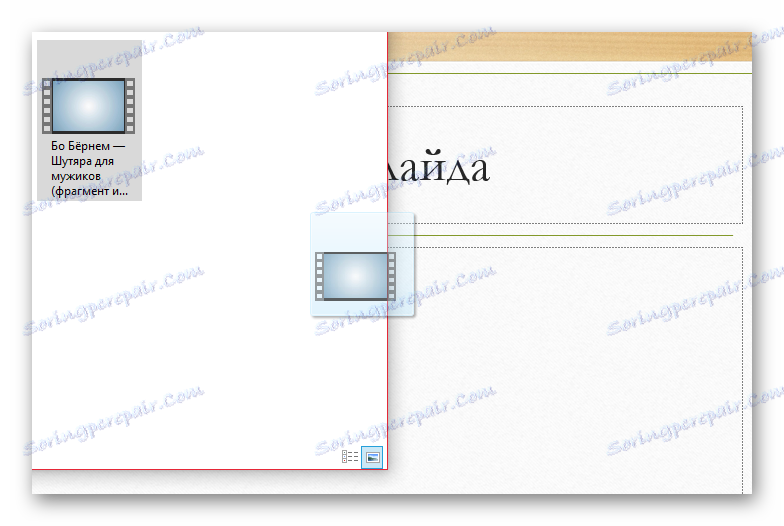
Ova je opcija najprikladnija za slučajeve u kojima je datoteka prisutna na računalu, a ne na internetu.
Postavljanje videozapisa
Nakon umetanja, možete konfigurirati ovu datoteku.
Postoje dva glavna načina za to: "Format" i "Reprodukcija" . Obje ove opcije nalaze se u zaglavlju programa u odjeljku "Rad s videozapisima" koji se pojavljuje tek nakon odabira umetnutog objekta.
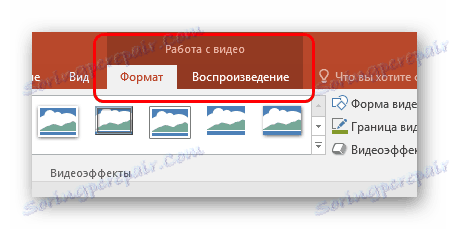
format
"Format" vam omogućuje izradu stilskih prilagodbi. U većini slučajeva postavke ovdje omogućuju vam da promijenite način na koji umetak izgleda na slajdu.
- Područje "Postavke" omogućuje promjenu boje i gama videozapisa, dodavanje okvira umjesto čuvara zaslona.
- "Video Effects" omogućuje vam da prilagodite sam prozor datoteka.
![Video efekti u PowerPoint formatu]()
Prije svega, korisnik može prilagoditi dodatne efekte prikaza - na primjer, staviti simulaciju na monitor.
![Video s posebnim učinkom u programu PowerPoint]()
Ovdje također možete odabrati u kojem obliku će isječak biti (na primjer krug ili dijamant).
![Promijenite obrazac videozapisa u programu PowerPoint]()
Okviri i granice dodaju se odmah. - U odjeljku "Arrangement" možete postaviti prioritet stavke, proširiti i grupirati objekte.
- Na kraju je područje "Veličina" . Svrha dostupnih parametara je sasvim logično - podrezivanje i podešavanje širine i visine.
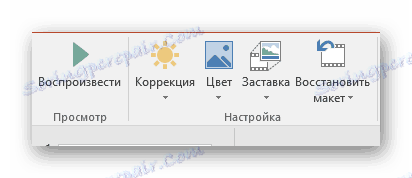

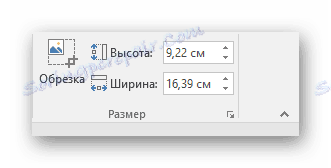
reprodukcija
Na kartici "Reprodukcija" možete prilagoditi videozapis na isti način kao i glazba.
Pročitajte također: Kako umetnuti glazbu u PowerPoint prezentaciju
- Područje "Oznake" omogućuje vam da napravite oznake tako da možete kretati kroz važne hotkeys između važnih trenutaka točno u trenutku kada pogledate prezentaciju.
- "Uređivanje" će smanjiti isječak, izbacujući iz demonstracije nepotrebne segmente. Također možete prilagoditi glatki izgled i izumiranje na kraju isječka.
- "Opcije videozapisa" sadrže različite opcije, ostale postavke - glasnoću, postavke početka (klikom ili automatski) i tako dalje.


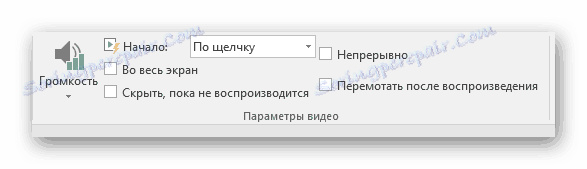
Napredne postavke
Da biste pretražili ovaj odjeljak parametara, trebate desnom tipkom miša kliknuti na datoteku. Na skočnom izborniku možete odabrati opciju "Video format" , nakon čega će se desno otvoriti dodatni prostor s različitim postavkama vizualnog prikaza.
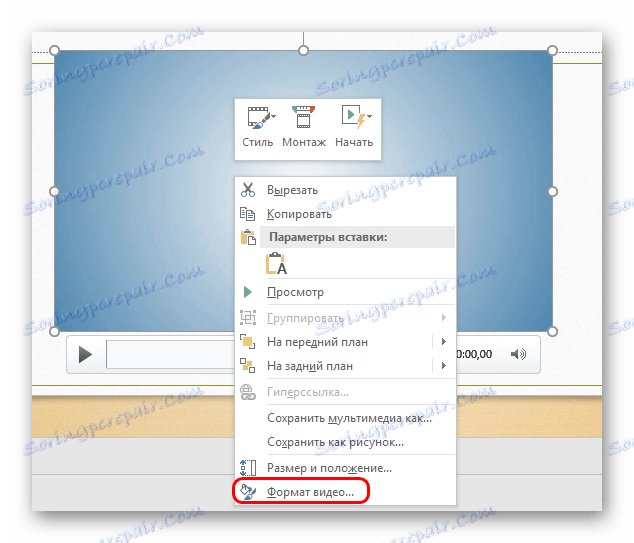
Vrijedno je napomenuti da su ovdje parametri puno veći nego na kartici "Format" u odjeljku "Rad s videozapisima" . Dakle, ako vam je potrebna još preciznija datoteka - morate ići ovdje.
Ukupno su 4 kartica.
- Prva je "Izlijevanje" . Ovdje možete podesiti granicu datoteke - njezinu boju, prozirnost, vrstu i tako dalje.
- "Učinci" omogućuju vam da dodate određene postavke za izgled - na primjer, sjene, sjaj, anti-aliasing i tako dalje.
- "Veličina i svojstva" otvaraju mogućnost oblikovanja videozapisa, kako tijekom gledanja u navedenom prozoru, tako i za demonstraciju na cijelom zaslonu.
- "Video" omogućuje vam da podesite svjetlinu, kontrast i pojedinačne predloške boja za reprodukciju.
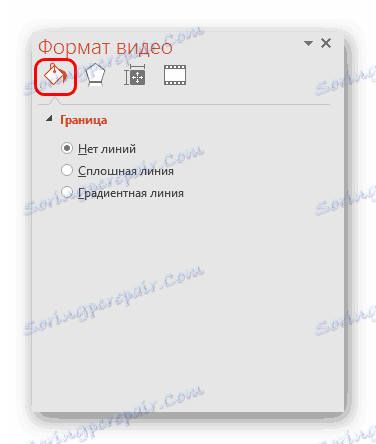
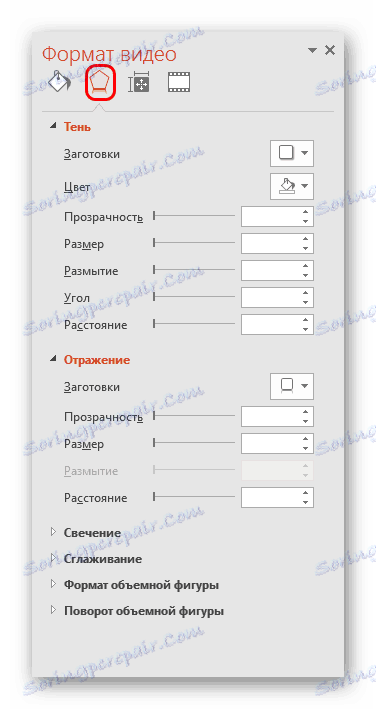
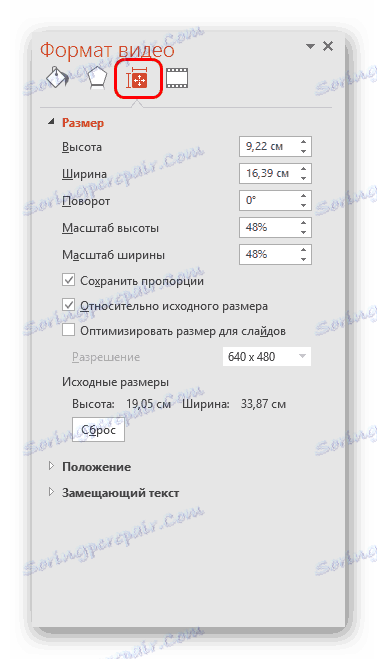
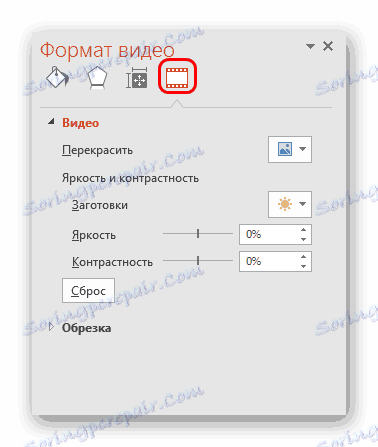
Valja napomenuti da je zasebna ploča s tri gumba koja se odvojeno pojavljuje iz glavnog izbornika - odozdo ili odozgo. Ovdje možete brzo prilagoditi stil, otići na instalaciju ili staviti stil početka videozapisa.
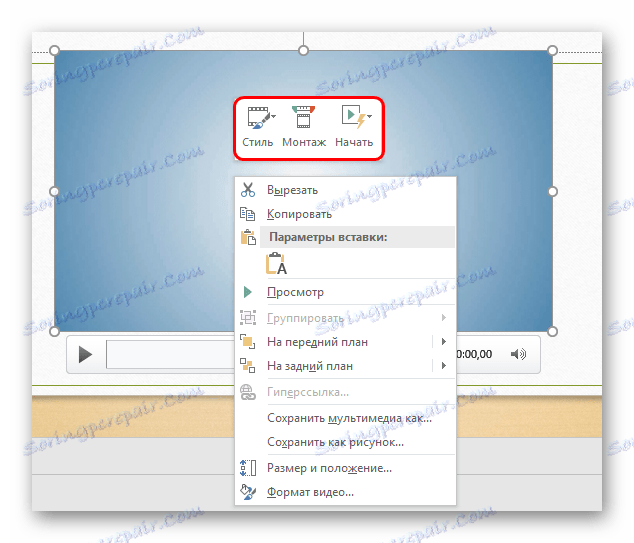
Videoisječci u različitim verzijama programa PowerPoint
Također je vrijedno obratiti pozornost na starije verzije sustava Microsoft Office, jer u njima neki aspekti postupka su različiti.
PowerPoint 2003
Ranije verzije pokušale su dodati i mogućnost ugrađivanja videozapisa, no ovdje ta funkcija nije pronašla normalnu izvedbu. Program je radio samo s dva video formata - AVI i WMV. I, oboje su zahtijevali odvojene kodeke, često lutalice. Kasnije, popravljene i izmijenjene verzije programa PowerPoint 2003 značajno su poboljšale stabilnost reprodukcije isječaka tijekom gledanja.
PowerPoint 2007
Ova verzija je bila prva koja je podržavala širok raspon video formata. Dodane su vrste poput ASF, MPG i drugih.
Također u ovoj verziji opcija umetanja bila je podržana na standardni način, no ovdje se ne naziva "Video" , već "Film" . Nepotrebno je reći, nije bilo nikakvih pitanja o dodavanju isječaka s Interneta.
PowerPoint 2010
Za razliku od 2007, ova verzija je naučila kako se nositi s FLV formatu kao dobro. U suprotnom, nije bilo promjena - gumb je također nazvan "Film" .
No, došlo je do važnog otkrića - po prvi put je postojala prilika za dodavanje videozapisa s interneta, osobito s YouTubea.
dodatno
Neke dodatne informacije o postupku dodavanja video datoteka u PowerPoint prezentaciju.
- Verzija iz 2016. podržava širok raspon formata - MP4, MPG, WMV, MKV, FLV, ASF, AVI. No, s potonjem može doći do problema, budući da sustav može zahtijevati dodatni kodek, koji nije uvijek standardno ugrađen u sustav. Najlakši način je pretvoriti u drugi format. PowerPoint 2016 najbolje funkcionira s MP4.
- Video datoteke nisu stabilni objekti za primjenu dinamičkih efekata. Zato je najbolje da ne primijenite animaciju na isječke.
- Videozapis s Interneta nije izravno umetnut u videozapis, ovdje se koristi samo igrač koji reproducira isječak iz oblaka. Dakle, ako se prezentacija ne prikazuje na uređaju na kojem je stvorena, trebali biste provjeriti je li novi uređaj imao pristup Internetu i izvornim web mjestima.
- Trebao bi biti oprezan pri određivanju video datoteke za alternativne oblike. To može negativno utjecati na prikaz određenih elemenata koji ne ulaze u odabrano područje. Najčešće to utječe na titlove koji se, na primjer, u okruglom prozoru ne mogu potpuno spustiti u okvir.
- Video datoteke umetnute s računala dodaju značajnu težinu dokumentu. To je osobito vidljivo uz dodavanje dugih filmova visoke kvalitete. Ako postoji raspored, umetanje videozapisa s interneta najbolje odgovara.
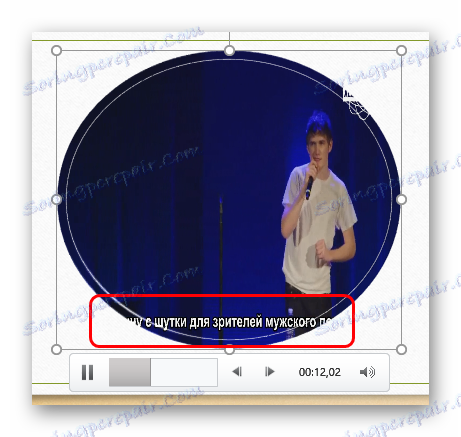
To je sve što trebate znati o umetanju video datoteka u PowerPoint prezentaciju.