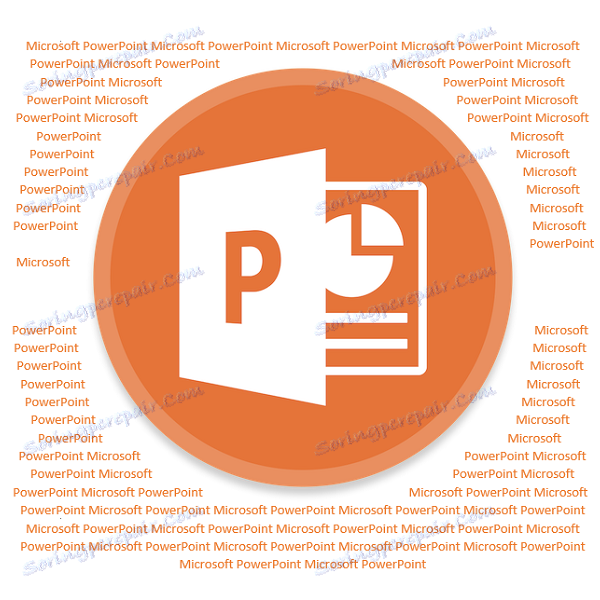Učinak umetanja teksta u PowerPoint
Zamotavanje slike s tekstom vrlo je zanimljiva metoda vizualnog dizajna. A u prezentaciji PowerPointa, zasigurno će izgledati dobro. No, sve nije tako jednostavno - morat ćete se složiti kako biste dodali sličan učinak teksta.
sadržaj
Problem pisanja fotografija u tekst
S određenom verzijom programa PowerPoint, prozor za tekst postao je "Područje sadržaja" . Ova web stranica sada se koristi za umetanje apsolutno svih mogućih datoteka. U jedan prostor možete umetnuti samo jedan objekt. Kao posljedica toga, tekst zajedno sa slikom ne može postojati u istom polju.
Zbog toga su ova dva objekta postala nespojiva. Jedan od njih mora uvijek biti iza drugih u perspektivi, ili ispred. Zajedno - ni na koji način. Zbog iste funkcije postavljanja slike u tekst, kao što je, na primjer, u Microsoft Word , PowerPoint ne.
Ali to nije izgovor da se odrekne zanimljivog vizualnog načina prikaza informacija. Međutim, potrebno je improvizirati malo.
Prva metoda: ručno uokvirivanje tekstom
Kao prvu opciju, možete razmotriti ručno distribuiranje teksta oko umetnute fotografije. Postupak je dosadan, ali ako druge opcije ne odgovaraju - zašto ne?
- Prvo morate imati fotografiju umetnutu u željeni slajd.
- Sada trebate ići na karticu "Umetni" u zaglavlju prezentacije.
- Ovdje nas zanima gumb "Caption" . Omogućuje vam crtanje proizvoljnog područja samo za tekstualne informacije.
- Ostaje samo za privlačenje velikog broja sličnih polja oko fotografije tako da zajedno s tekstom nastaje efekt protoka.
- Tekst se može unijeti iu procesu i nakon stvaranja polja. Najlakši je način stvaranje jednog polja, kopirati ga i zalijepiti više puta, a zatim ga postaviti oko fotografije. To će vam pomoći u vođenju izlijeganja, što vam omogućuje postavljanje oznaka točno u odnosu jedni druge.
- Ako precizno prilagodite svako područje, to će izgledati sasvim slično odgovarajućoj funkciji u programu Microsoft Word.

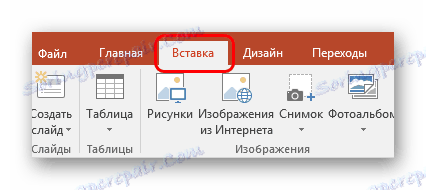




Glavni nedostatak metode je dug i dosadan. Da, a ne uvijek je moguće točno postaviti tekst.
Druga metoda: fotografija sa stražnje strane
Ova je opcija nešto jednostavnija, ali može imati i neke poteškoće.
- Trebat ćemo umetnuti u foto slajd, kao i područje sadržaja s unesenim tekstualnim podacima.
- Sada trebate desnom tipkom miša na sliku, a na skočnom izborniku odaberite opciju "U pozadinu". U bočnom prozoru s opcijama odaberite istu opciju.
- Nakon toga, trebate premjestiti fotografiju u područje teksta na kojem će biti slika. Ili možete, naprotiv, povući područje sadržaja. Slika u ovom slučaju bit će iza informacija.
- Sada ostaje uređivati tekst tako da postoje riječi između mjesta na kojima se fotografija nalazi na pozadini. To možete učiniti bilo pomoću gumba "Space" ili pomoću "Tab" .
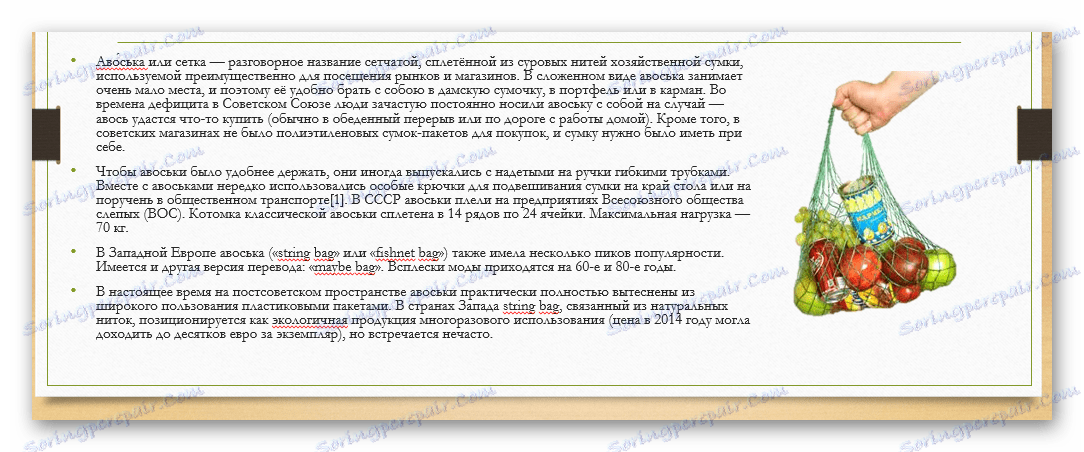
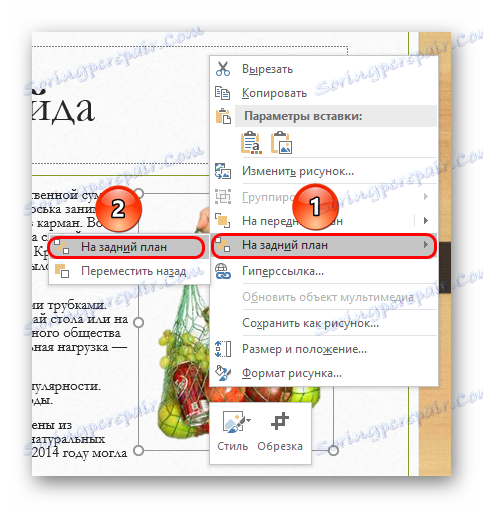


Kao rezultat toga, dobro je zamisliti i sliku.
Problem se može pojaviti ako postoje poteškoće s točnom raspodjelom uvlake u tekstu prilikom pokušaja stvaranja slike nestandardnog oblika. Može se ispasti nespretno. Također ima dovoljno drugih problema - tekst se može spojiti s prekomjernom pozadinom, fotografija može biti iza drugih važnih statičnih komponenti dekora i tako dalje.
3. metoda: cijela slika
Posljednja najprikladnija metoda, koja je također najjednostavnija.
- Trebate umetnuti potrebni tekst i sliku u listu Word, a već tamo nacrtati sliku.
- U programu Word 2016 ovu značajku možete pristupiti odmah kada odaberete fotografiju pokraj njega u posebnom prozoru.
- Ako je to problem, možete koristiti tradicionalan način. Da biste to učinili, trebate odabrati željenu fotografiju i otvoriti zaglavlje programa na kartici "Format" .
- Ovdje morate kliknuti gumb "Zamotati tekst"
- Ostaje odabrati opcije "Na konturu" ili "Kroz". Ako fotografija ima standardni pravokutni oblik, tada će "Trg" učiniti .
- Rezultat se može ukloniti i umetnuti u prezentaciju u obliku snimke zaslona.
- Izgledat će jako dobro, i to je relativno brzo.
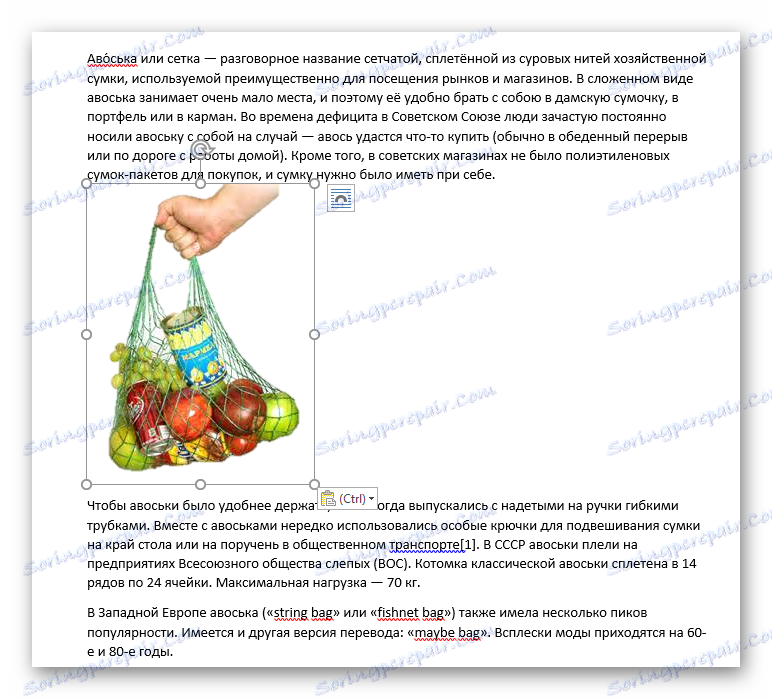

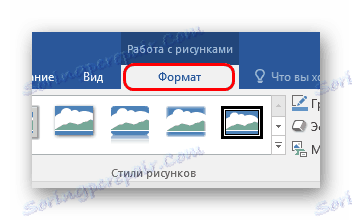

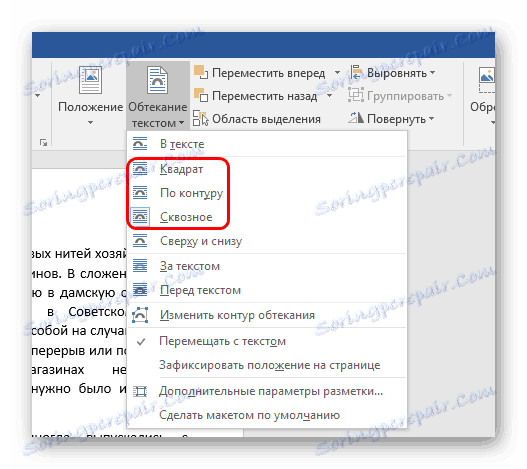

Pročitajte također: Kako napraviti snimku zaslona u sustavu Windows

Tu su i problemi ovdje. Prvo, morate raditi s pozadinom. Ako su slajdovi bijele ili jednobojne pozadine, to će biti vrlo jednostavno. Složenim slikama bit će problem. Drugo, ova opcija ne sadrži uređivanje teksta. Ako morate urediti nešto, morat ćete samo napraviti novu snimku zaslona.
Pročitajte više: Kako izraditi tekst omotati sliku u MS Wordu
dodatno
- Ako na fotografiji postoji bijela pozadina, preporučuje se obrisati , tako da je konačna verzija izgledala bolje.
- Ako upotrebljavate prvi način konfiguriranja omatanja, možda ćete morati premjestiti dobiveni rezultat. Zbog toga ne morate pojedinačno premjestiti svaki element skladbe. Dovoljno je odabrati sve zajedno - trebate pritisnuti lijevu tipku miša blizu svega ovoga i odabrati je u okviru, bez otpuštanja gumba. Svi će se elementi kretati, držeći poziciju međusobno.
- Isto tako ove metode mogu pomoći da uđu u tekst i druge elemente - tablice, dijagrami, videozapisi (osobito mogu doći u praktične isječke s podrezivanim podrezivanjem) i tako dalje.
Moramo se složiti da ove metode nisu sasvim idealne za prezentacije i su obrtničke. No, dok razvojni programeri tvrtke Microsoft nisu imali alternativu, nema izbora.