Kako promijeniti korisnički račun u sustavu Windows 7
Računi su vrlo korisna ako nekoliko ljudi koristi jedno računalo. Posebno novi profili s različitim stupnjevima pristupa bit će korisni kada djeca često upotrebljavaju računala. Pogledajmo postupak izrade i promjena vašeg računa.
Vidi također: Omogućite i konfigurirajte roditeljsku kontrolu na računalu
sadržaj
Rad s korisničkim računima sustava Windows 7
Ukupno, u sustavu Windows 7 postoje tri različite vrste profila. Sve moguće funkcije dostupne su administratoru i upravlja drugim računima. Uobičajeni pristup dodjeljuje se drugim korisnicima. Nije dopušteno instalirati ili ukloniti softver, mijenjati uređene datoteke ili postavke, pristup se otvara samo ako je unesena zaporka administratora. Gost je najkraća razina računa. Gosti mogu raditi samo u nekim programima i unesite preglednik. Sada kada ste se upoznali sa svim vrstama profila, nastavit ćemo izravno stvarati i mijenjati ih.
Izradite korisnički račun
Ako ste već stvorili profil, možete nastaviti izravno na sljedeće radnje i za one koji još uvijek imaju samo administratorski račun, morate slijediti ove korake:
- Kliknite "Start" i idite na "Upravljačka ploča" .
- Odaberite odjeljak " Korisnički računi ".
- Kliknite "Upravljanje drugim računom".
- Profil gosta već će biti stvoren ovdje, no on je onemogućen. Može se omogućiti, ali ćemo analizirati proces stvaranja novog računa. Kliknite "Stvori račun" .
- Unesite naziv i postavite pristup. Ostaje samo kliknuti na "Izradi račun".
- Sada je najbolje postaviti pristupnu lozinku. Odaberite profil koji ste upravo stvorili za promjene.
- Kliknite "Izradi lozinku" .
- Unesite novu lozinku, potvrdite je i odaberite sigurnosno pitanje kako biste ga po potrebi vratili.
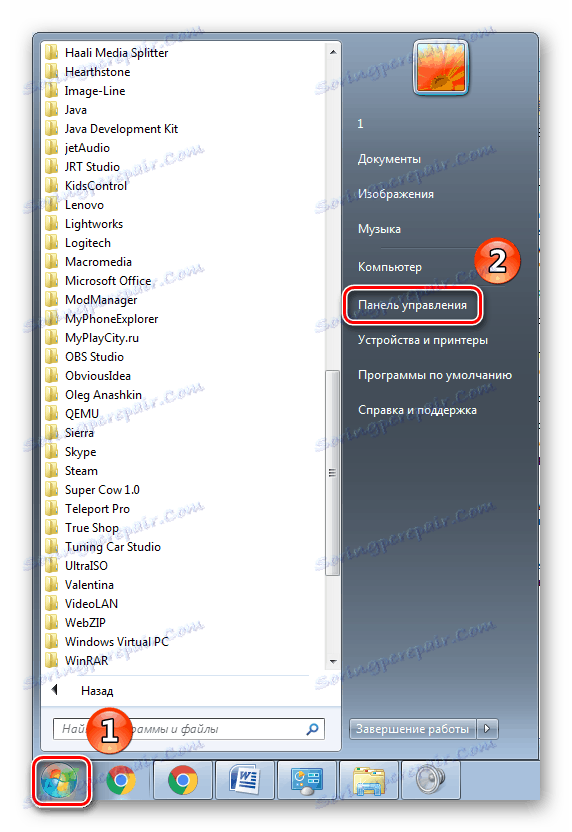
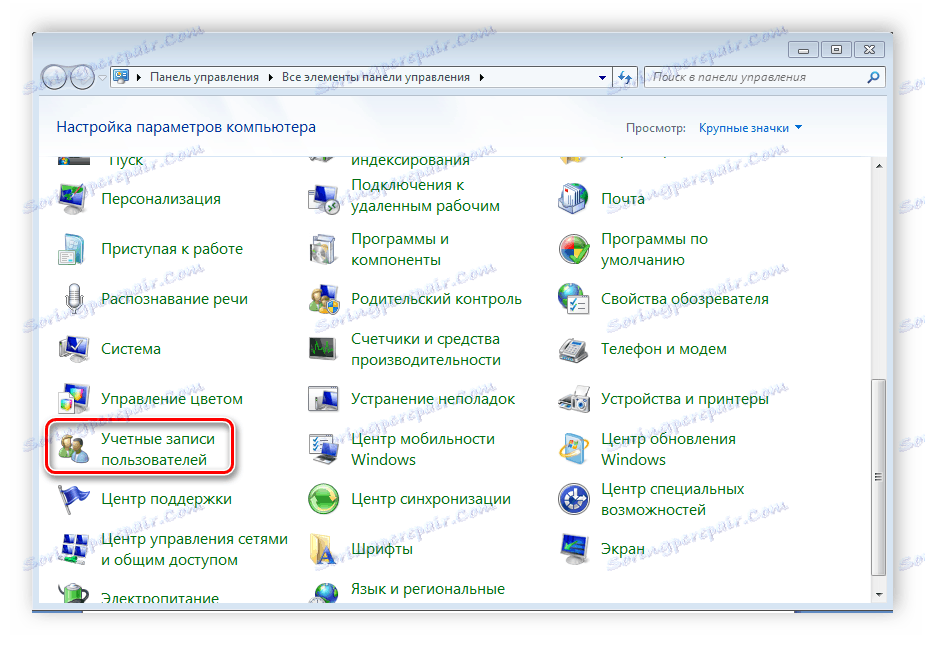
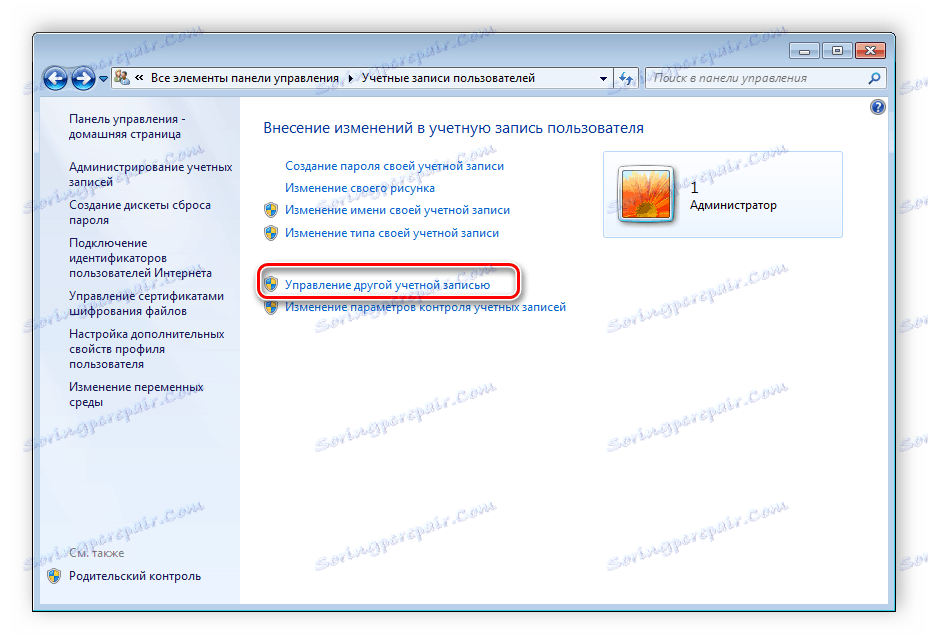
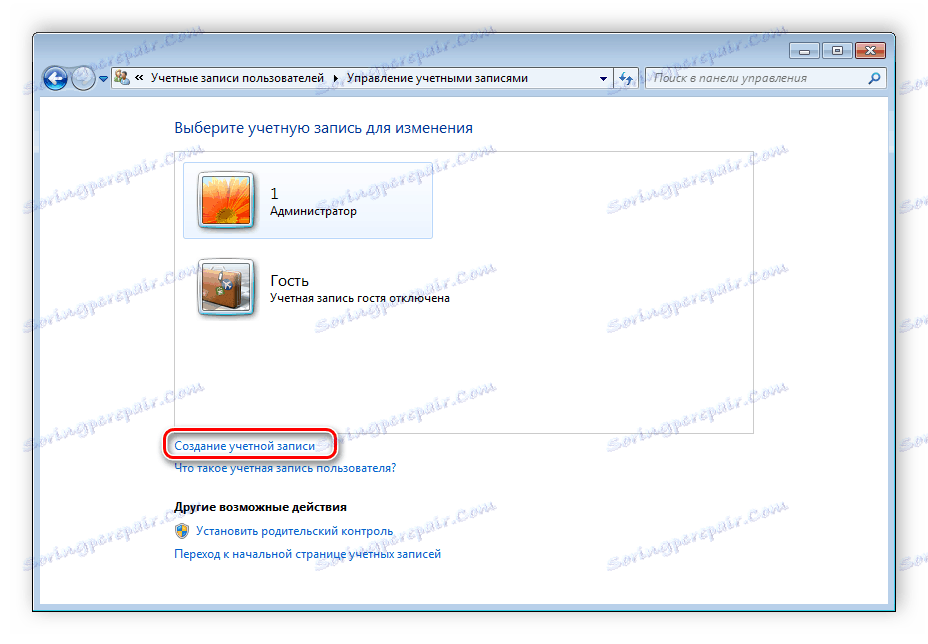
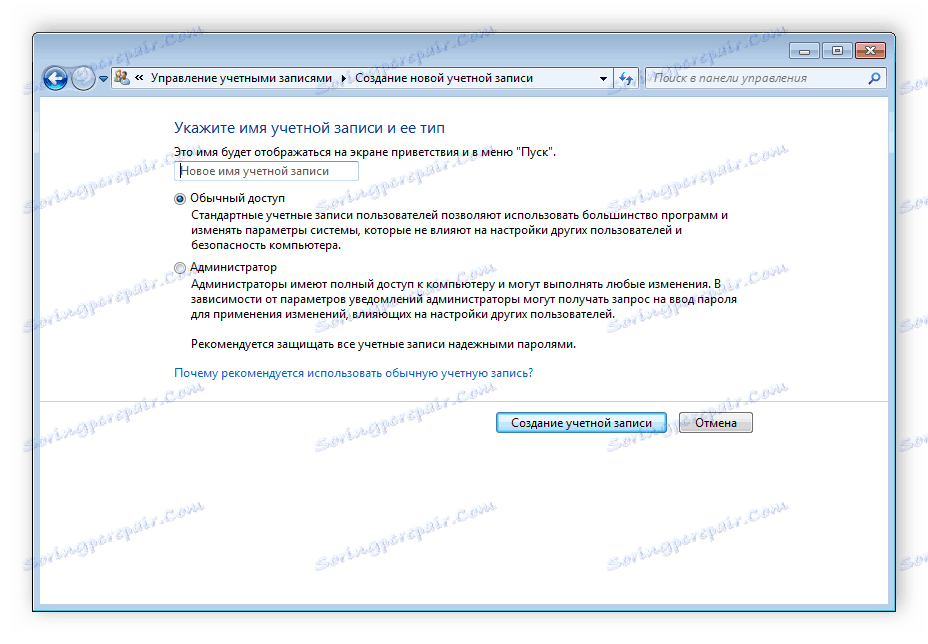
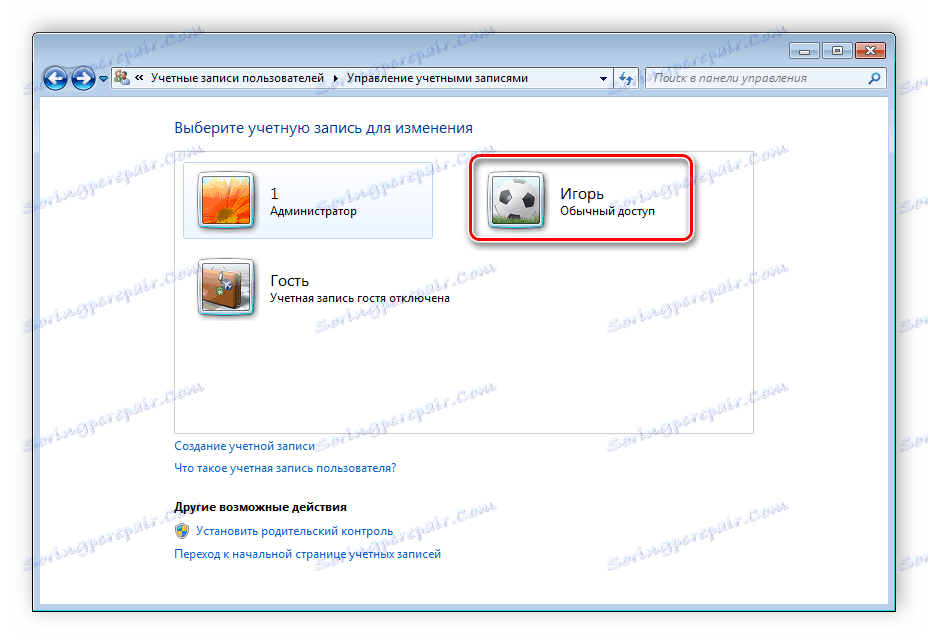
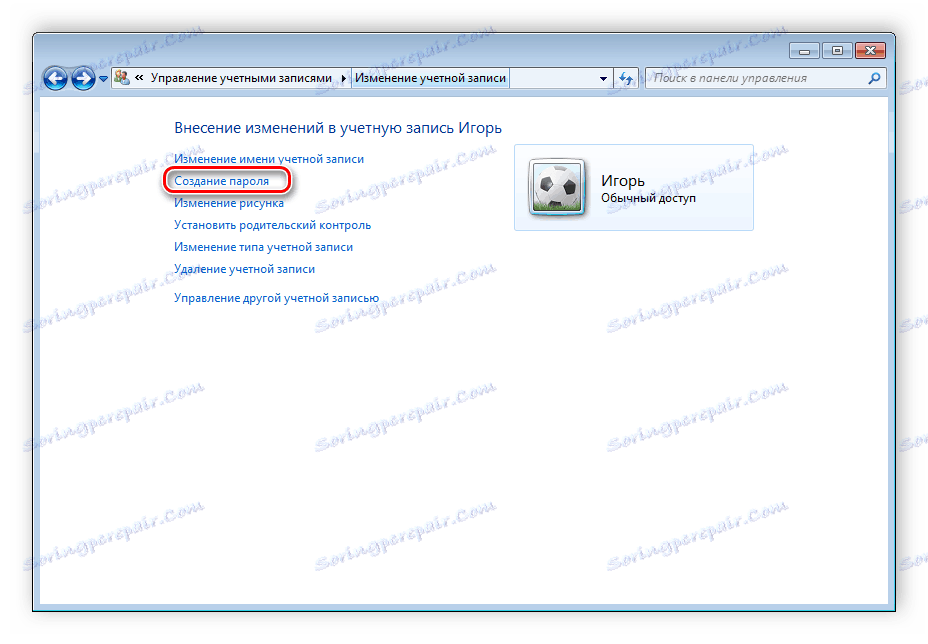
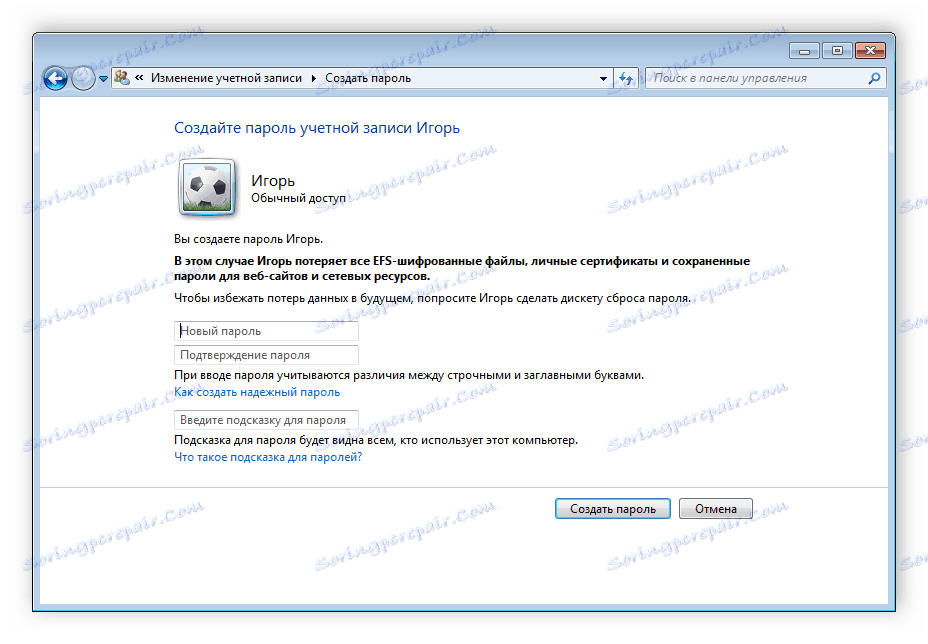
Time se dovršava stvaranje profila. Ako je potrebno, u bilo kojem trenutku možete dodati nekoliko novih računa s različitim razinama pristupa. Sada se okrećemo promjeni profila.
Promijenite korisnički račun
Promjena je vrlo brza i jednostavna. Da biste to učinili, morate izvršiti nekoliko radnji:
- Idite na "Start" , kliknite desnu strelicu pokraj opcije "Shut down" i odaberite "Change User" .
- Odaberite željeni račun.
- Ako je postavljena lozinka, morat ćete ga unijeti, nakon čega ćete biti prijavljeni.
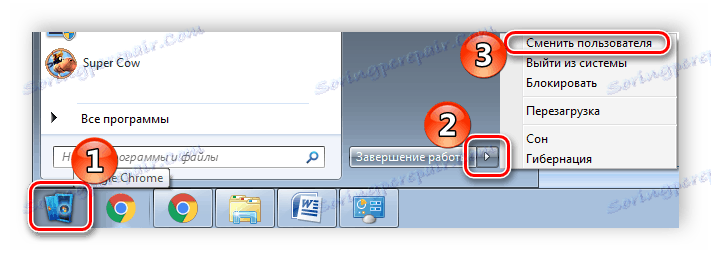
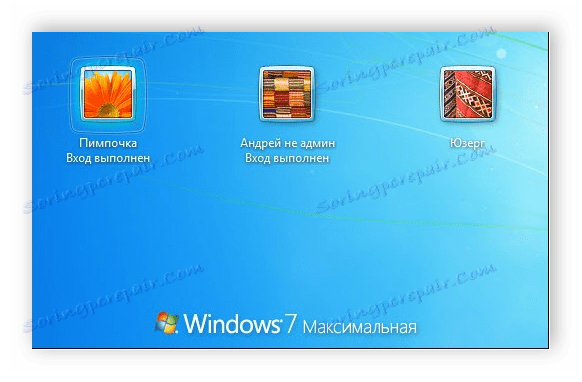
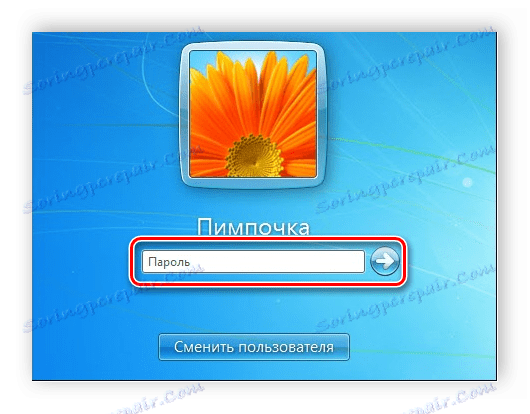
Brisanje korisničkog računa
Osim stvaranja i mijenjanja dostupnih i deaktivacijskih profila. Administrator mora izvršiti sve radnje, a postupak uklanjanja neće dugo trajati. Učinite sljedeće:
- Vratite se na "Start" , "Control Panel" i odaberite "User Accounts" .
- Odaberite "Upravljanje drugim računom".
- Odaberite profil koji želite izbrisati.
- Kliknite "Izbriši račun" .
- Prije brisanja možete spremiti ili izbrisati datoteke profila.
- Prihvaćam primjenu svih izmjena.
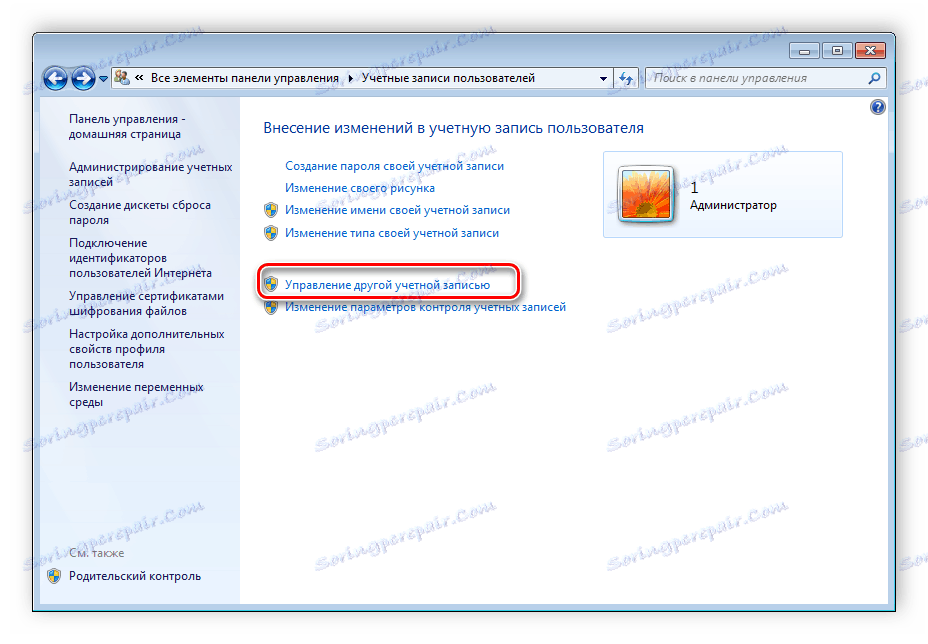
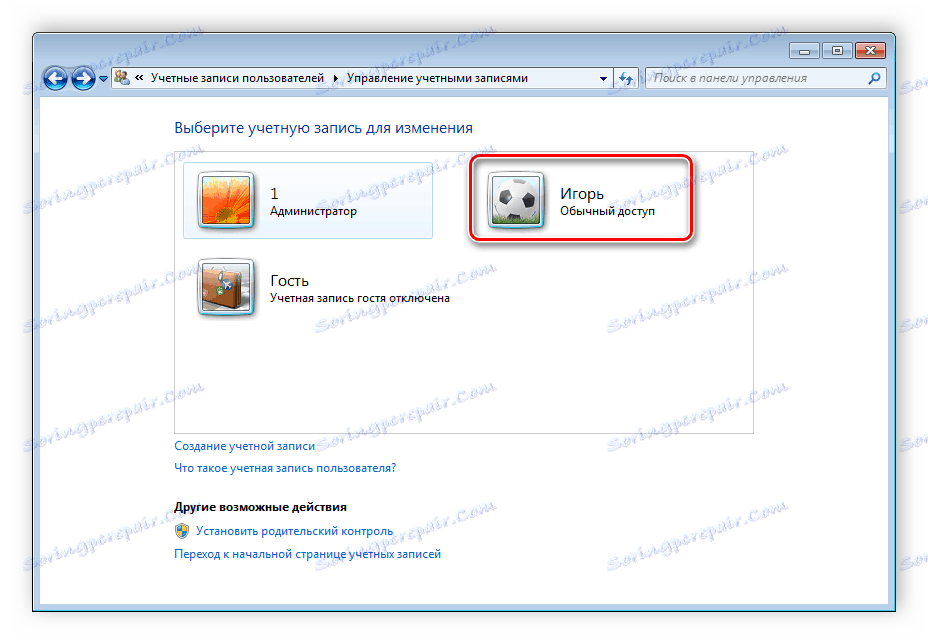
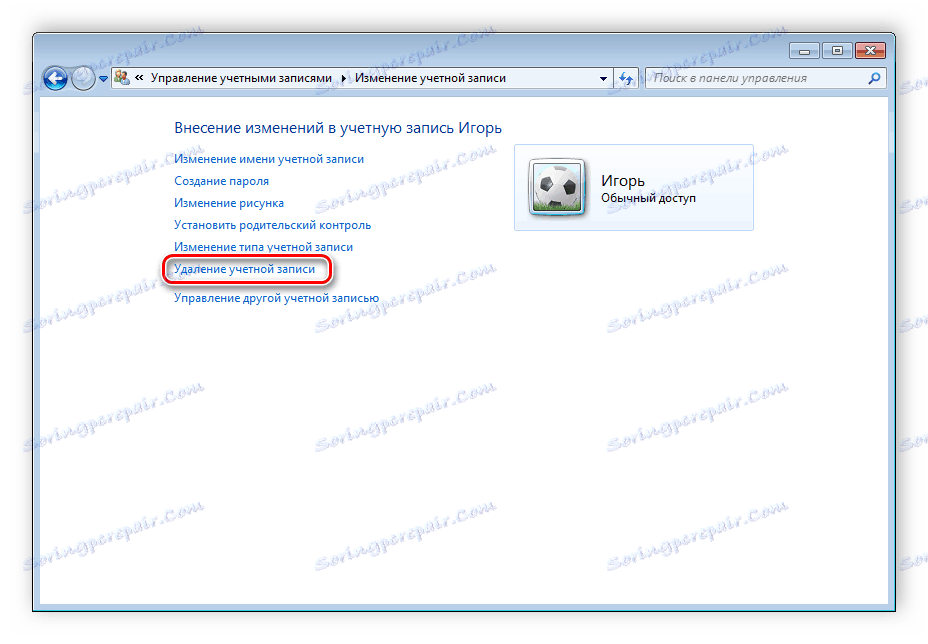
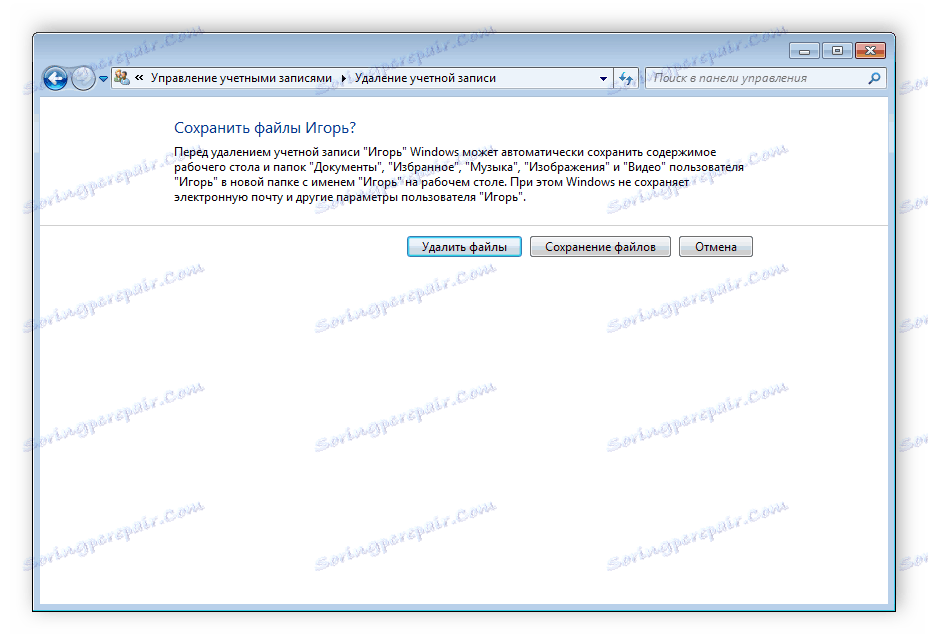
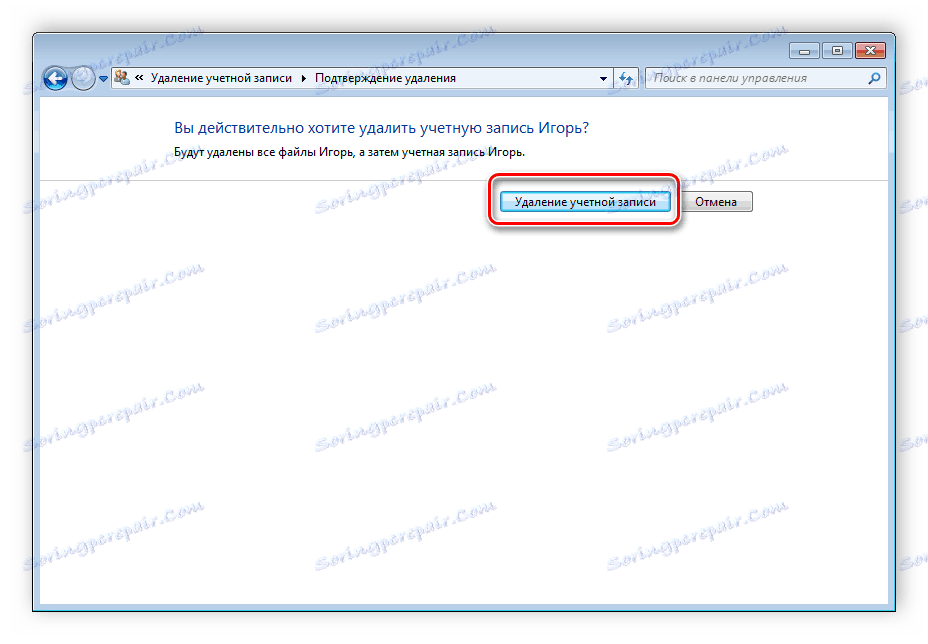
Osim toga, postoje još 4 opcije za brisanje računa iz sustava. Više o njima možete saznati u našem članku.
Više detalja: Brisanje računa u sustavu Windows 7
U ovom smo članku pregledali osnovna načela stvaranja, mijenjanja i deaktiviranja profila u sustavu Windows 7. Ne postoji ništa komplicirano, samo trebate postupati prema jednostavnim i razumljivim uputama. Ne zaboravite da se sve radnje moraju provesti s administratorskim profilom.