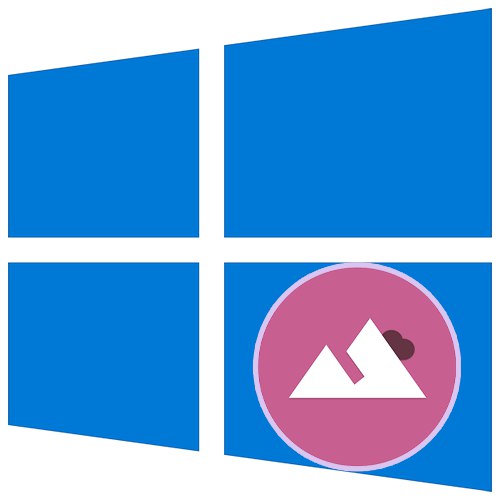
Metoda 1: Izbornik "Personalizacija"
Promjena izgleda sustava Windows 10 događa se putem ugrađene aplikacije "Opcije", naime kroz odjeljak "Personalizacija"... Ovdje možete ne samo instalirati sliku s predloženih sistemskih, već i odabrati bilo koju sliku pohranjenu na računalu, kao i izraditi prezentaciju ili uključiti jednobojnu boju iz unaprijed postavljenih OS-a. Za nestandardnu veličinu datoteke možete promijeniti položaj (rastezanje, pločice itd.) - to će pomoći prilagoditi sliku veličini zaslona.
Više detalja: Promijenite pozadinu putem "Personalizacija" u sustavu Windows 10
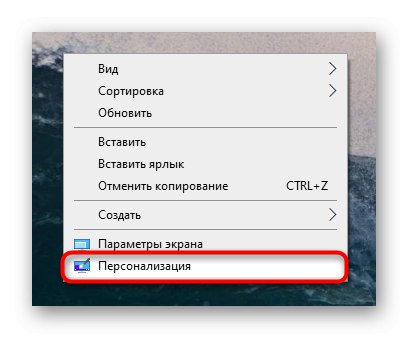
Treba imati na umu da je odjeljak "Personalizacija" dostupan samo vlasnicima aktiviranog sustava Windows. Ako to nije vaš slučaj, poslužite se donjim preporukama.
2. metoda: kontekstni izbornik
Kada računalo već ima potrebnu sliku u potrebnoj veličini, koja ne treba dodatne postavke, još je jednostavnije napraviti je pozadinom. Kroz "Dirigent" dođite do mjesta na kojem je slika pohranjena i kliknite datoteku desnom tipkom miša. Prikazat će se kontekstni izbornik, gdje između dodatnih funkcija odaberite stavku Postavi kao pozadinu... Nakon klika na nju, slika na radnoj površini odmah će se promijeniti.
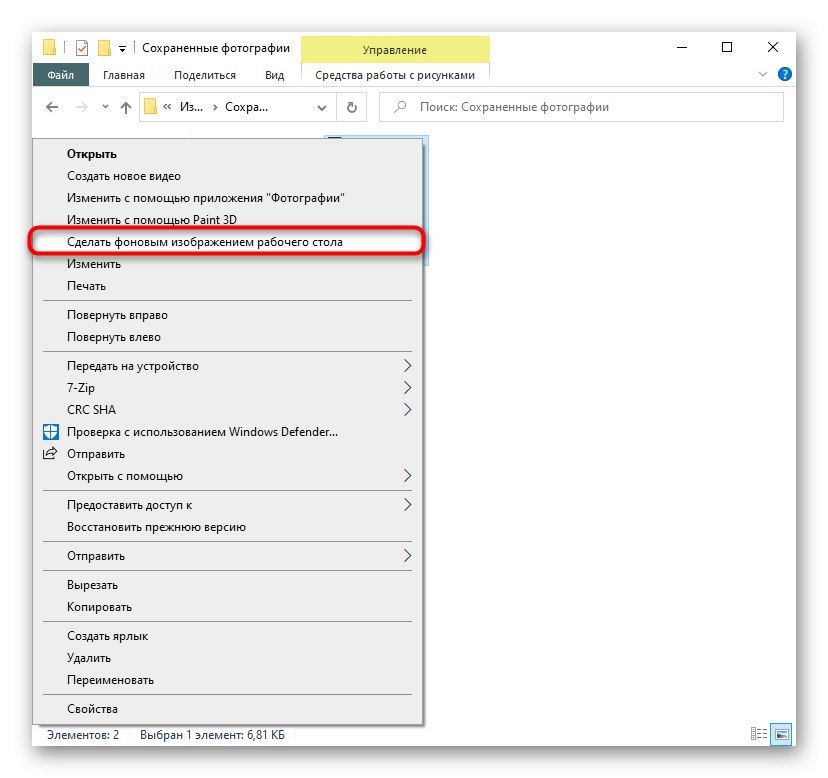
3. metoda: Internet Explorer
Kroz preglednik sustava Windows također možete postaviti sliku kao pozadinu, a da je niti ne preuzmete.
- Da biste to učinili, potražite prikladnu sliku na web mjestu s pozadinom, pazeći da razlučivost odgovara vašoj razlučivosti zaslona. Može biti viši, ali ne i niži, inače će slika izgledati mutno, jer će se protezati izvan izvorne veličine.
- Desnom tipkom miša kliknite sliku i odaberite Postavi kao pozadinu.
- Potvrdite svoju akciju gumbom "Da".
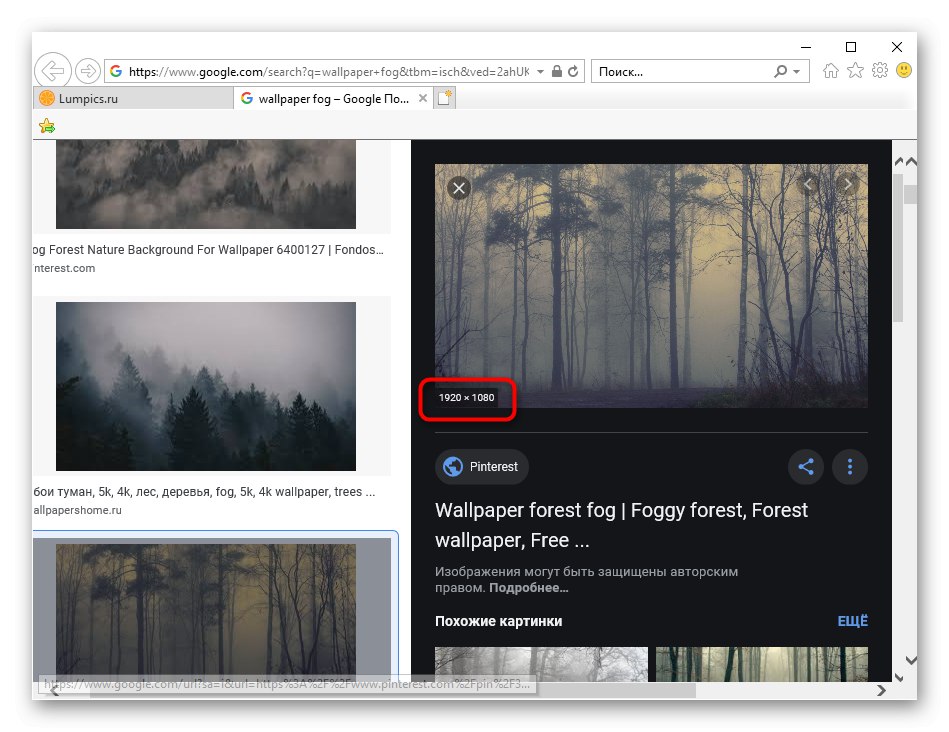
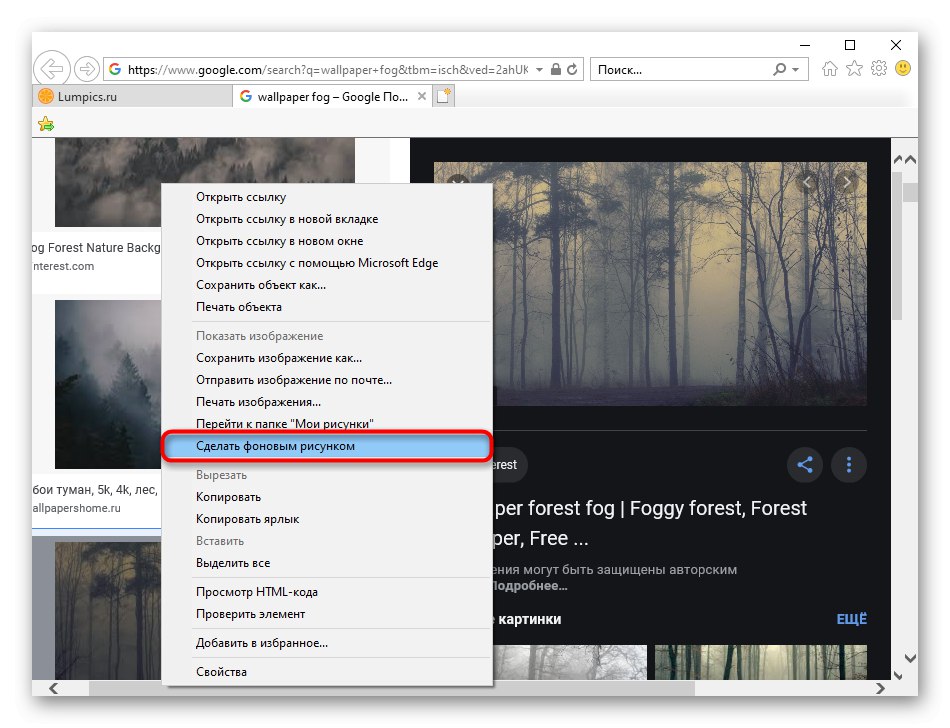
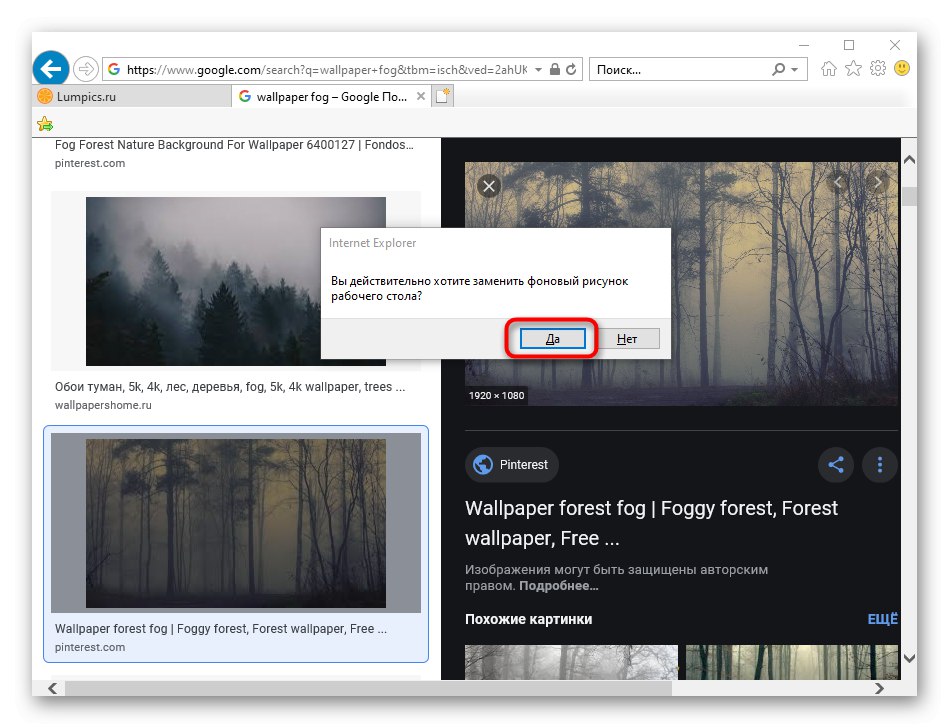
4. metoda: Program za promjenu pozadine radne površine
Korisnici koji ne žele gubiti vrijeme tražeći slike mogu instalirati program koji će to učiniti umjesto njih. Sličnih aplikacija nema toliko, a najsuvremenije mogućnosti mogu se naći u brendiranoj Microsoftovoj trgovini. Nećemo smatrati zastarjelim, iako dobro poznatim softverom kao što je DesktopMania, budući da je njegov set sumnjive kvalitete. Umjesto toga, pogledajmo jednu od aplikacija dostupnih u trgovini za Windows 10.
Preuzmite dinamičke pozadine radne površine
- Instalirajte aplikaciju i pokrenite je.
- U kartici "Dom"otvorena prema zadanim postavkama, odmah će se prikazati zadnja dodana pozadina. Okretanje stranica s gumbima "Sljedeći" i "Prethodno", odaberite sliku koju želite vidjeti u pozadini.
- Kliknite pločicu s njom i nakon otvaranja kliknite "Postavi kao pozadinu".
- Potvrdite svoju odluku i provjerite je li postavljena pozadina.
- Po prvi će put aplikacija obavijestiti da je sada omogućeno dinamičko prebacivanje slike i ponudit će onemogućavanje ove značajke. Ako ne želite da se slika mijenja s vremenom, kliknite "Da", a ako ste zadovoljni opcijom automatske promjene, odaberite "Ne" - u drugom slučaju, odabrana pozadina neće biti instalirana.
- Također možete posjetiti tematske odjeljke "Kategorije".
- Slika se na isti način odabire i instalira iz kategorija.
- Ako želite postaviti automatsku promjenu slike, idite na "Opcije" i tamo aktivirajte odgovarajuću funkciju. Uz to možete postaviti vrijeme nakon kojeg će pozadina biti zamijenjena drugom.
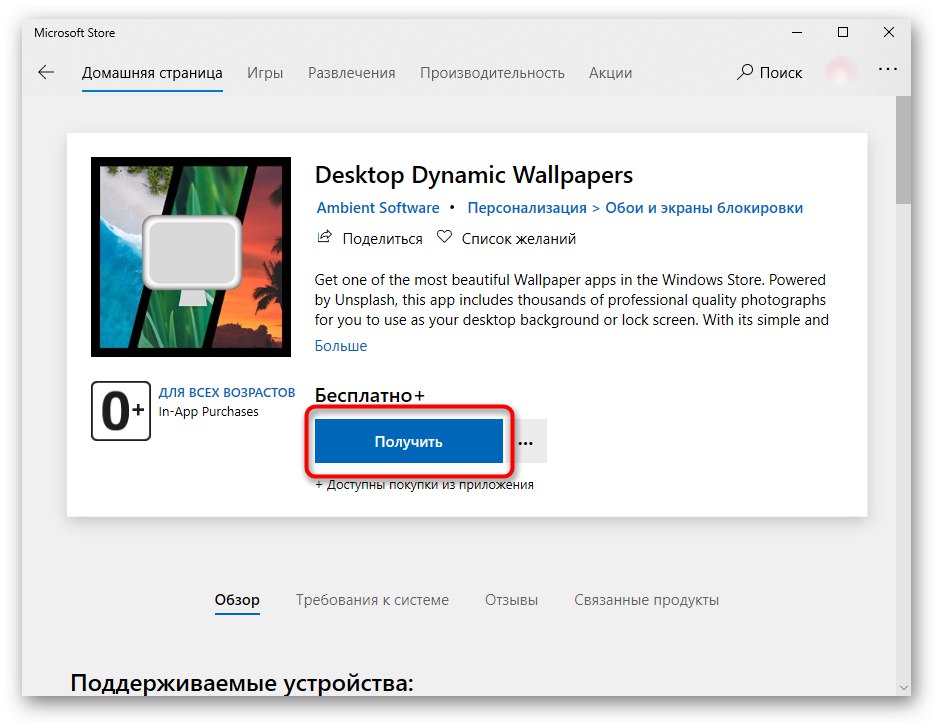

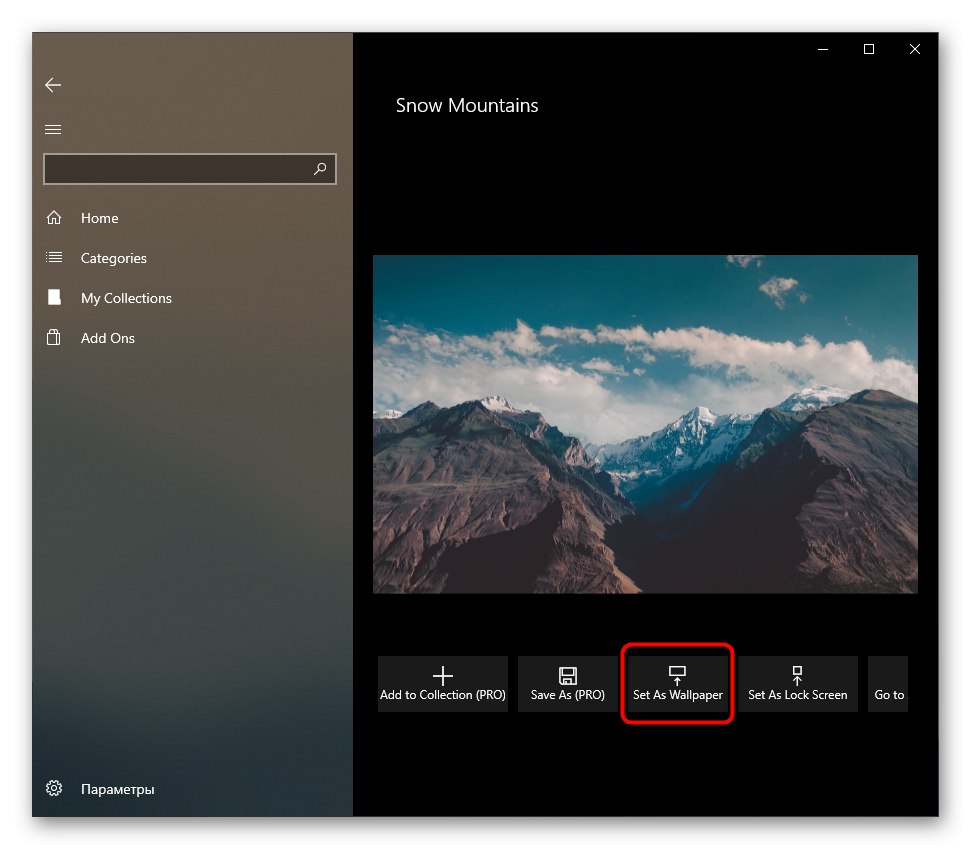
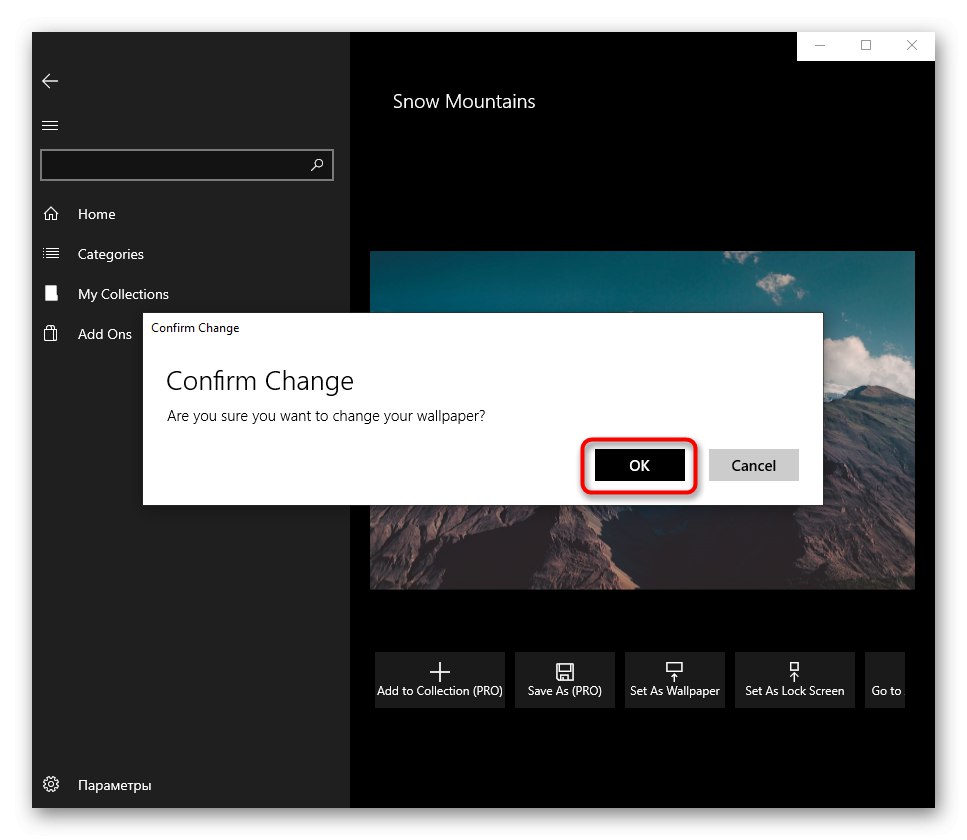
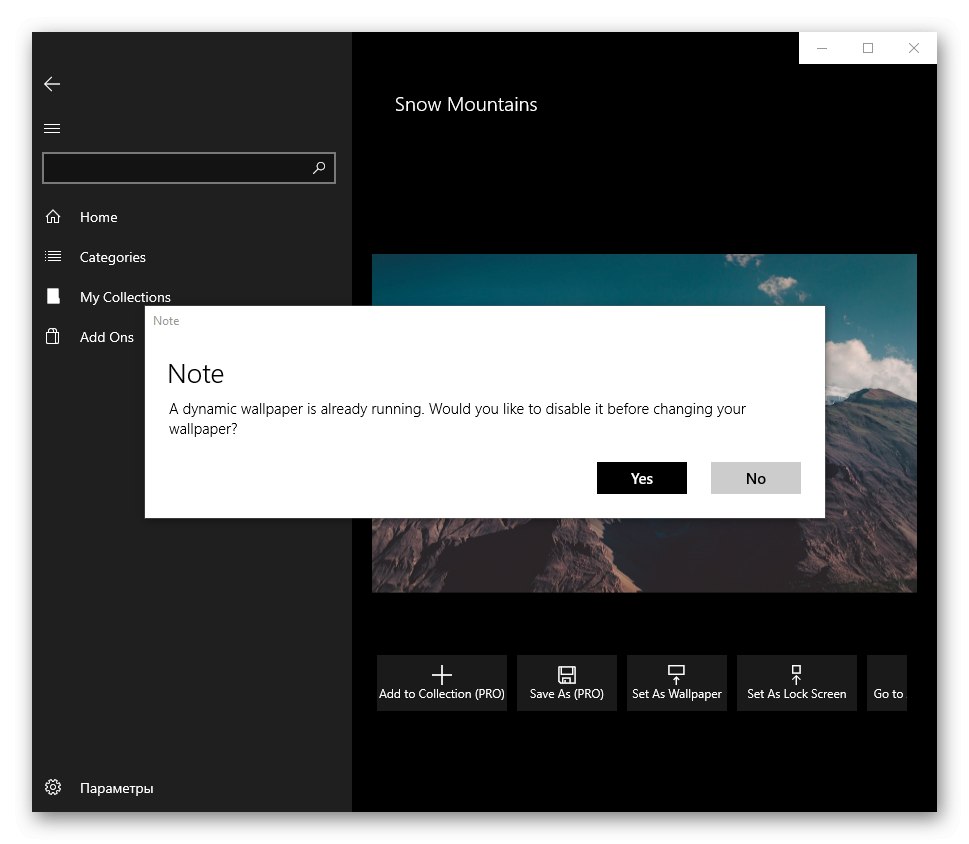
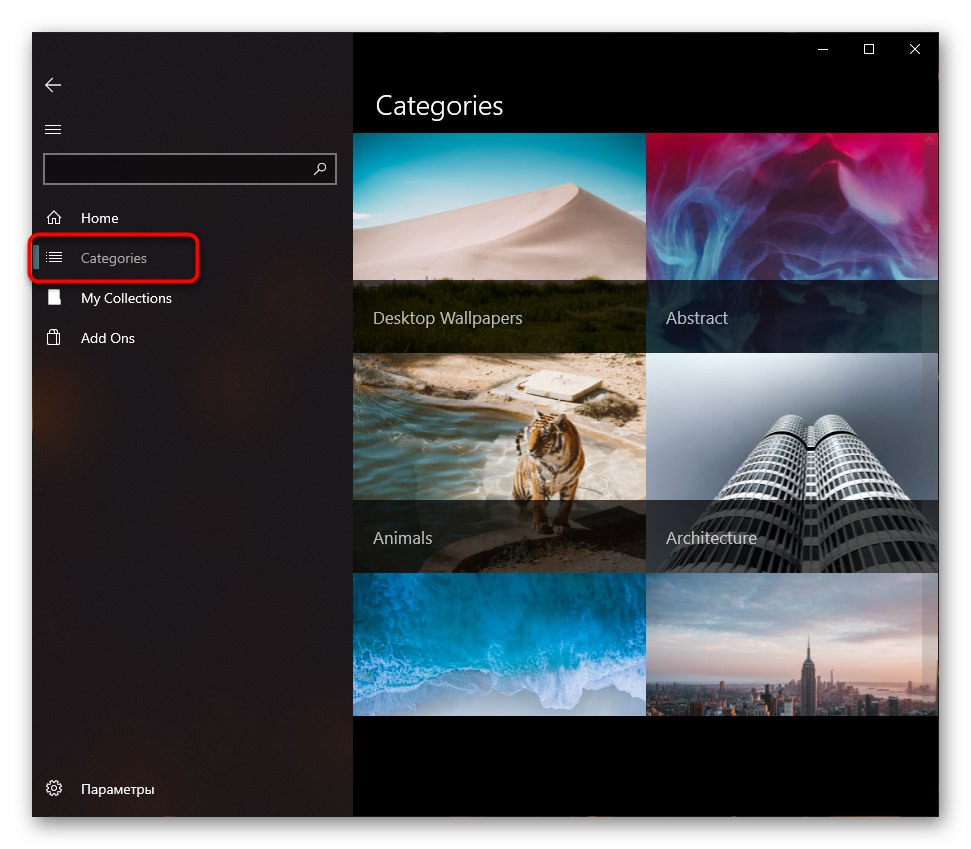
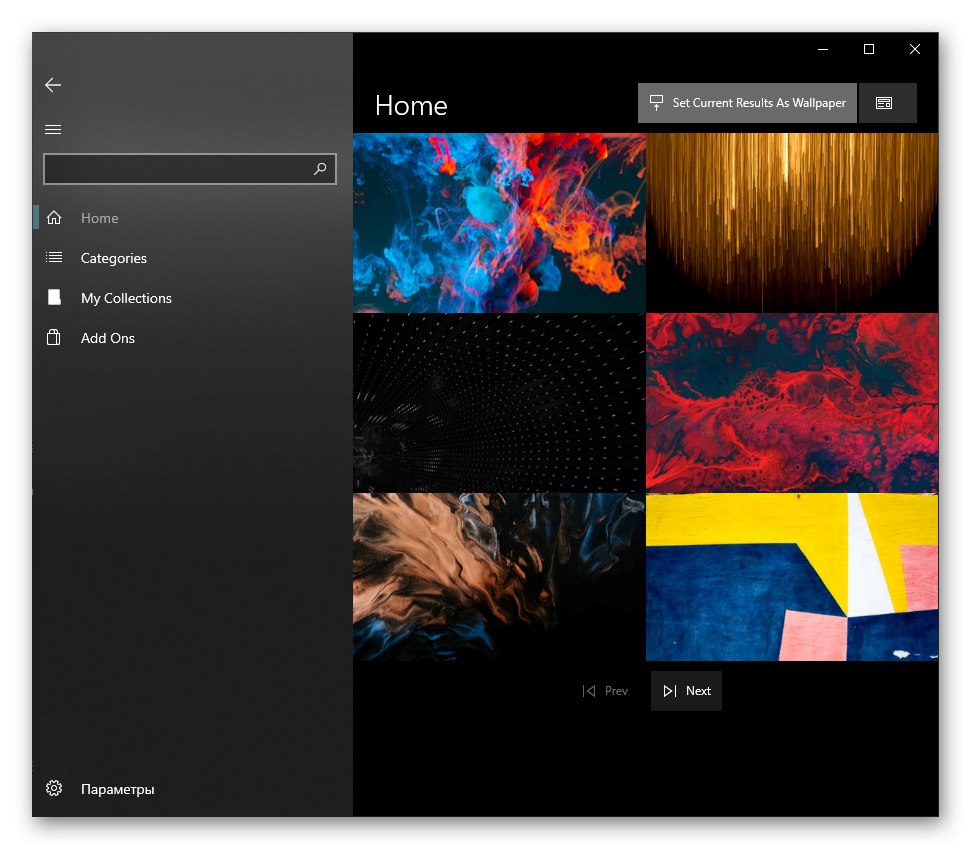
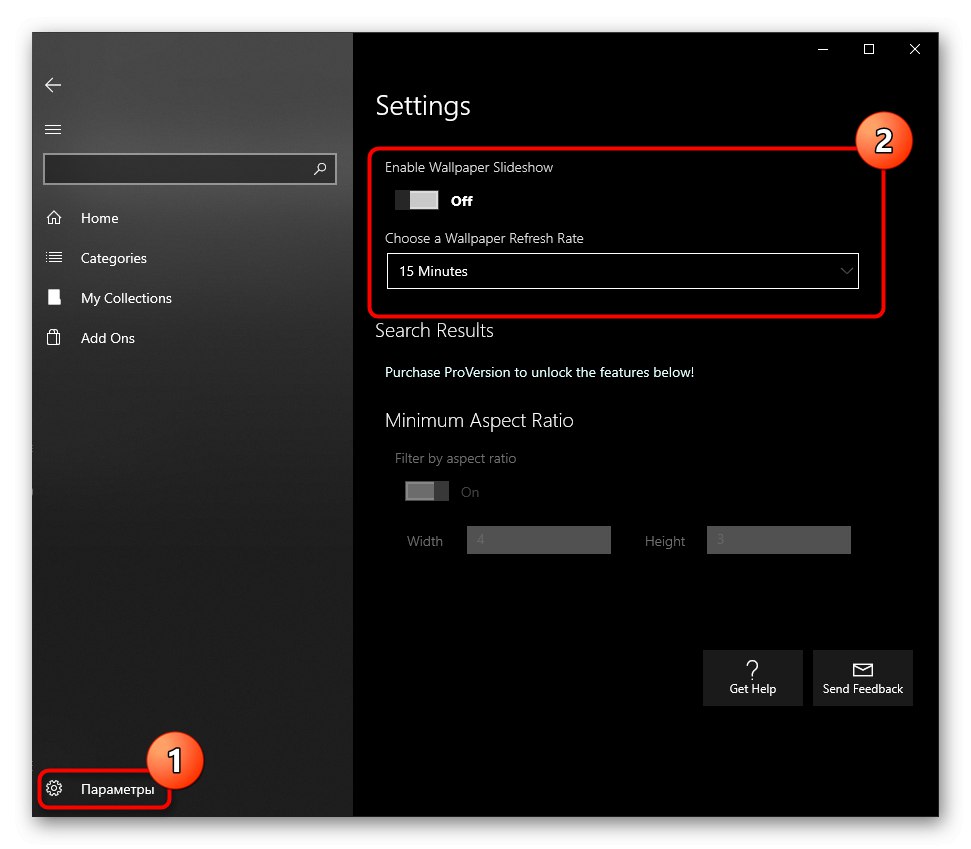
Ostale funkcije aplikacije su plaćene, ali jeftine. Možete ih kupiti u odjeljku "Dodaj".
Sljedeće aplikacije iz Microsoftove trgovine analogni su dinamičkim pozadinama radne površine:

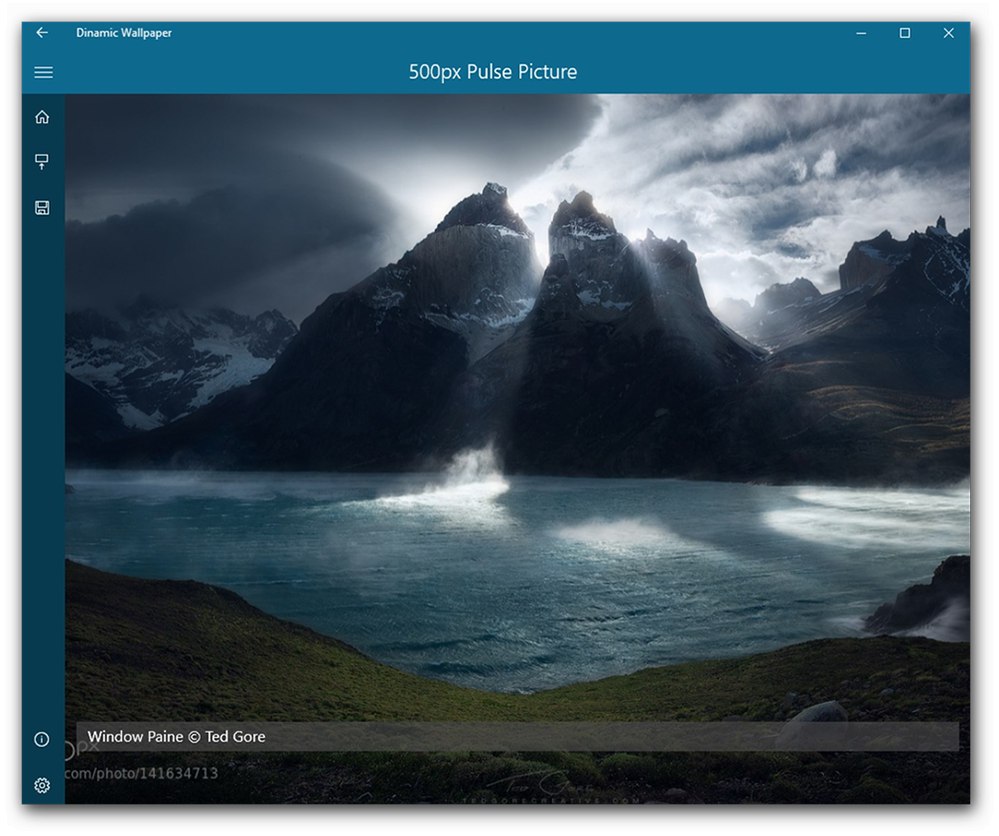
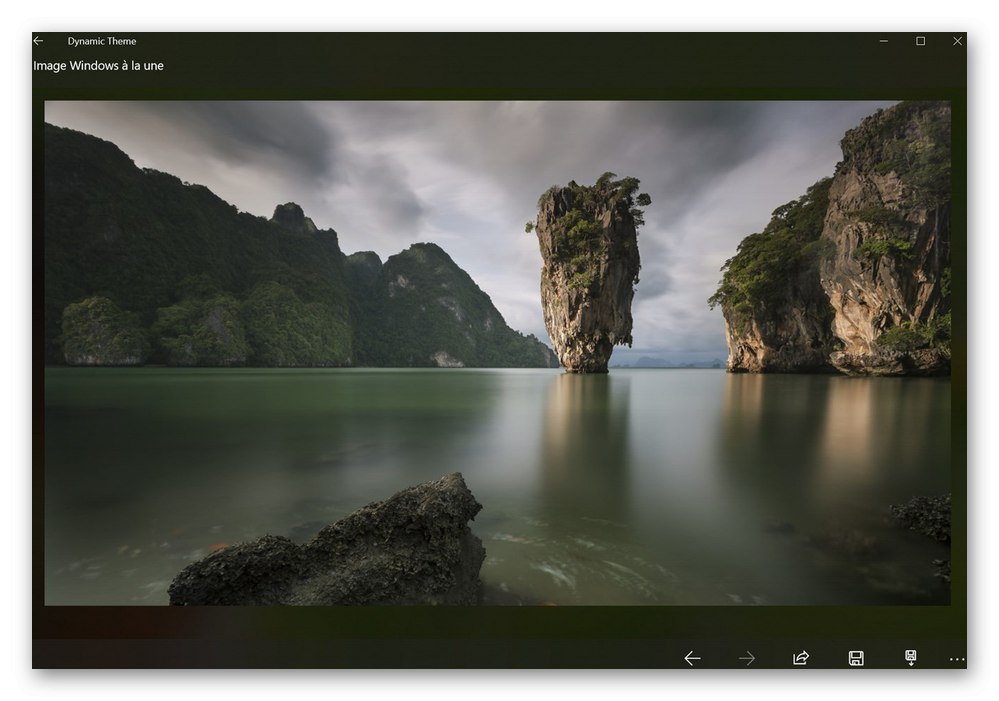
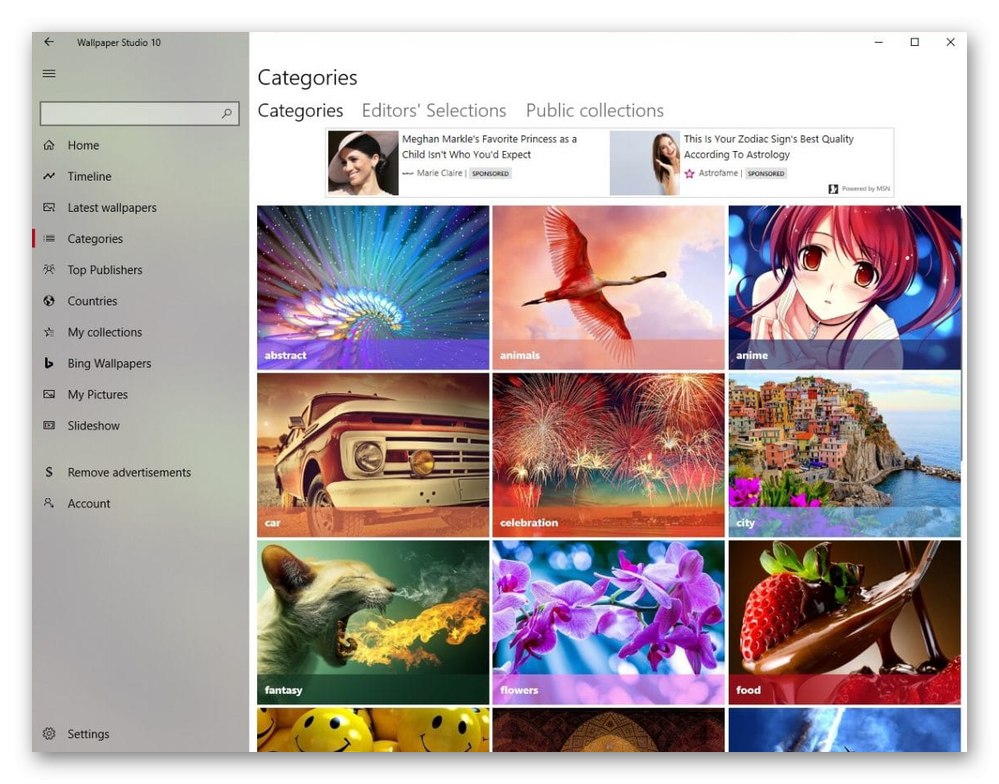
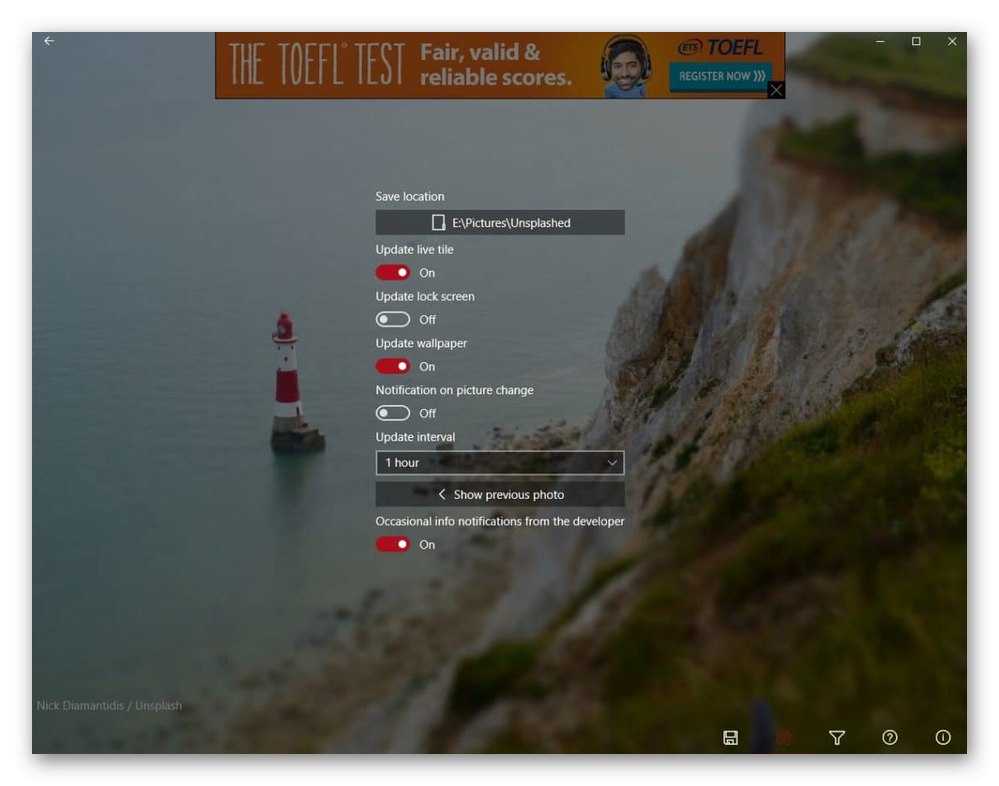
Sve su te aplikacije izrađene u stilu sustava Windows 10, kao što vidite, pa ih ne trebate razumjeti - gornje upute su gotovo u potpunosti primjenjive na njih. Prema našem mišljenju, najzanimljiviji su bakiji - Wallpaper Studio 10 i Splash! - Unsplash Wallpaper, ali imate pravo odabrati bilo koji, jer je skup slika svugdje različit.
5. metoda: Instaliranje animirane slike
Sve prethodne metode omogućuju upotrebu samo statične grafike kao pozadine. Za video pozadinu morat ćete koristiti posebne programe putem kojih će biti odabrani i instalirani. Popis takvih programa pronaći ćete u našem drugom članku na donjoj poveznici.
Više detalja: Programi za instaliranje pozadine uživo u sustavu Windows 10
I u zasebnom članku ispitali smo rad u 3 popularna programa koji pružaju animirane slike. Ako se želite upoznati s njim i vidjeti kako takav softver radi, kliknite sljedeću poveznicu.
Više detalja: Instaliranje žive pozadine na Windows 10
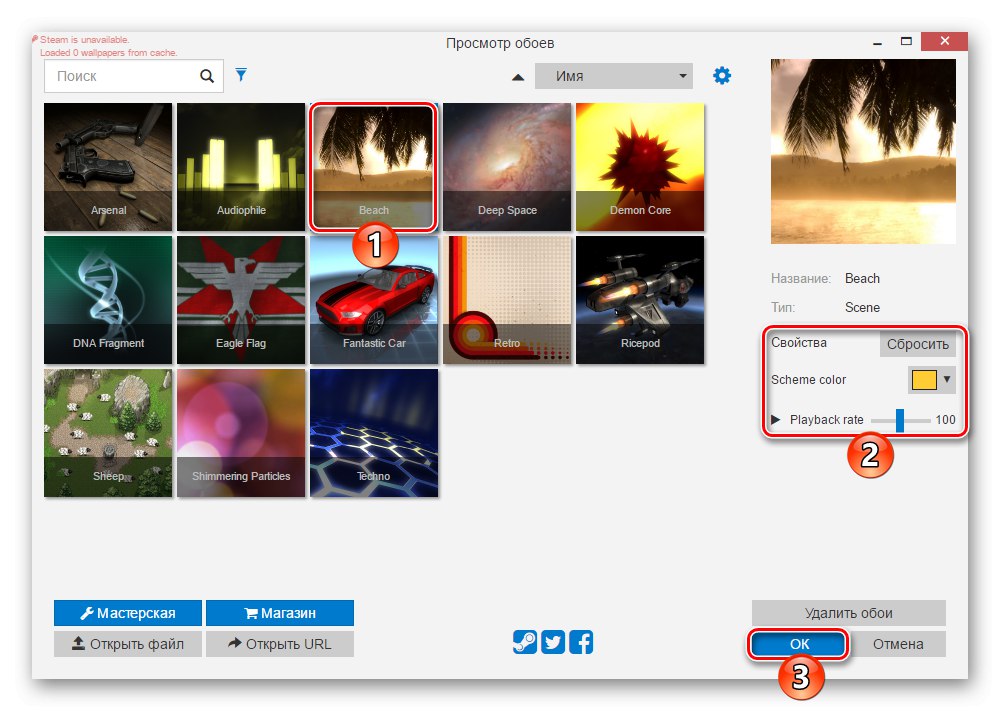
Također vas pozivamo da pročitate naše ostale vodiče koji vam govore o različitim opcijama za prilagođavanje izgleda "desetke".
Pročitajte također:
Promijenite boju programske trake u sustavu Windows 10
Kako napraviti lijepu radnu površinu u sustavu Windows 10
Promjena prozora dobrodošlice u sustavu Windows 10