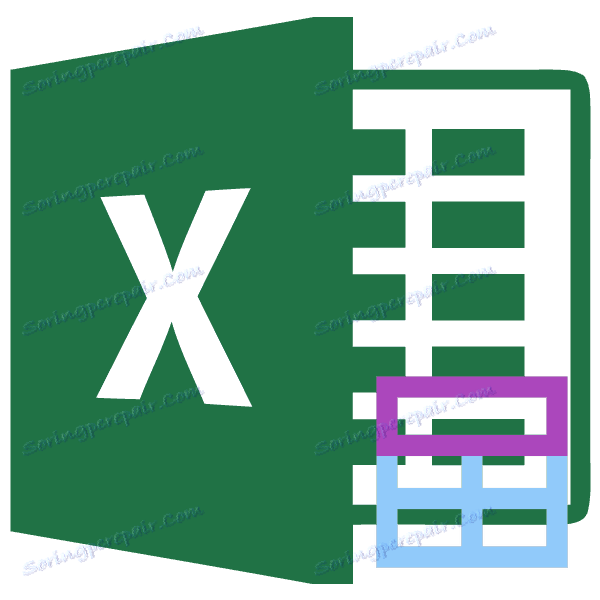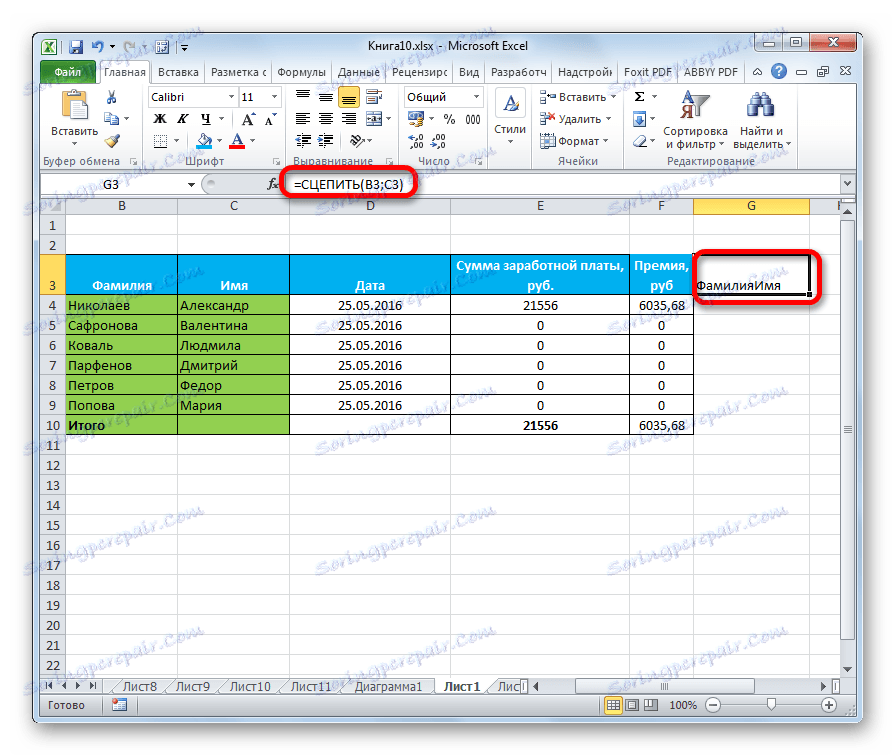Spoji stupce u programu Microsoft Excel
Kada radite u Excelu, ponekad postaje potrebno kombinirati dva ili više stupaca. Neki korisnici ne znaju kako to učiniti. Drugi su upoznati samo s najjednostavnijim mogućnostima. Razmotrit ćemo sve moguće načine kombiniranja tih elemenata, jer je u svakom pojedinom slučaju racionalno koristiti različite opcije.
sadržaj
Postupak spajanja
Svi načini kombiniranja stupaca mogu se uvjetno podijeliti u dvije velike skupine: upotrebu oblikovanja i primjene funkcija. Postupak oblikovanja je jednostavniji, no neki zadaci za spajanje stupaca mogu se riješiti samo pomoću posebne funkcije. Detaljnije razmotrite sve mogućnosti i odredite u kojim specifičnim slučajevima je bolje koristiti određenu metodu.
Metoda 1: Spajanje pomoću kontekstnog izbornika
Najčešći način kombiniranja stupaca je korištenje alata kontekstualnog izbornika.
- Odabiremo prvi od gornjeg reda ćelija stupaca, koje želimo sjediniti. Desnom tipkom miša kliknite na odabrane stavke. Otvara kontekstni izbornik. Odaberite stavku "Formatiranje ćelija ..." u njemu .
- Otvara se prozor za oblikovanje stanica. Idite na karticu "Poravnanje". U grupi postavki "Zaslon" pored okvira "Spajanje ćelija" . Nakon toga kliknite gumb "U redu" .
- Kao što vidite, kombinirali smo samo gornje ćelije tablice. Trebamo spojiti sve stanice dvaju stupaca line by line. Odaberite spojenu ćeliju. Na kartici "Početna" na vrpci kliknite gumb "Format prema uzorku" . Ovaj gumb ima oblik četke i nalazi se u alatu "Međuspremnik" . Nakon toga odaberite samo ostatak područja u kojem želite spojiti stupce.
- Nakon izvođenja oblikovanja na uzorku, stupci tablice spojit će se u jedan.
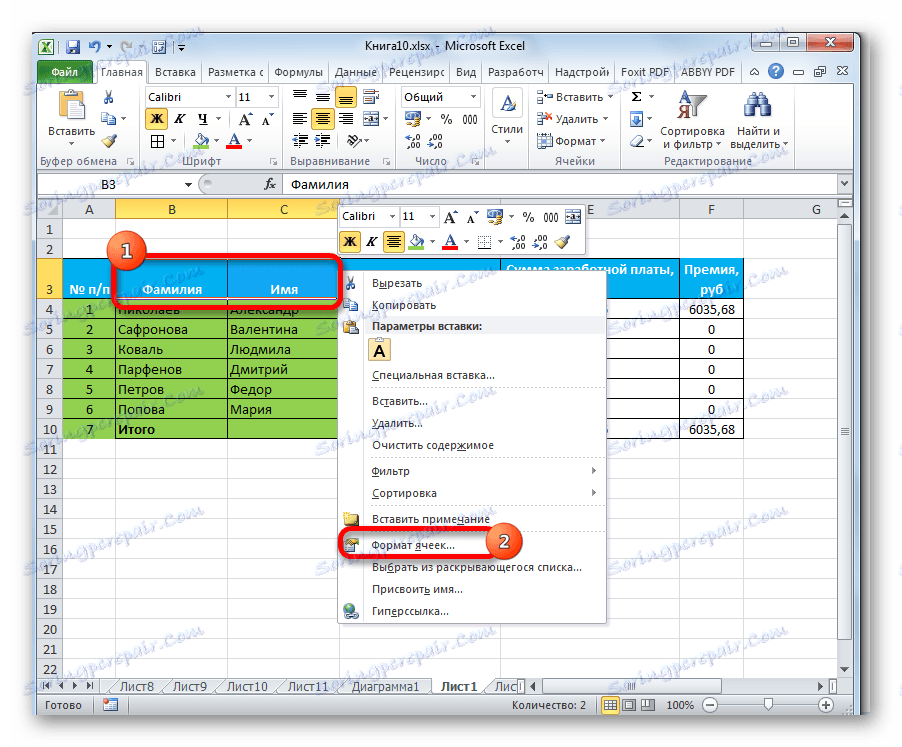
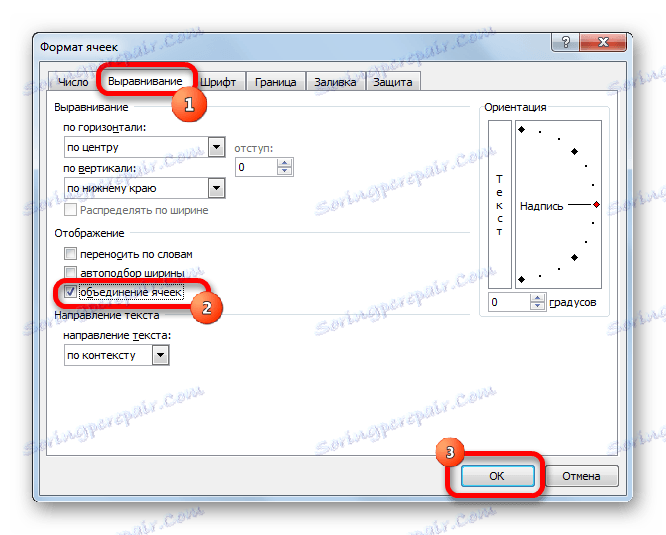
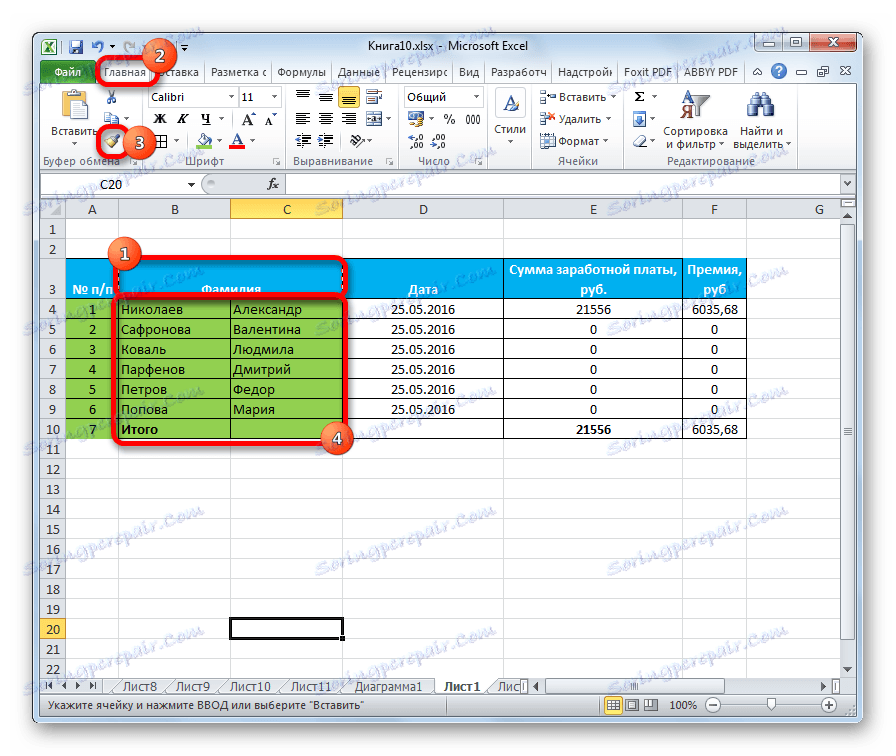
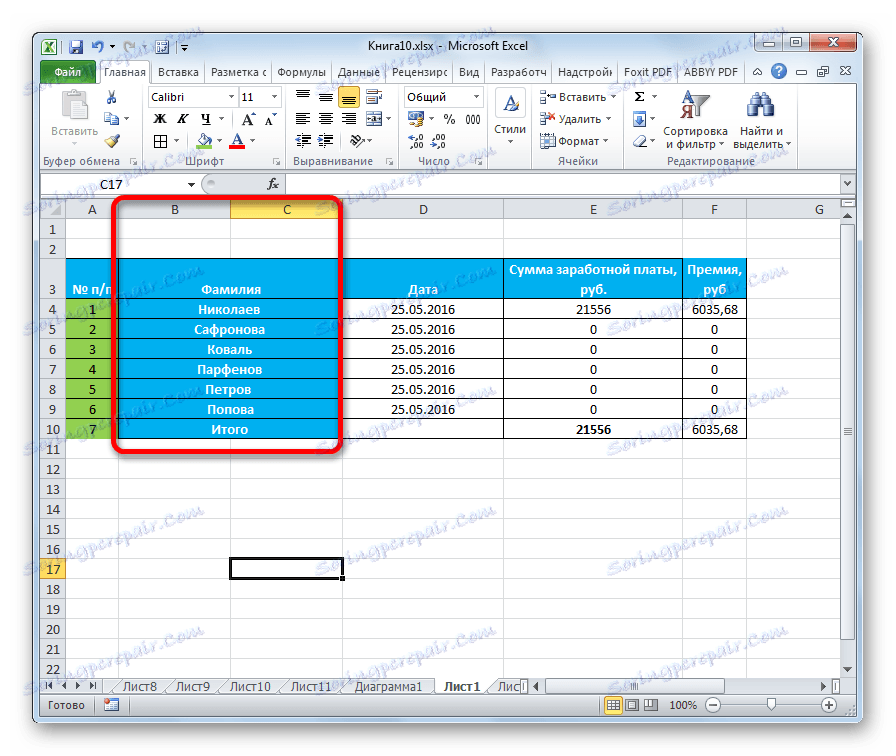
Pažnja molim te! Ako postoje podaci u spojenim ćelijama, bit će spremljene samo informacije koje se nalaze u prvom stupcu na lijevoj strani odabranog intervala. Svi ostali podaci bit će uništeni. Stoga se s rijetkim iznimkama preporuča upotreba ove metode za rad s praznim ćelijama ili stupcima s podacima niske vrijednosti.
Druga metoda: Pridružite se pomoću gumba na vrpci
Također možete spojiti stupce pomoću gumba na vrpci. Taj je način prikladan za upotrebu ako želite kombinirati ne samo stupce zasebne tablice, već i listu kao cjelinu.
- Da bi se stupci na listu potpuno spajali, najprije ih se mora odabrati. Prebacimo se na horizontalnu Excel koordinatnu ploču, u kojoj su imena stupaca napisana slovima latinske abecede. Pritisnite lijevu tipku miša i odaberite one stupce koje želimo spojiti.
- Idite na karticu "Početna" ako se trenutno nalazite na drugoj kartici. Kliknemo na ikonu trokuta, pokazujući dolje, desno od gumba "Spoji i postavite u centar" koji se nalazi na vrpci u okviru alata "Poravnanje" . Otvara se izbornik. Odaberite stavku "Spoji prema redcima" .
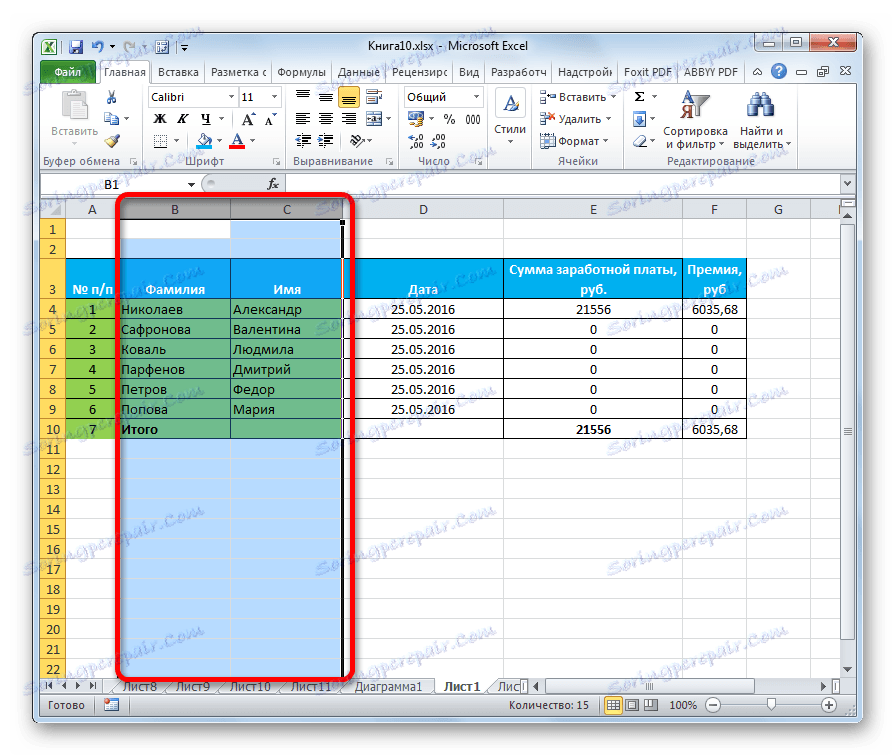

Nakon tih postupaka, odabrani stupci cijelog lista će biti spojeni. Kada koristite ovu metodu, kao u prethodnoj verziji, svi podaci, osim onih koji su bili prije spajanja bili u lijevom stupcu, izgubit će se.
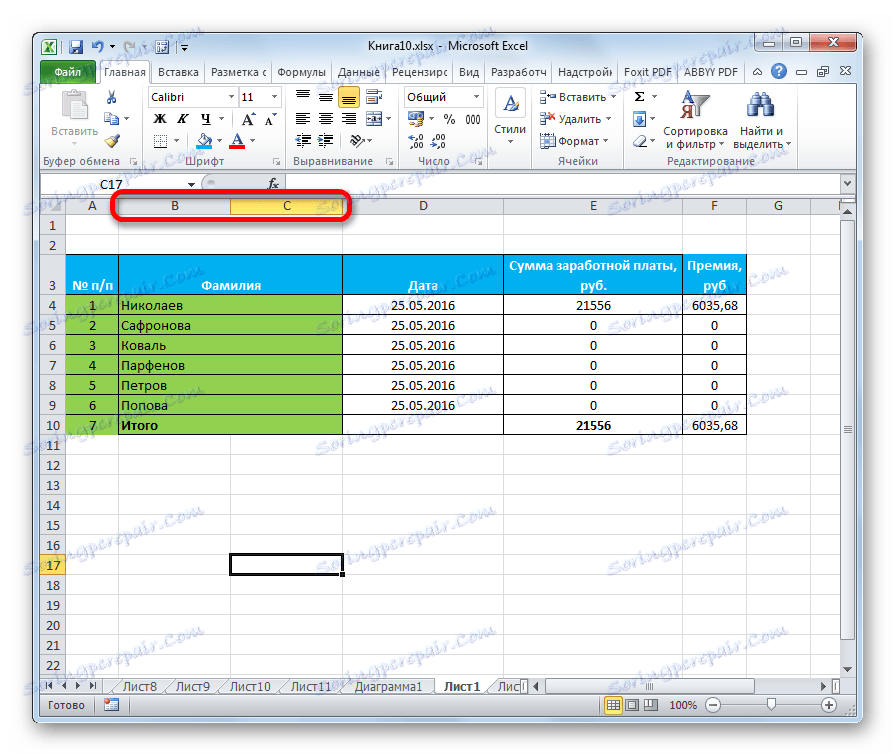
Način 3: Pridružite se pomoću ove funkcije
Istodobno, moguće je kombinirati stupce bez gubitka podataka. Provedba ovog postupka mnogo je složenija od prve metode. Provodi se pomoću funkcije KONCEPT .
- Odaberite bilo koju ćeliju u praznom stupcu na Excel listi. Da biste nazvali Čarobnjak za funkcije , kliknemo gumb "Umetni funkciju" koji se nalazi pored linije formule.
- Otvara se prozor s popisom različitih funkcija. Moramo naći među njima naziv "CLUTCH" . Nakon što pronađemo, odaberite ovu stavku i kliknite gumb "U redu" .
- Nakon toga otvara se prozor argumenata funkcije COUNTER . Njegovi argumenti su adrese ćelija čiji sadržaj treba spojiti. U polju "Text1" , "Text2" , itd. Moramo unijeti ćelične adrese najgornjeg reda spojenih stupaca. To možete učiniti tako da ručno unesete adrese. No, mnogo je prikladnije staviti pokazivač u polje odgovarajućeg argumenta, a zatim odabrati ćeliju za spajanje. Točno na isti način kao i ostale ćelije prvog reda stupaca koji se spajaju. Nakon što se koordinate pojavljuju u poljima "Test1" , "Text2" itd., Kliknite gumb "OK" .
- U ćeliji u kojoj je prikazan rezultat obrade vrijednosti funkcijom, prikazani su kombinirani podaci prvog reda stupaca koji se spajaju. Ali, kao što možete vidjeti, riječi u ćeliji s rezultatom spojene, nema razmaka između njih.
![Rezultat obrade funkcije TRINK u programu Microsoft Excel]()
Da bi ih se razdvojilo, u retku formula nakon točka-zarez između koordinata stanica umetnemo sljedeće simbole:
" ";U ovom slučaju stavljamo razmak između dviju navoda u ovim dodatnim simbolima. Ako govorimo o konkretnom primjeru, u našem slučaju, zapis:
=СЦЕПИТЬ(B3;C3)promijenjen je na sljedeće:
=СЦЕПИТЬ(B3;" ";C3)Kao što možete vidjeti, pojavljuje se prostor između riječi i oni više nisu zaglavljeni. Ako želite, možete staviti zarez ili bilo koji drugi razdjelnik zajedno sa prostorom.
- No, dok ne vidimo rezultat samo za jednu liniju. Da bismo dobili kombiniranu vrijednost stupaca u drugim ćelijama, moramo kopirati i funkciju COUNTER u donji raspon. Da biste to učinili, postavite pokazivač u donji desni kut ćelije koji sadrži formulu. U obliku križa pojavljuje se oznaka za popunjavanje. Pritisnite lijevu tipku miša i povucite je do kraja tablice.
- Kao što vidite, formula se kopira u donji raspon, a odgovarajuće rezultate prikazuju se u ćelijama. No, samo smo stavili vrijednosti u zasebni stupac. Sada morate spojiti izvorne ćelije i vratiti podatke na izvornu lokaciju. Ako jednostavno spojite ili obrisate izvorne stupce, kršit će se formula CONCEPT , a mi ćemo i dalje izgubiti podatke. Stoga ćemo učiniti nešto drugačije. Odaberite stupac s kombiniranim rezultatom. Na kartici "Početna" kliknite gumb "Kopiraj", koji se nalazi na vrpci u alatu "Međuspremnik". Kao alternativu, nakon odabira stupca upišite Ctrl + C na tipkovnici.
- Postavite pokazivač na bilo koji prazan prostor listova. Kliknite desnom tipkom miša. U prikazanom kontekstnom izborniku u bloku "Parametri umetanja" odabiremo stavku "Vrijednosti" .
- Pohranili smo vrijednosti kombiniranog stupca i više se ne ovise o formuli. Još jednom kopiramo podatke, ali s novog mjesta.
- Odaberite prvi stupac originalnog raspona koji će se trebati spojiti s drugim stupcima. Kliknite gumb "Umetni" koji se nalazi na kartici "Početna" u alatnoj traci "Međuspremnik" . Umjesto zadnjeg akcije, možete pritisnuti Ctrl + V na tipkovnici.
- Odaberite izvorne stupce koje želite spojiti. Na kartici "Početna" u alatu "Poravnanje" otvorite izbornik koji nam je već poznat iz prethodne metode i odaberite "Spoji po redcima" .
- Nakon toga možda se nekoliko puta pojavljuje prozor s informacijskom porukom o gubitku podataka. Svaki put kliknite na gumb "OK" .
- Kao što vidite, na kraju se podaci kombiniraju u jednom stupcu na mjestu u kojem je izvorno potreban. Sada morate izbrisati list iz podataka o provozu. Postoje dva takva područja: stupac s formulama i stupac s kopiranim vrijednostima. Zauzvrat odabiremo prvo i drugo područje. Desnom tipkom miša kliknite na odabrano područje. U kontekstnom izborniku odaberite stavku "Clear content" .
- Nakon što smo dobili osloboditi od tranzitnih podataka, oblikovamo spojeni stupac prema vlastitom nahođenju, jer je zbog naših manipulacija format njenog poništavanja. Ovdje sve ovisi o svrsi određene tablice i ostaje na diskrecijskoj razini korisnika.
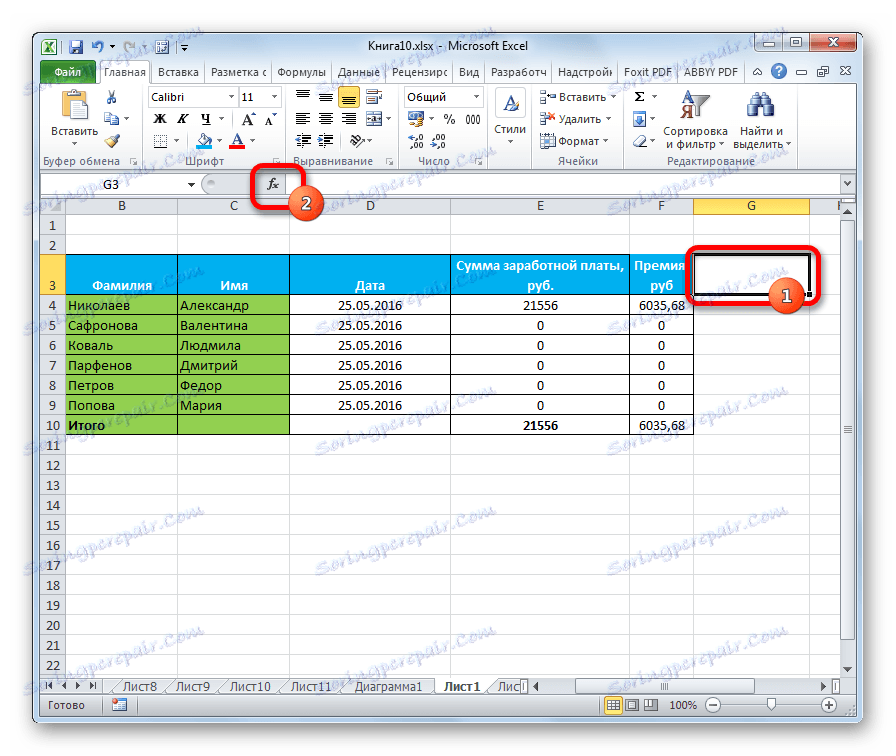

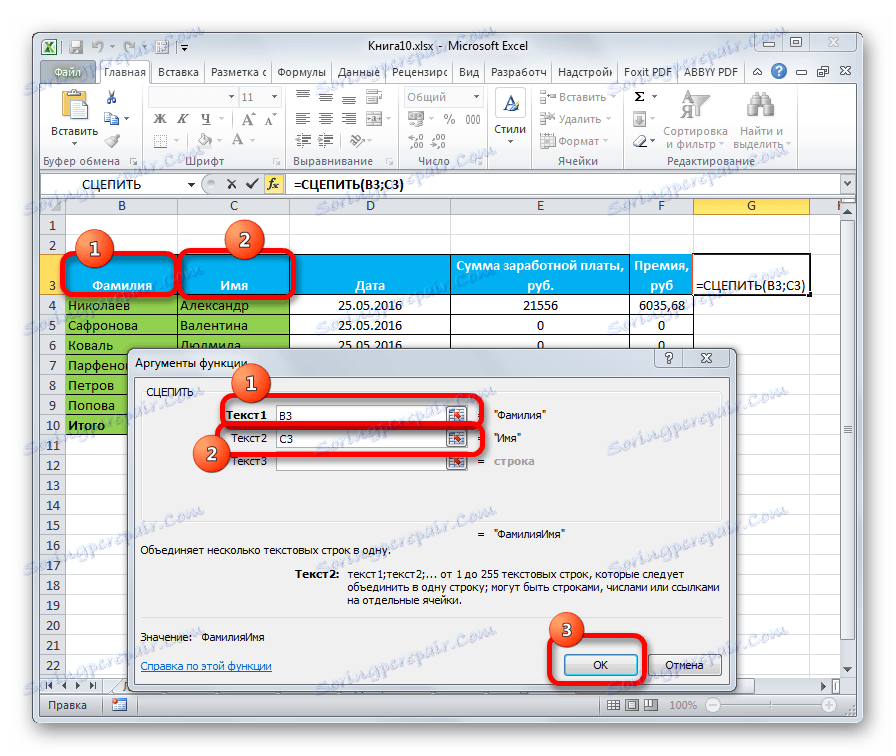
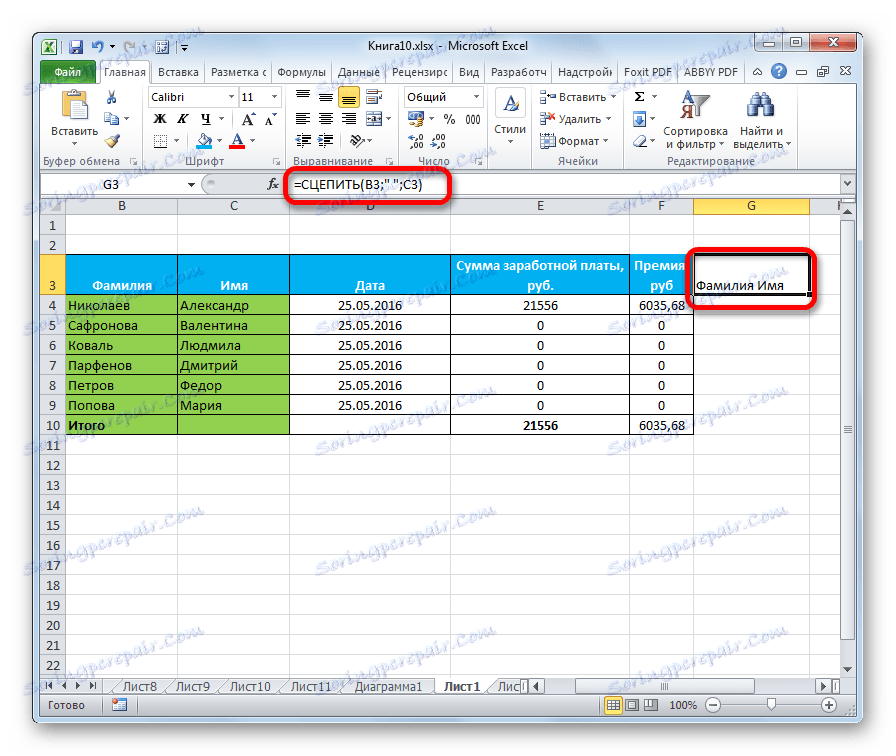
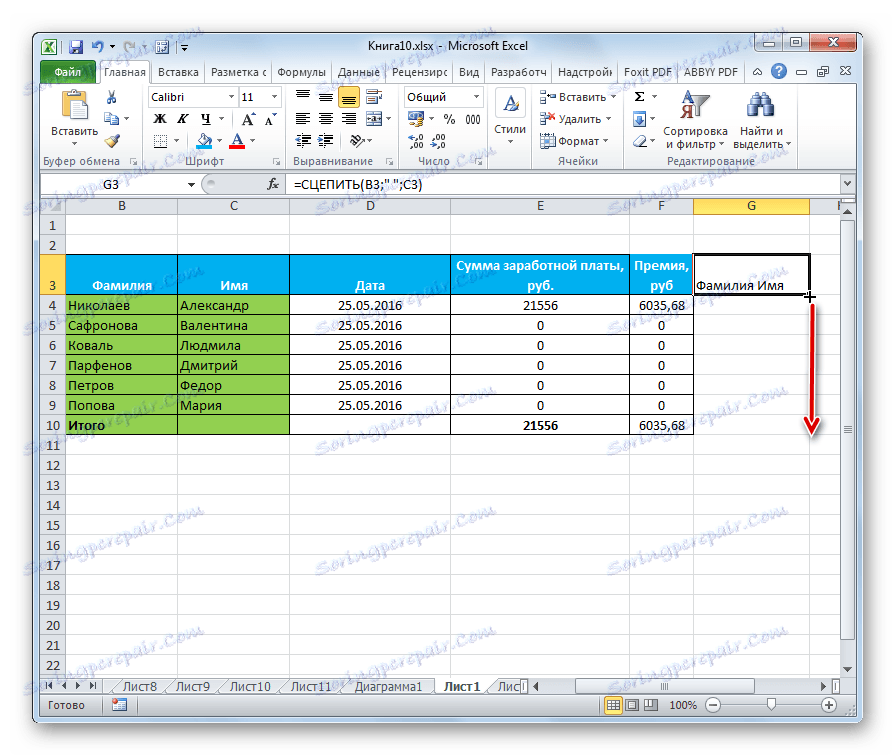
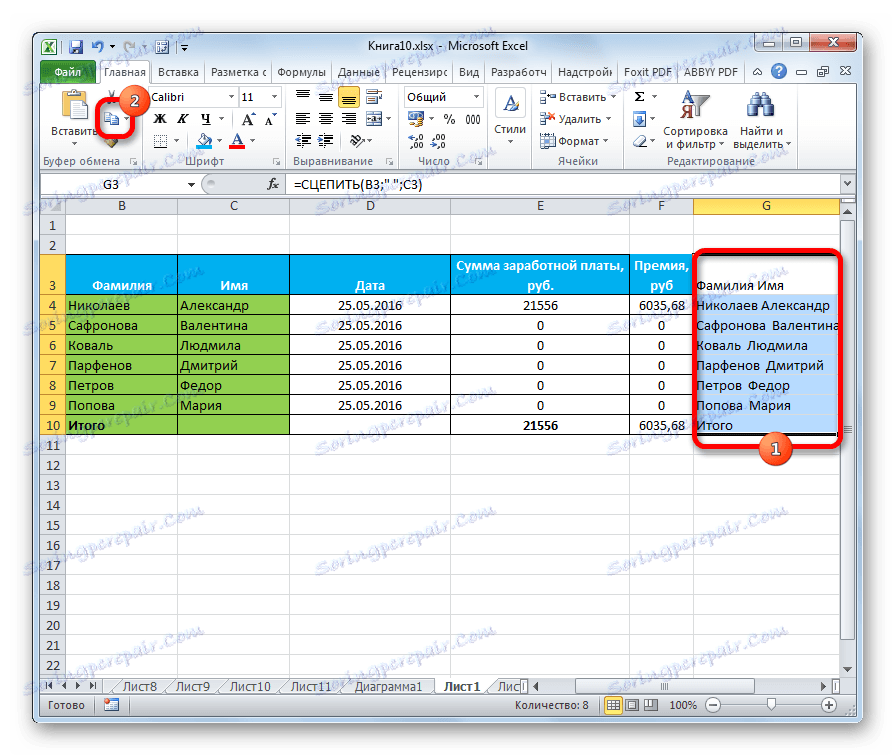
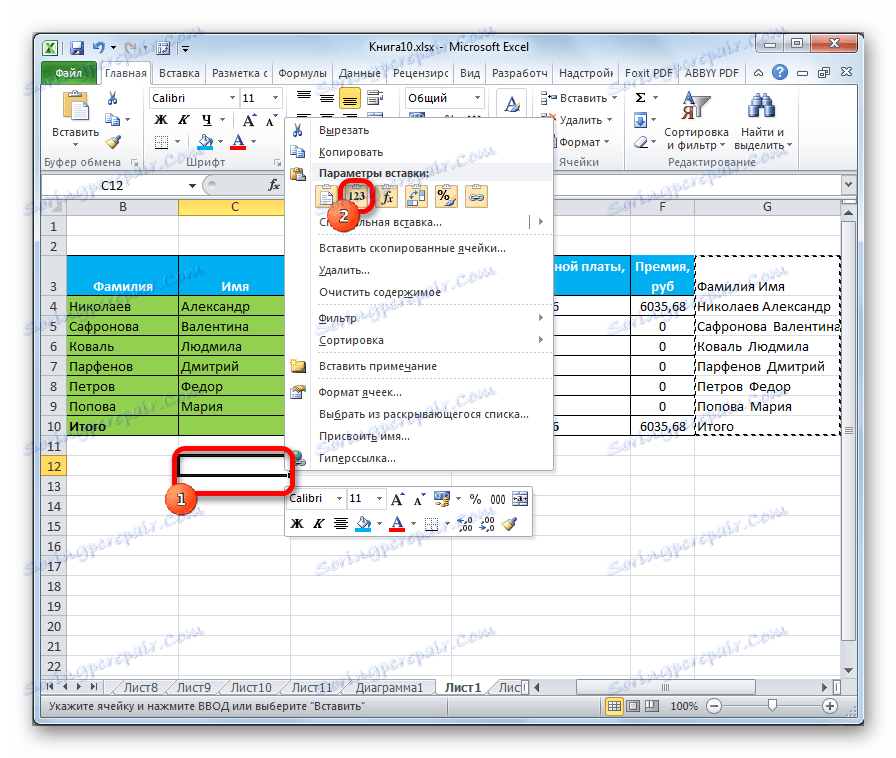
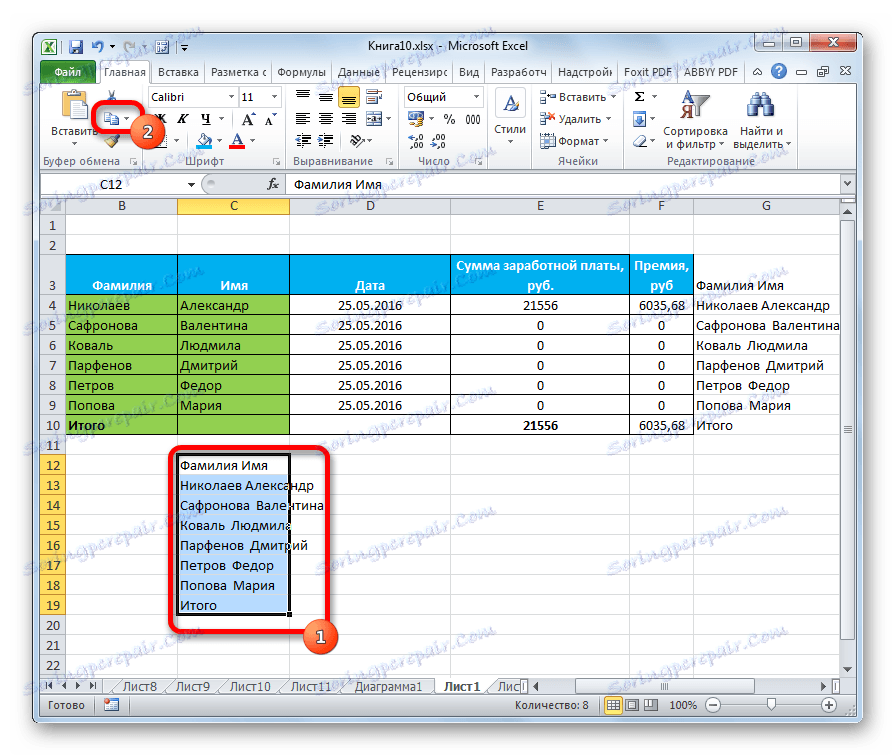
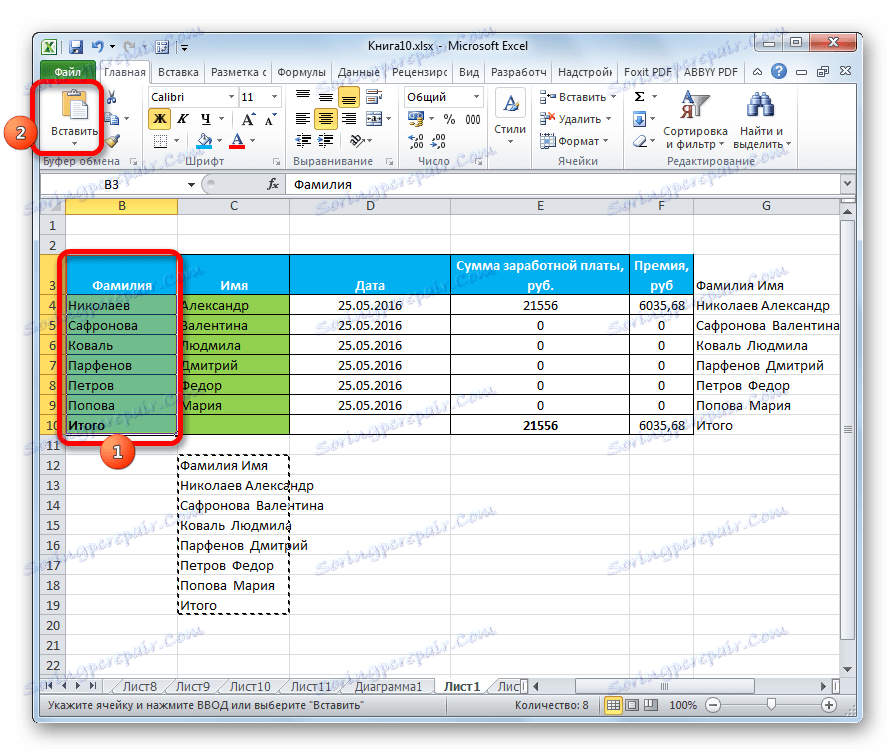
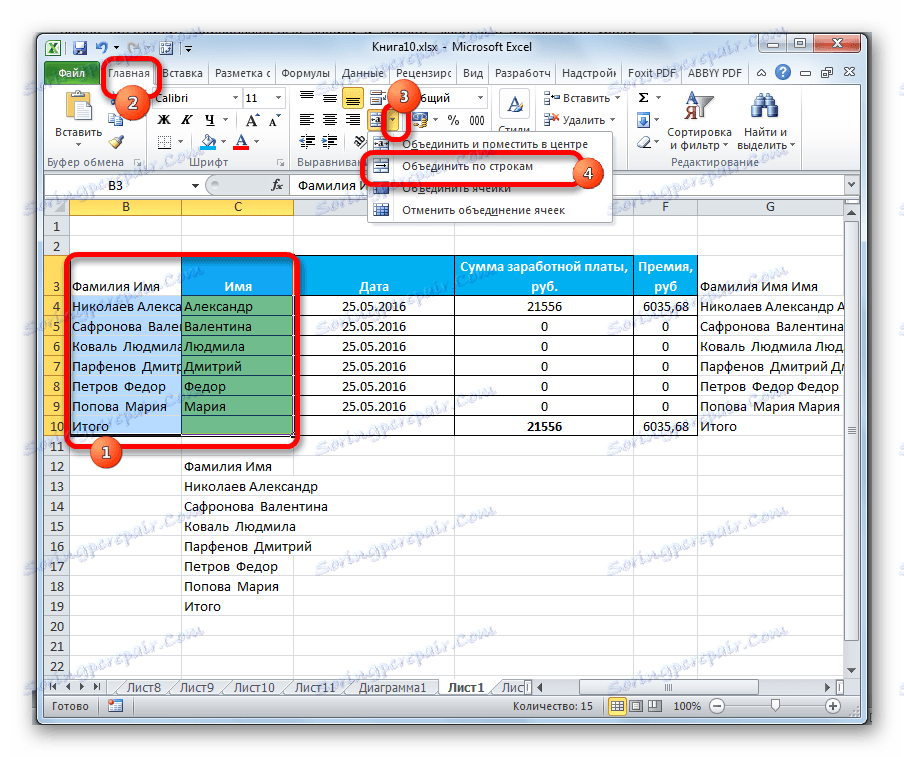
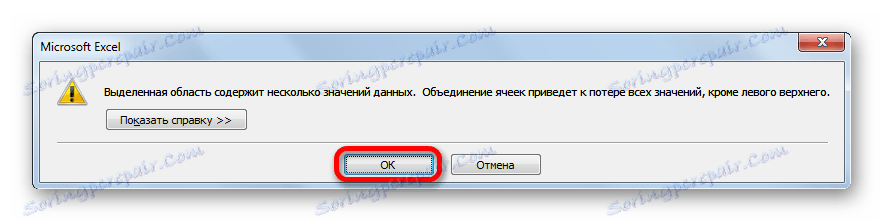
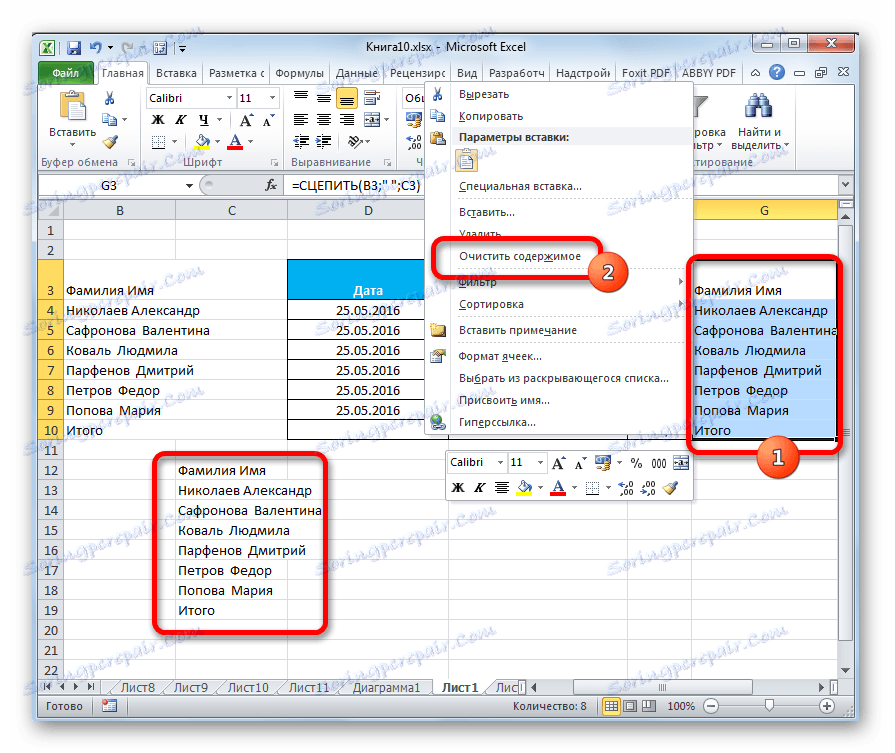
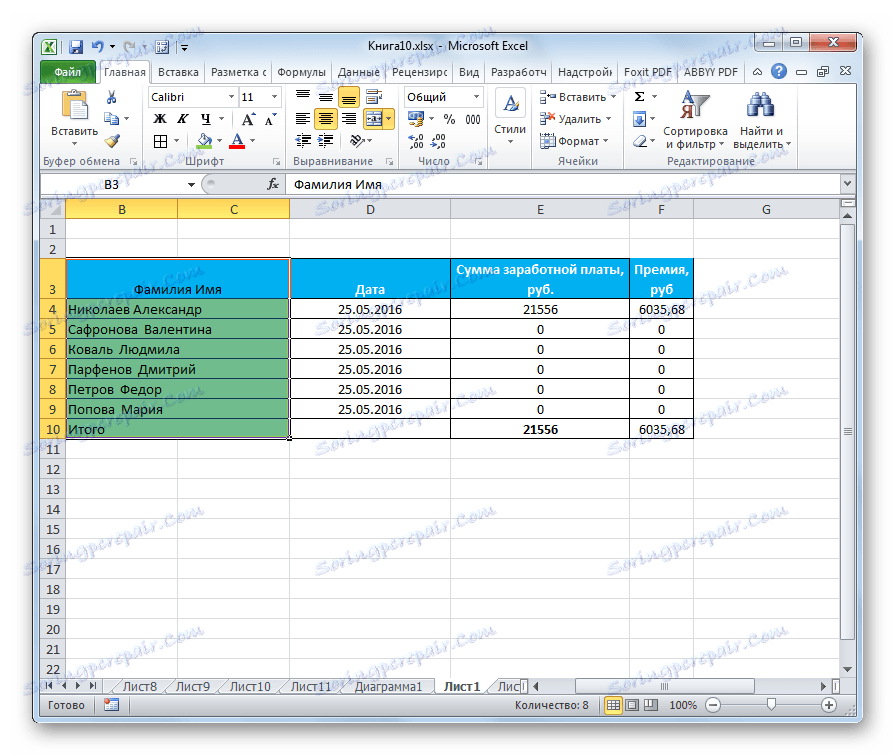
Na taj postupak može se smatrati da je spajanje stupaca bez gubitka podataka završeno. Naravno, ova metoda je mnogo složenija od prethodnih inačica, ali u nekim je slučajevima nezamjenjiva.
Pouka: Čarobnjak za funkcije u Excelu
Kao što vidite, postoji nekoliko načina kombiniranja stupaca u programu Excel. Možete koristiti bilo koji od njih, ali pod određenim okolnostima, trebate odabrati određenu opciju.
Dakle, većina korisnika preferira korištenje unije kroz kontekstni izbornik, kao najintuitivniji. Ako želite spojiti stupce ne samo u tablici, već i kroz cijeli radni list, oblikovanje će doći do pomoći kroz stavku izbornika na vrpci "Spoji po redcima" . Ako se morate spojiti bez gubitka podataka, možete se nositi s tim zadatkom samo pomoću funkcije COUNTER . Iako, ako se zadatak spremanja podataka ne stavi, a još više ako su spojene ćelije prazne, tada se ta opcija ne preporučuje. To je zbog činjenice da je prilično složeno i njegova provedba traje relativno dugo.