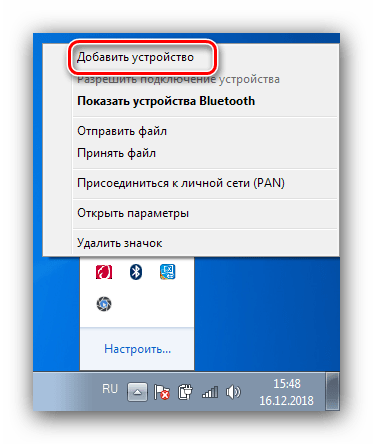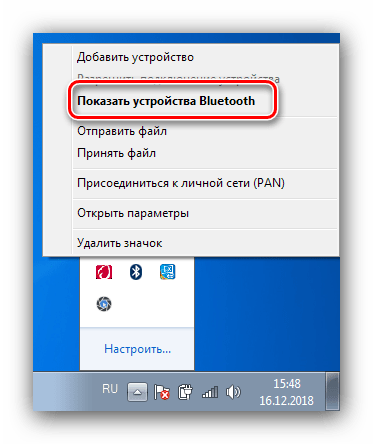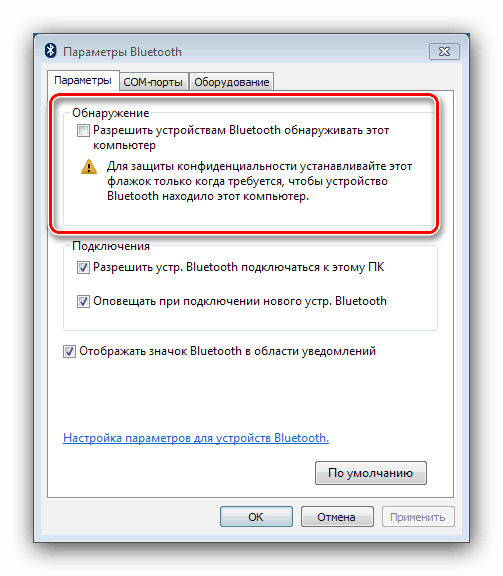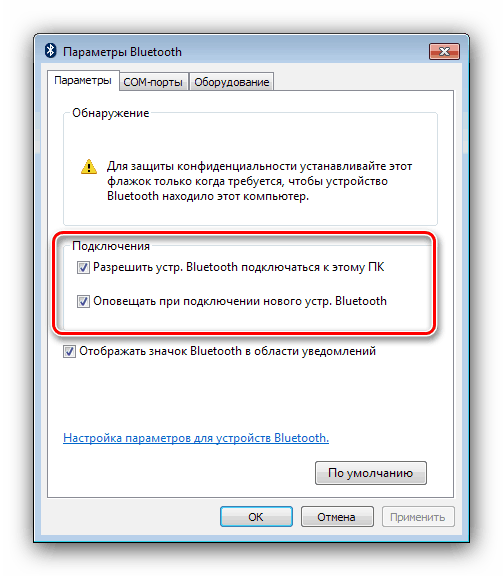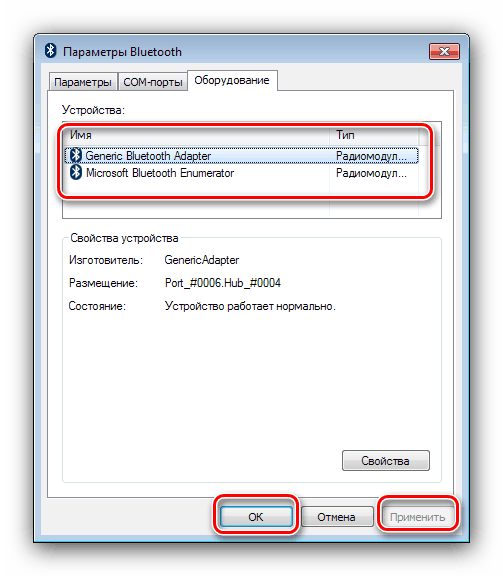Postavljanje Bluetooth veze na prijenosno računalo sa sustavom Windows 7
Bluetooth tehnologija je odavno čvrsto utemeljena u korištenju korisnika računala i prijenosnih računala. Prijenosna računala posebno često koriste ovaj protokol za prijenos podataka, pa je njegovo postavljanje važan korak u pripremi uređaja za rad.
Sadržaj
Kako podesiti bluetooth
Postupak konfiguriranja bluetootha na prijenosnim računalima sa sustavom Windows 7 odvija se u nekoliko faza: započinje instalacijom i završava izravno s postavkama za zadatke koje korisnik treba. Idemo po redu.
Korak 1: Instalirajte Bluetooth
Prva stvar za početak je konfiguriranje - preuzimanje i instaliranje upravljačkih programa, kao i priprema računala. Za korisnike prijenosnih računala korisno je provjeriti je li uređaj prikladan.
pouka: Kako znati postoji li Bluetooth na prijenosnom računalu
Zatim morate preuzeti i instalirati upravljačke programe za postojeći adapter, a zatim pripremiti sustav za Bluetooth veze.
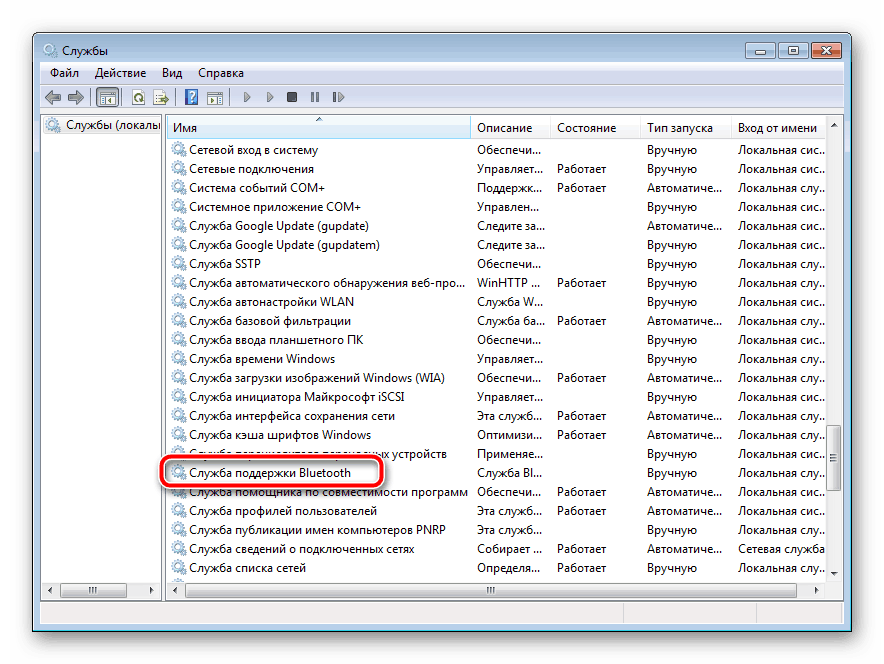
Više detalja:
Instaliranje upravljačkih programa za Bluetooth-adapter u sustavu Windows 7
Instaliranje Bluetooth veze u sustavu Windows 7
Korak 2: Uključite Bluetooth
Nakon svih pripremnih postupaka za korištenje ove tehnologije moraju se aktivirati. Svi načini izvođenja ove operacije opisani su u sljedećem materijalu. 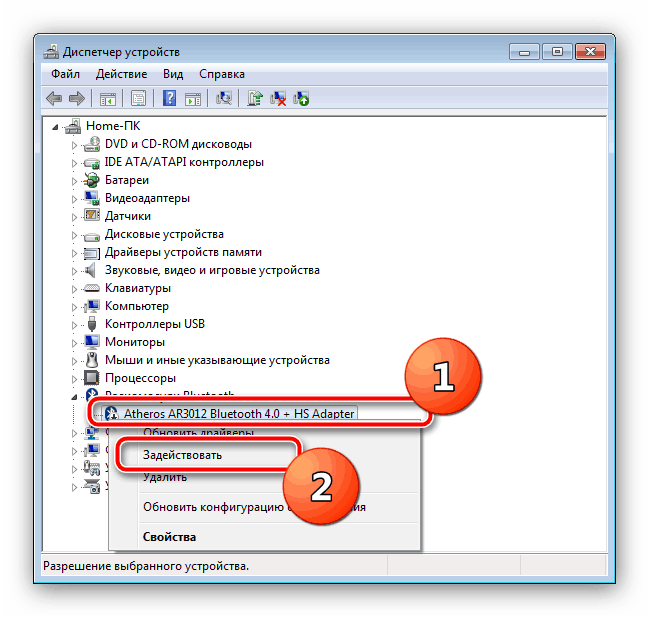
pouka: Uključite Bluetooth u sustavu Windows 7
Korak 3: Konfigurirajte vezu
Nakon instalacije upravljačkih programa za adapter i uključivanja Bluetootha, vrijeme je da izravno konfigurirate dotičnu značajku.
Aktivirajte ikonu u paleti sustava
Prema zadanim postavkama, pristup Bluetooth postavkama je najlakše proći kroz ikonu na programskoj traci. 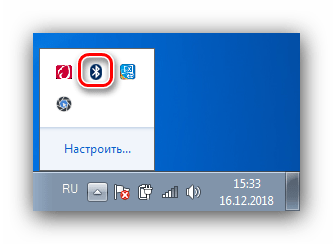
Ponekad, međutim, ova ikona ne postoji. To znači da je njegov zaslon onemogućen. Možete ga aktivirati pomoću sljedećih radnji:
- Kliknite ikonu trokuta i kliknite vezu "Prilagodi" .
- Na popisu pronađite stavku “Explorer (Bluetooth uređaji)” , a zatim upotrijebite padajući izbornik pored njega u kojem odaberite opciju “Prikaži ikonu i obavijest” . Kliknite "OK" da biste primijenili postavke.
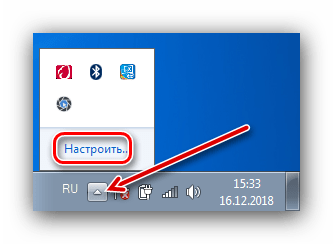
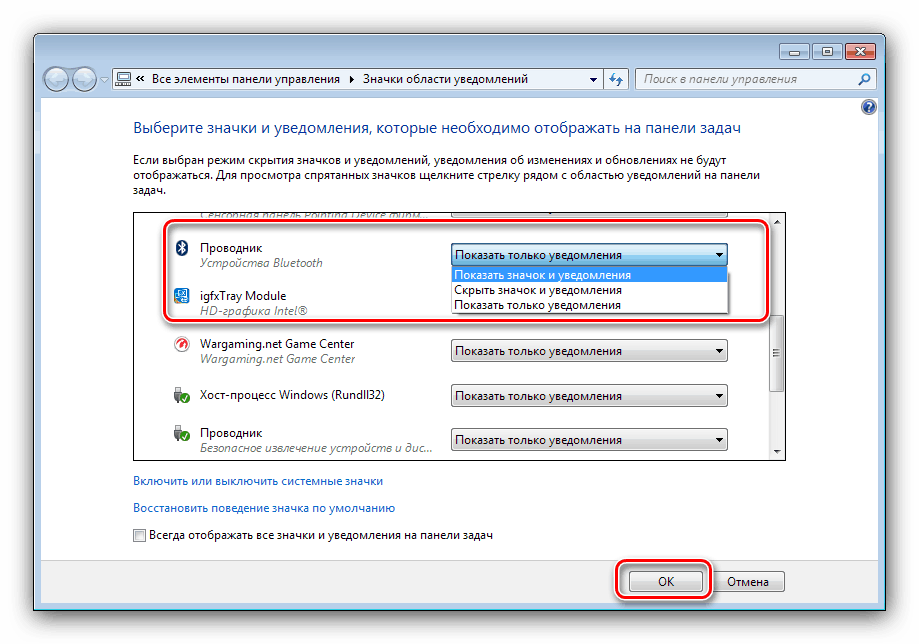
Kontekstni izbornik
Da biste pristupili postavkama Bluetootha, desnom tipkom miša kliknite ikonu u ladici. Analizirajmo ove parametre detaljnije.
- Opcija "Dodaj uređaj" odgovorna je za uparivanje prijenosnog računala i uređaja povezanog putem Bluetootha (periferija, telefon, određena oprema).
![Mogućnost dodavanja Bluetooth uređaja s ikonama za konfiguriranje u sustavu Windows 7]()
Odabirom ove stavke otvara se poseban prozor u kojem će se prikazivati prepoznati uređaji.
- Opcija "Prikaži Bluetooth uređaje" otvara prozor "Uređaji i pisači" u kojem se nalaze prethodno upareni uređaji.
![Mogućnost prikazivanja Bluetooth ikona uređaja za konfiguriranje na sustavu Windows 7]()
Pogledajte i: Uređaji i pisači sustava Windows 7 se ne otvaraju
- Opcije "Pošalji datoteku" i "Primanje datoteke" odgovorne su za slanje ili prihvaćanje datoteka s uređaja povezanih putem Bluetootha.
- Funkcija "Pridruži se osobnoj mreži (PAN)" omogućuje vam stvaranje lokalne mreže s nekoliko Bluetooth uređaja.
- Govorit ćemo o stavci “Otvoreni parametri” u nastavku, a sada ćemo razmotriti posljednju, “Ukloni ikonu” . Ova opcija jednostavno uklanja Bluetooth ikonu iz palete sustava - već smo raspravljali o tome kako je ponovno prikazati.
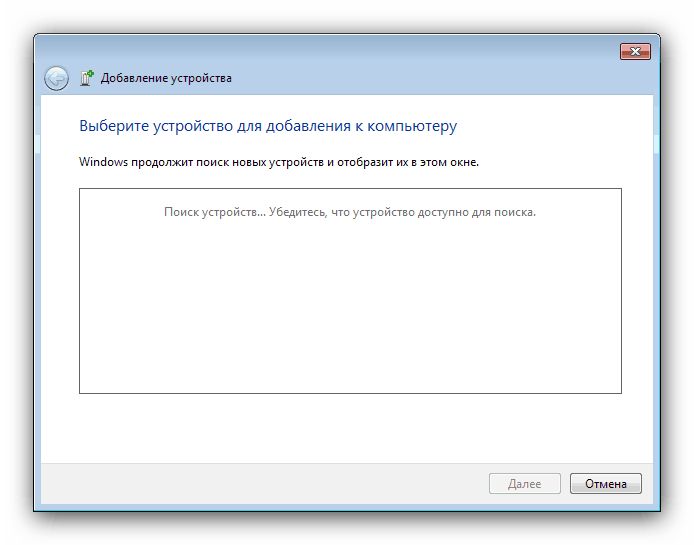
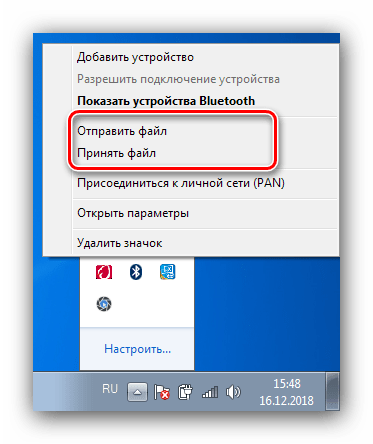
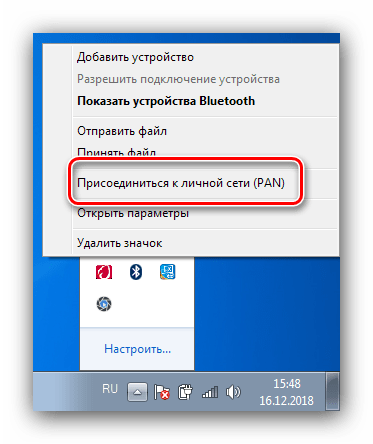
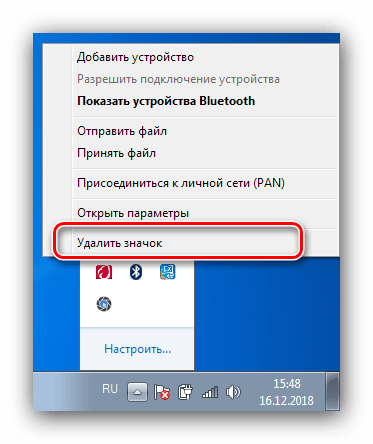
Postavke Bluetootha
Sada je vrijeme za razgovor o parametrima bluetootha.
- Najvažnije opcije nalaze se na kartici Postavke . Prvi blok, nazvan "Otkriće" , sadrži opciju "Dopusti Bluetooth uređajima da otkriju ovo računalo . " Omogućavanjem ove značajke možete povezati prijenosno računalo s drugim računalom, pametnim telefonima ili drugim složenim uređajima. Nakon povezivanja uređaja, parametar bi trebao biti onemogućen iz sigurnosnih razloga.
![Postavke detekcije Bluetootha u sustavu Windows 7]()
Sljedeći odjeljak "Veza" je odgovoran za povezivanje prijenosnog računala i perifernih uređaja, tako da je opcija "Dopusti uređaj". Bluetooth ne bi trebao biti spojen na ovo računalo . Opcije upozorenja - po vlastitom nahođenju.
![Postavke Bluetooth veze u sustavu Windows 7]()
Posljednja stavka duplicira sličnu opciju u općem kontekstnom izborniku upravljanja adaptorom.
- Tab "COM-port" za obične korisnike je od male koristi, jer je dizajniran za povezivanje određene opreme na bluetooth kroz emulaciju serijskog porta.
- Kartica "Hardver" pruža minimalan nadzor nad adapterom.
![Mogućnosti upravljanja Bluetooth uređajem u sustavu Windows 7]()
Naravno, za spremanje svih unesenih parametara koristite gumbe "Apply" i "OK" . - Ovisno o vrsti adaptera i upravljačkih programa, kartice Share i Sync također mogu biti prisutne: prva vam omogućuje postavljanje zajedničkih direktorija kojima se može pristupiti uređajima u lokalnoj Bluetooth mreži. Druga funkcionalnost danas je gotovo beskorisna jer je dizajnirana za sinkronizaciju uređaja povezanih putem Bluetootha pomoću uslužnog programa Active Sync koji se dugo nije koristio.
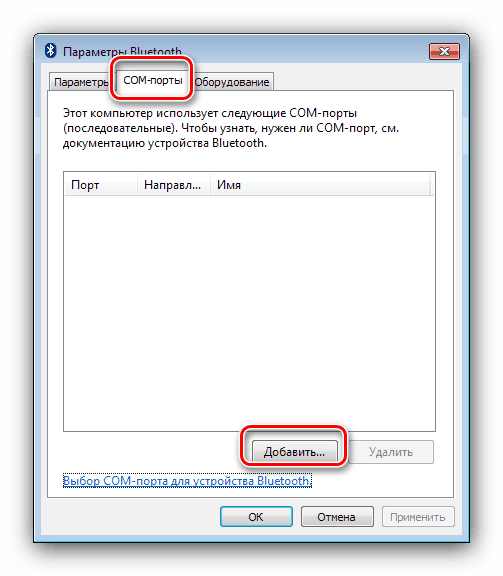
zaključak
Ovaj vodič o konfiguriranju Bluetootha na prijenosnim računalima sa sustavom Windows 7 je gotov. Ukratko, napominjemo da se problemi koji nastaju tijekom procesa postavljanja razmatraju u odvojenim priručnicima, tako da ih nije preporučljivo ovdje navoditi.