Konfiguracija usmjerivača D-Link DIR-320
Vlasnici mrežnih uređaja često se suočavaju s potrebom konfiguriranja usmjerivača. Poteškoće nastaju osobito među neiskusnim korisnicima koji nikada prije nisu obavljali slične postupke. U ovom članku ćemo živo pokazati kako sami prilagoditi usmjerivač i analizirati ovaj problem pomoću primjera D-Link DIR-320.
sadržaj
Priprema usmjerivača
Ako ste upravo kupili opremu, otpakirajte ga, pobrinite se da su svi potrebni kabeli prisutni i odaberite idealno mjesto za uređaj u kući ili stanu. Spojite kabel s davatelja na priključak "INTERNET" i priključite mrežne žice u dostupne LAN-ove 1 do 4 koji se nalaze na stražnjoj strani

Zatim otvorite odjeljak mrežnih postavki vašeg operativnog sustava. Ovdje biste trebali provjeriti jesu li IP adrese i DNS instalirani token u blizini stavke "Automatsko primanje" . Proširite gdje ćete pronaći te parametre i kako ih promijeniti, pročitajte ostale materijale našeg autora na donjoj vezi.
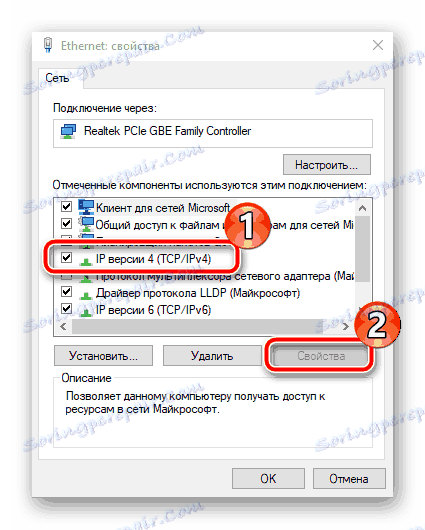
Više detalja: Postavke mreže Windows 7
Konfiguriranje usmjerivača D-Link DIR-320
Sada je vrijeme da prijeđete izravno na sam konfiguracijski proces. Proizvodi se kroz firmware. Naše daljnje upute će se temeljiti na firmveru AIR sučelja. Ako ste vlasnik druge inačice i izgled se ne podudara, ne postoji ništa strašno u ovom, samo potražite iste stavke u odgovarajućim odjeljcima i postavite vrijednosti za njih, o kojima ćemo raspravljati kasnije. Počnimo s unosom konfiguratora:
- Pokrenite web preglednik i upišite IP
192.168.1.1ili192.168.0.1u adresnu traku. Potvrdite prijelaz na ovu adresu. - U obliku koji se otvori, bit će dvije linije s prijavom i lozinkom. Prema zadanim postavkama, oni su
admin, stoga unesite ovo, a zatim kliknite "Login" . - Preporučujemo da odmah odredite optimalni jezik izbornika. Kliknite na skočnu liniju i napravite odabir. Jezik sučelja će se odmah promijeniti.
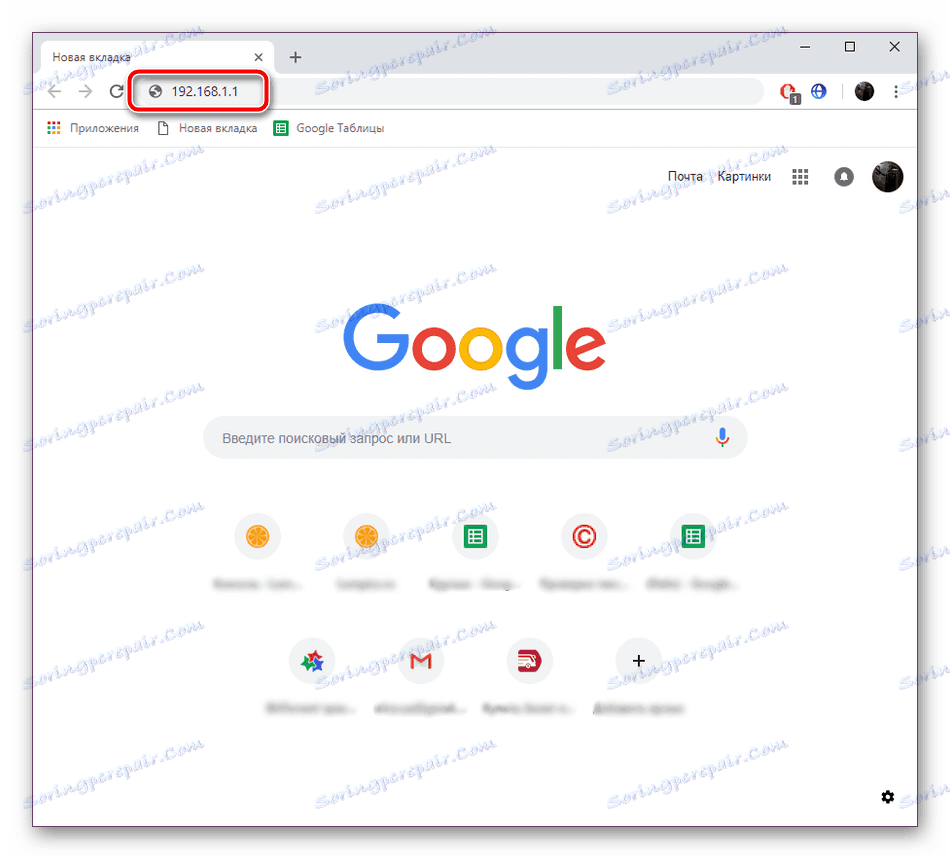
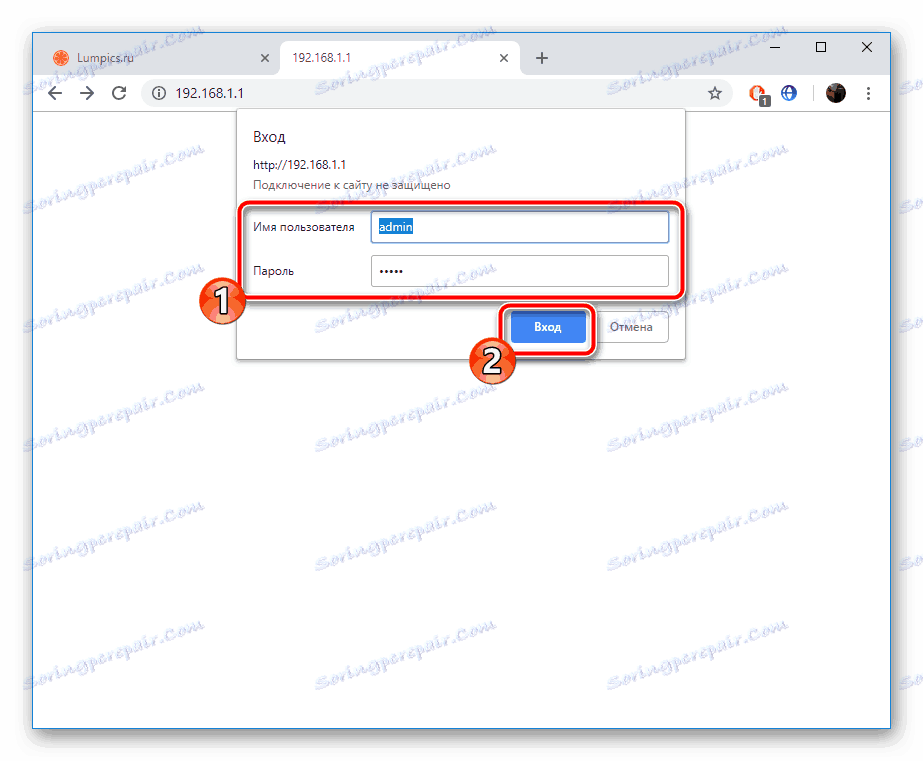
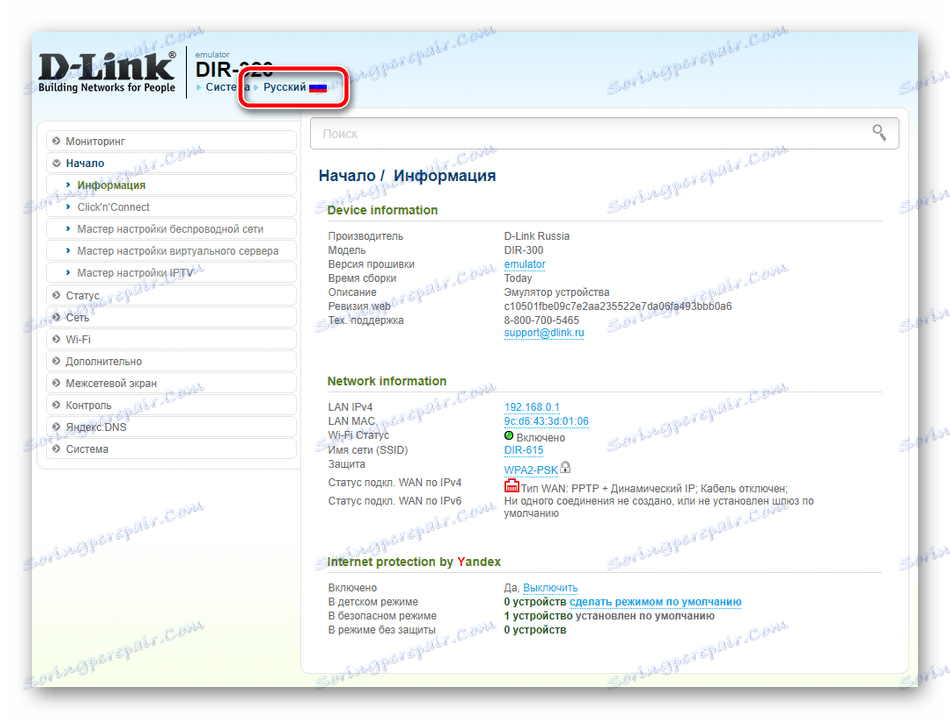
D-Link DIR-320 firmware vam omogućuje konfiguriranje u jednom od dva dostupna načina rada. Alat Click'n'Connect će biti koristan za one koji trebaju brzo postaviti samo najpotrebnije parametre, dok će ručno podešavanje omogućiti fleksibilno prilagodbu rada uređaja. Počnimo s prvom, jednostavnijom opcijom.
Click'n'Connect
U ovom načinu rada od vas će se tražiti da navedete glavne točke žične veze i Wi-Fi pristupne točke. Cijeli postupak izgleda ovako:
- Idite na odjeljak "Click'n'Connect" , gdje započnite postavljanje klikom na gumb "Dalje" .
- Najprije odaberite vrstu veze koju uspostavlja vaš davatelj usluga. Da biste to učinili, pogledajte ugovor ili kontaktirajte telefonsku liniju kako biste saznali potrebne informacije. Označite odgovarajuću opciju pomoću oznake i kliknite "Dalje" .
- U nekim vrstama veza, na primjer, u PPPoE, korisniku je dodijeljen račun, a veza se izvršava putem nje. Zato popunite prikazani obrazac u skladu s dokumentacijom koju ste dobili od davatelja internetskih usluga.
- Provjerite glavne postavke, Ethernet i PPP, nakon čega možete potvrditi promjene.
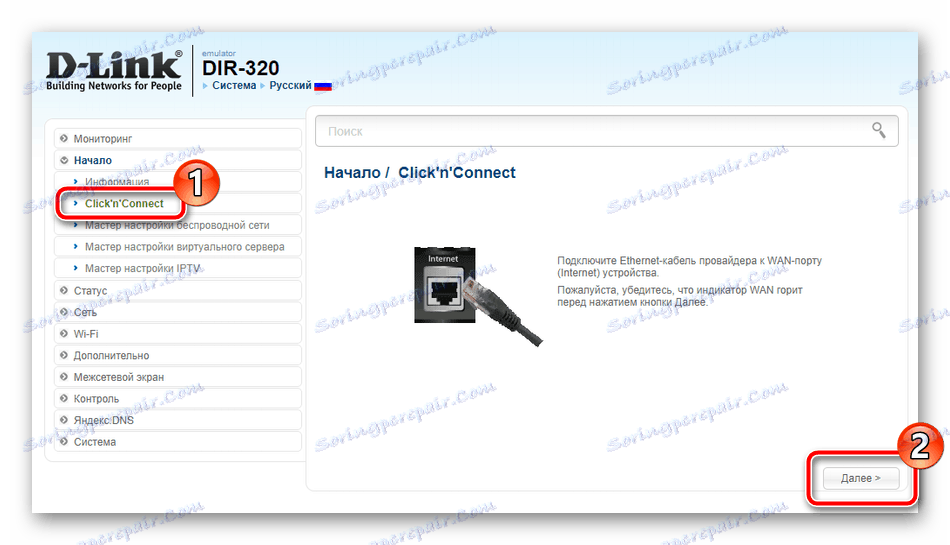
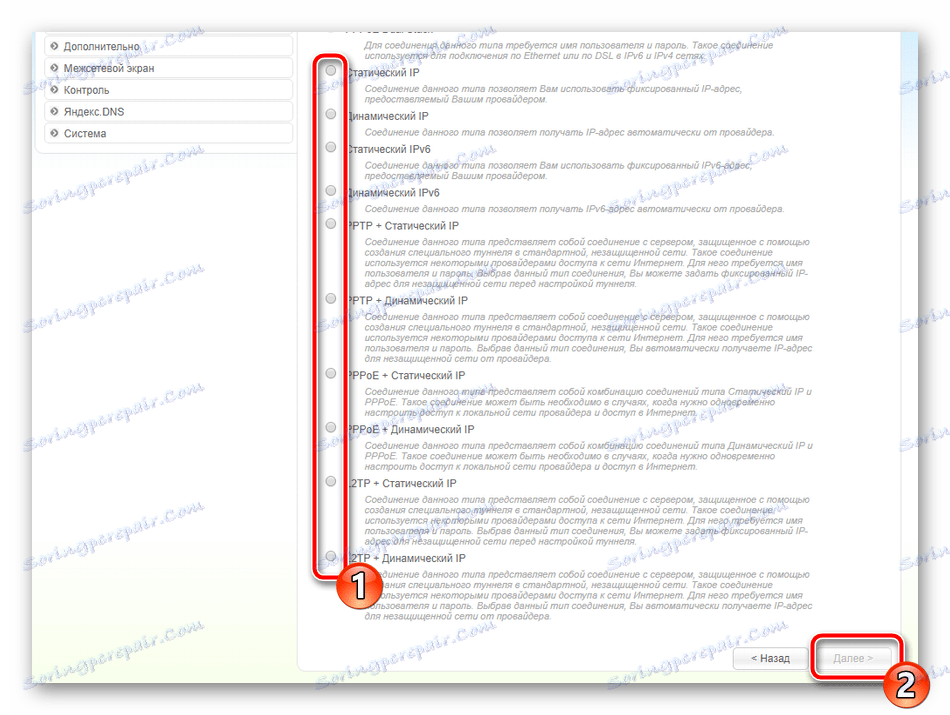
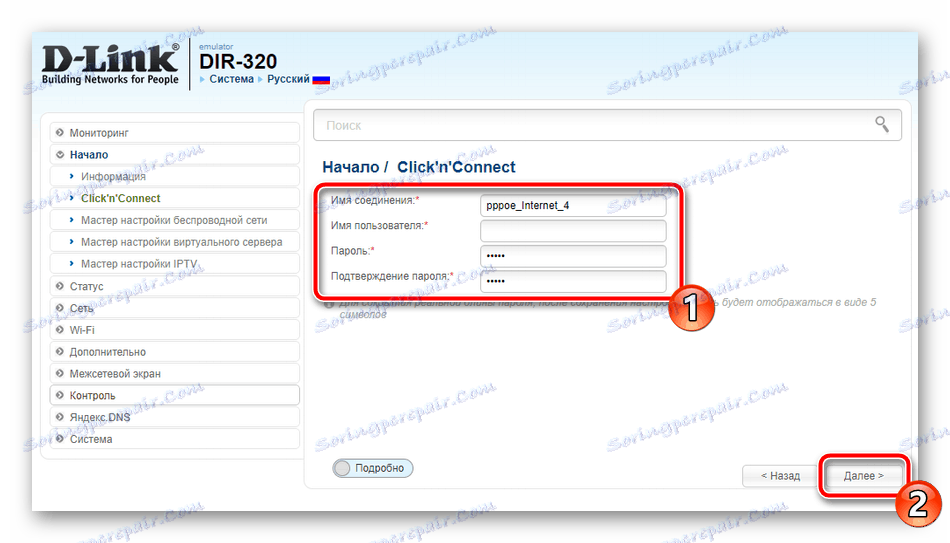
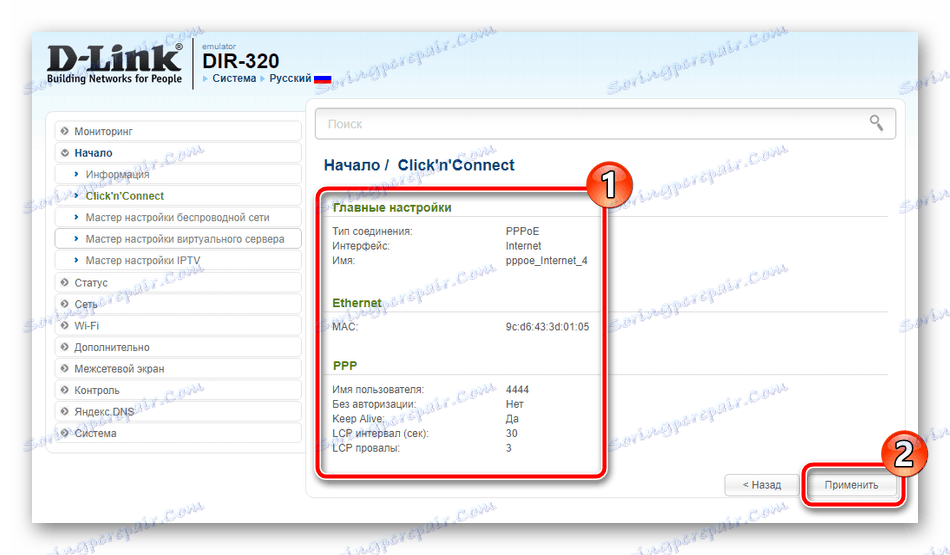
Analiza uspješno izvršenih postavki obavlja se pingiranjem postavljene adrese. Prema zadanim postavkama ovo je google.com , ali ako vam to ne odgovara, unesite svoju adresu u retku i ponovno skeniranje, a zatim kliknite "Dalje".
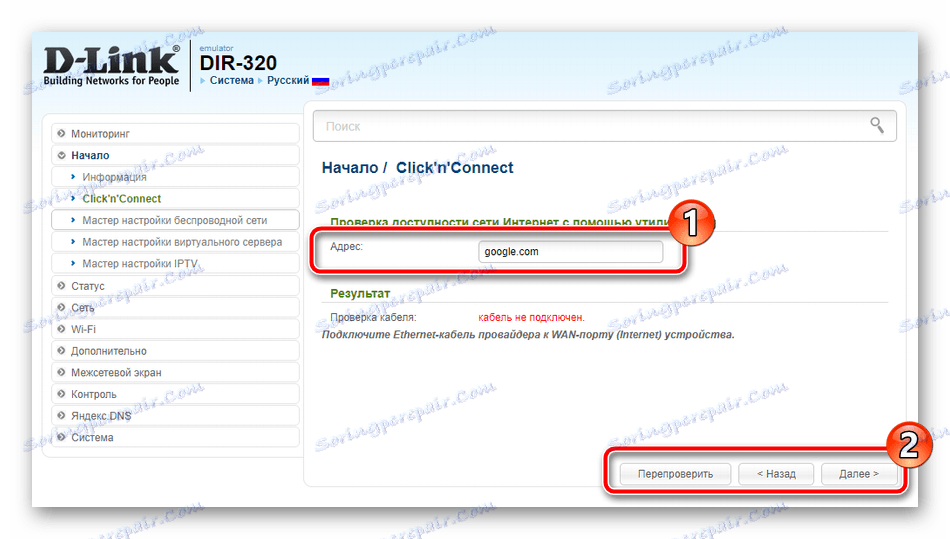
Najnovija verzija firmvera podržava funkciju DNS-a od Yandexa. Ako koristite AIR sučelje, možete jednostavno podesiti ovaj način postavljanjem odgovarajućih parametara.
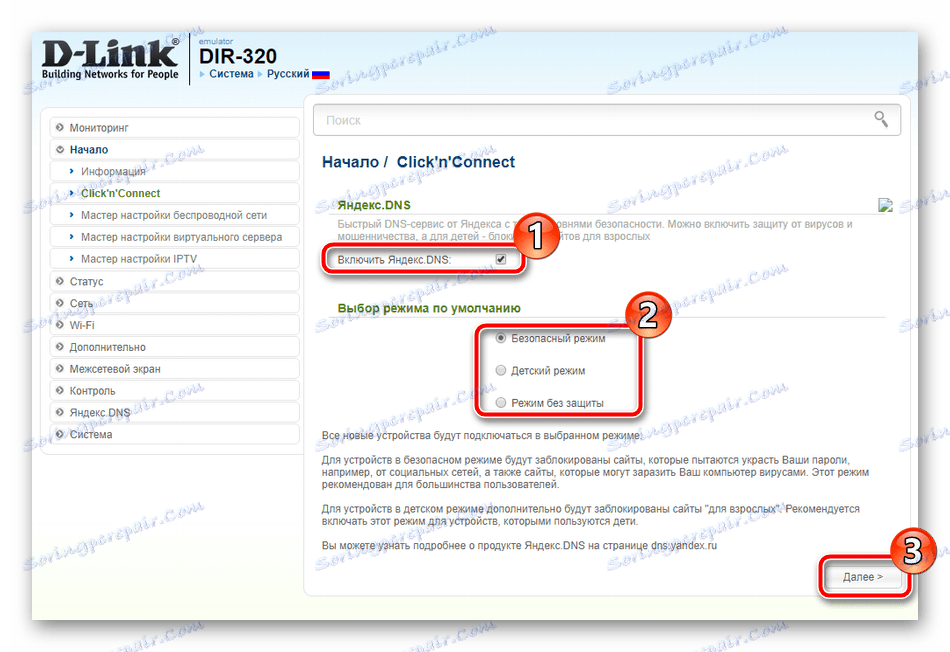
Pogledajmo sada točku bežične veze:
- Tijekom početka drugog koraka odaberite način rada "Pristupna točka" , ako naravno želite stvoriti bežičnu mrežu.
- U polju "Naziv mreže (SSID)" upišite bilo koji proizvoljan naziv. Na njemu možete pronaći svoju mrežu na popisu dostupnih.
- Najbolje je koristiti zaštitu radi zaštite od vanjskih veza. Dovoljno je pronaći lozinku od najmanje osam znakova.
- Oznaka iz stavke "Nemoj konfigurirati gostujuću mrežu" ne može se ukloniti, jer je stvoreno samo jedno mjesto.
- Provjerite unesene parametre, a zatim kliknite "Primijeni" .
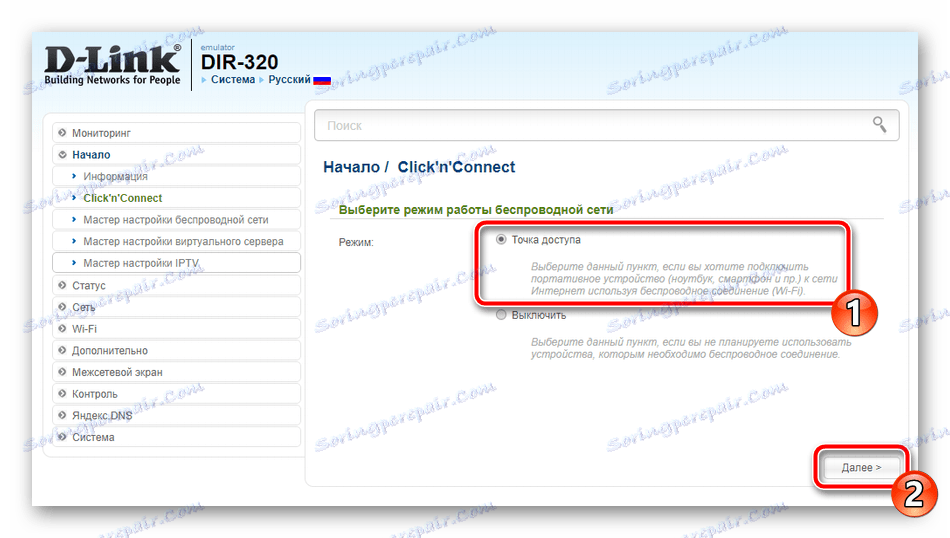
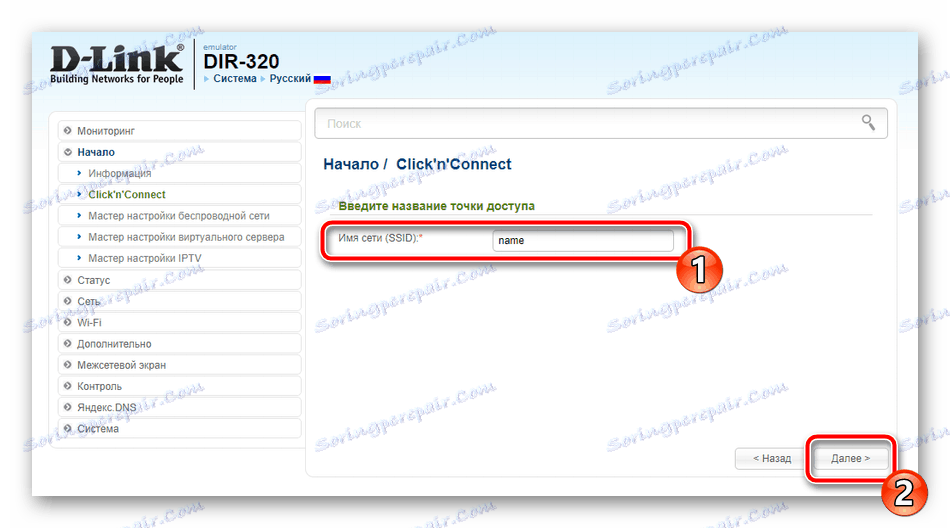
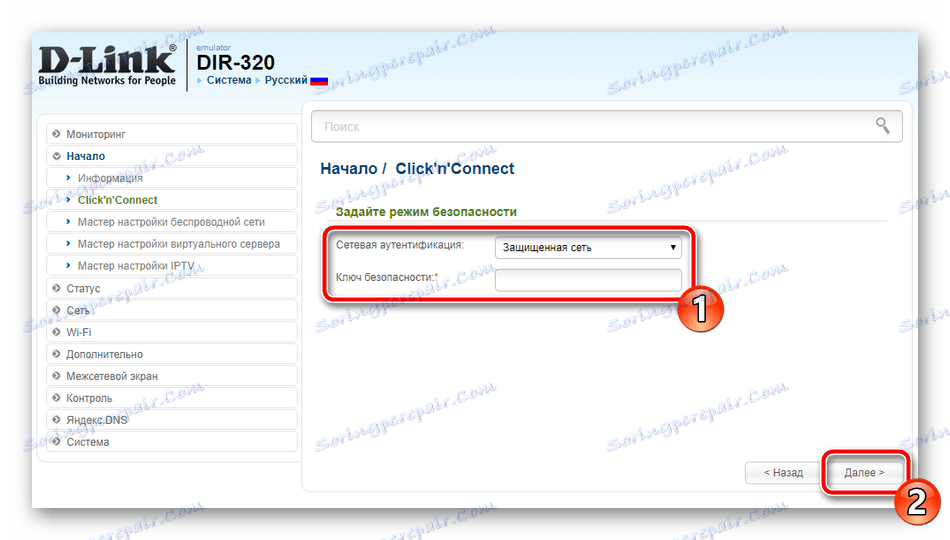
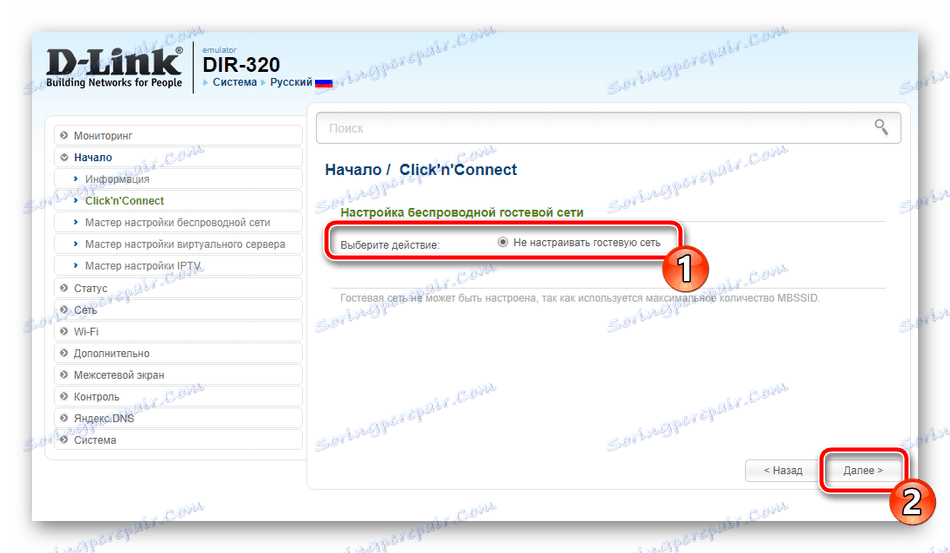
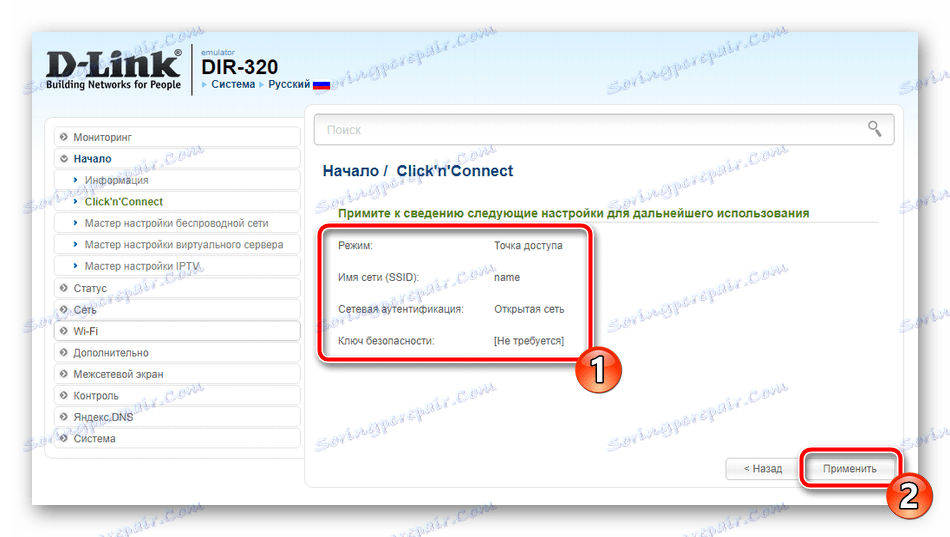
Sada mnogi korisnici kupuju kućni prijemnik koji se povezuje s internetom putem mrežnog kabela. Alat Click'n'Connect omogućuje brzo konfiguriranje IPTV moda. Morate izvršiti samo dvije radnje:
- Navedite jednu ili više priključaka na koje je povezana konzola, a zatim kliknite "Dalje" .
- Primijeni sve izmjene.
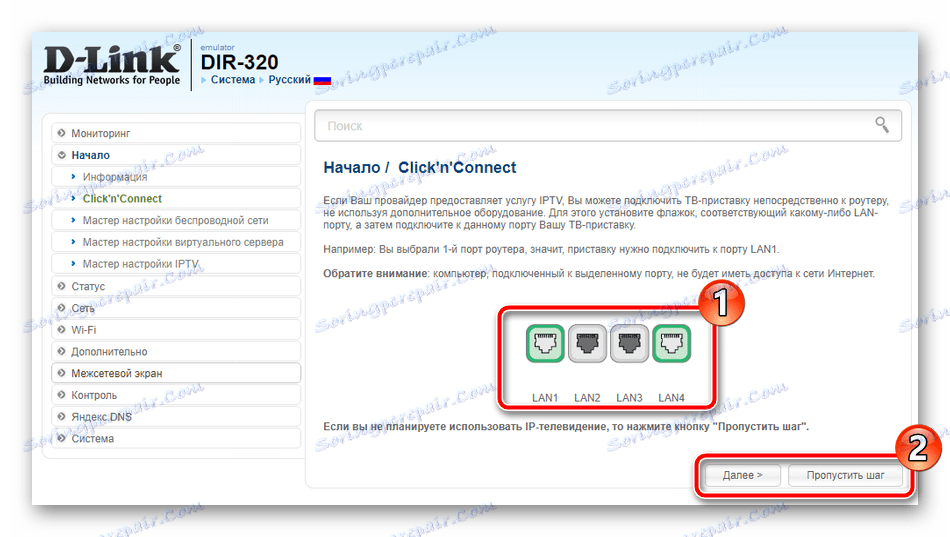
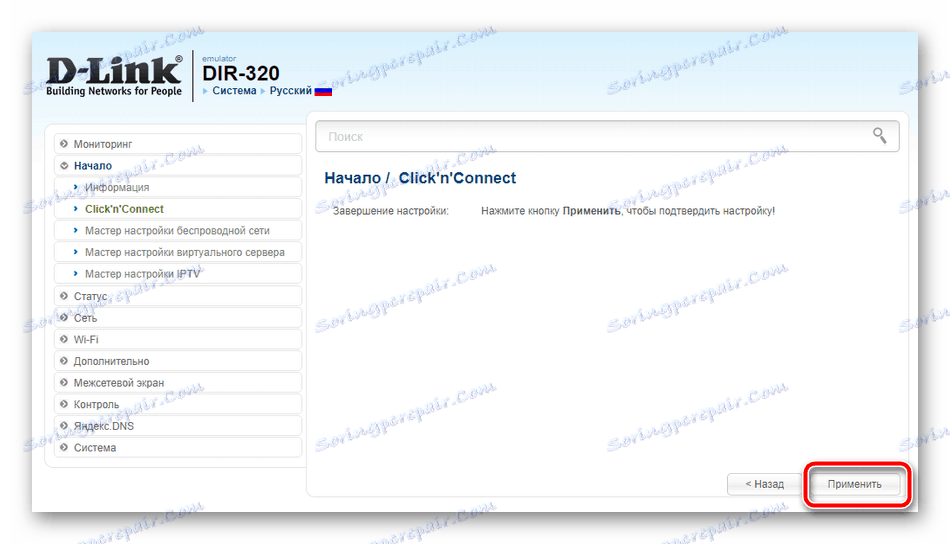
Ovdje dolazi do brze konfiguracije. Upravo ste upoznati s načinima rada s ugrađenim čarobnjakom i koje parametre vam omogućuje postavljanje. Detaljnije, postupak postavljanja provodi se ručnim načinom, koji će se kasnije raspravljati.
Ručno podešavanje
Sada ćemo proći kroz iste točke koje su raspravljane u Click'n'Connectu , ali ćemo obratiti pažnju na detalje. Ponavljanjem naših akcija možete jednostavno prilagoditi WAN vezu i pristupnu točku. Prvo, uzmimo žičanu vezu:
- Otvorite kategoriju "Mreža" i idite na odjeljak "WAN" . Može se već stvoriti nekoliko profila. Bolje ih je ukloniti. Učinite to tako da označite retke s oznakama i kliknete na "Izbriši" te nastavite stvarati novu konfiguraciju.
- Prvo, označena je vrsta veze, na kojoj ovise daljnji parametri. Ako ne znate koji tip vašeg pružatelja koristi, kontaktirajte ugovor i potražite potrebne informacije.
- Sada će se pojaviti nekoliko stavki, gdje se nalazi MAC adresa. Standardno je instaliran, ali kloniranje je dostupno. Taj se postupak unaprijed raspravlja s davateljem usluga, a zatim se u toj liniji unese nova adresa. Slijedi PPP odjeljak u kojem upisujete korisničko ime i lozinku, a svi se nalaze u istoj dokumentaciji, ako to traži vrsta odabrane veze. Preostali parametri također se prilagođavaju u skladu s ugovorom. Kada završite, kliknite "Primijeni" .
- Prijeđite na pododjeljak "WAN" . Ovdje se lozinka i mrežna maska mijenjaju ako ih to zahtijeva. Preporučujemo da provjerite je li omogućen način rada DHCP poslužitelja, jer je potrebno automatski primati mrežne postavke svih povezanih uređaja.
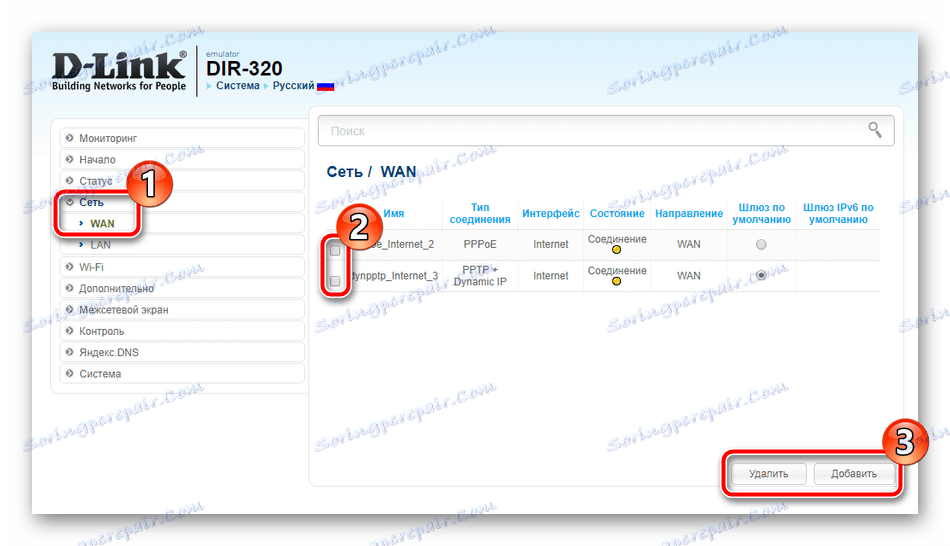
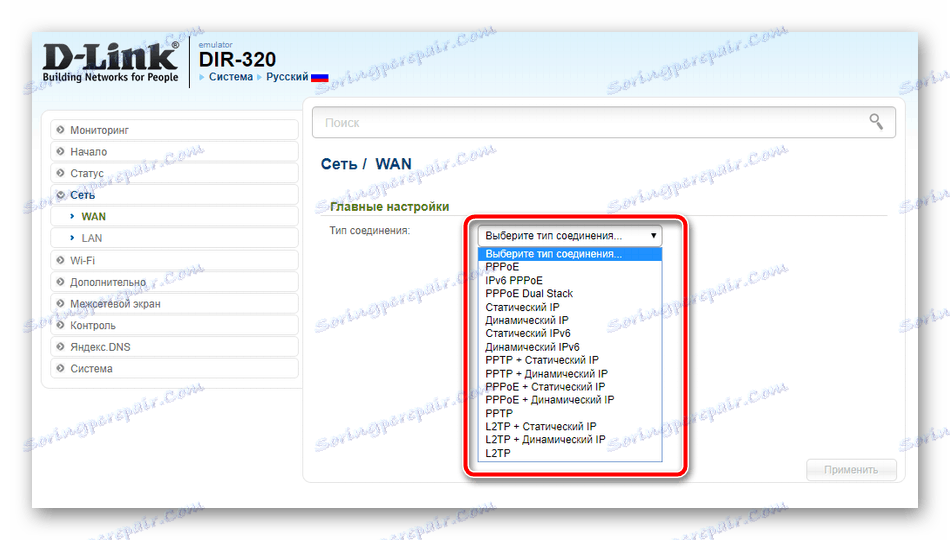
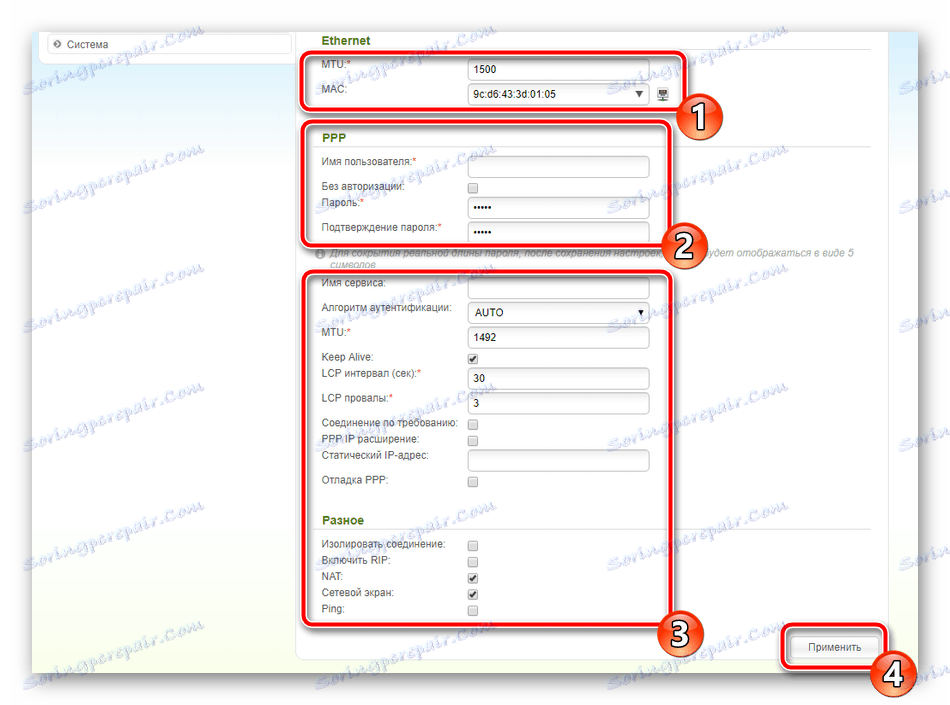
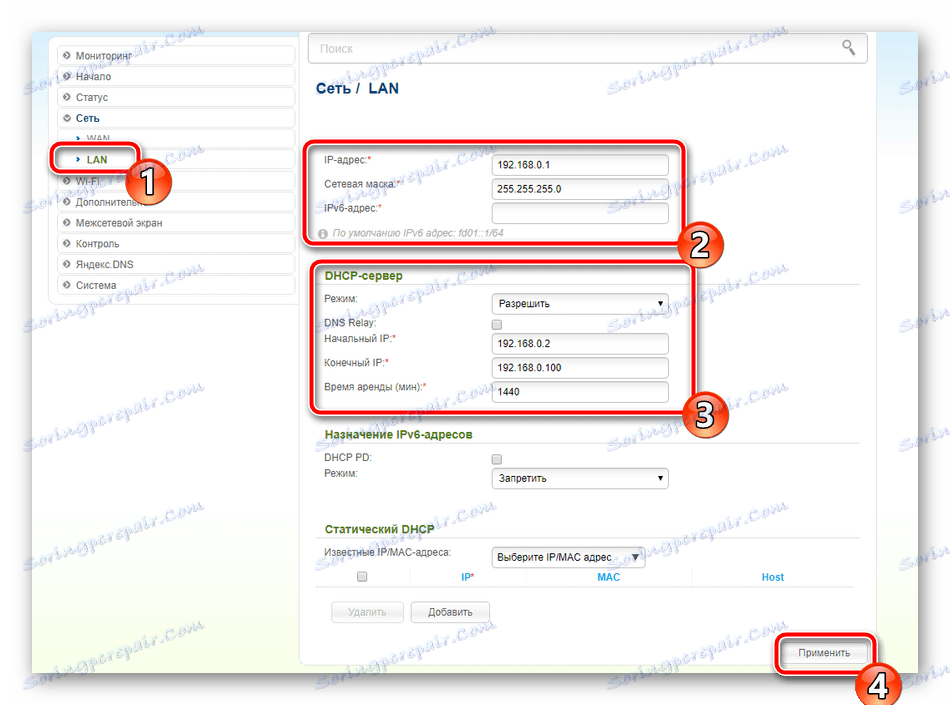
Pregledali smo osnovne i napredne postavke za WAN i LAN. To dovršava žičnu vezu, trebalo bi ispravno funkcionirati odmah nakon prihvaćanja promjena ili ponovnog pokretanja usmjerivača. Sada analizirati konfiguraciju bežične točke:
- Idite na kategoriju "Wi-Fi" i otvorite odjeljak "Osnovne postavke" . Ovdje svakako uključite bežičnu vezu i unesite naziv mreže i zemlju, na kraju kliknite "Primijeni" .
- U izborniku "Security Settings", pozvani ste odabrati jednu od vrsta mrežne autentifikacije. To jest, postavite sigurnosna pravila. Preporučujemo korištenje "WPA2 PSK" enkripcije, također biste trebali promijeniti lozinku na složeniju. Polja "WPA-enkripcija" i "WPA ključ razdoblje obnove" ne mogu se dotaknuti.
- MAC-filter funkcija ograničava pristup i pomaže konfigurirati vašu mrežu tako da ga primaju samo određeni uređaji. Da biste uredili pravilo, idite na odgovarajući odjeljak, uključite način i kliknite "Dodaj" .
- Ručno unesite potrebnu MAC adresu ili je odaberite s popisa. Popis prikazuje one uređaje koje je prethodno otkrila točka.
- Posljednje što bih želio spomenuti je funkcija WPS-a. Uključite je i odaberite odgovarajuću vrstu veze ako želite omogućiti brzu i sigurnu provjeru autentičnosti uređaja kada ste povezani putem Wi-Fi veze. Da biste saznali što je WPS, vaš će drugi članak u donjoj vezi pomoći.
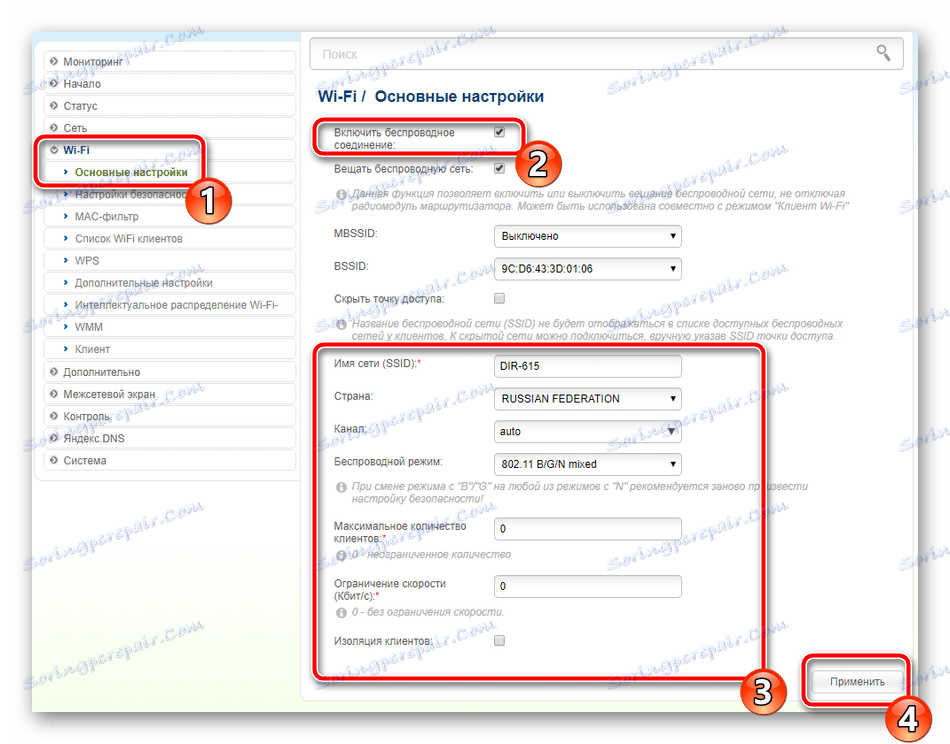
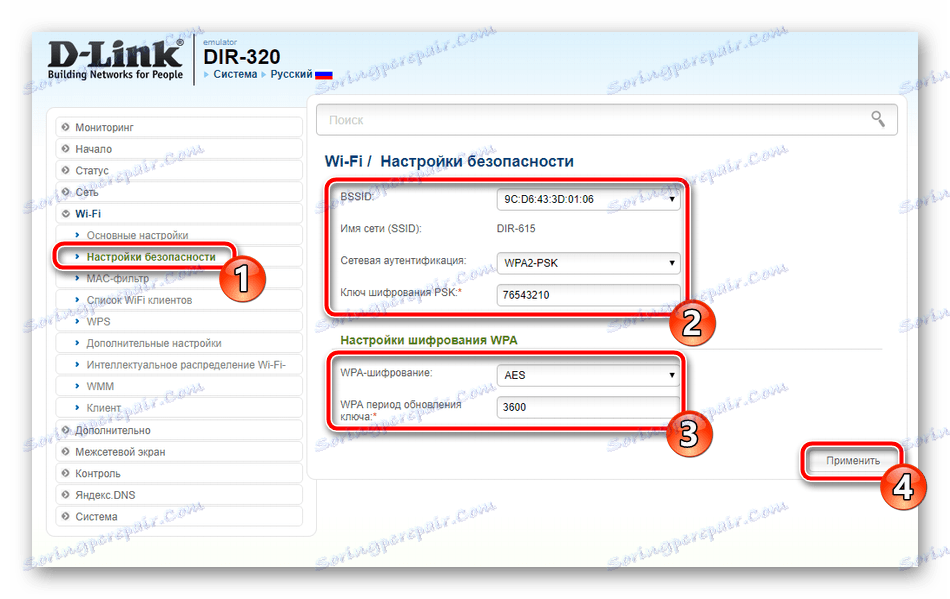
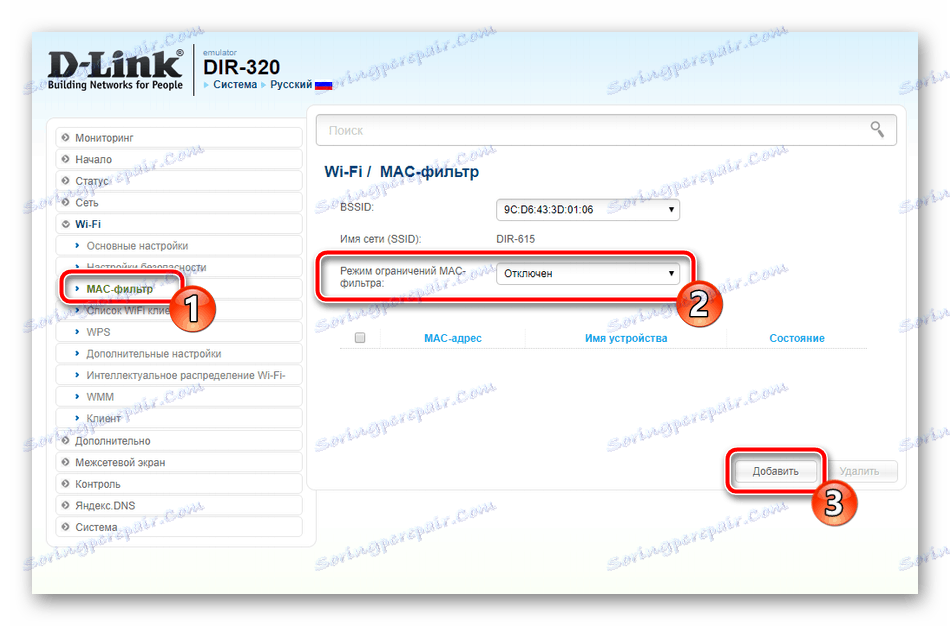
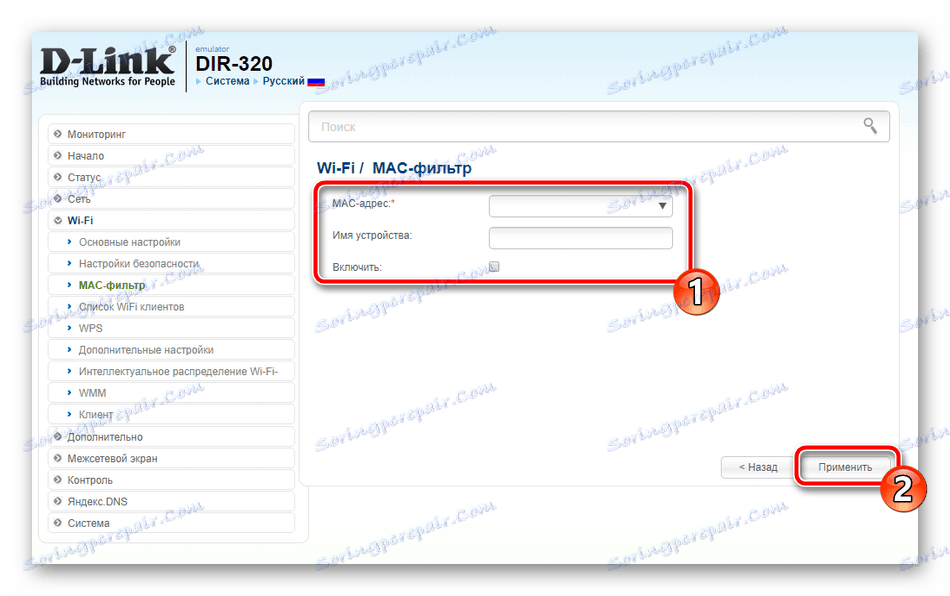
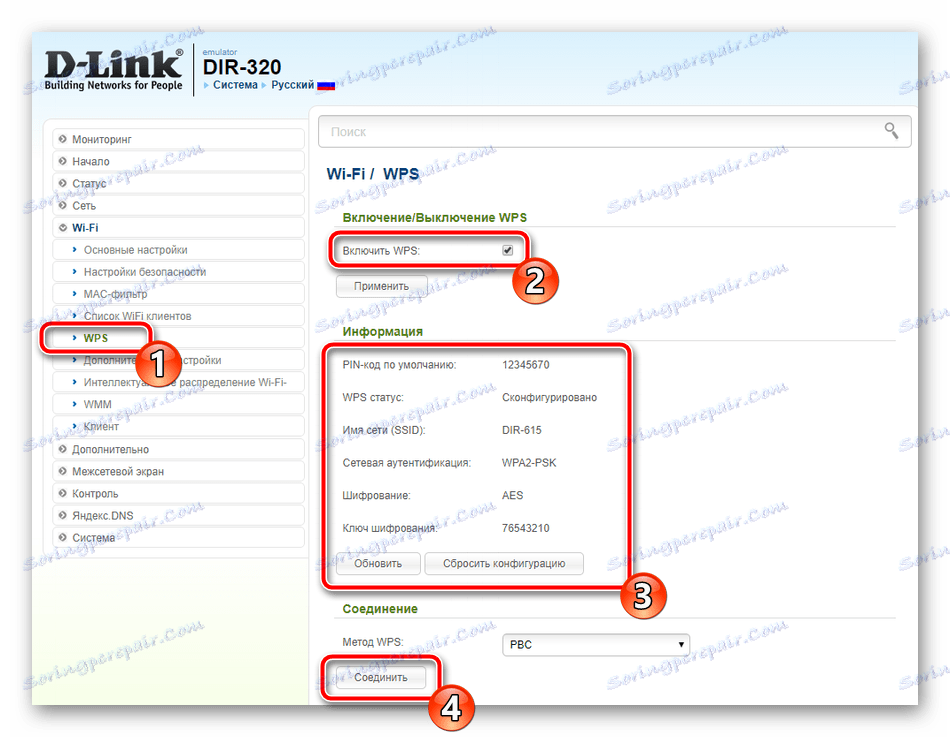
Vidi također: Što je WPS na usmjerivaču i zašto?
Prije nego što završite postupak ručnog konfiguriranja, želio bih provesti neko vrijeme s korisnim dodatnim postavkama. Razmotrite ih redom:
- Obično, DNS je dodijeljen od strane pružatelja usluga i ne mijenja se tijekom vremena, ali možete kupiti dodatnu dinamičku DNS uslugu. Bit će korisno onima koji imaju poslužitelje ili hosting instaliran na računalu. Nakon potpisivanja ugovora s pružateljem usluga, morate otići do odjeljka "DDNS" i odabrati opciju "Dodaj" ili kliknite na liniju koja je već prisutna.
- Ispunite obrazac u skladu s primljenom dokumentacijom i primijenite promjene. Nakon ponovnog pokretanja usmjerivača, usluga će biti povezana i trebala bi raditi stabilno.
- Tu je i takvo pravilo koje vam omogućuje organiziranje statičkog usmjeravanja. Može biti korisno u različitim situacijama, na primjer, kada koristite VPN, kada paketi ne dođu do odredišta i odustaju. To se događa zbog njihovog prolaza kroz tunele, tj. Put nije statičan. Zato ga treba obaviti ručno. Idite na odjeljak "Usmjeravanje" i kliknite "Dodaj" . U prikazanom retku unesite IP adresu.
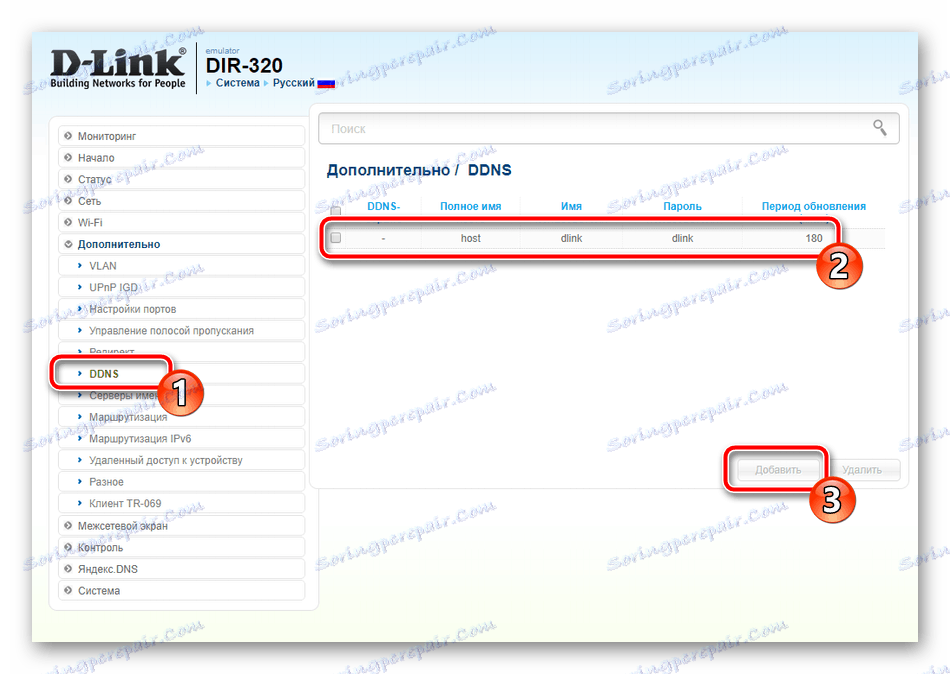
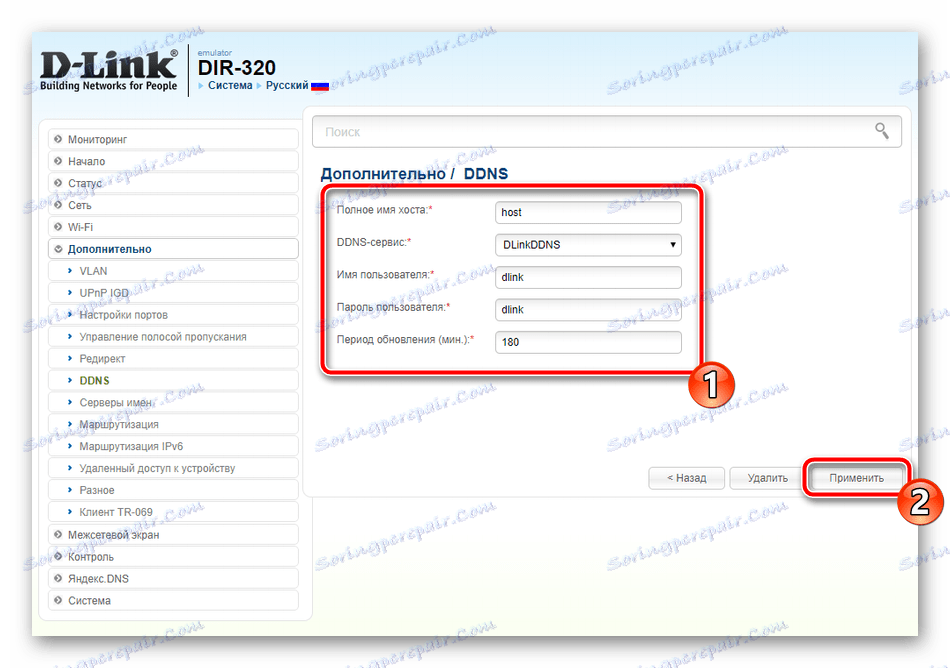
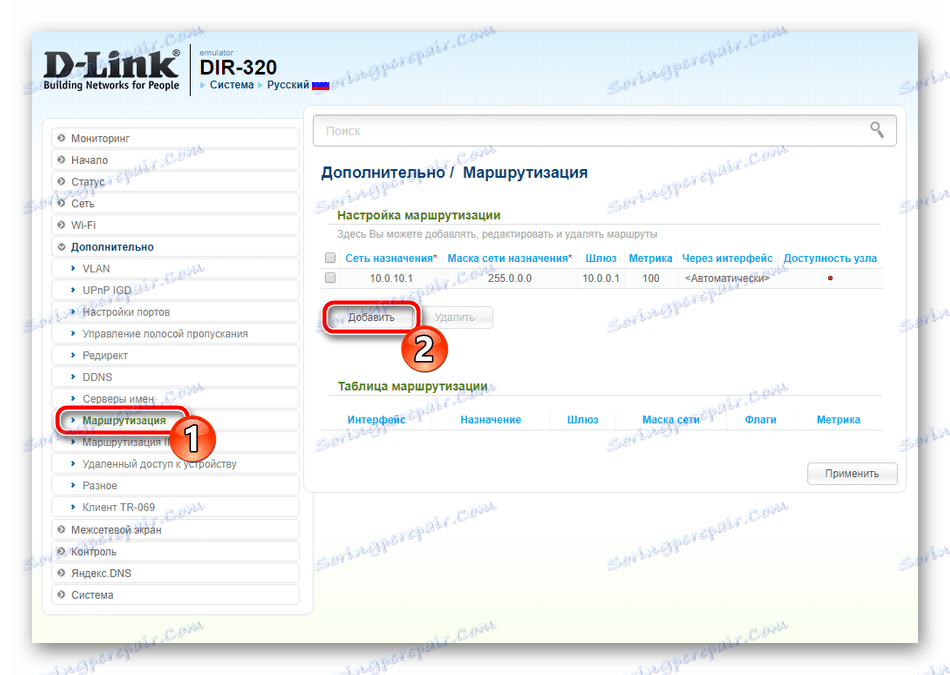
vatrozid
Element programa koji se zove vatrozid omogućuje vam filtriranje podataka i zaštitu mreže od vanjskih veza. Razmotrimo svoja osnovna pravila tako da ponavljanjem naših uputa možete samostalno prilagoditi potrebne parametre:
- Otvorite kategoriju "Umrežavanje" iu odjeljku "IP filteri" kliknite "Dodaj" .
- Postavite glavne postavke u skladu s vašim zahtjevima, au donjim redovima odaberite odgovarajuće IP adrese s popisa. Obavezno primijenite promjene prije izlaska.
- Vrijedno je govoriti o "virtualnom poslužitelju" . Stvaranje takvog pravila omogućuje prosljeđivanje luka, koje će omogućiti besplatan pristup Internetu za različite programe i usluge. Vi samo trebate kliknuti na "Dodaj" i navedite potrebne adrese. Detaljne upute o prenošenju luka možete pronaći u našem zasebnom materijalu na sljedećoj vezi.
- Filtriranje MAC adresom radi približno prema istom algoritmu kao u slučaju IP-a, samo ovdje postoji ograničenje na neznatno različitoj razini i odnosi se na opremu. U odgovarajućem odjeljku navedite odgovarajući način filtriranja i kliknite na "Dodaj" .
- U otvorenom obliku s popisa, navedite jednu od otkrivenih adresa i postavite pravilo za nju. Ponovite ovu radnju potrebno je za svaki uređaj.
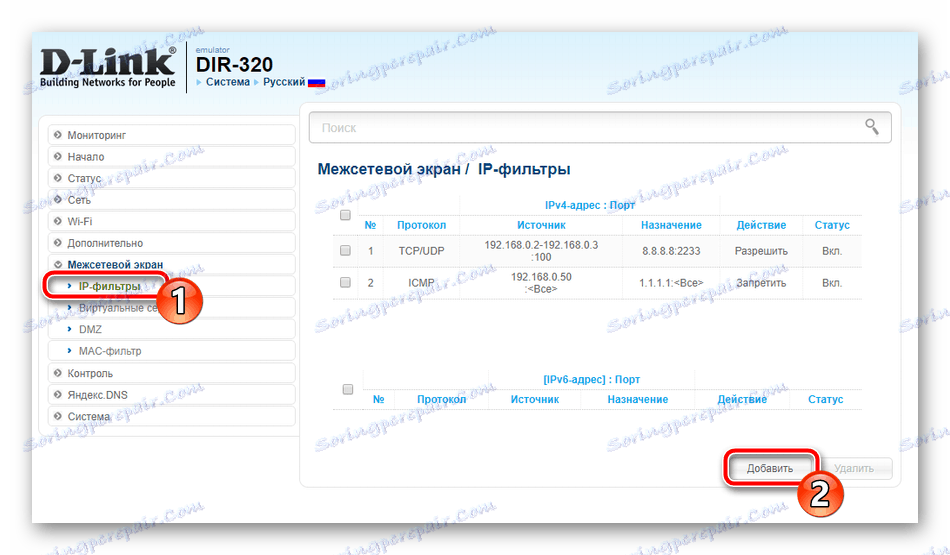
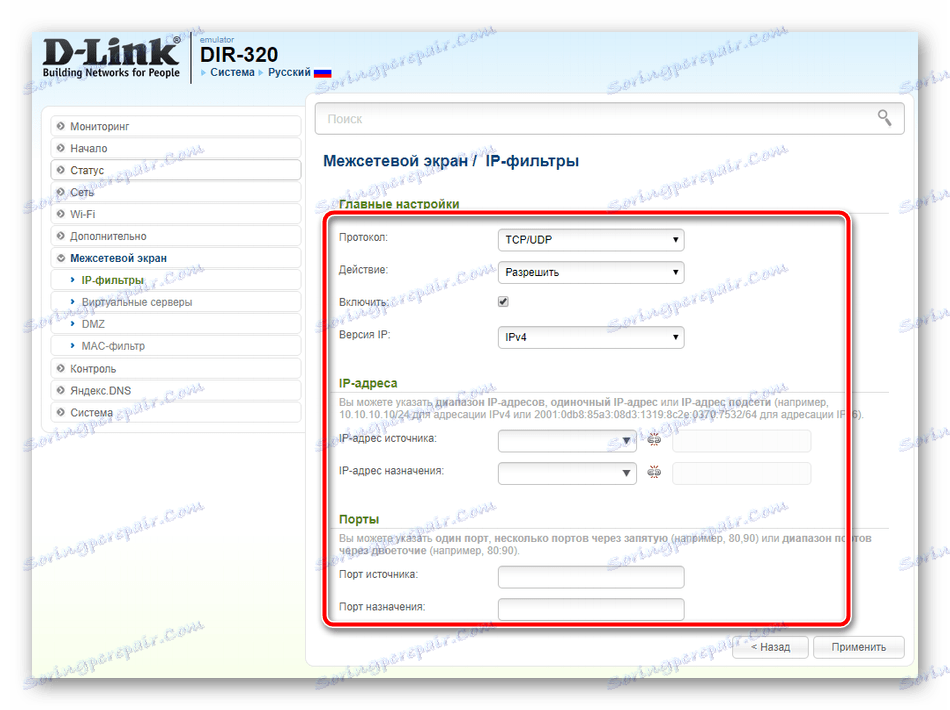
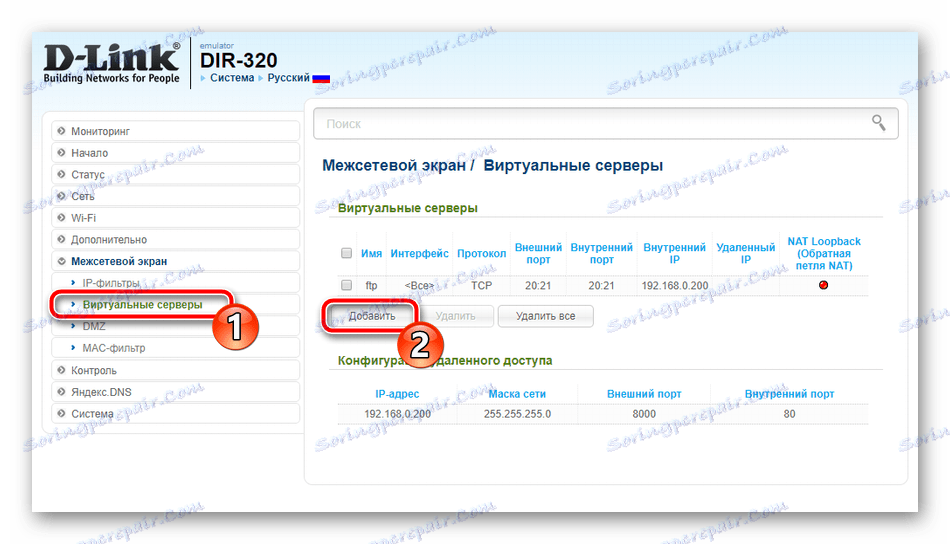
Više detalja: Otvaranje priključaka na D-Link usmjerivaču
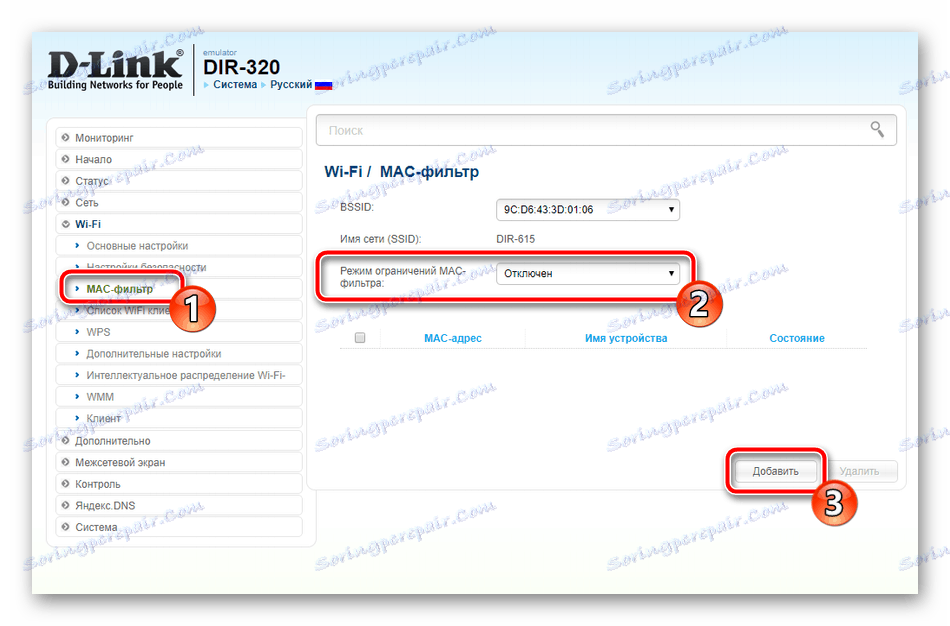
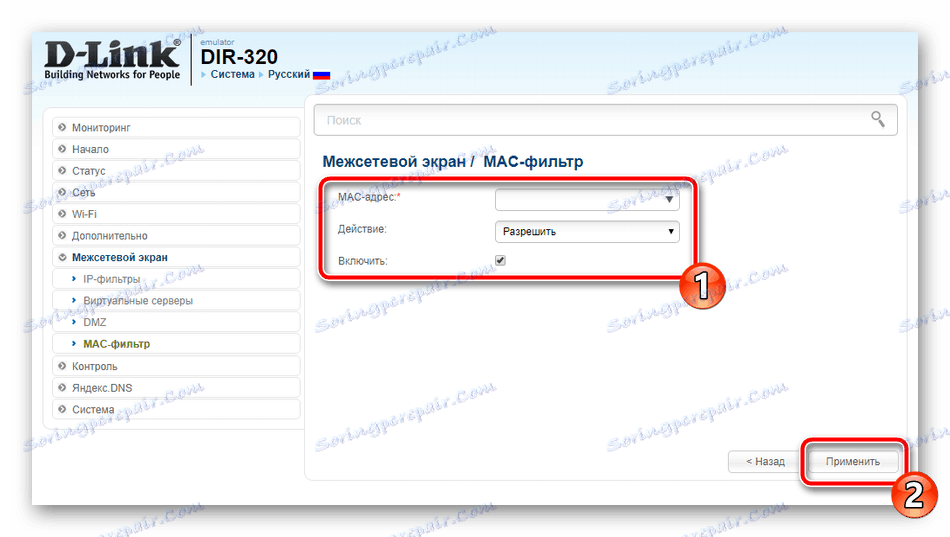
Time se dovršava postupak prilagodbe sigurnosti i ograničenja, a konfiguracijski zadatak usmjerivača završava, ostaje za uređivanje posljednjih nekoliko točaka.
Dovršeno postavljanje
Prije nego što se odjavite i počnete raditi s usmjerivačem, okrenite sljedeće korake:
- U kategoriji "Sustav" otvorite odjeljak "Administratorska lozinka" i promijenite ga u složeniji. To se treba učiniti kako bi se ograničio pristup web sučelju na bilo koji drugi uređaj na mreži.
- Obavezno postavite točno vrijeme sustava, što će osigurati da usmjerivač sakupi ispravnu statistiku i prikazuje ispravne informacije o radu.
- Prije izlaska preporučuje se spremanje konfiguracije u obliku datoteke, što će vam pomoći u slučaju potrebe da ga obnovite bez ponovne promjene stavke. Nakon toga kliknite na "Ponovno učitaj" i dovršite postupak konfiguracije D-Link DIR-320.
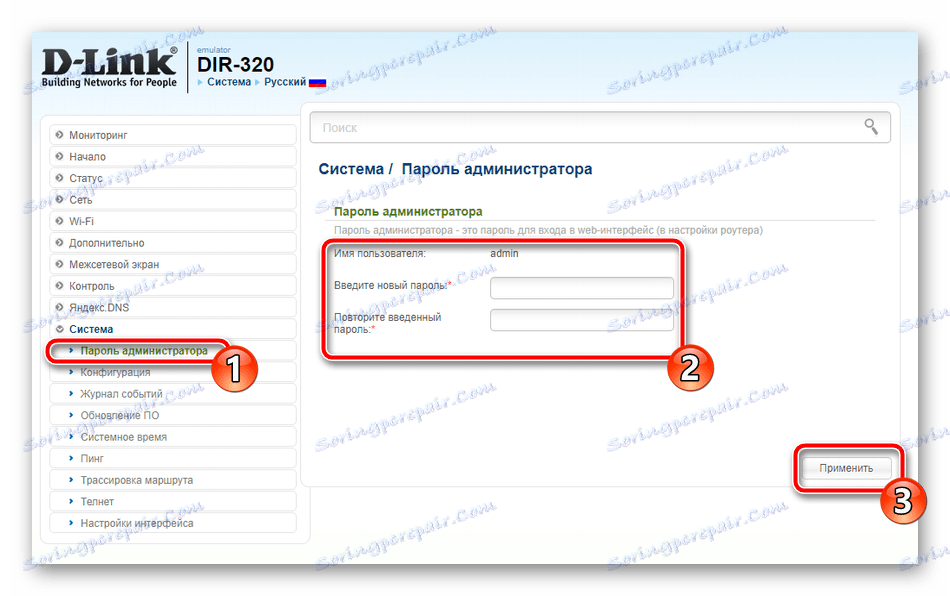
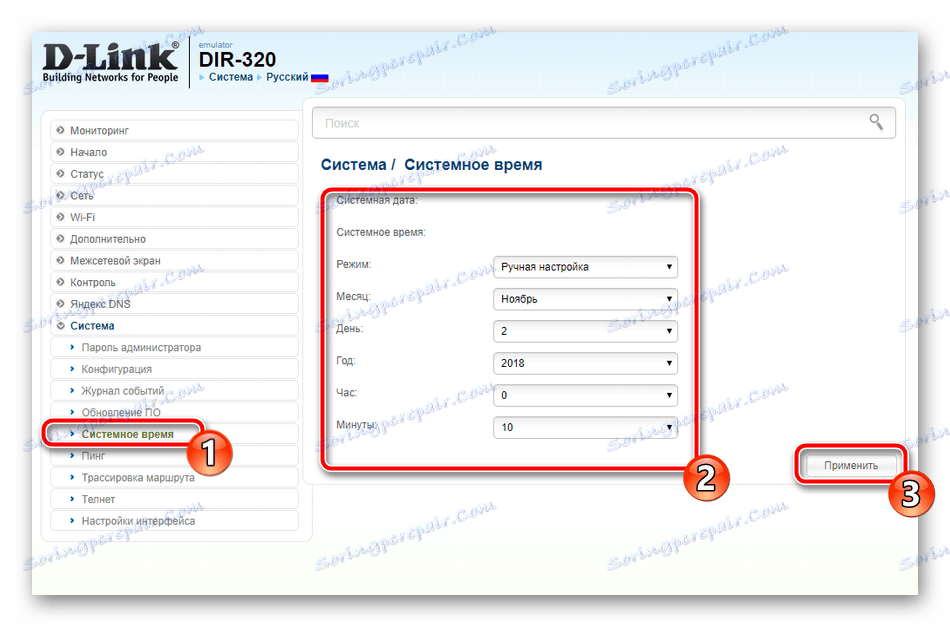
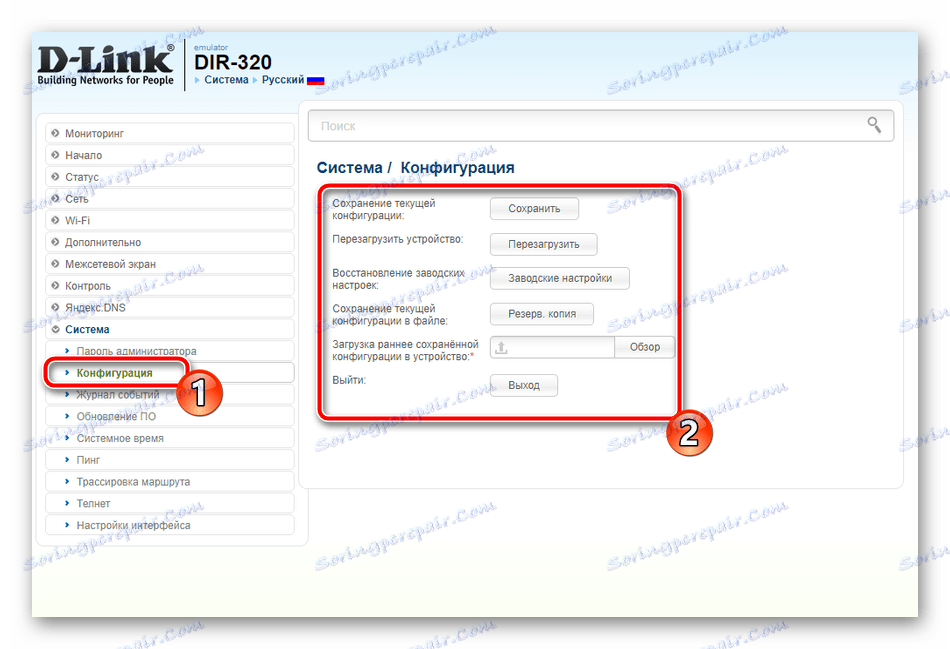
Pravilno funkcioniranje D-Link DIR-320 usmjerivača je dovoljno jednostavno za konfiguriranje, kao što možete vidjeti iz našeg trenutnog članka. Dali smo vam mogućnost odabira dva načina konfiguracije. Imate pravo koristiti prikladan način i izvršiti prilagodbu pomoću gore navedenih uputa.