Kopiranje tablice s web mjesta u dokument Microsoft Worda
Alati za rad s tablicama u MS Wordu vrlo su prikladni. To, naravno, nije Excel, međutim, možete stvoriti i mijenjati tablice u ovom programu, i još mnogo toga, često i nisu potrebne.
Na primjer, da biste kopirali spreman stol u Word i umetnuli ga na drugo mjesto u dokumentu ili čak u posve drugačijem programu, to neće biti teško. Zadatak je mnogo složeniji ako želite kopirati tablicu s web mjesta i zalijepiti ga u Word. Radi se o tome kako to učiniti, a mi ćemo reći u ovom članku.
lekcije:
Kako kopirati proračunsku tablicu
Kako umetnuti WORD tablicu u PowerPoint
Tablice prikazane na raznim mjestima na Internetu mogu se značajno razlikovati ne samo vizualno nego i u njihovoj strukturi. Stoga, nakon umetanja u Word, oni također mogu izgledati drugačije. Pa ipak, u nazočnosti tzv. Kostura ispunjenog podacima koji su razbijeni u stupce i redove, uvijek možete dati tablicu željeni izgled. Ali prvo, naravno, trebate je umetnuti u dokument.
sadržaj
Umetanje tablice s web mjesta
1. Idite na web mjesto iz koje morate kopirati tablicu i odaberite je.
- Savjet: započnite odabrati tablicu iz svoje prve ćelije, koja se nalazi u gornjem lijevom kutu, tj. Gdje prvi stupac i red potječu. Završite izbor tablice na dijagonalno suprotnom kutu - donjem desnom.
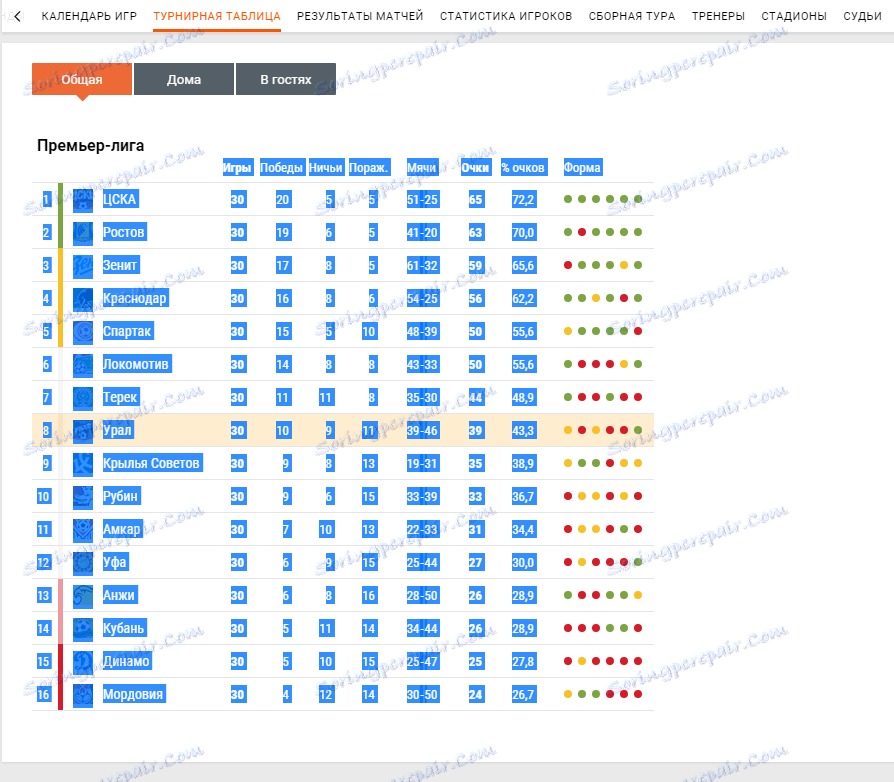
2. Kopirajte odabranu tablicu. Da biste to učinili, pritisnite "CTRL + C" ili desnom tipkom miša kliknite odabranu tablicu i odaberite "Copy" .
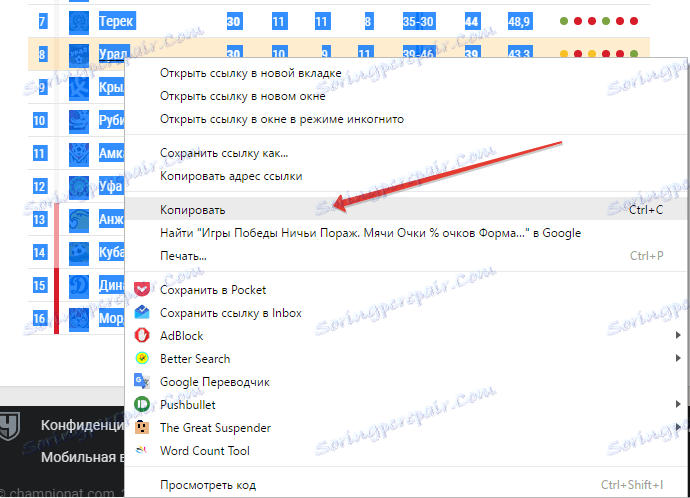
3. Otvorite Word dokument u koji želite umetnuti ovu tablicu i kliknite lijevu tipku miša na mjestu gdje treba biti postavljena.
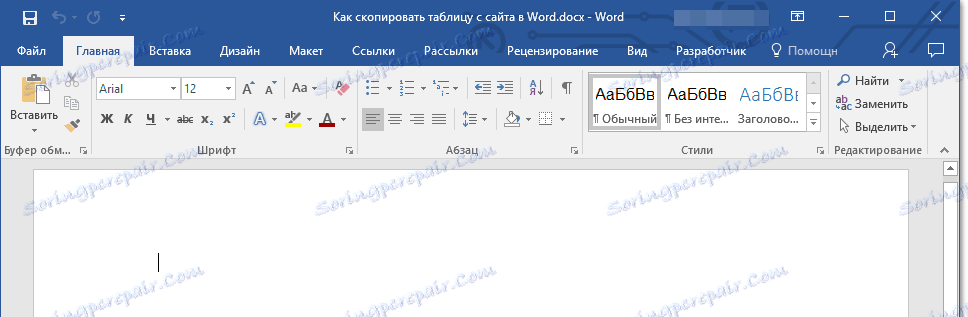
4. Umetnite tablicu pritiskom na tipku "CTRL + V" ili odabirom "Zalijepi" u kontekstnom izborniku (zove se jednim klikom desnim gumbom miša).
Pouka: Vruće tipke u programu Word
5. Tablica će biti umetnuta u dokument u gotovo isti oblik u kojem je bio na mjestu.
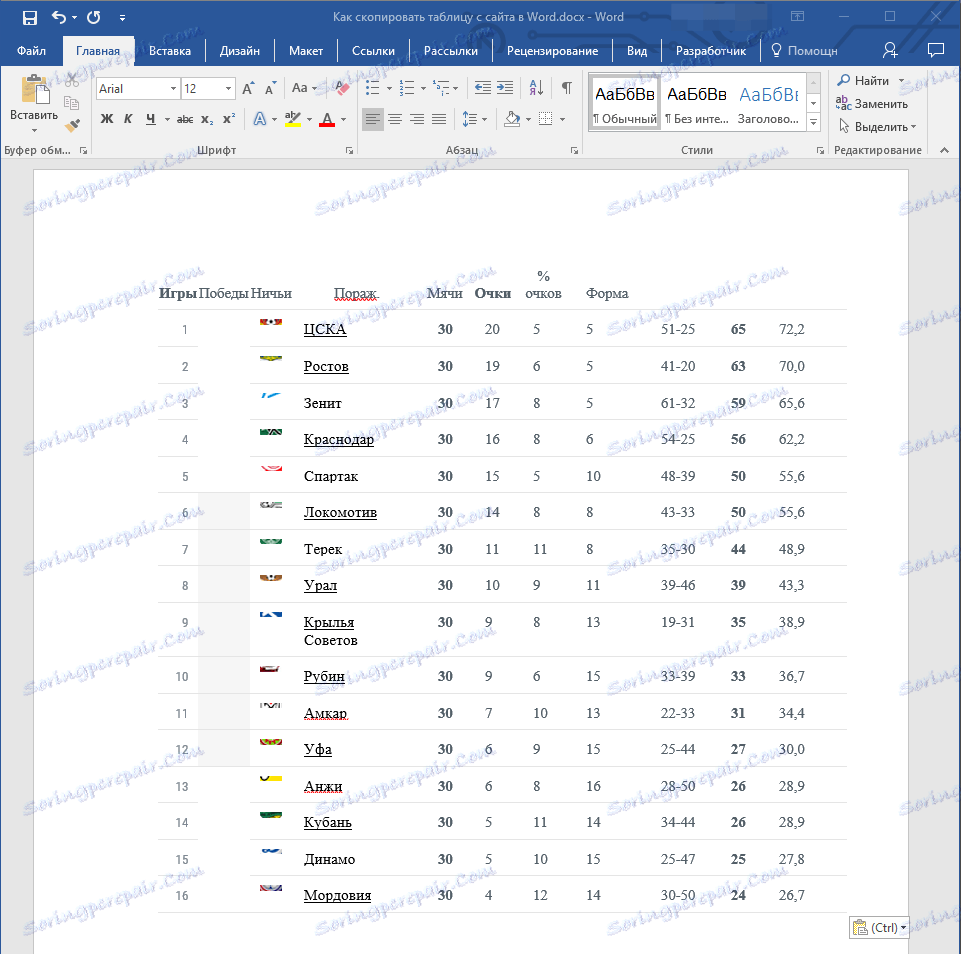
Napomena: Budite spremni za činjenicu da se "kapa" stola može pomaknuti na stranu. To je zbog činjenice da se može dodati na stranicu kao zaseban element. Dakle, u našem slučaju to je samo tekst iznad tablice, a ne stanice.
Osim toga, ako u stanicama postoje elementi koji ne podržavaju Riječ, one se uopće neće umetnuti u tablicu. U našem primjeru, to su bili krugovi iz stupca "Obrasci". Također, simbolizam naredbe "ošišan".
Promijenite izgled tablice
Gledano unaprijed, recimo da je tablica kopirana s web-mjesta i umetnuta u Word u našem primjeru je prilično složena, jer uz tekst postoje i grafički elementi, nema vizualnih razgraničenja stupaca, a postoje samo linije. Kod većine tablica morat ćete se smanjiti znatno manje, ali na tako težak primjer znat ćete točno kako dati tablici "ljudski" izgled.
Da biste lakše razumjeli kako i koje operacije ćemo učiniti u nastavku, svakako pročitajte članak o stvaranju tablica i radu s njima.
Pouka: Kako napraviti tablicu u Wordu
Poravnavanje dimenzija
Prva stvar koju možete i trebate učiniti je prilagoditi veličinu tablice. Samo kliknite njegov gornji desni kut da biste prikazali "radno" područje, a potom povucite oznaku koja se nalazi u donjem desnom kutu.
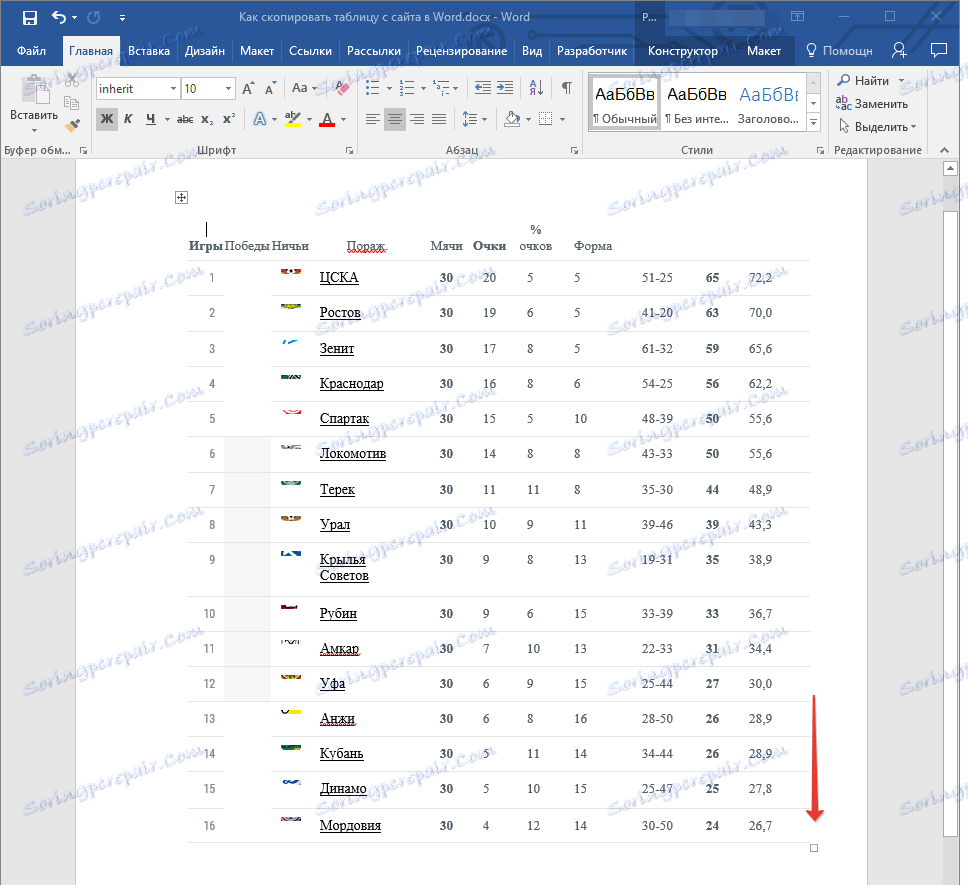
Također, ako je potrebno, uvijek možete premjestiti stol bilo gdje na stranici ili dokumentu. Da biste to učinili, kliknite kvadrat s unutrašnjim znakom plus koji se nalazi u gornjem lijevom kutu tablice i povucite je u željenom smjeru.
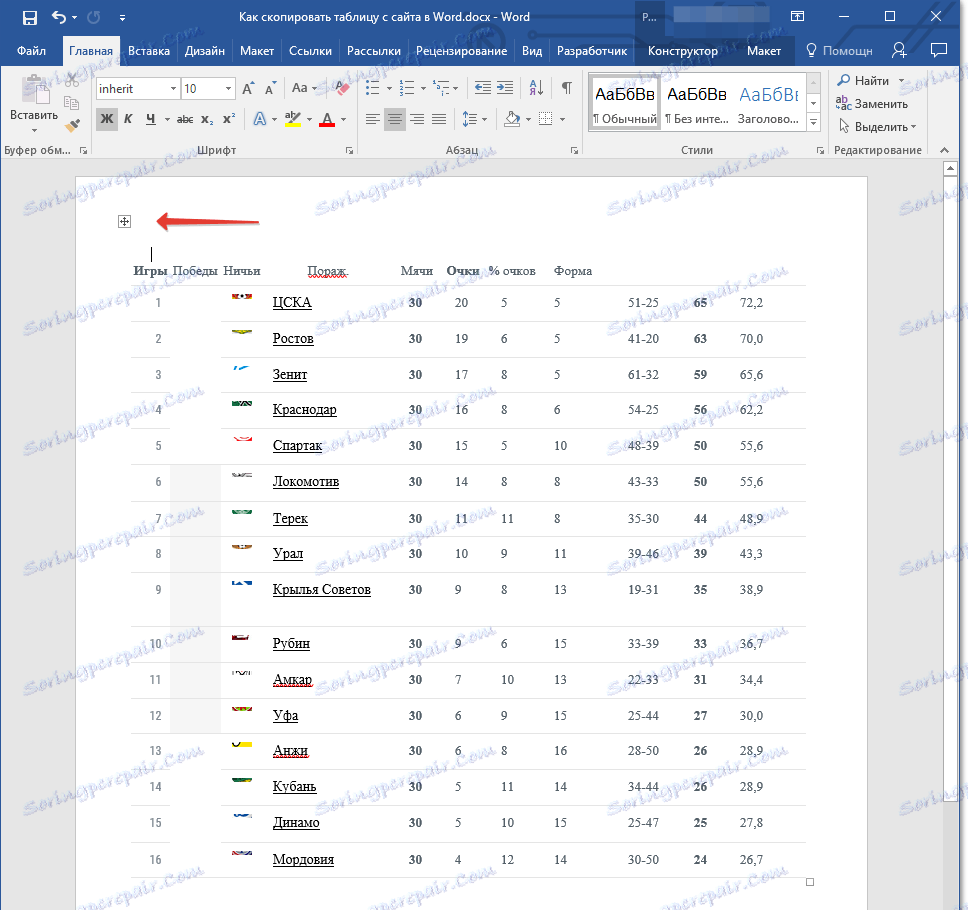
Prikaz granica tablice
Ako je u vašoj tablici, kao u našem primjeru, granice redaka / stupaca / ćelija skrivene, kako biste lakše radili sa stolom, morate omogućiti njihov prikaz. Da biste to učinili, slijedite ove korake:
1. Odaberite tablicu klikom na "plus" u gornjem desnom kutu.
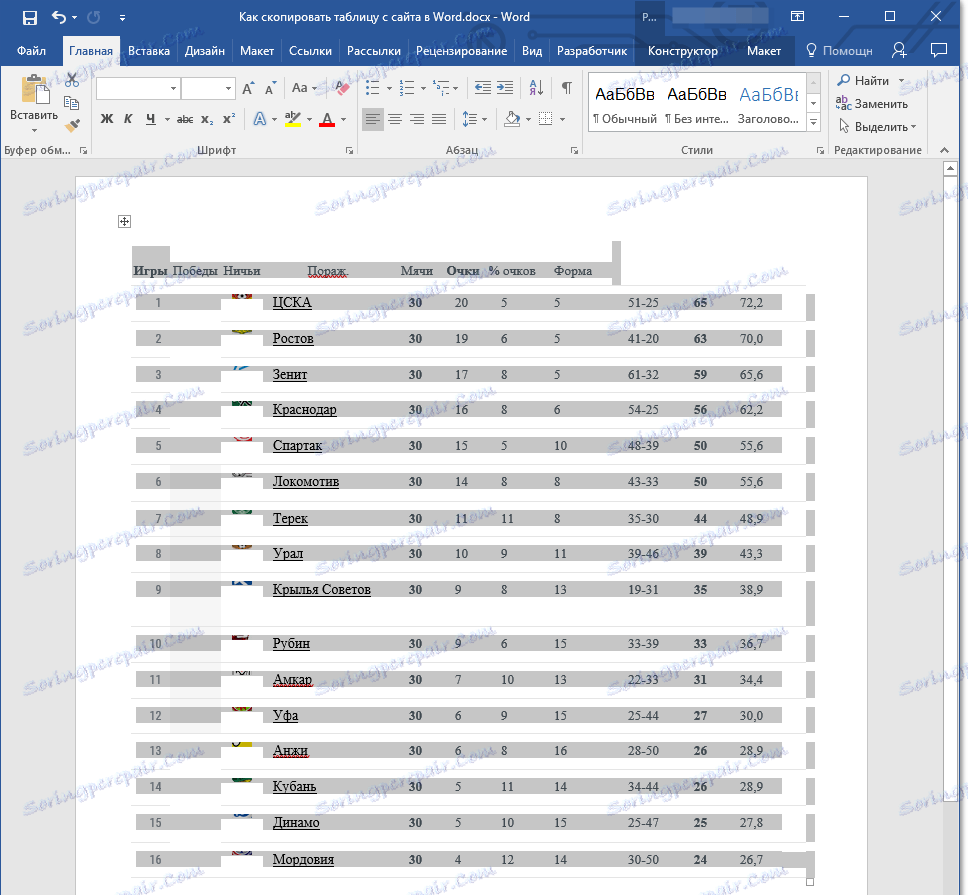
2. Na kartici Početna, u odjeljku Paragrama, kliknite gumb Ograničenja i odaberite Sve granice .
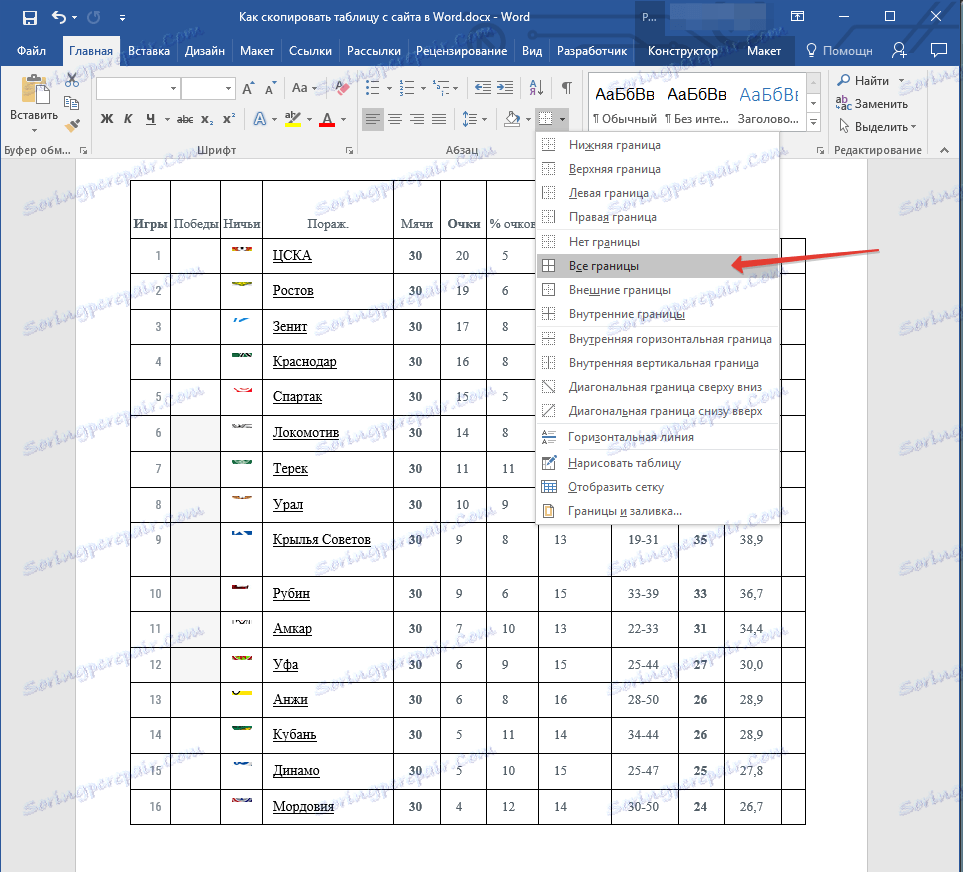
3. Granice tablice će postati vidljive, sada će biti puno jednostavnije kombinirati i poravnati pojedinačno zaglavlje s glavnom tablicom.
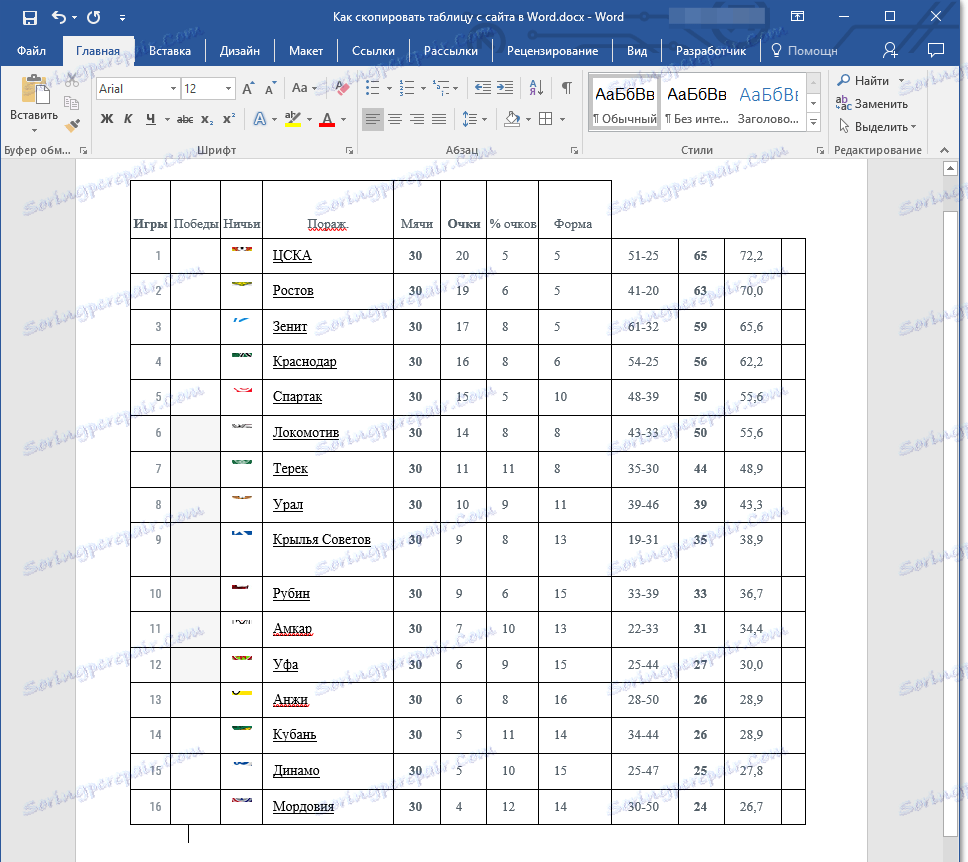
Ako je potrebno, uvijek možete sakriti granice stola i učiniti ih potpuno nevidljivima. O tome kako to možete naučiti iz našeg materijala:
Pouka: Kako sakriti granice tablice u Riječi
Kao što vidite, u našem se tablici pojavljuju prazni stupci, kao i stanice koje nedostaju. Sve to treba biti fiksno, ali prije nego što razvrnem poklopac.
Usklađivanje kapa
Poravnajte zaglavlje tablice u našem slučaju, samo ručno, tj. Trebate izrezati tekst iz jedne ćelije i zalijepiti ga u drugu u kojoj se nalazi na web mjestu. Budući da se stupac "Obrazac" ne kopira iz nas, jednostavno ga izbrišemo.
Da biste to učinili, desnom tipkom miša kliknite prazni stupac, u gornjem izborniku kliknite gumb "Izbriši" i odaberite "Izbriši stupac" .
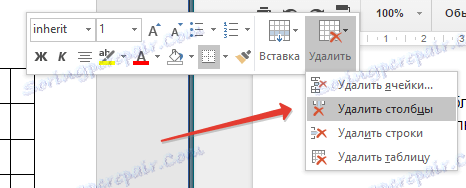
U našem primjeru postoje dva prazna stupca, ali u zaglavlju jednog od njih nalazi se tekst, koji bi trebao biti u sasvim drugačijem stupcu. Zapravo, vrijeme je da prijeđem na izravnavanje poklopca. Ako u zaglavlju imate ćelije (stupce) jednako kao i cijeli stol, samo je kopirajte iz jedne ćelije i premjestite ga u onu na kojoj se nalazi na web-mjestu. Ponovite isti postupak za ostale ćelije.
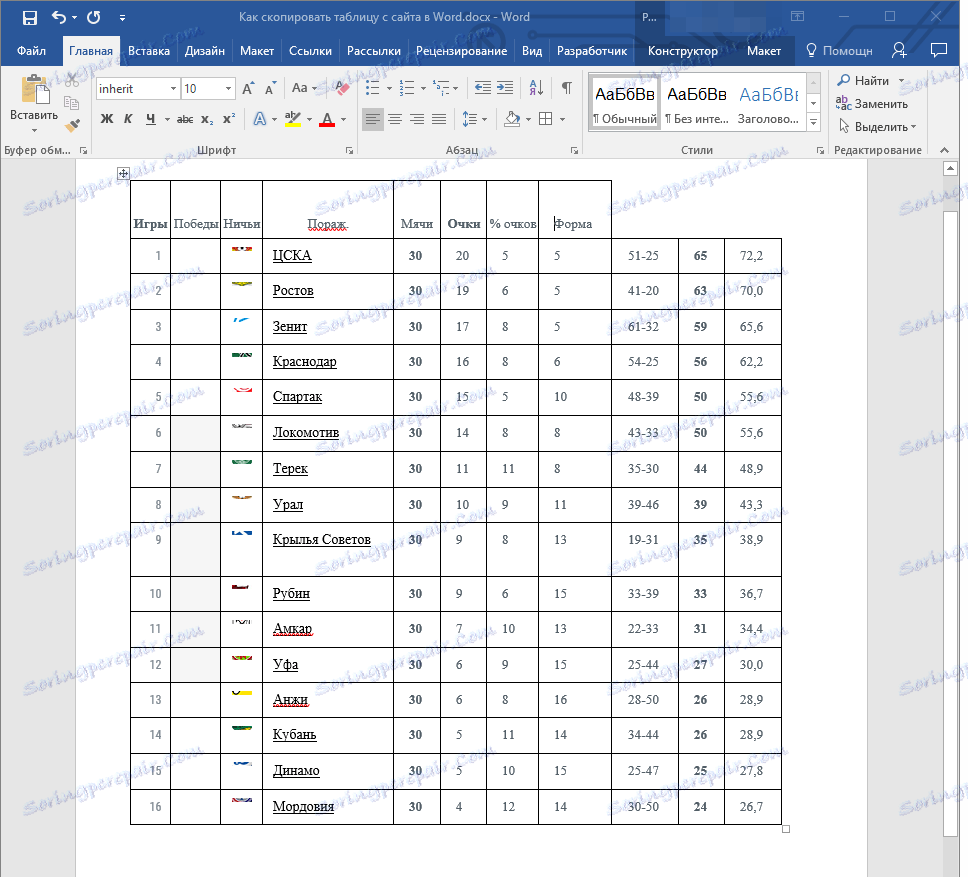
- Savjet: Koristite miša za odabir teksta, obraćajući pažnju na činjenicu da je odabran samo tekst, od prvog do posljednjeg slova riječi ili riječi, ali ne i same ćelije.
Da biste izrezali riječ iz jedne ćelije, pritisnite tipke "CTRL + X" da biste je zalijepili, kliknite ćeliju u koju ga želite umetnuti i pritisnite "CTRL + V" .
Ako iz nekog razloga ne možete umetnuti tekst u prazne ćelije, tekst možete pretvoriti u tablicu (samo ako kapica nije element tablice). Međutim, puno je prikladnije izraditi tablicu s jednostrukom linijom s istim brojem stupaca kao onaj koji ste kopirali i unijeti odgovarajuća imena iz zaglavlja u svakoj ćeliji. Kako stvoriti tablicu, možete pročitati u našem članku (link iznad).
Dvije odvojene tablice, koje ste izradili u jednom retku i osnovne, kopirane s web mjesta, morate kombinirati. Da biste to učinili, upotrijebite naše upute.
Pouka: Kako kombinirati dvije tablice u Word
Izravno u našem primjeru, da biste poravnali zaglavlje i istodobno izbrisali prazan stupac, najprije morate odvojiti zaglavlje sa stola, izvršiti potrebne manipulacije sa svojim dijelovima, a zatim ponovno kombinirati te tablice.
Pouka: Kako podijeliti tablicu u programu Word
Prije dolaska, naša dva tablica izgledaju ovako:
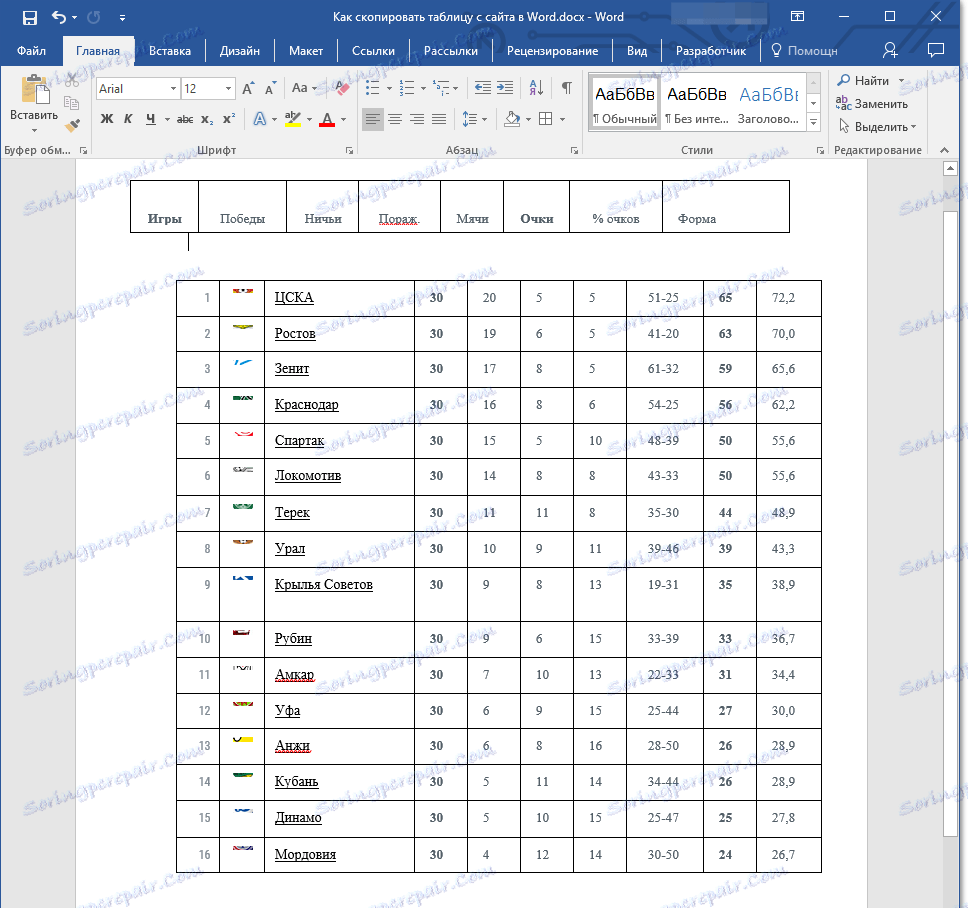
Kao što vidite, broj stupaca i dalje je različit, što znači da nije normalno spojiti dvije tablice. U našem slučaju postupamo kako slijedi.
1. Izbrišite ćeliju "Obrazac" u prvoj tablici.
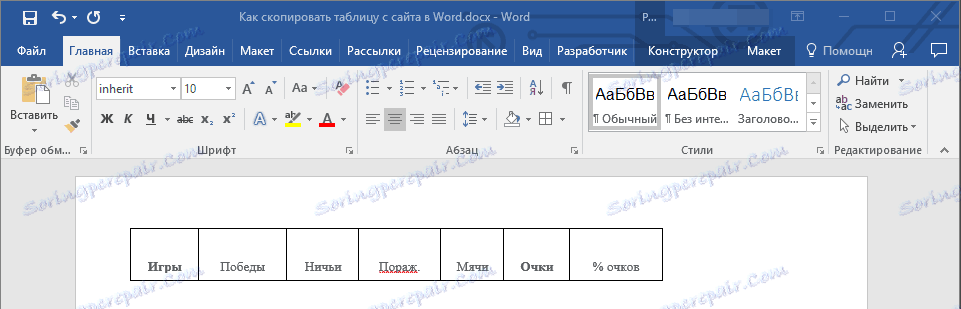
2. Na početku iste tablice dodajte ćeliju u koju će se naznačiti "Ne" jer postoji brojčani prikaz u prvom stupcu druge tablice. Također ćemo dodati ćeliju s imenom "Naredbe" koje nedostaje u zaglavlju.

3. Uklonite stupac sa simbolima timova, koji su, prvo, krivo kopirani s web mjesta, a drugo, jednostavno ne trebamo.
4. Sada broj stupaca u obje tablice je isti, pa ih možemo kombinirati.
5. Gotovo - stol koji je kopiran s web-mjesta ima sasvim prikladan oblik, a zatim se možete promijeniti kako god želite. Naše lekcije će vam pomoći u ovom.
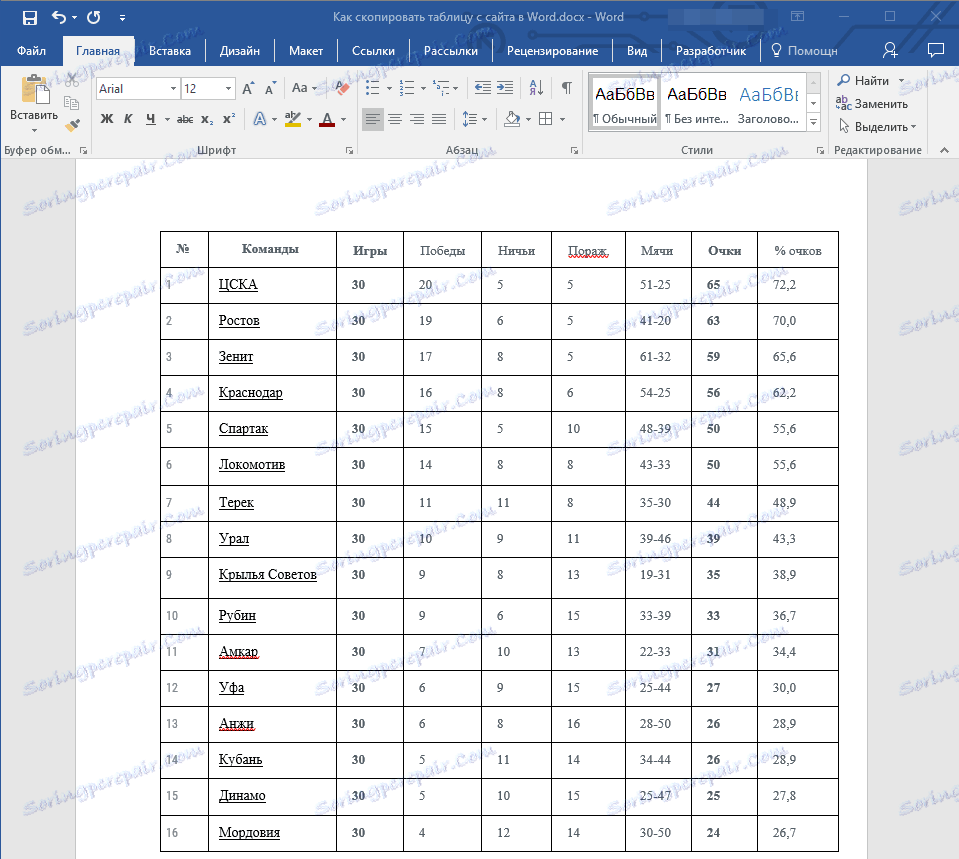
Pouka: Kako poravnati tablicu u Word
Sada znate kopirati stol s web mjesta i zalijepiti ga u Word. Osim toga, iz ovog članka također ste naučili kako se nositi sa svim složenostima promjena i uređivanja koje možete ponekad susresti. Podsjetimo, tablica u našem primjeru bila je stvarno komplicirana, u smislu njegove provedbe. Srećom, većina tablica ne uzrokuje takve probleme.