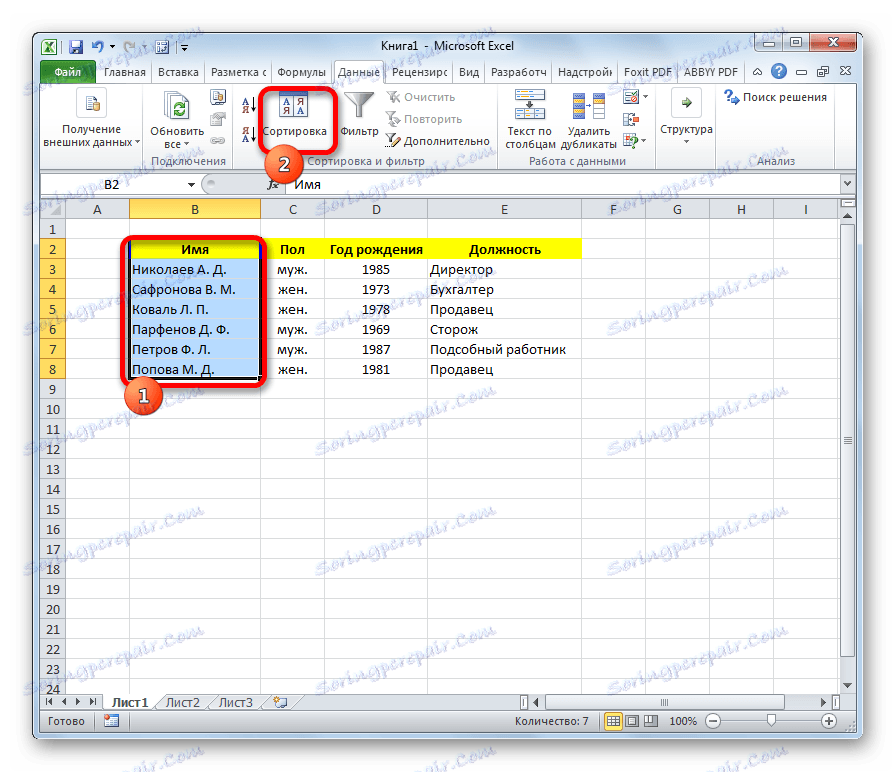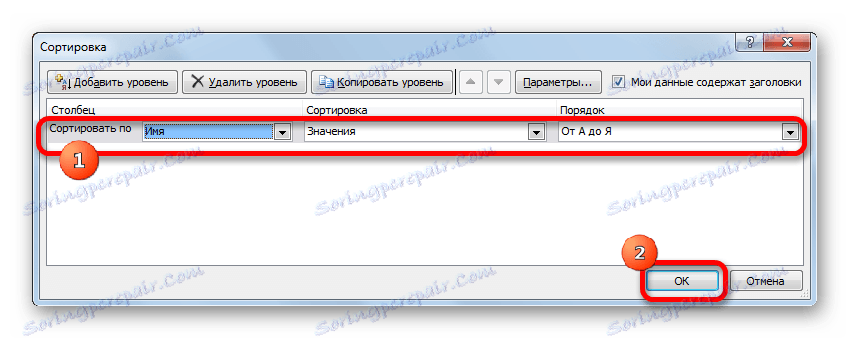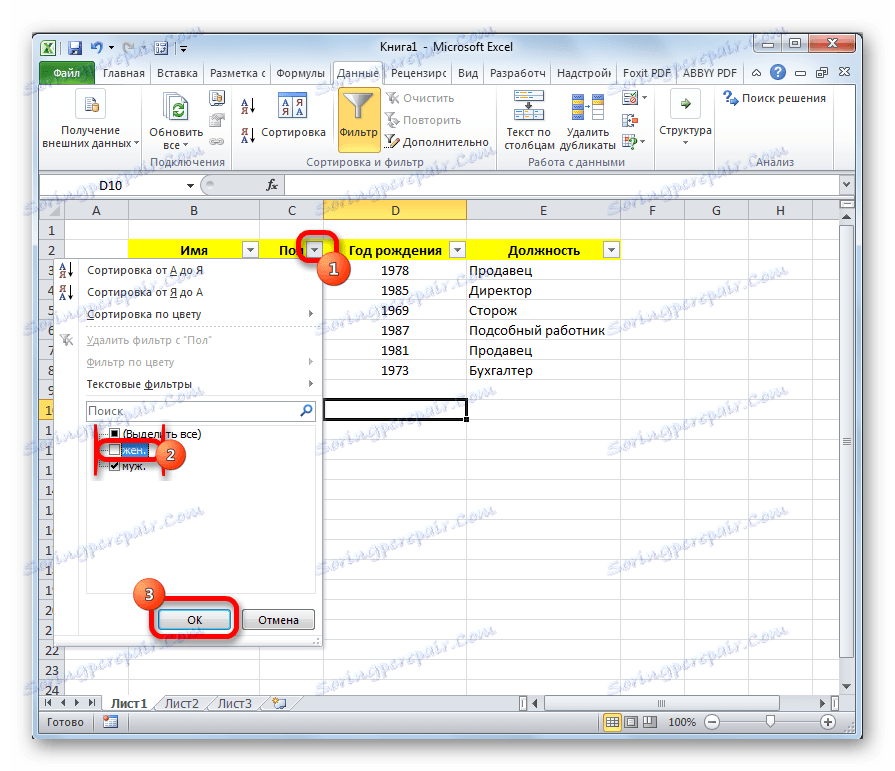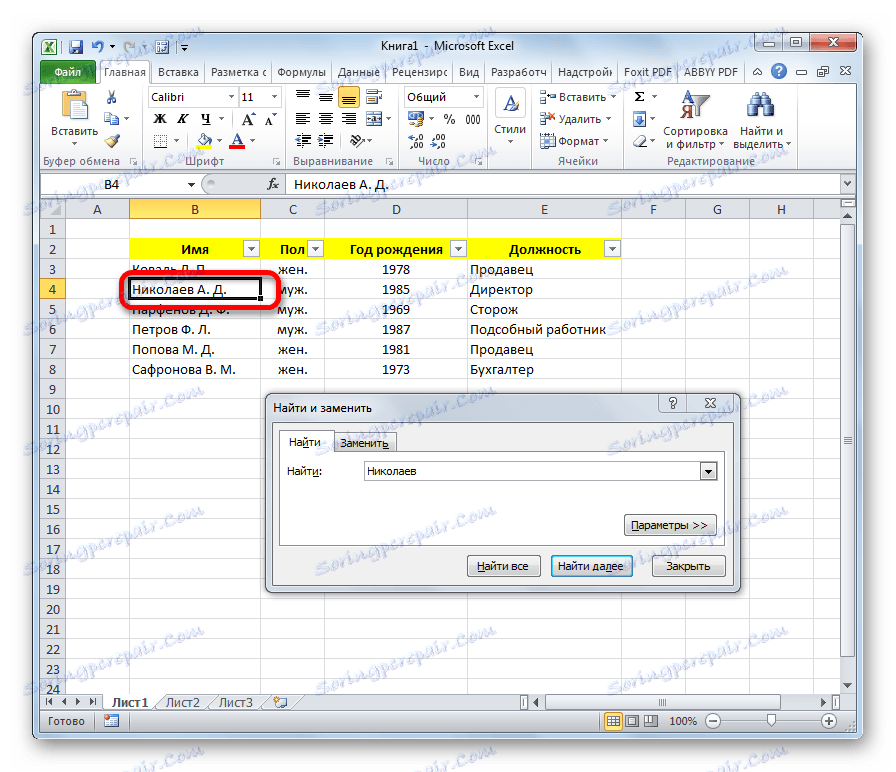Stvaranje baze podataka u Microsoft Excelu
U paketu Microsoft Office, postoji poseban program za izradu baze podataka i rad s njima - Pristup. Ipak, mnogi korisnici više vole koristiti u ove svrhe više poznati program - Excel. Valja napomenuti da ovaj program ima sve alate za izradu potpune baze podataka (DB). Otkrijmo kako.
sadržaj
Postupak stvaranja
Baza podataka u programu Excel je strukturirani skup informacija distribuiranih preko stupaca i redaka listova.
Prema posebnoj terminologiji, DB linije nazivaju se "zapisi" . Svaki unos sadrži informacije o pojedinom objektu.
Stupci se nazivaju "polja" . Svako polje sadrži zaseban parametar za sve zapise.
To jest, okvir bilo koje baze podataka u programu Excel je redovna tablica.
Izrada tablice
Dakle, prije svega trebamo stvoriti stol.
- Unosimo zaglavlja polja (stupaca) baze podataka.
- Ispunjavamo naziv zapisa (redaka) baze podataka.
- Nastavljamo ispunjavati bazu podataka s podacima.
- Nakon što je baza podataka puna, oblikovamo informacije u njemu po vlastitom nahođenju (font, granice, ispunjavanje, odabir, mjesto teksta u odnosu na ćeliju, itd.).
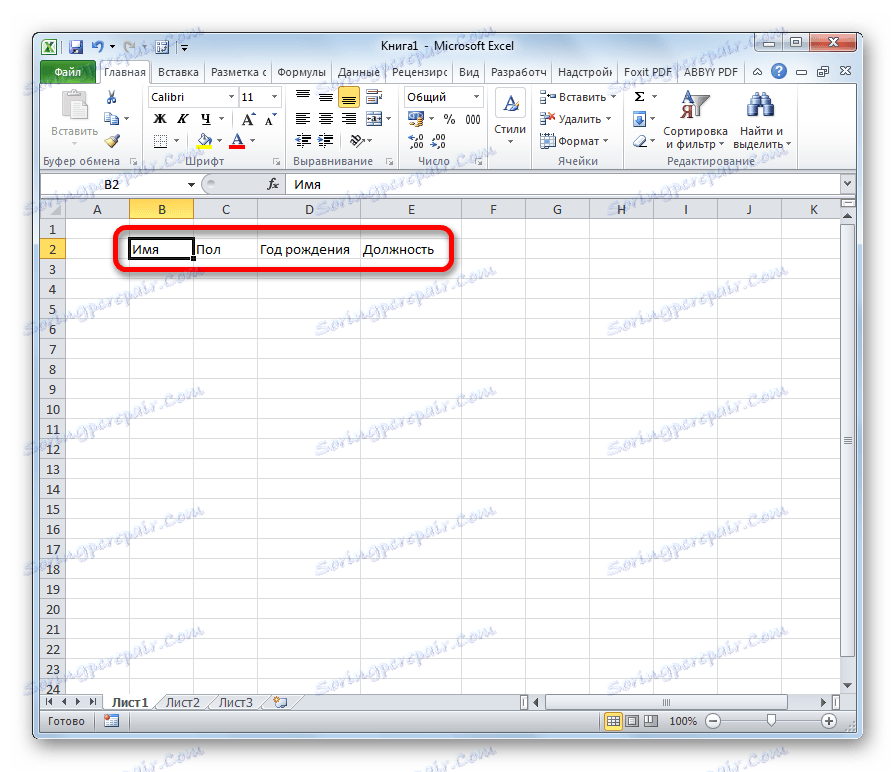
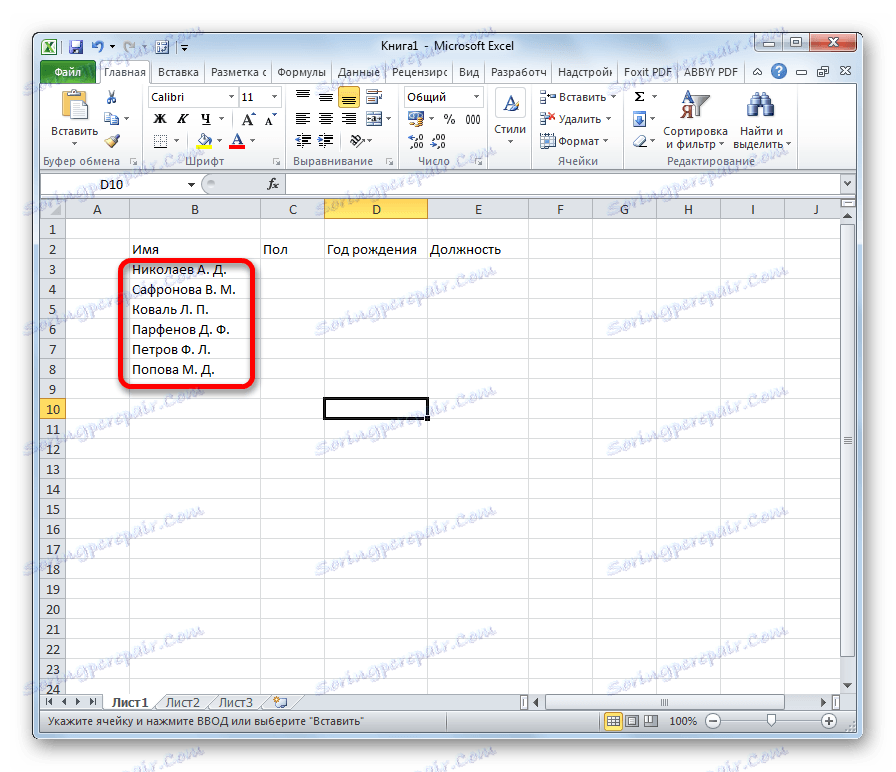
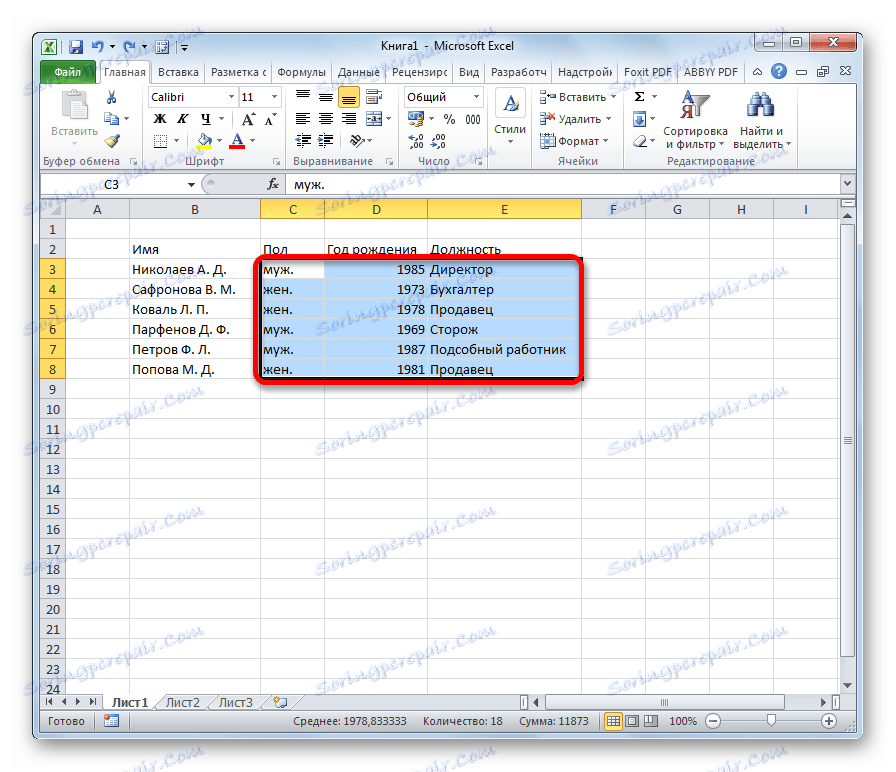
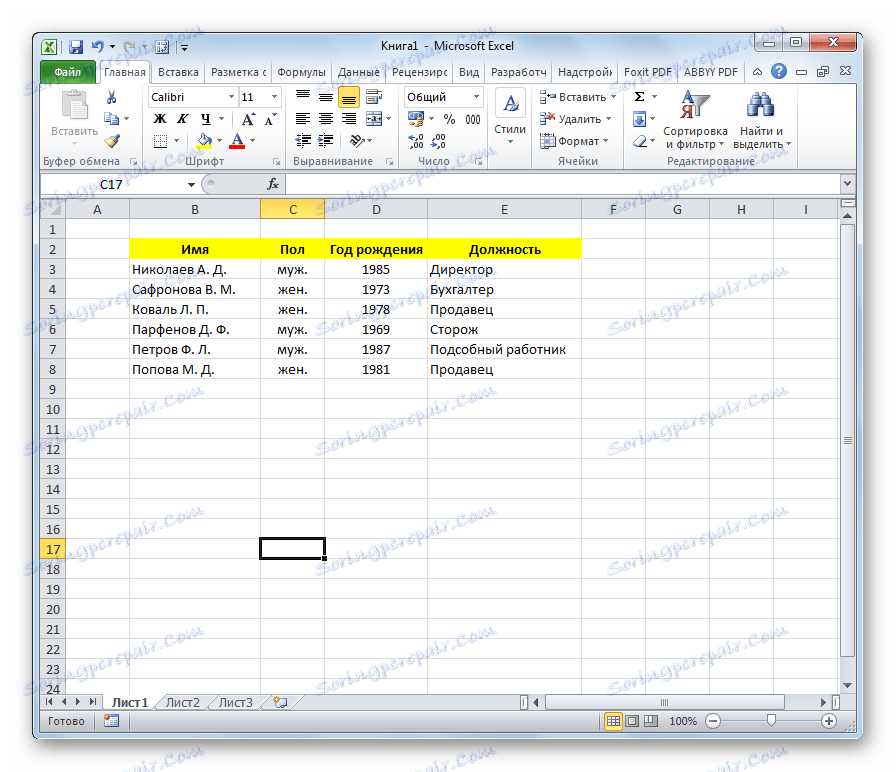
Time se dovršava stvaranje baze podataka.
Pouka: Kako napraviti tablicu u Excelu
Dodjeljivanje atributa baze podataka
Da bi Excel mogao doživjeti tablicu ne samo kao raspon ćelija, nego kao bazu podataka, treba dodijeliti odgovarajuće atribute.
- Idite na karticu "Podaci" .
- Odaberite čitav raspon tablice. Kliknite desnom tipkom miša. U kontekstnom izborniku kliknite gumb "Dodijelite ime ..." .
- U stupcu "Naziv" naznačujemo naziv koji želimo nazvati bazom podataka. Preduvjet je da ime mora započeti pismom, a ne bi trebalo biti nikakvih prostora u njemu. U stupcu "Raspon" možete promijeniti adresu područja tablice, ali ako ste ga ispravno odabrali, ovdje ne morate mijenjati ništa. Ako želite, možete odrediti bilješku u zasebnom polju, ali ta je opcija neobvezna. Nakon svih promjena, kliknite gumb "OK" .
- Kliknite gumb "Spremi" pri vrhu prozora ili upišite Ctrl + S na tipkovnici da biste spremili bazu podataka na tvrdi disk ili prijenosni medij spojen na računalo.
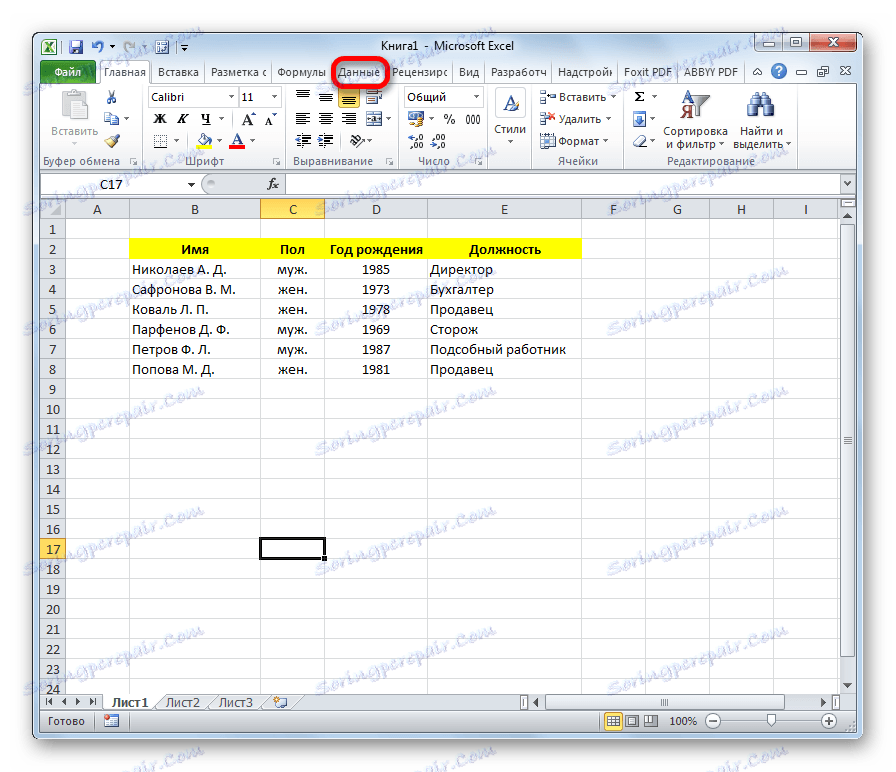
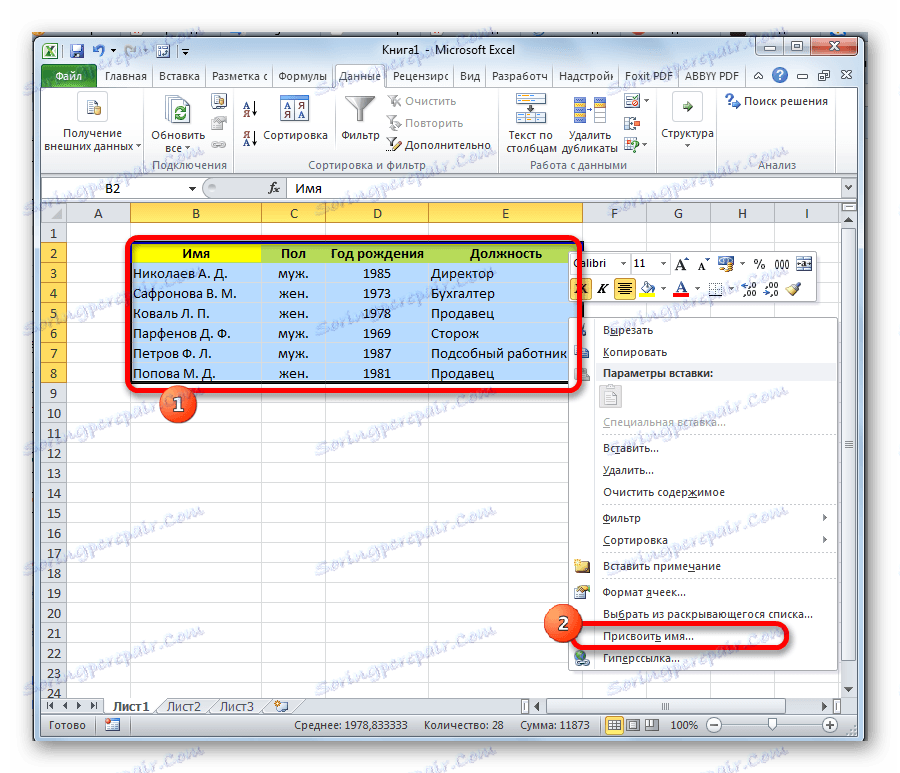

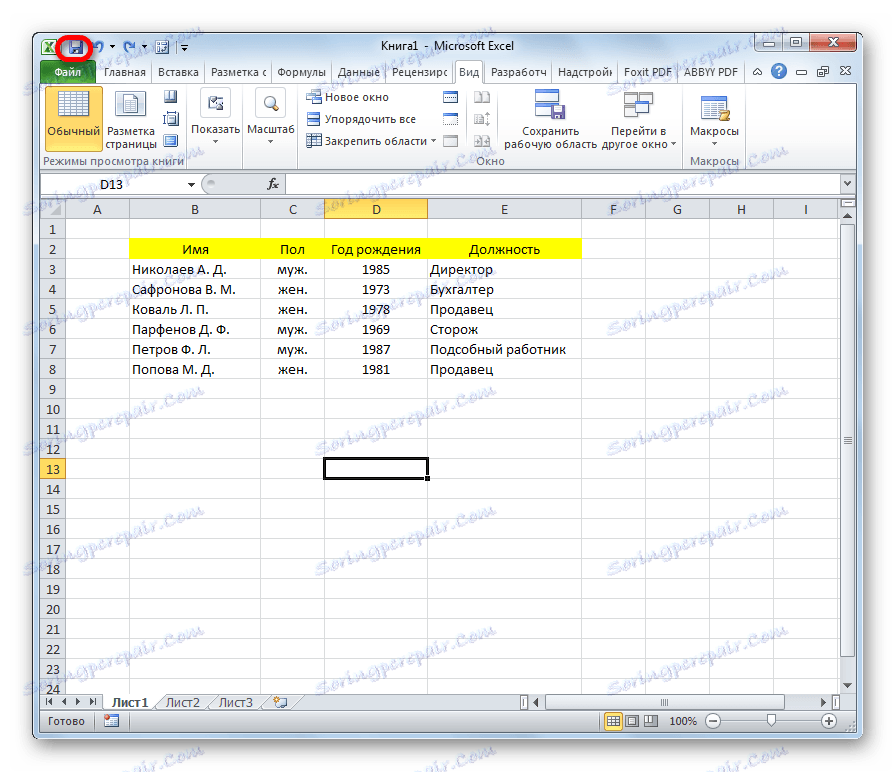
Možemo reći da nakon toga već imamo spremnu bazu podataka. S njom možete raditi iu takvom stanju kao što je sada zastupljeno, ali mnoge mogućnosti bit će ograničene. U nastavku ćemo raspravljati o tome kako bazi podataka učiniti funkcionalnijom.
Razvrstavanje i filtriranje
Rad s bazama podataka, prije svega, pruža mogućnost naručivanja, odabira i razvrstavanja zapisa. Te funkcije povezujemo s našom bazom podataka.
- Odabrali smo podatke o polju na kojem ćemo organizirati. Kliknemo na gumb "Sortiraj" koji se nalazi na vrpci na kartici "Podaci" u okviru alata "Sortiraj i filtriraj" .
![Omogućivanje sortiranja baze podataka u programu Microsoft Excel]()
Razvrstavanje se može provesti praktički na bilo kojem parametru:
- naziv abecednim redom;
- datum;
- broj i tako dalje.
- U sljedećem prozoru koji će se pojaviti bit će pitanje hoćete li koristiti samo odabrano područje za sortiranje ili ga automatski proširiti. Odaberite automatsko proširenje i kliknite gumb "Sort ..." .
- Otvara se prozor za razvrstavanje. U polju "Poredaj po" navedite naziv polja kojim će se provesti.
- Polje "Sortiraj" pokazuje kako će se izvršiti. Za bazu podataka, najbolje je odabrati opciju "Vrijednosti" .
- U polju "Narudžba" naznačujemo redoslijed kojim će se sortirati. Za različite vrste informacija prikazane su različite vrijednosti u ovom prozoru. Na primjer, za tekstualne podatke - to će biti vrijednost "od A do Z" ili "od I do A" , i za numerički - "uzlazno" ili "silazno" .
- Važno je provjeriti je li označena vrijednost "Moji podaci sadrže zaglavlja" . Ako nije tamo, onda je trebate staviti.
Nakon unosa svih potrebnih parametara, pritisnite gumb "OK" .
![Postavite sortiranje u programu Microsoft Excel]()
Nakon toga, informacije u bazi podataka će biti razvrstane prema navedenim postavkama. U ovom slučaju smo sortirali po imenima zaposlenika poduzeća.
- Jedan od najprikladnijih alata za rad u bazi podataka programa Excel jest automatsko filtriranje. Odaberite cijeli raspon baze podataka i blok postavki "Sortiranje i filtriranje", kliknite gumb "Filtar" .
- Kao što možete vidjeti, nakon toga u kutijama s imenima polja pojavljuju se piktogrami u obliku obrnutog trokuta. Kliknemo na ikonu stupca čiju vrijednost ćemo filtrirati. U otvorenom prozoru uklonite oznaku od vrijednosti s kojima želite sakriti unose. Nakon odabira, pritisnite gumb "OK" .
![Primjena filtriranja u programu Microsoft Excel]()
Kao što vidite, nakon toga su linije koje sadrže vrijednosti iz kojih smo uklonili oznake skrivene iz tablice.
- Da biste sve podatke vratili na zaslon, kliknite ikonu stupca pomoću kojeg je filtar izveden, a u prozoru koji se otvori nasuprot stavkama označavamo. Zatim kliknite gumb "OK" .
- Da biste potpuno uklonili filtar, kliknite gumb "Filtar" na vrpci.
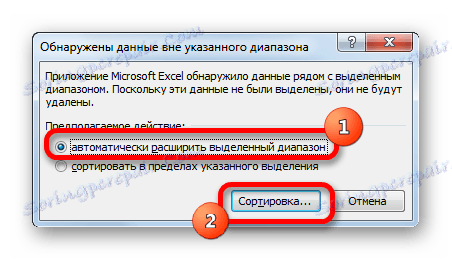
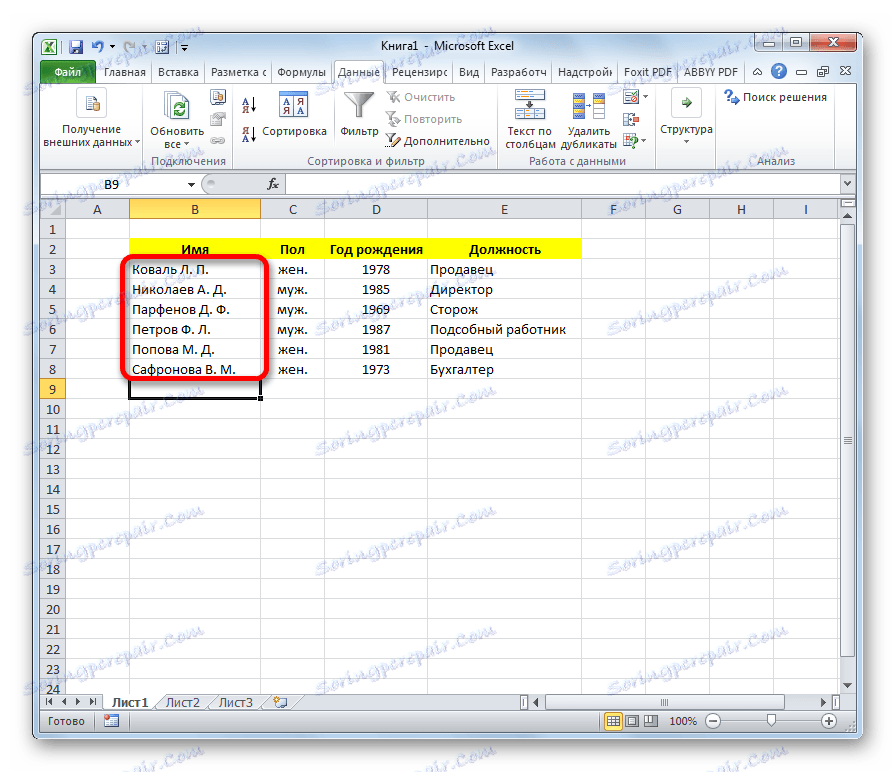
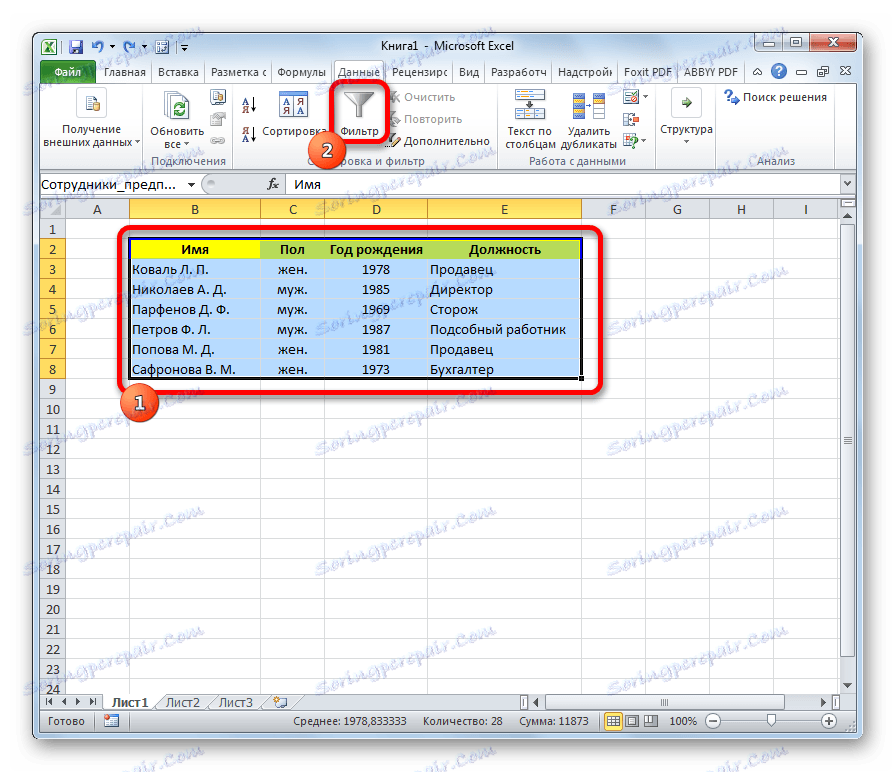
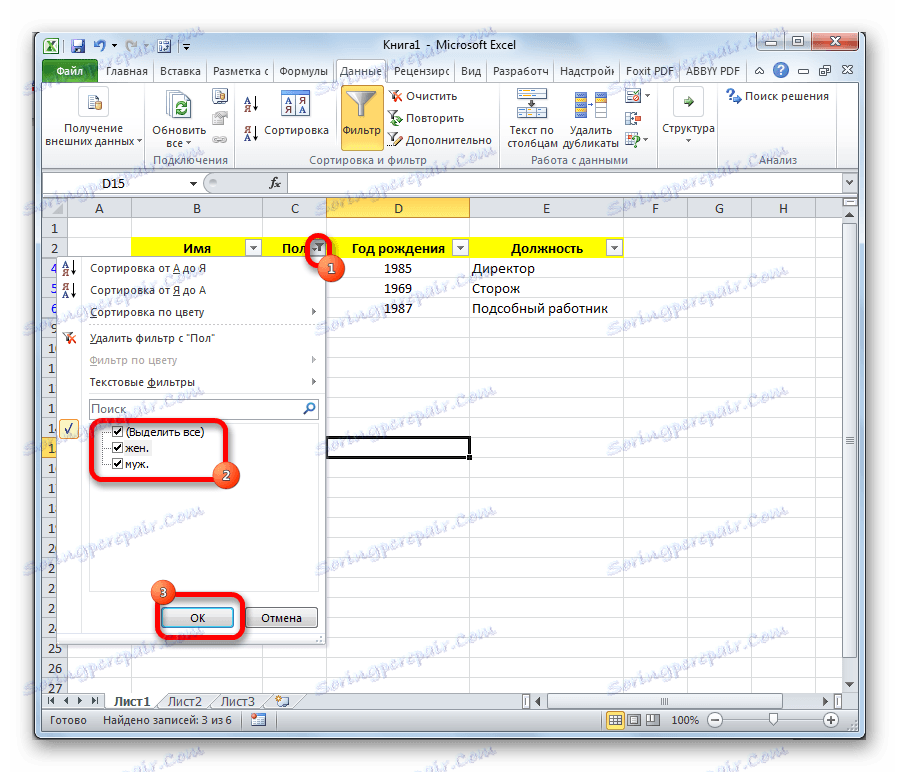
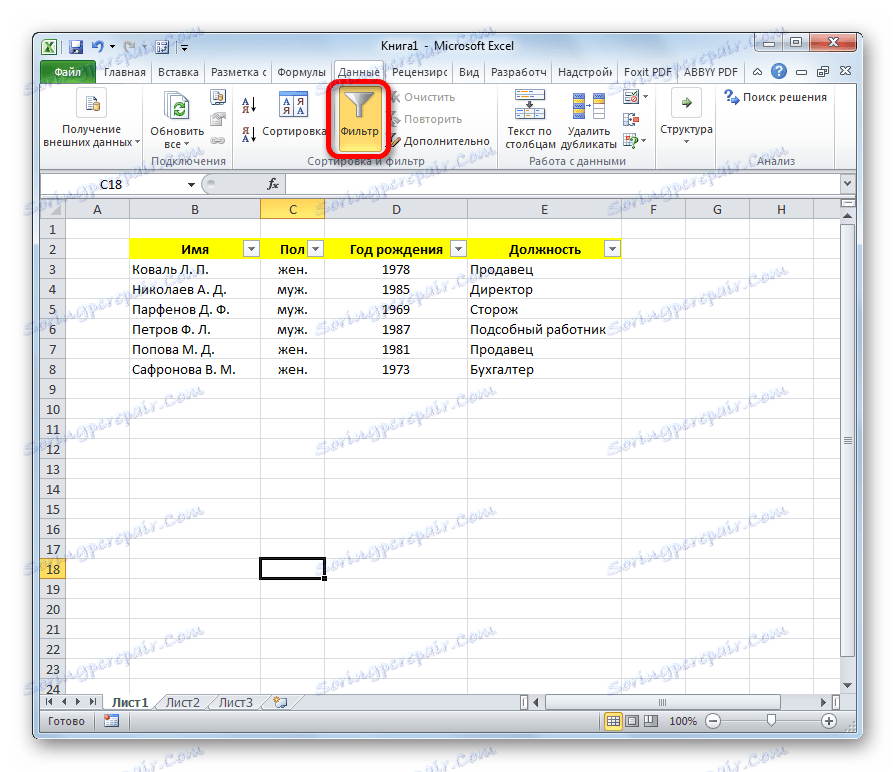
Pouka: Razvrstavanje i filtriranje podataka u programu Excel
traženje
U prisustvu velike baze podataka, prikladno je pretražiti pomoću posebnog alata.
- Da biste to učinili, idite na karticu "Početna" i na vrpci u alatu "Uredi", kliknite gumb "Pronađi i istaknite" .
- Otvara se prozor u kojem želite navesti potrebnu vrijednost. Nakon toga kliknite na "Pronađi sljedeće" ili "Pronađi sve" .
- U prvom slučaju, prva ćelija u kojoj je navedena vrijednost postaje aktivna.
![Vrijednost koja se nalazi u programu Microsoft Excel]()
U drugom slučaju, otvoren je cijeli popis stanica koji sadrže tu vrijednost.
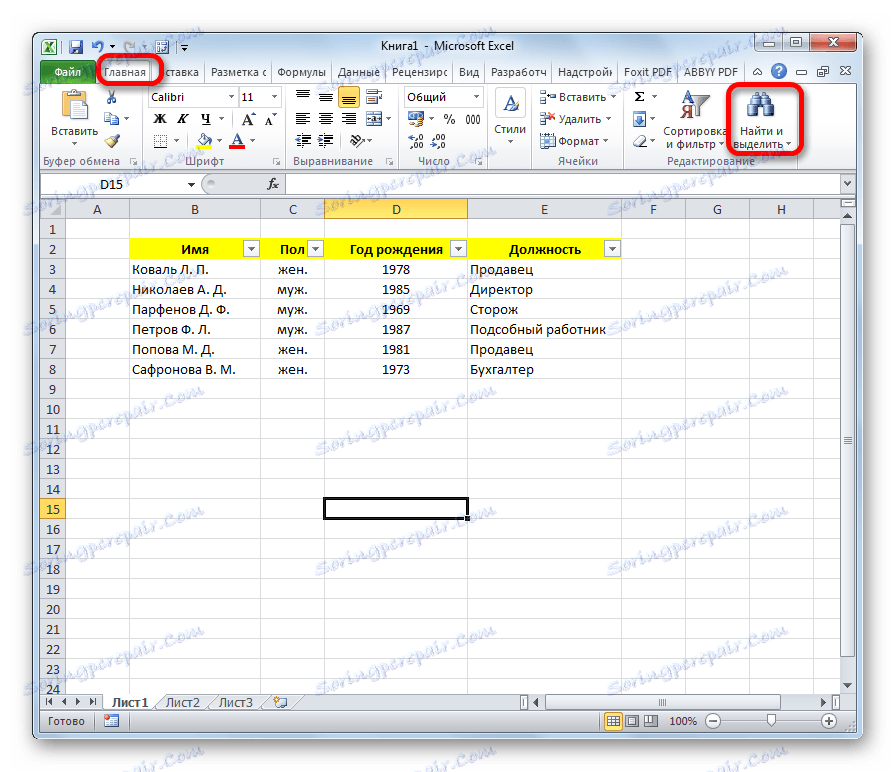
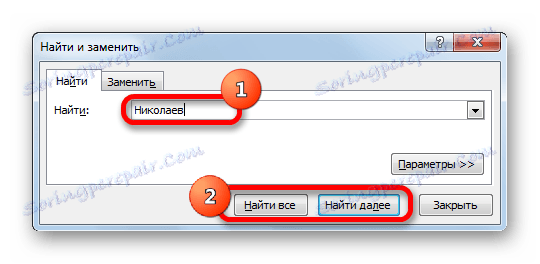
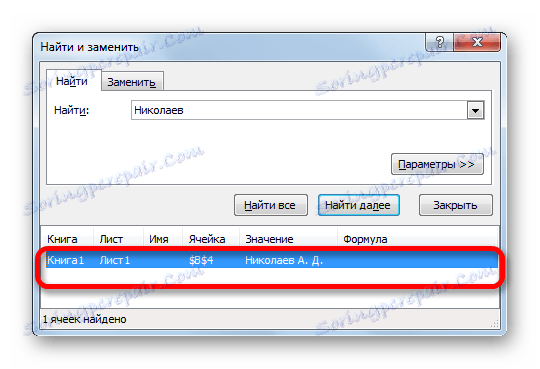
Pouka: Kako napraviti pretraživanje u programu Excel
Pinning područja
Pogodan je prilikom izrade baze podataka za popravak stanica s nazivima zapisa i polja. Kada radite s velikom bazom podataka - to je samo nužan uvjet. U suprotnom ćete stalno morati gubiti vrijeme pomicanja kroz radni list da biste vidjeli koji redak ili stupac odgovara određenoj vrijednosti.
- Odaberite ćeliju, područje na vrhu i lijevoj strani od koje želite popraviti. Odmah će se nalaziti ispod zaglavlja i desno od naziva zapisa.
- Na kartici "Prikaz" kliknite gumb "Kopiraj područja" koji se nalazi u grupi alata "Prozor" . Na padajućem popisu odaberite vrijednost "Područja za povezivanje" .
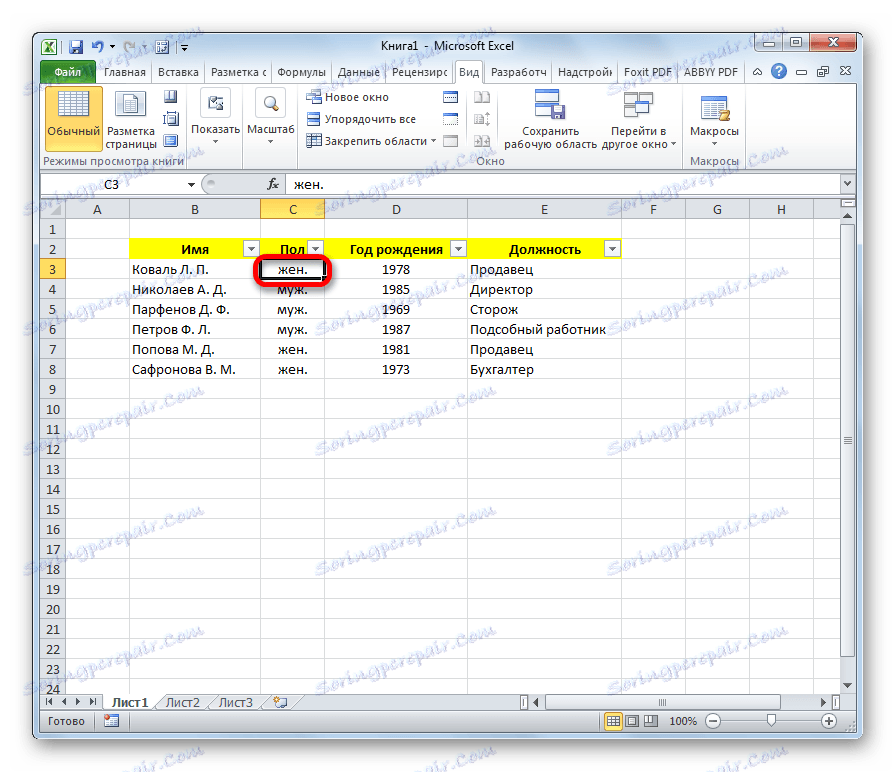
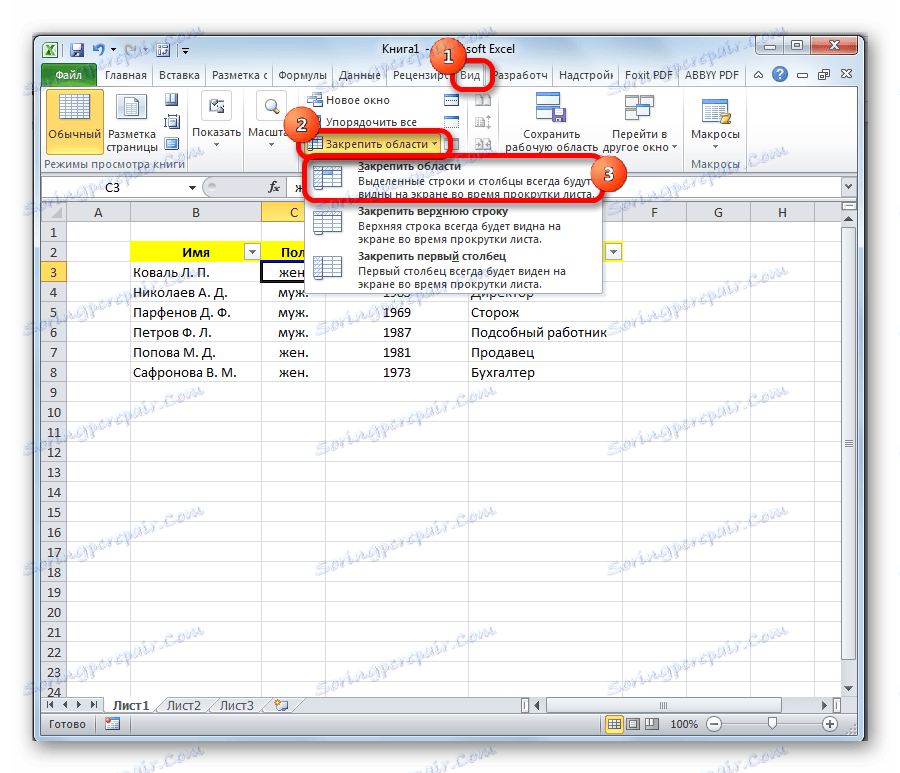
Sada će imena polja i zapisa uvijek biti pred vašim očima, bez obzira koliko se pomaknuli do podataka.
Pouka: Kako sidriti područje u Excelu
Padajući popis
Za neka polja tablice bit će optimalno organizirati padajući popis kako bi korisnici dodavanjem novih unosa mogli odrediti samo određene parametre. To je važno, na primjer, za polje "Seks" . Uostalom, postoje samo dvije mogućnosti: muško i žensko.
- Izradite dodatni popis. Najprikladnije će biti stavljen na drugu ploču. U njoj označavamo popis vrijednosti koje će se pojaviti na padajućem popisu.
- Odaberite ovaj popis i desnom tipkom miša kliknite na njega. Na izborniku koji će se pojaviti odaberite "Dodaj naziv ..." .
- Otvara prozor koji već znamo. U odgovarajućem polju dodjeljujemo naziv našem rasponu, prema uvjetima koji su već opisani gore.
- Vraćamo se na listu iz baze podataka. Odaberite raspon na koji će se primjenjivati padajući popis. Idite na karticu "Podaci" . Kliknite gumb "Provjera podataka" koji se nalazi na vrpci u okviru alata "Podaci" .
- Otvara se prozor za provjeru vidljivih vrijednosti. U polju "Vrsta podataka" postavite prekidač na položaj "Popis" . U polju "Izvor" postavite znak "=" i odmah iza nje bez razmaka upišite naziv padajućeg popisa, što smo mu dali malo viši. Nakon toga kliknite gumb "U redu" .

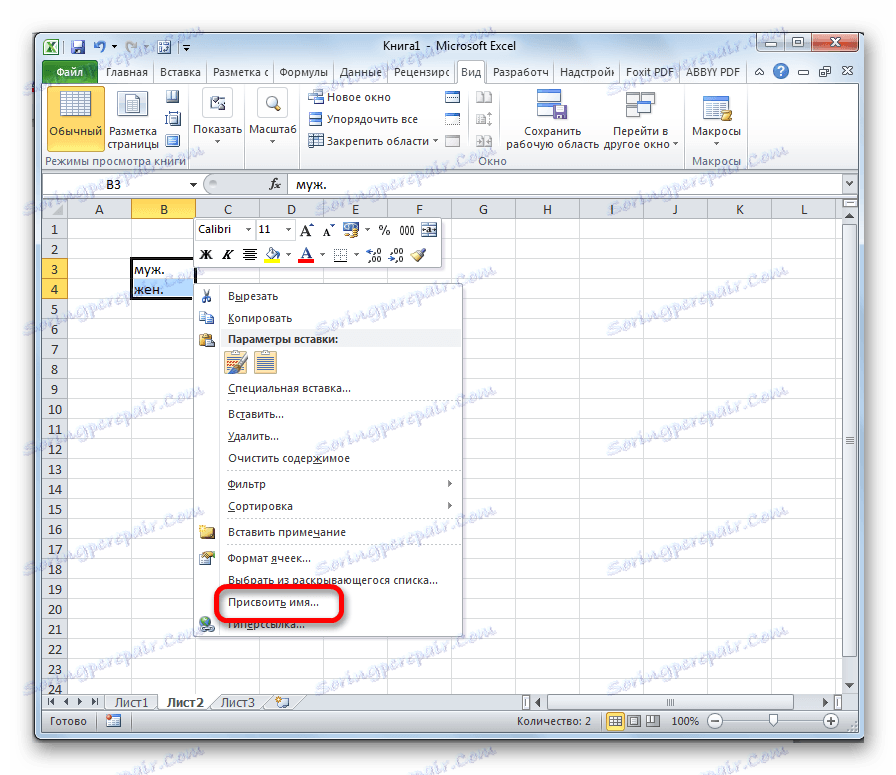
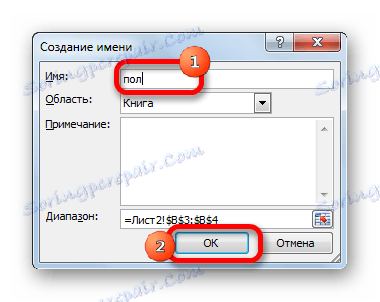
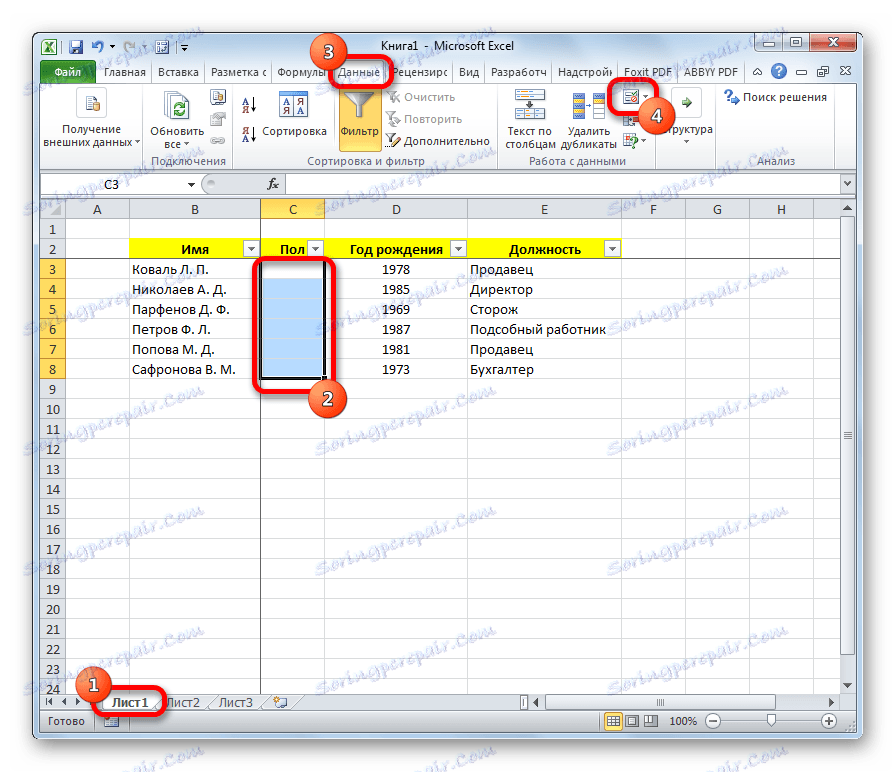

Sada kada pokušate unijeti podatke u raspon gdje je ograničenje postavljeno, pojavit će se popis u kojem možete birati između jasno definiranih vrijednosti.
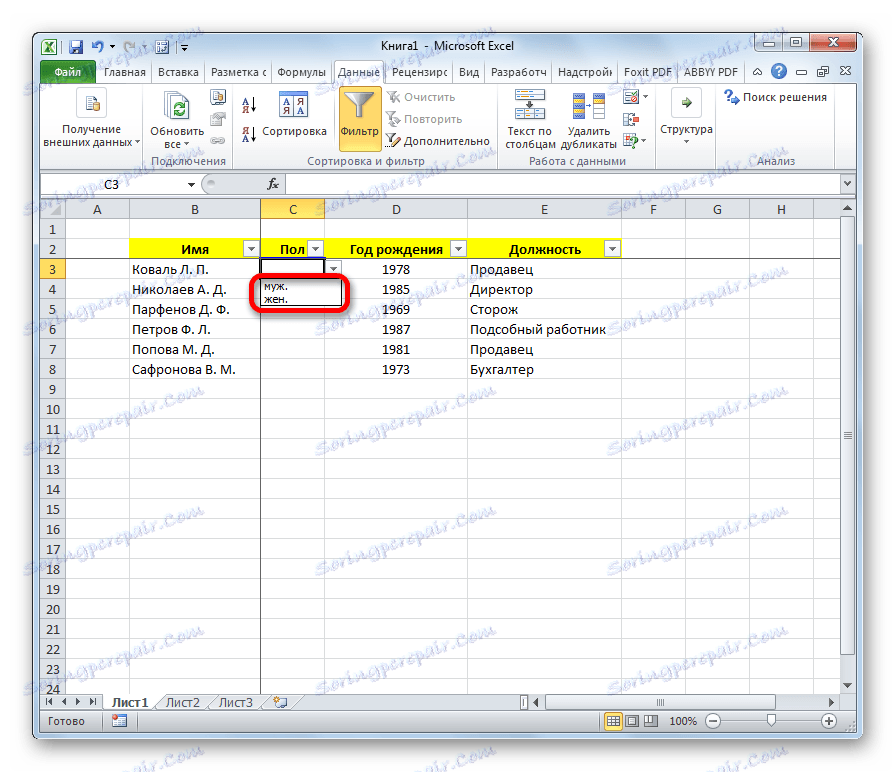
Ako pokušate napisati proizvoljne simbole u tim ćelijama, pojavit će se poruka o pogrešci. Morat ćete se vratiti i napraviti ispravan unos.

Pouka: Kako napraviti padajući popis u programu Excel
Naravno, Excel je inferioran u svojim sposobnostima specijaliziranih programa za stvaranje baza podataka. Ipak, on ima alat koji će u većini slučajeva zadovoljiti potrebe korisnika koji žele stvoriti bazu podataka. S obzirom na činjenicu da su značajke programa Excel poznate mnogo bolje od standardnih aplikacija u usporedbi s specijaliziranim aplikacijama, u tom smislu razvoj Microsofta ima čak i neke prednosti.