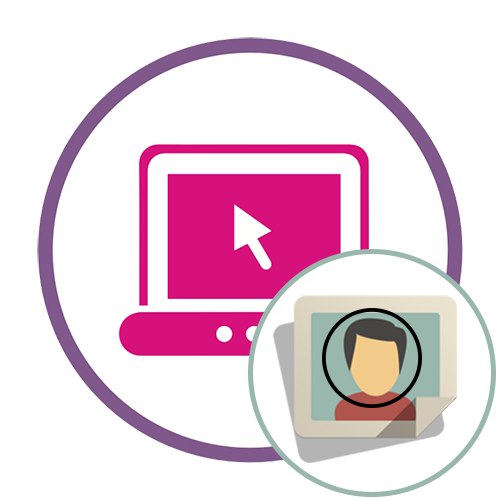Metoda 1: PIXLR
PIXLR je napredni grafički uređivač opremljen raznim alatima za interakciju sa slikama. Zahvaljujući jednoj od ugrađenih funkcija, sliku možete jednostavno obrezati u krug i spremiti na računalo, a to se radi ovako:
Idite na internetsku uslugu PIXLR
- Otvorite glavnu stranicu stranice i tamo kliknite gumb "Napredni PIXLR E".
- Dalje, trebate odabrati sliku, čija će se obrada izvršiti, za koji klik "Otvoren".
- U prozoru koji se pojavi "Istraživač" pronađite potrebnu sliku i kliknite je dvaput lijevom tipkom miša.
- U samom uređivaču, na lijevom oknu, odaberite alat "Obrezivanje".
- Prema zadanim postavkama odabrano je pravokutno područje, što nam ne odgovara, pa ga trebamo promijeniti u okruglo pomoću gornje ploče.
- Odaberite traženo područje držeći lijevu tipku miša.
- Čim otpustite kursor, promjene će odmah stupiti na snagu. Ako ih želite poništiti, upotrijebite standardni tipkovni prečac Ctrl + Z.
- Preostaje samo da platno prilagodi veličini slike. Da biste to učinili, možete ga prilagoditi putem izbornika "Slika".
- Međutim, ponekad je lakše samo koristiti alat "Obrezivanje"uklanjanjem svega nepotrebnog.
- Kad završite, otvorite "Datoteka" i odaberite stavku "Uštedjeti"... Prečac će vam također omogućiti da idete na spremanje. Ctrl + S.
- Dajte datoteci naziv, odgovarajući format i preuzmite je na svoje računalo.
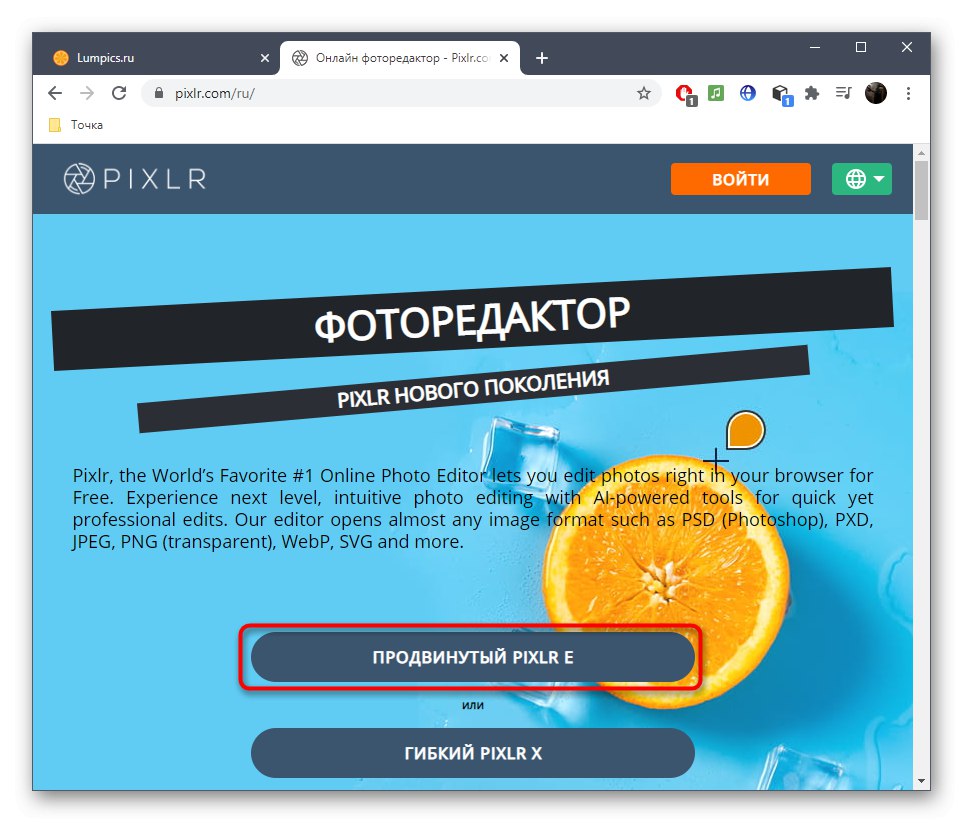

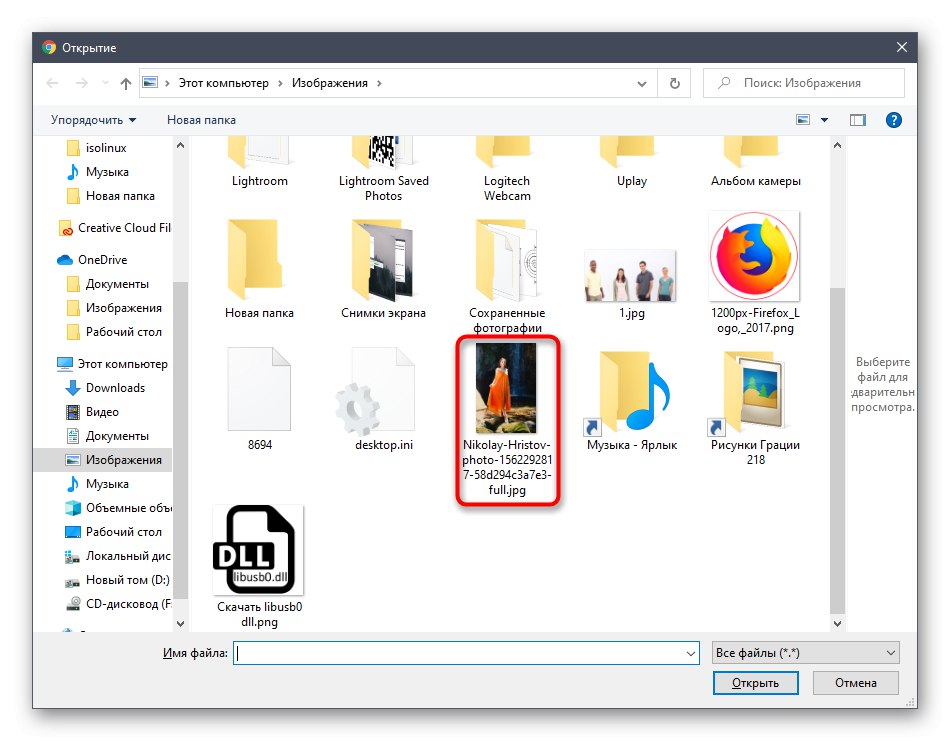

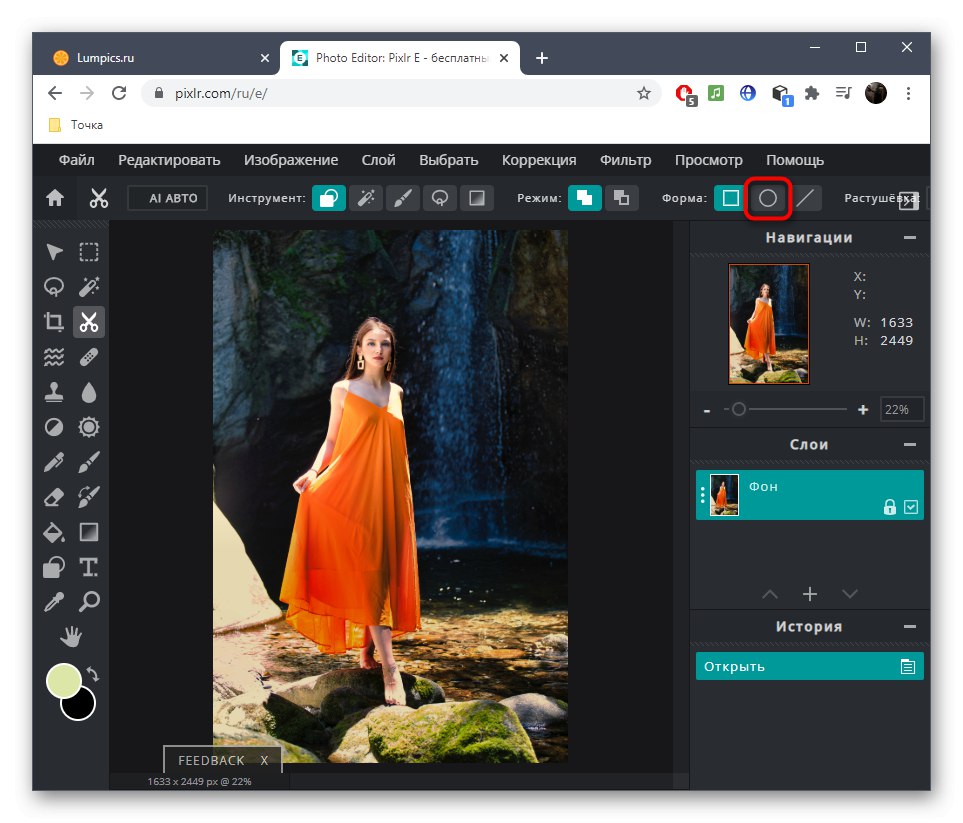
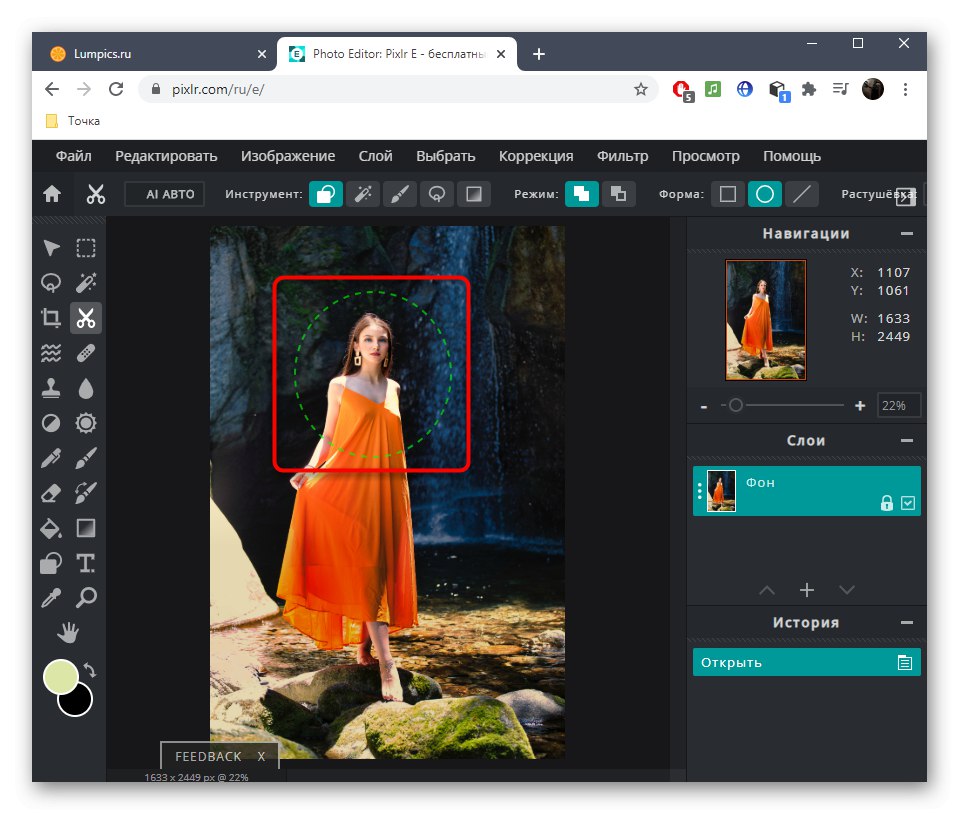

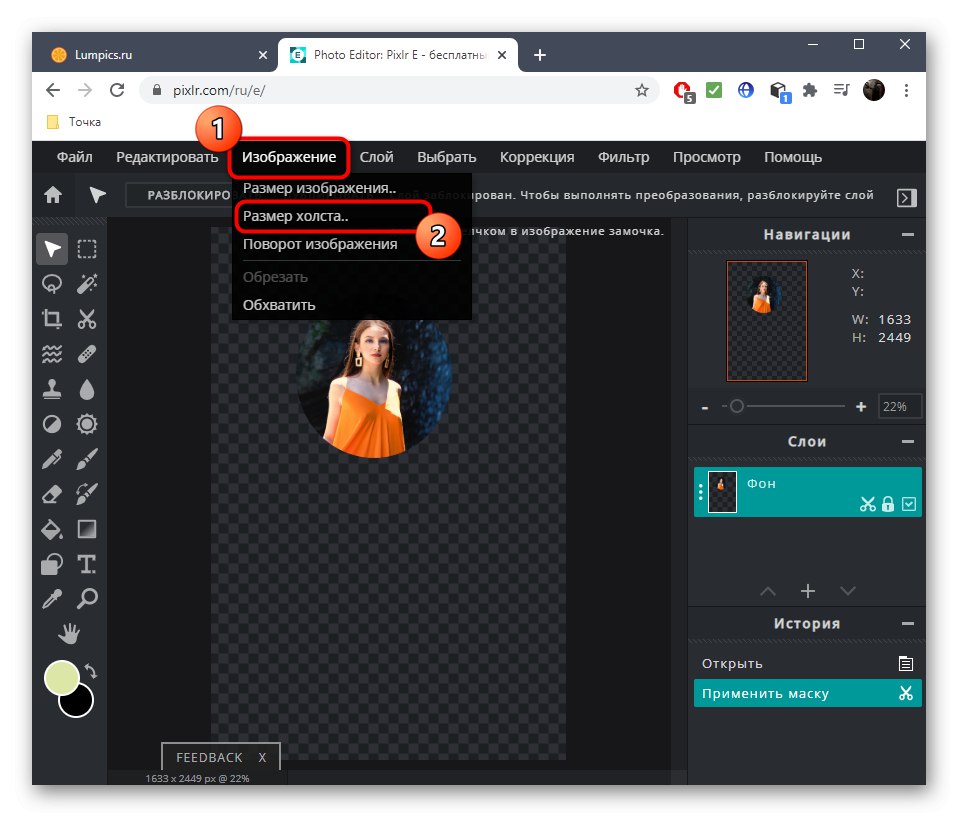
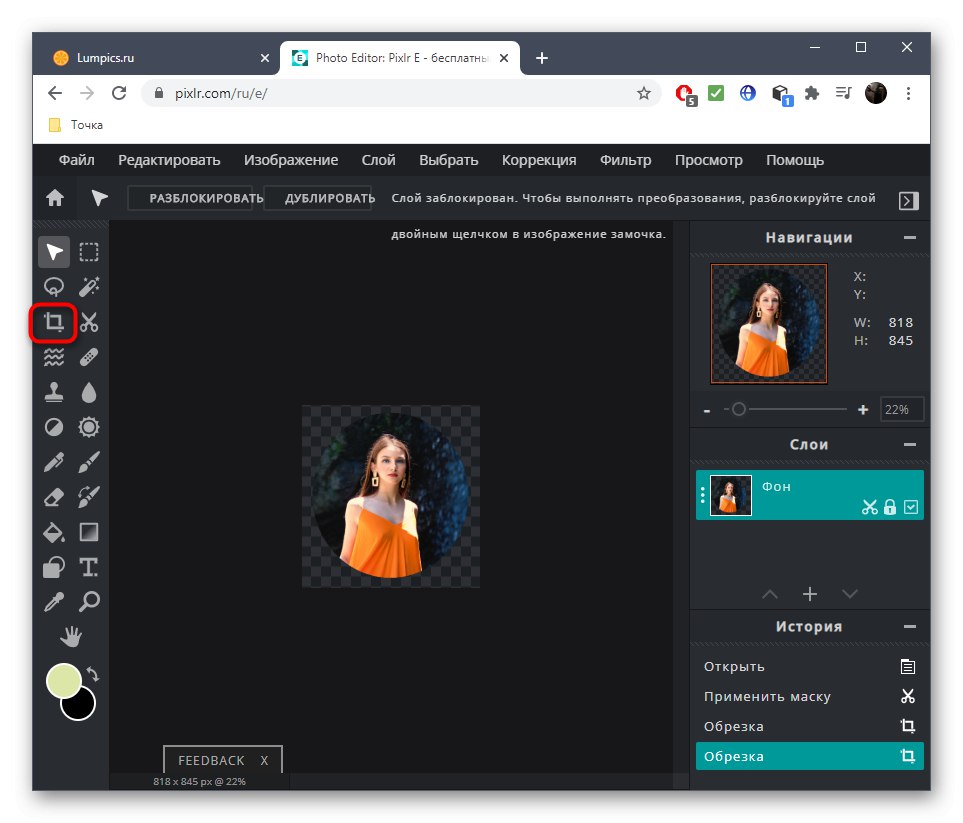
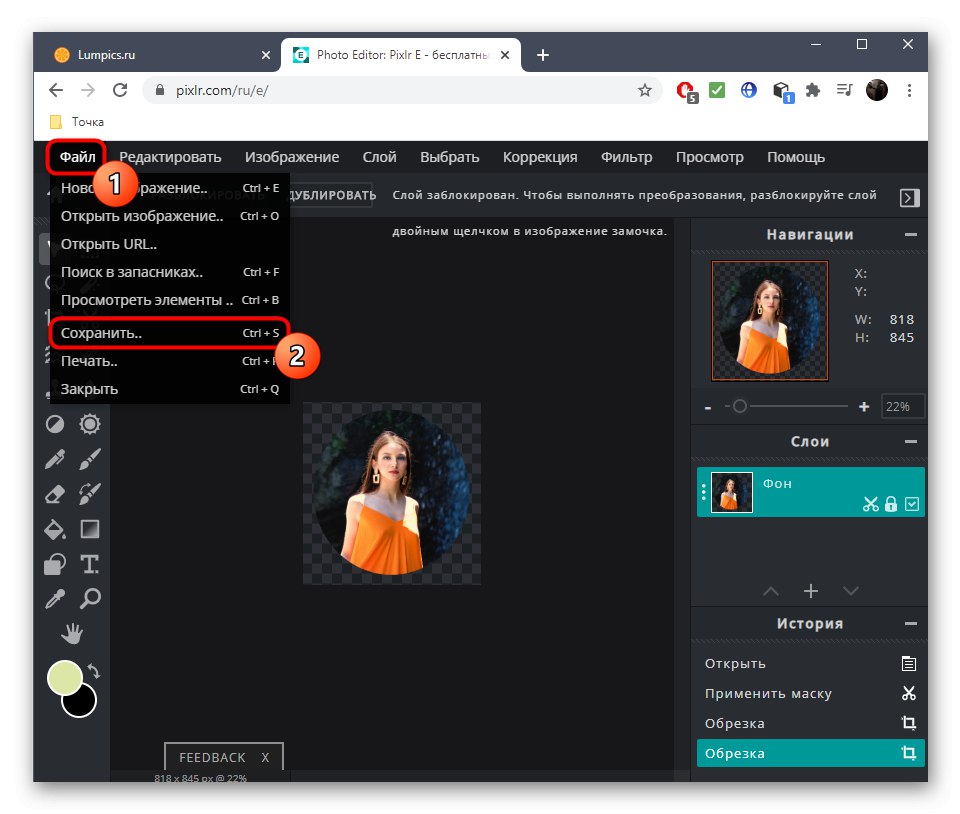
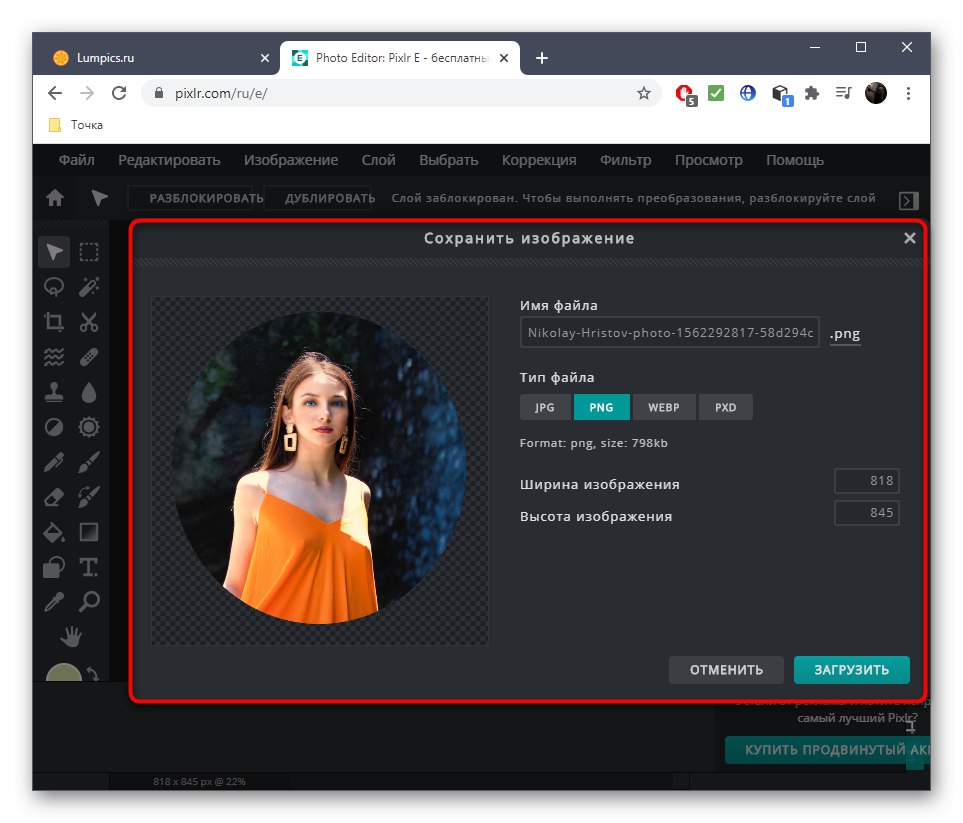
Ne zaboravite da je pregledana web stranica punopravni grafički uređivač, stoga, ako je potrebno, putem nje možete ukloniti nedostatke na fotografiji, prilagoditi ravnotežu bijele boje ili, na primjer, u potpunosti zamijeniti bilo koju boju pomoću ugrađene funkcionalnosti.
Metoda 2: Loonapix
Internetska usluga Loonapix ima zasebni modul koji vam omogućuje obrezivanje fotografije u unaprijed definirani oblik. Sukladno tome, i tamo postoji krug, tako da možete bez problema urediti sliku trošeći samo nekoliko minuta vremena.
Idite na internetsku uslugu Loonapix
- Kliknite gornju vezu da biste došli do potrebne stranice internetske usluge, gdje se spustite na popis oblika i pronađete krug.
- Nakon prelaska na novu stranicu s desne strane, kliknite gumb "Odaberite fotografiju".
- Pojavit će se zaseban prozor u kojem biste trebali kliknuti "Pregled".
- U "Istraživač" pronađite i otvorite potrebnu datoteku na standardni način.
- Pričekajte da završi prijenos na poslužitelj bez zatvaranja trenutne kartice.
- Upotrijebite alate na gornjoj ploči za vodoravno okretanje, skaliranje ili okretanje slike.
- Jednom kad ste spremni, kliknite "Stvoriti" ići spasiti.
- Preostalo je samo kliknuti "Preuzimanje datoteka".
- Pričekajte do kraja preuzimanja i prijeđite na daljnju interakciju sa slikom.
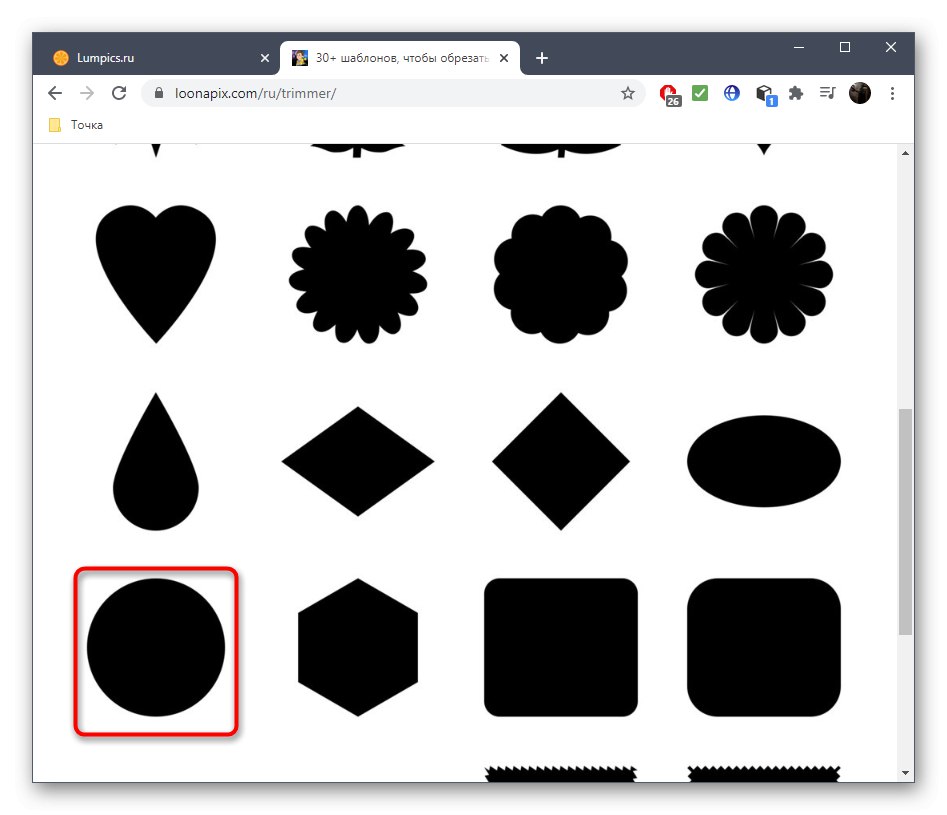
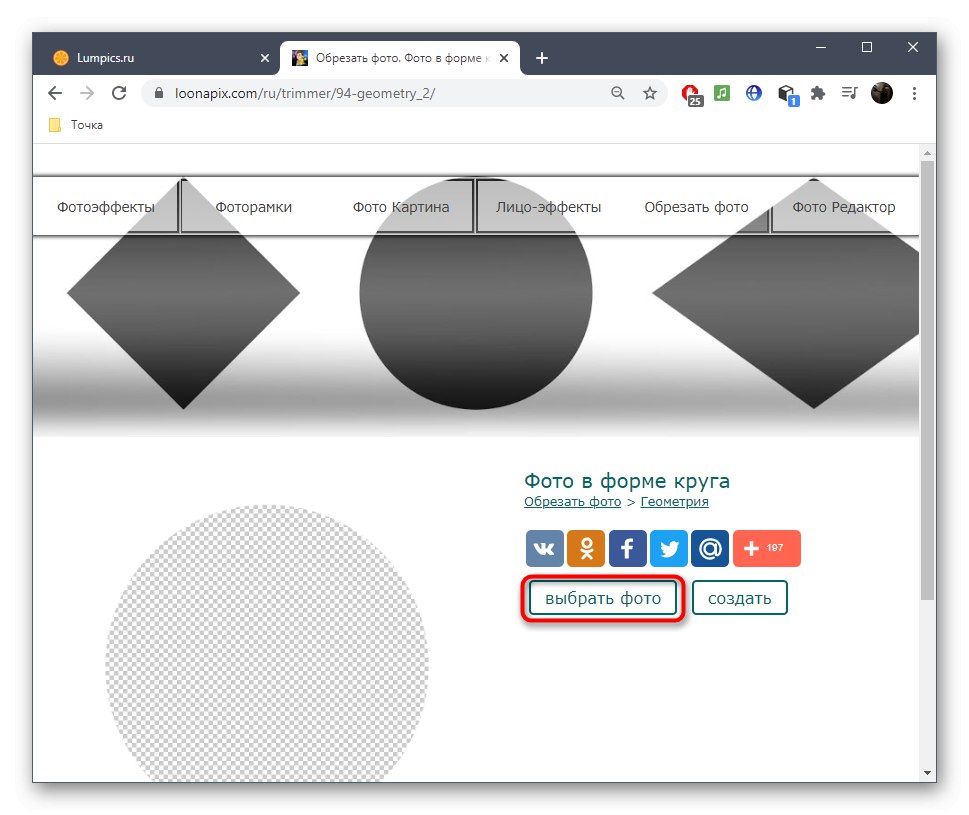
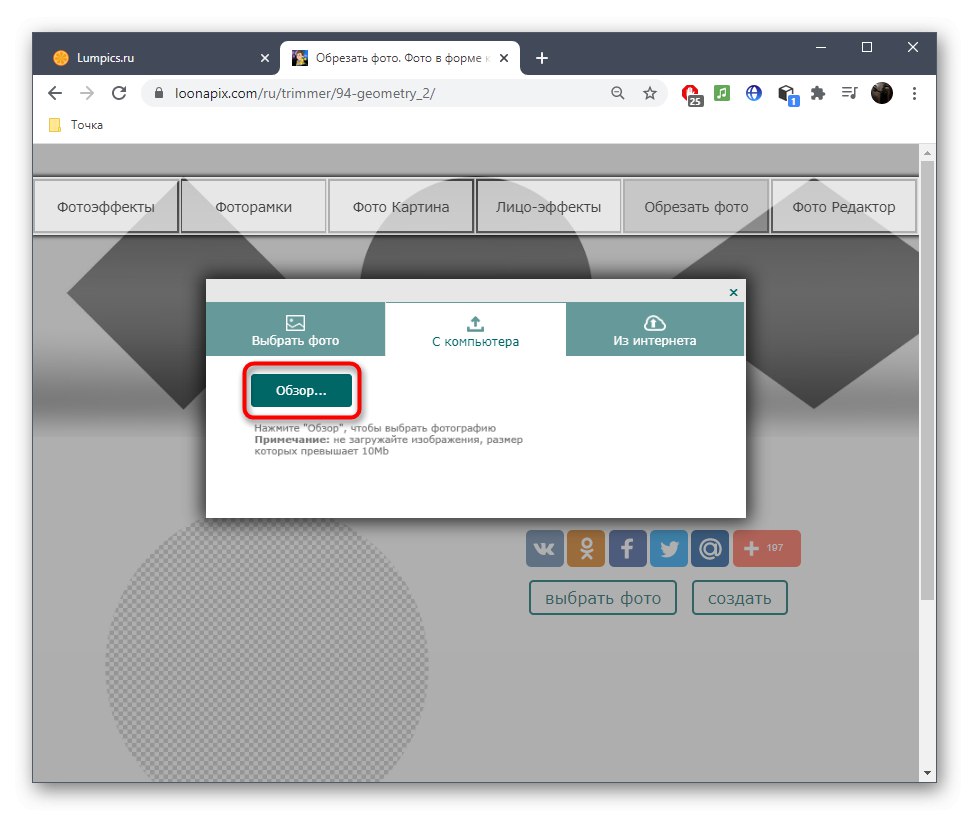
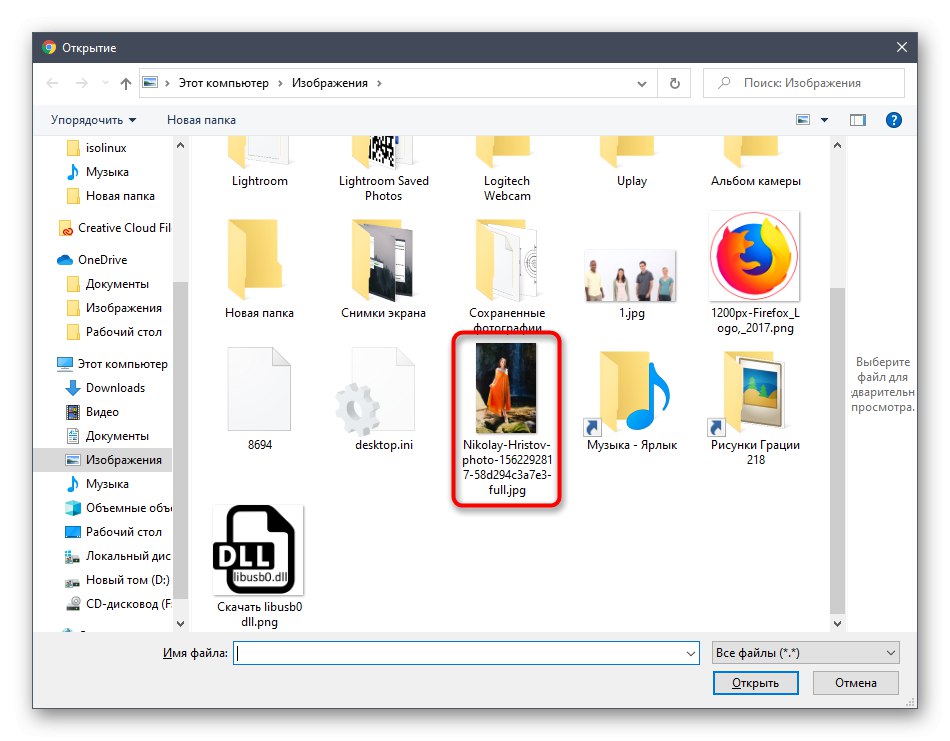
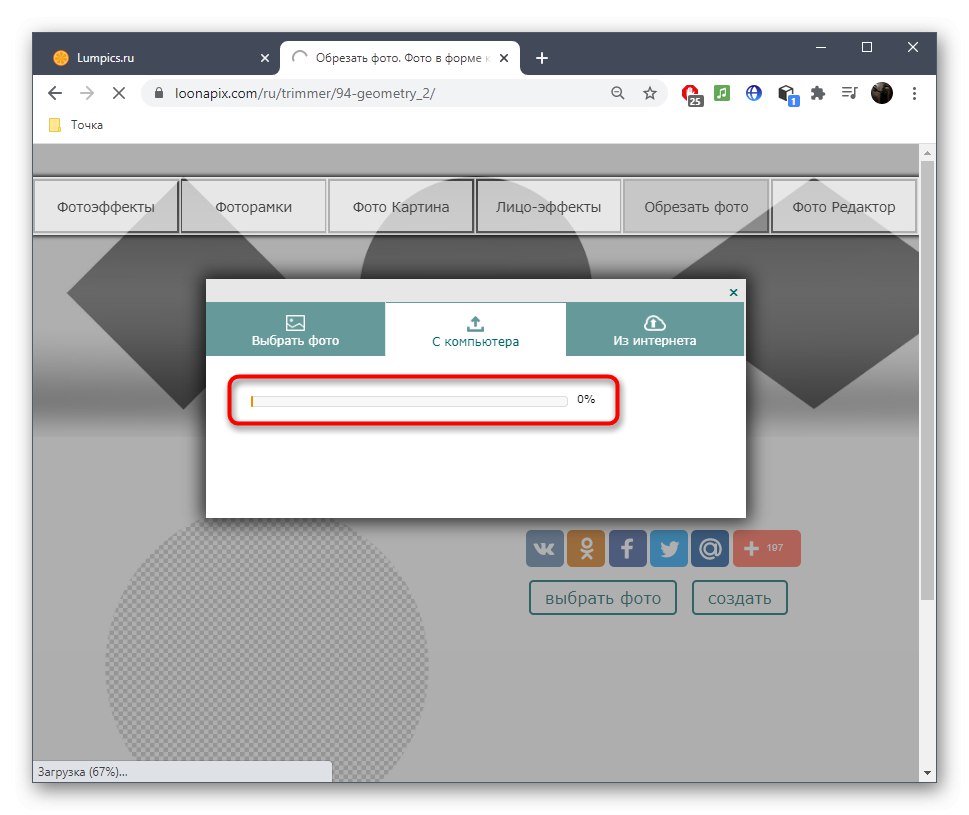
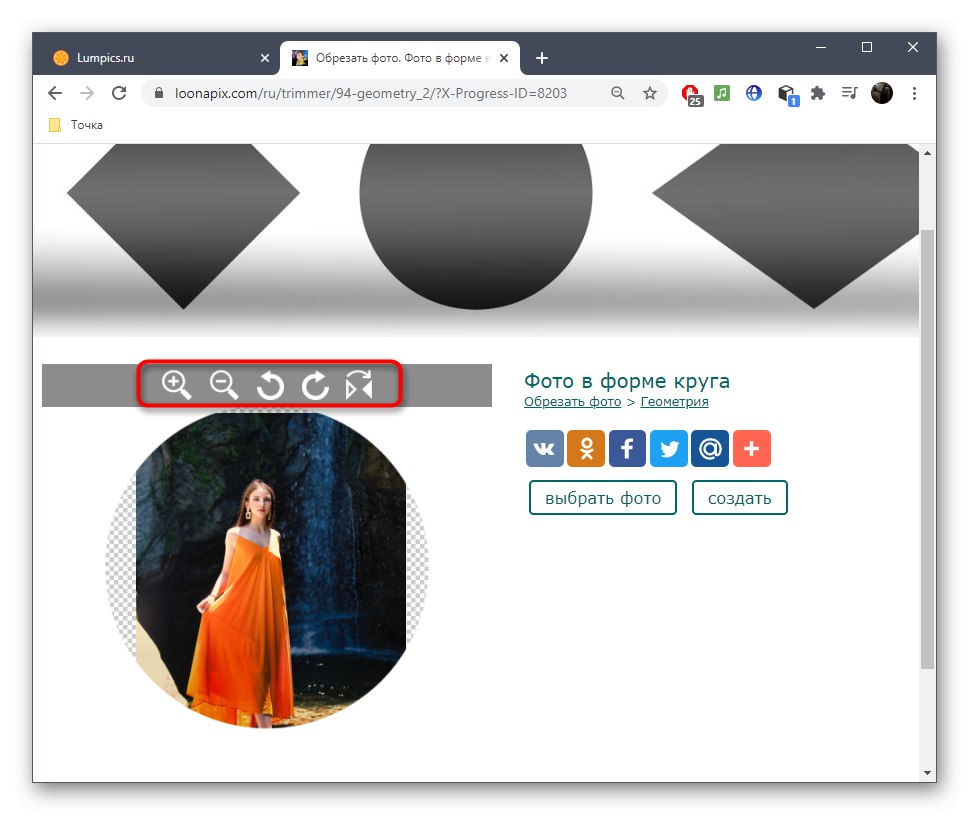
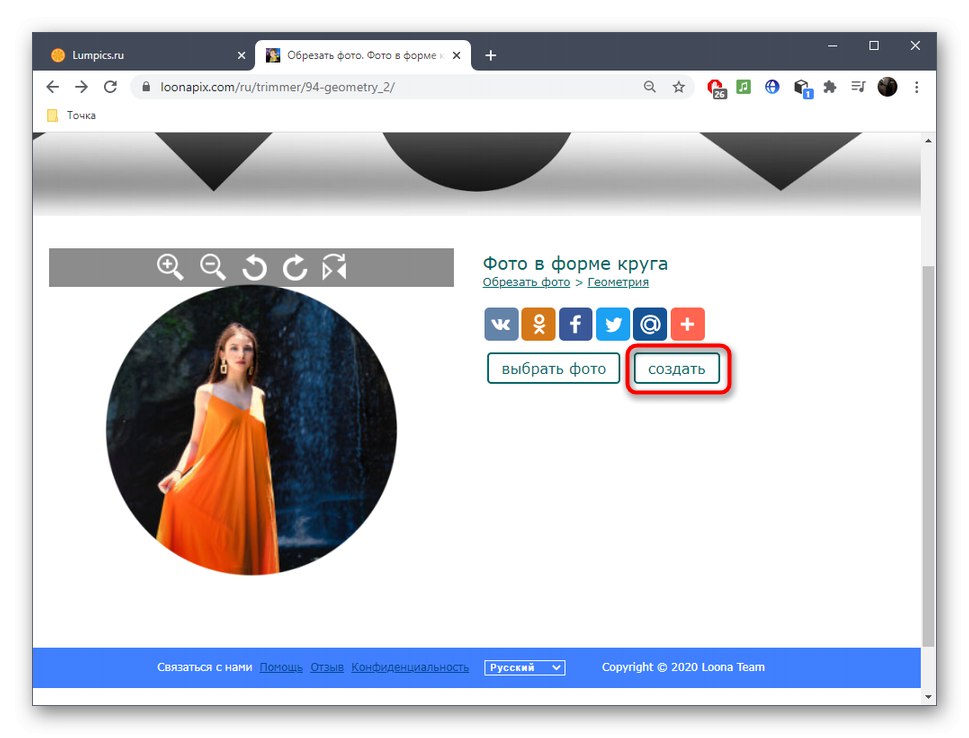
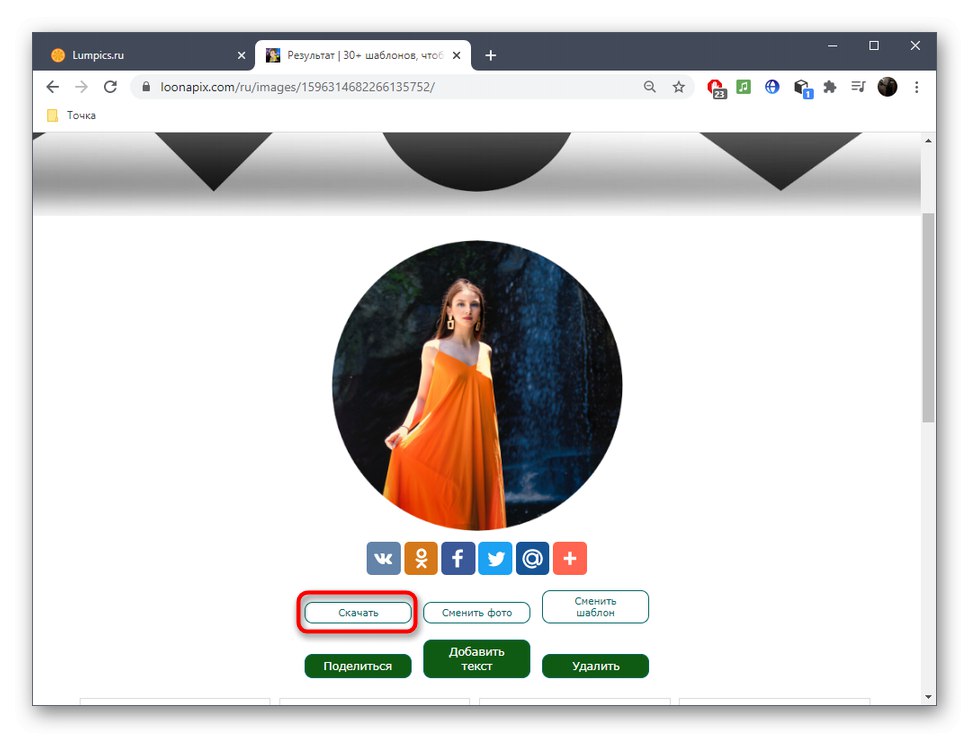
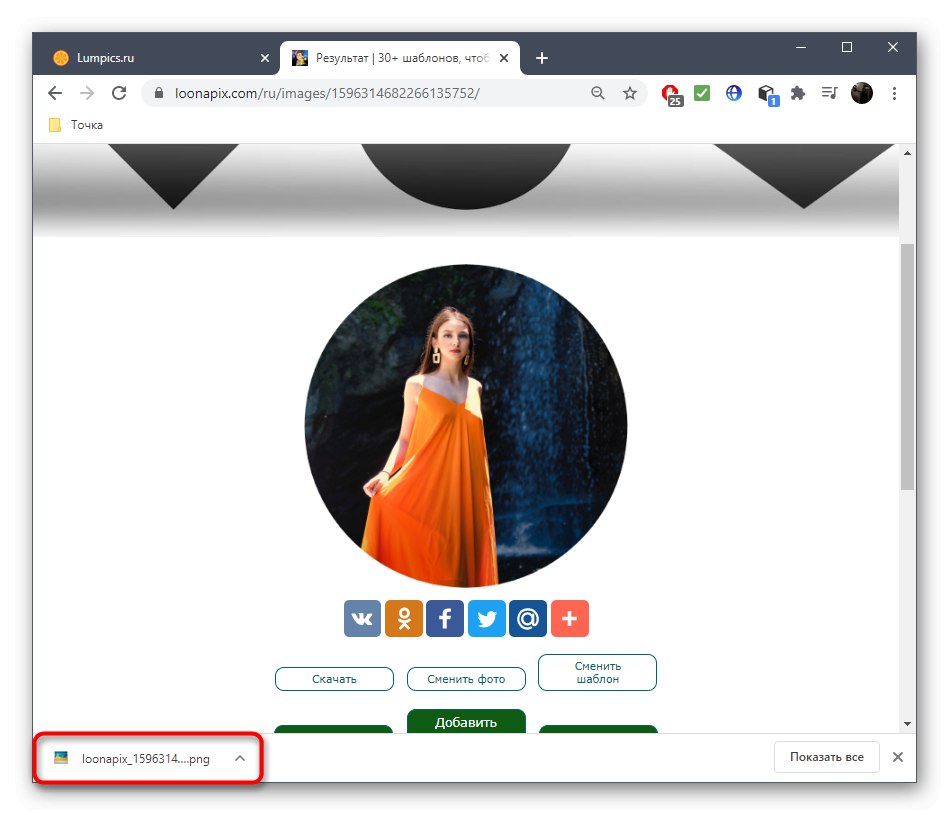
Na web mjestu Loonapix pronaći ćete druge alate, na primjer, za stvaranje prekrasnog okvira umjesto standardnog obrezivanja kruga. Pregledajte dostupne odjeljke i odlučite koju funkciju želite koristiti.
3. metoda: zaobljenik
Pod nazivom mrežne usluge Rounding već je jasno kojim je svrhama namijenjena. Uz standardni alat za obrezivanje, ima i ogroman broj drugih opcija koje vam omogućuju izradu vizualnog dizajna za fotografiju, pa će biti posebno korisno onim korisnicima koji uređuju slike za daljnji prijenos na društvene mreže.
Idite na internetsku uslugu Rounding machine
- Kada otvorite glavnu stranicu stranice, kliknite na "Početi".
- Zatim možete nastaviti s prijenosom fotografije.
- Odaberite ga iz istraživača sustava, nakon čega će se pojaviti prozor uređivača, u kojem se aktivira odgovarajući alat za obrezivanje.
- Pritisnite lijevu tipku miša, odaberite traženo područje, a zatim uredite njegovu veličinu, ako prvi put nije uspjelo optimalno.
- Kliknite da biste primijenili promjene. "Obrezivanje".
- Prijeći ćete na daljnje alate za uređivanje pomoću kojih na fotografiju možete dodati nove okvire, primijeniti filtre, tekst ili naljepnice. Učinite sve ovo ako je potrebno, a zatim prijeđite na sljedeći korak.
- Klik "Uštedjeti" da biste započeli preuzimanje slike.
- Pričekajte da se preuzimanje završi i otvorite fotografiju da biste vidjeli rezultat.
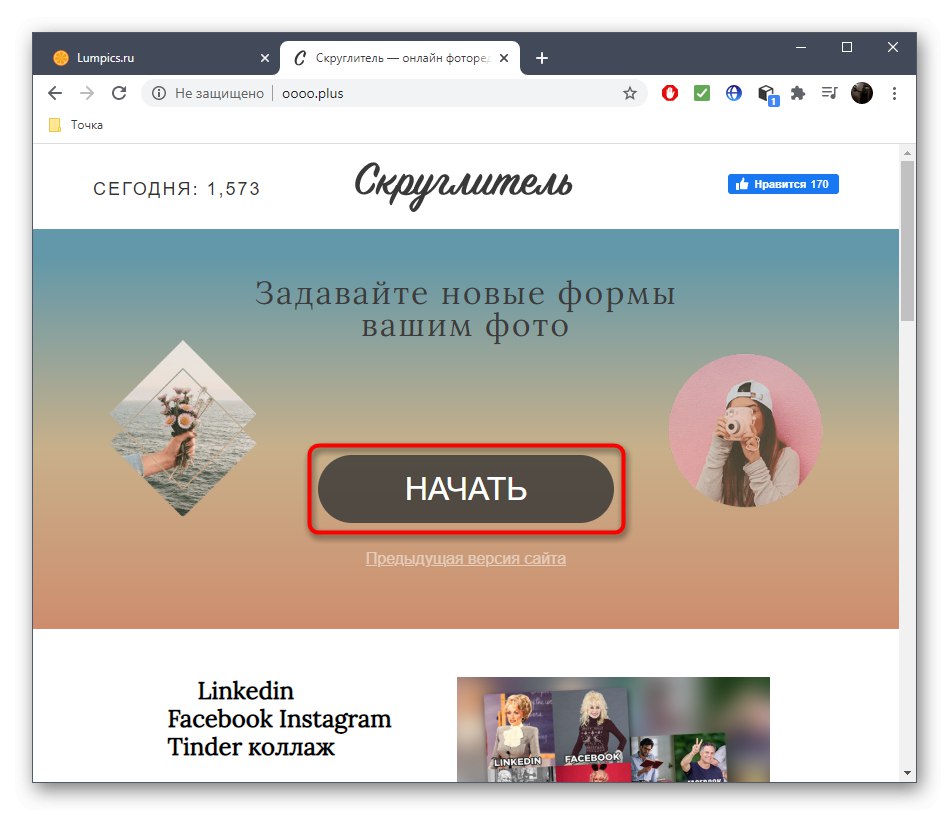
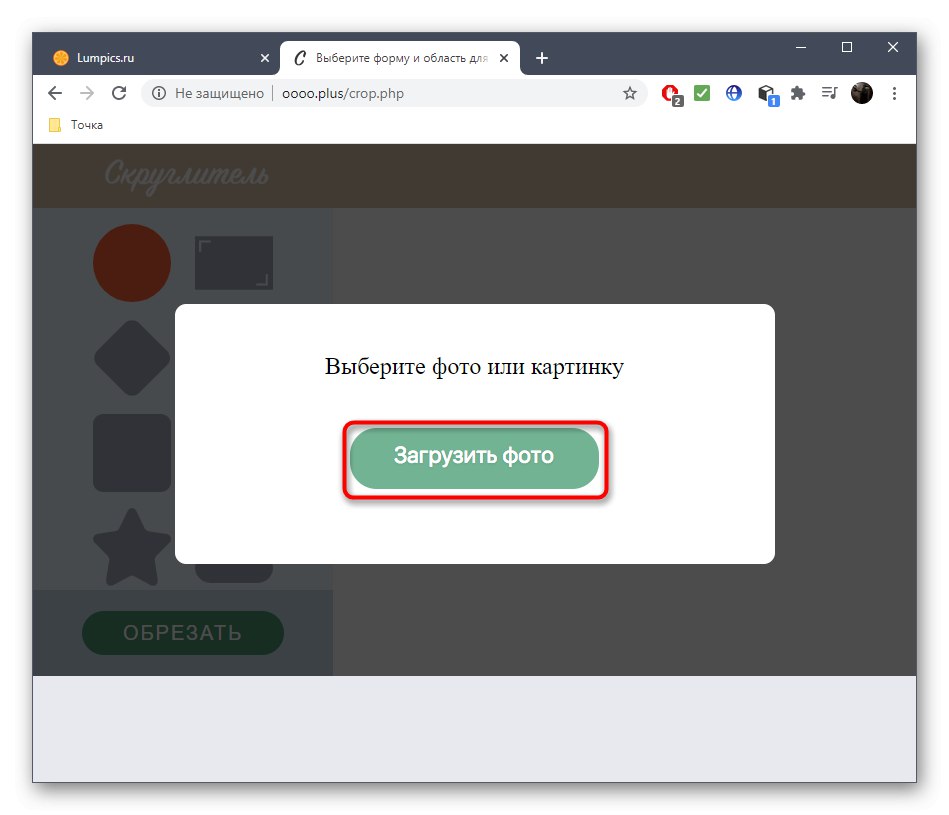
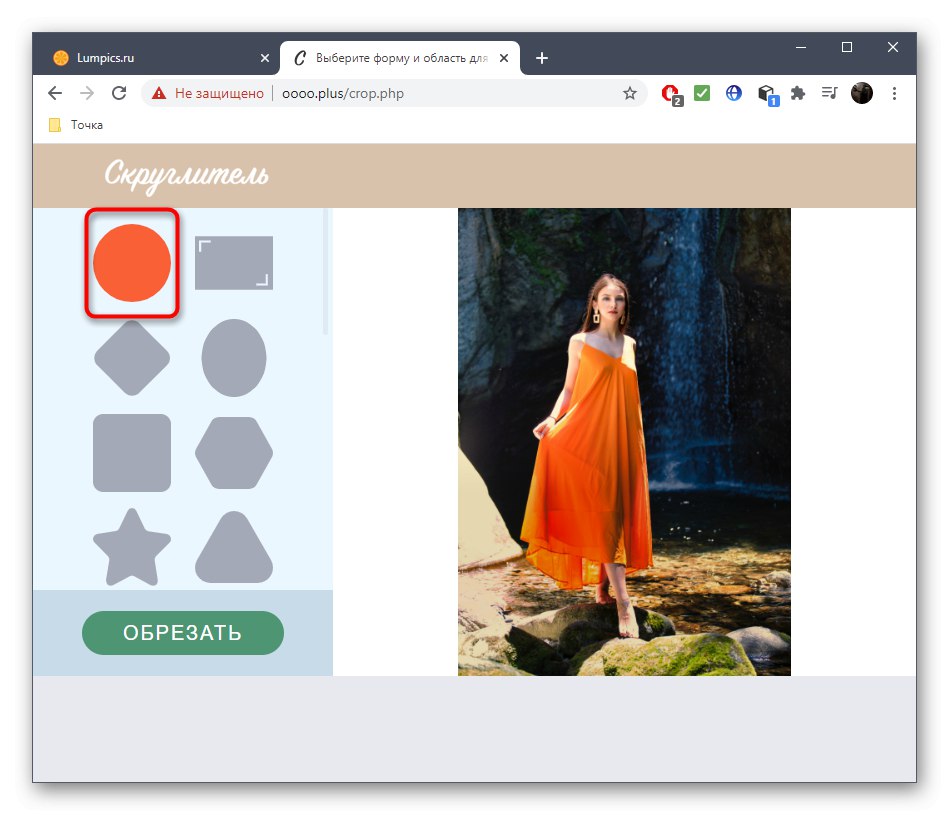
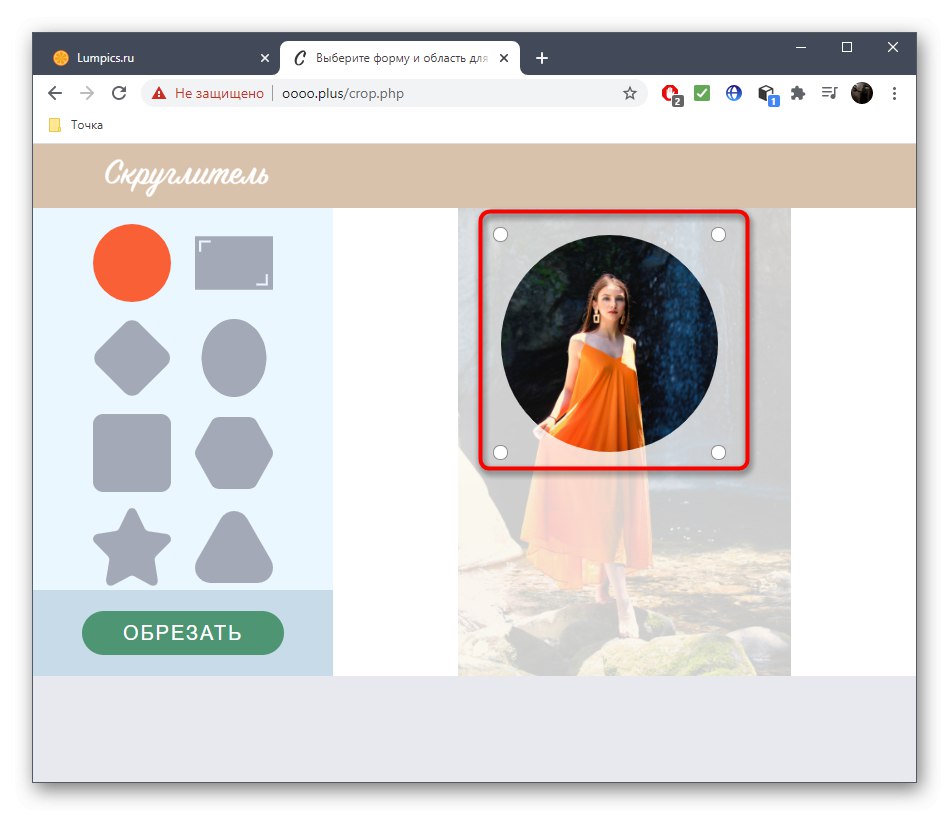
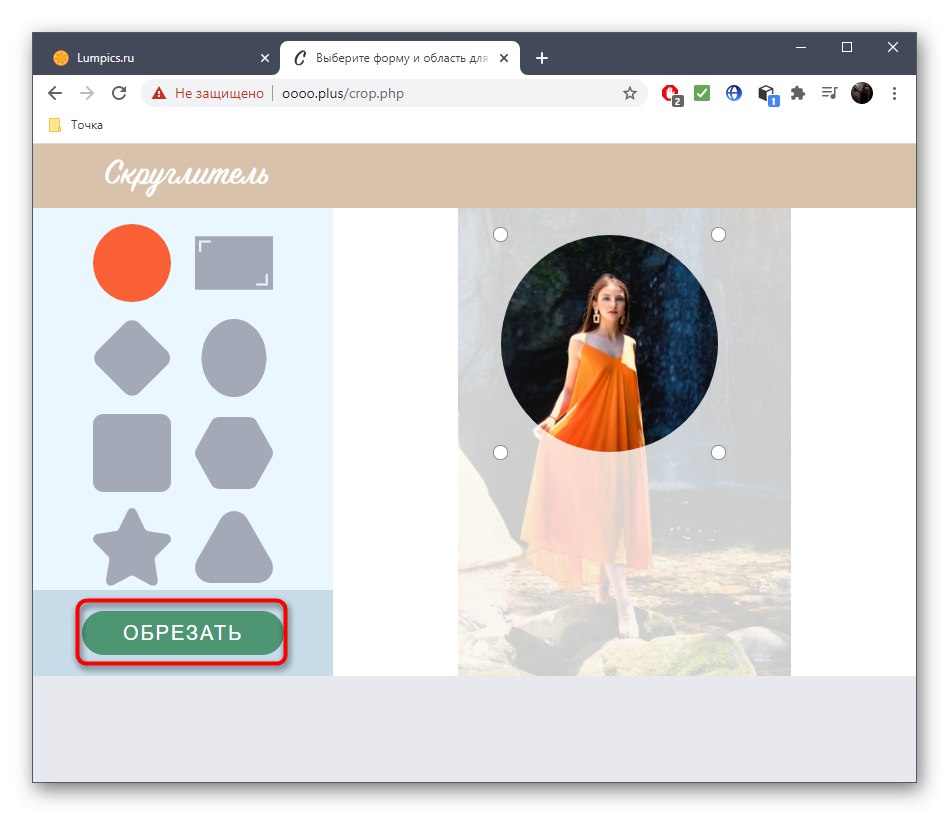
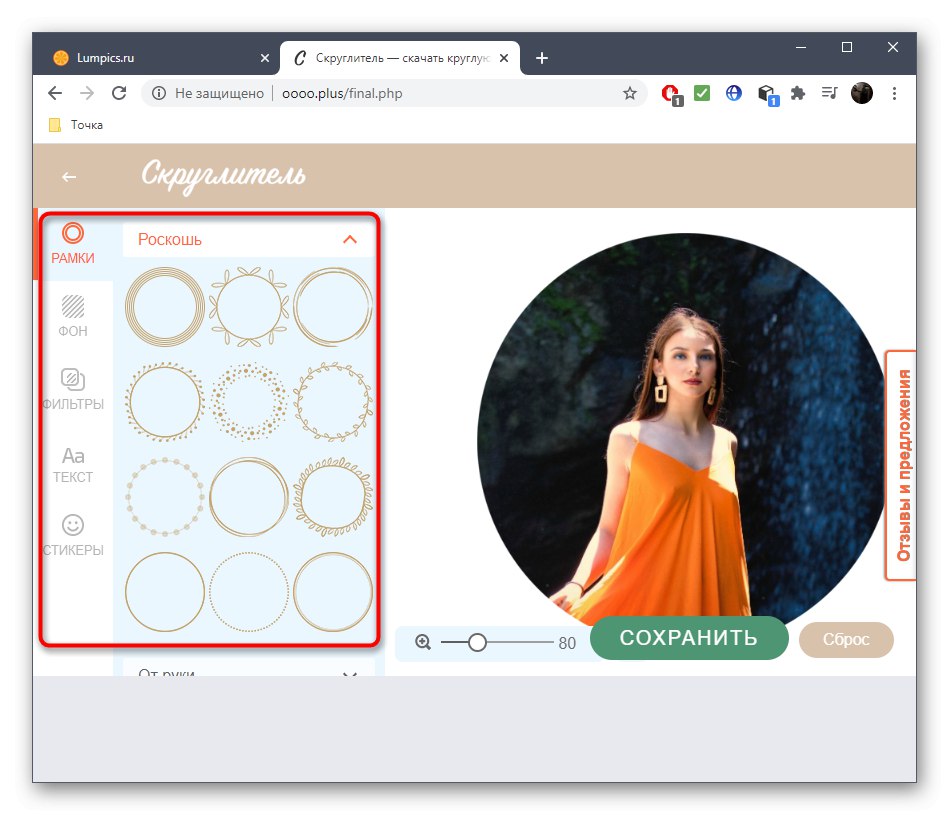
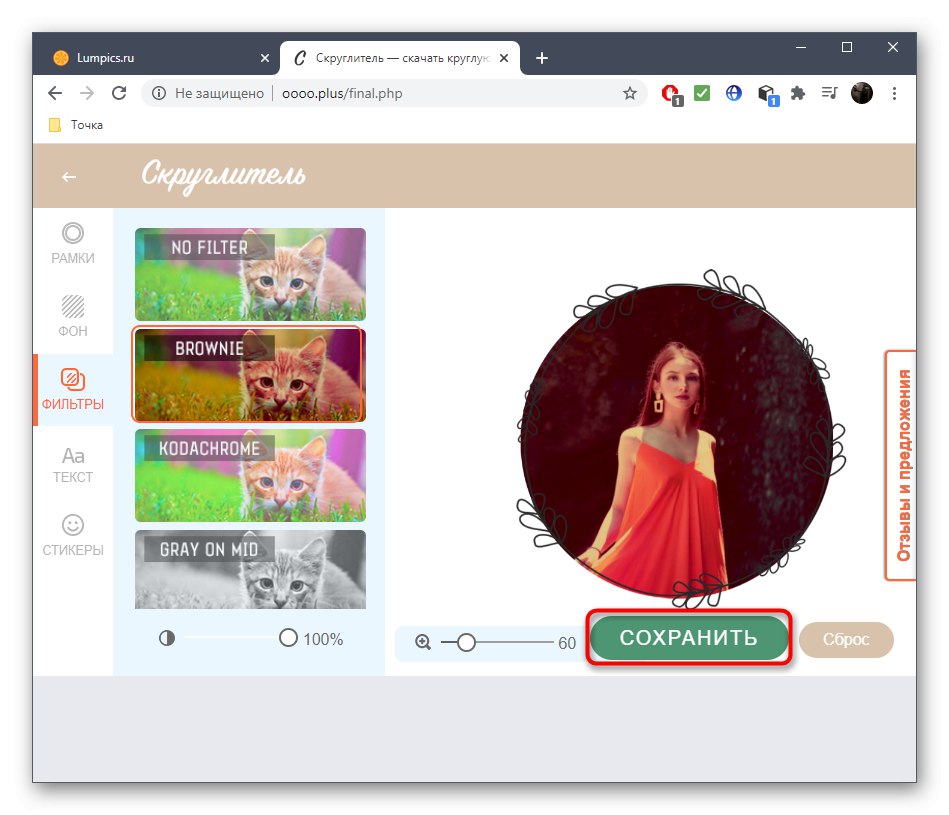
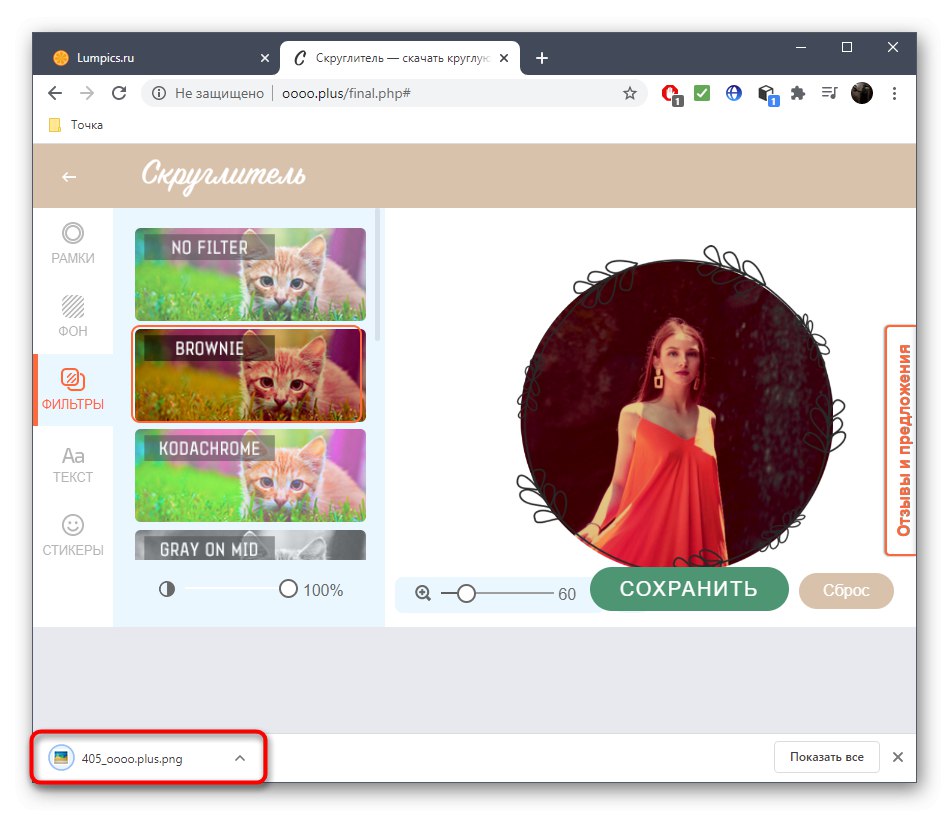
Internetske usluge mogu vam dobro doći kada se alat za obrezivanje koristi rijetko, a kada se taj proces događa na visokoj frekvenciji, prednost odlazi na posebne programe. Ako niste koristili grafički uređivač samo zato što niste mogli shvatiti prisutne funkcije, pročitajte upute na donjoj poveznici, a u drugom članku možete odabrati jedan od prikladnih programa.
Više detalja:
Načini obrezivanja fotografija na računalu
Softver za obrezivanje fotografija