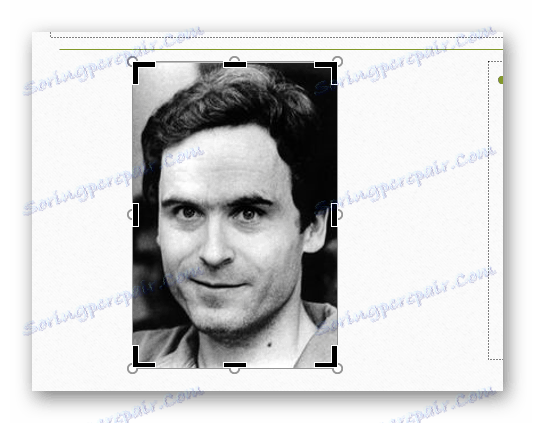Obrezivanje fotografija u PowerPointu
Slike u PowerPoint prezentacijama igraju ključnu ulogu. Vjeruje se da je to još važnije od tekstualnih podataka. Samo sada je često potrebno raditi na dodatnim fotografijama. Posebno se osjeća u slučajevima kada je slika neophodna, u cijelosti, u izvornoj veličini. Izlaz je jednostavan - treba ga rezati.
Pročitajte također: Kako izrezati sliku u MS Wordu
sadržaj
Značajke postupka
Glavna prednost funkcije obrezivanja fotografija u programu PowerPoint je da izvorna slika neće patiti. S tim u vezi, postupak nadilazi uobičajenu uređivanje fotografija, a to se može provesti putem pratećeg softvera. U tom slučaju morat ćete stvoriti značajan broj sigurnosnih kopija. Ovdje, u slučaju neuspješnog rezultata, možete vratiti poziv ili jednostavno izbrisati konačnu verziju i ponovno napuniti izvorni kôd da biste je počeli obrađivati.
Proces izrezivanja fotografije
Način obrezivanja fotografije u PowerPointu je jedan, i to je prilično jednostavno.
- Prije svega, mi, čudno, trebamo fotografiju umetnutu na neki slajd.
- Kada je ova slika odabrana na vrhu, u zaglavlju će se pojaviti novi odjeljak "Rad s fotografijama" i kartica "Format" .
- Na kraju alatne trake, na ovoj kartici je područje "Veličina" . Ovdje je gumb "Obrezivanje" koji nam treba. Potrebno ga je pritisnuti.
- Na slici će se pojaviti određeni okvir koji označava granice.
![Obrezivanje u PowerPointu]()
- Moguće je promijeniti veličinu povlačenjem za odgovarajuće oznake. Također možete premjestiti sliku iza okvira kako biste odabrali najbolje dimenzije.
- Nakon što podesite okvir za izrezivanje fotografije, trebali biste ponovno kliknuti gumb "Trimming" . Nakon toga će granice okvira nestati, kao i dijelovi fotografije koji su bili iza njih. Samo će odabrano mjesto ostati.

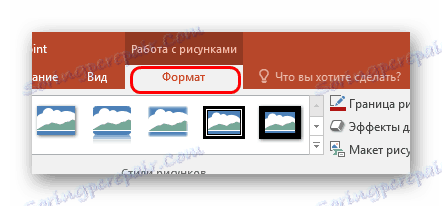
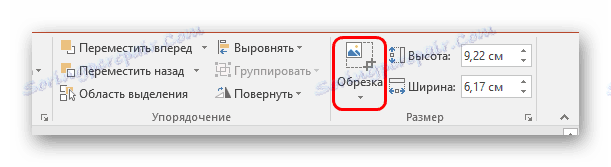
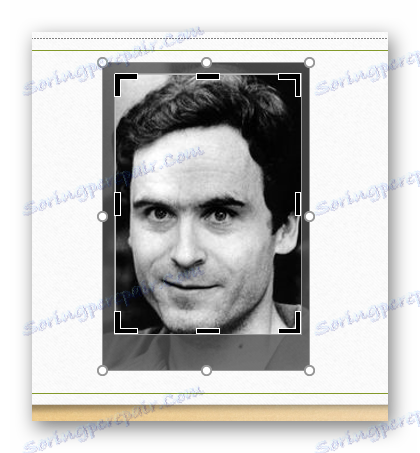
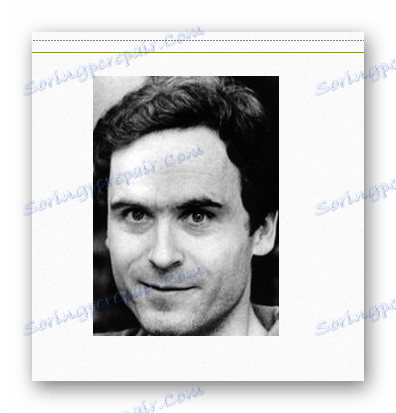
Važno je dodati da, ako podijelite granice kada se izrezujete s fotografije, rezultat će biti vrlo zanimljiv. Fizička veličina fotografije će se promijeniti, ali sama slika ostaje ista. Jednostavno će biti uokviren bijeli praznina na strani gdje je granica izvučena.
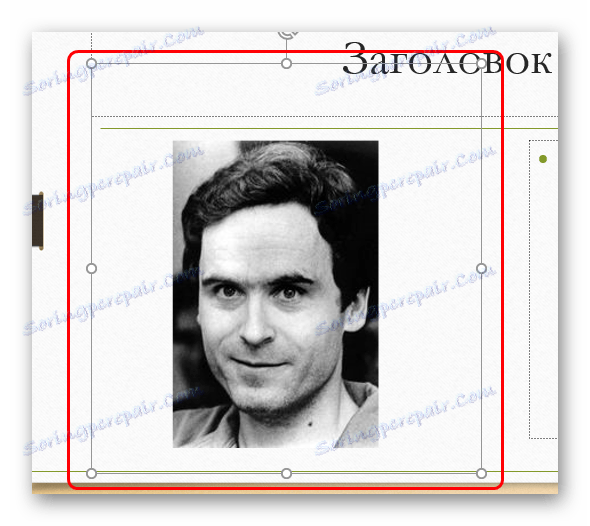
Ova metoda olakšava rad s malim fotografijama, što čak može otežati pokazivač.
Dodatne značajke
Također, gumb "Obrezivanje" može se proširiti u dodatni izbornik, gdje možete pronaći dodatne funkcije.
Obrezivanje oblika
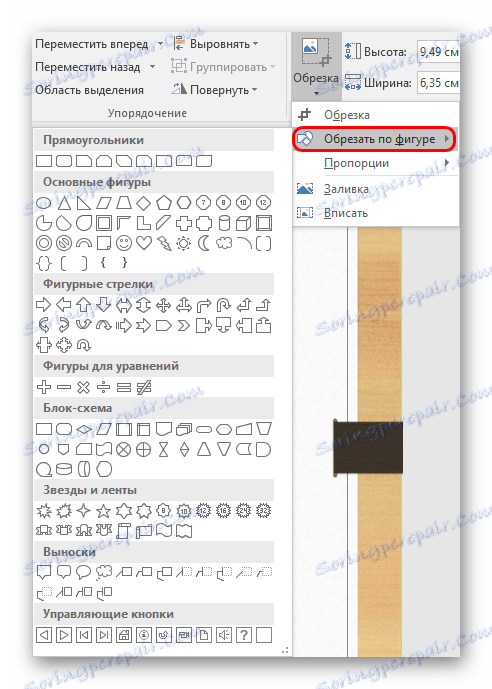
Ova vam funkcija omogućuje izradu slike s podrezanim fotografijama. Ovdje su kao varijante prikazani široki izbor standardnih slika. Odabrana opcija poslužit će kao model za obrezivanje fotografija. Morate odabrati željeni oblik, a ako je rezultat prikladan, samo kliknite bilo gdje na slajdu, osim fotografije.
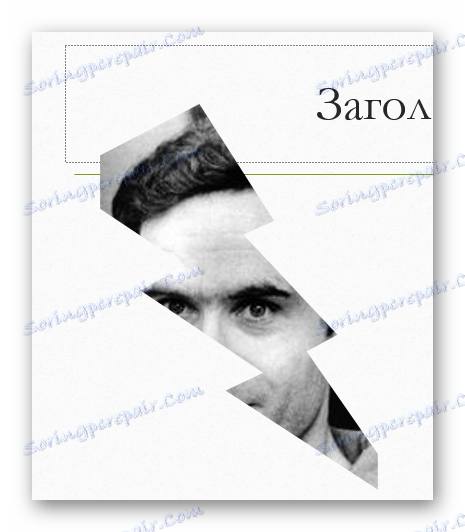
Ako upotrebljavate druge oblike dok promjene nisu prihvaćene (klikom na slajd, primjerice), predložak će se jednostavno mijenjati bez izobličenja i izmjene.
Zanimljivo je da ovdje možete obrezati datoteku čak i pod predloškom gumba za upravljanje, koji se zatim može upotrijebiti za odgovarajuću svrhu. Međutim, pažljivo odaberite fotografiju za takve svrhe, jer slika odredišnog gumba na njemu možda neće biti vidljiva.
Usput, uz pomoć ove metode može se utvrditi da lik "Smiley" ili "Smiling Face" ima oči koje nisu kroz rupice. Kada pokušate obrezati fotografiju na ovaj način, područje oka bit će istaknuto u drugoj boji.
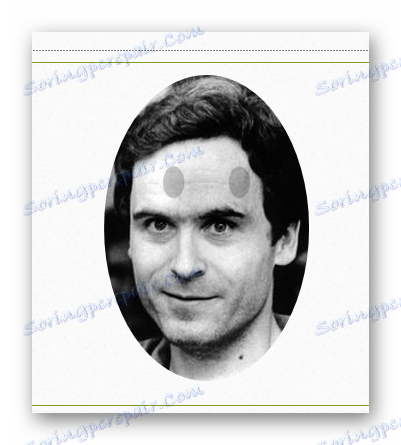
Važno je napomenuti da ova metoda omogućuje fotografiranje vrlo zanimljivom u obliku. Ali ne smijemo zaboraviti da je moguće smanjiti važne aspekte slike. Pogotovo ako slika ima umetke teksta.
proporcije
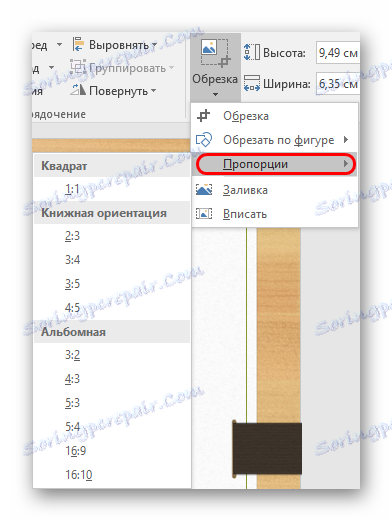
Ova stavka omogućuje obrezivanje fotografije u strogo definiranom formatu. Izborom se daje najširi izbor različitih vrsta - od uobičajenih 1: 1 do širokog zaslona 16: 9 i 16:10. Odabrana opcija postavlja samo veličinu okvira, a kasnije ga možete ručno promijeniti
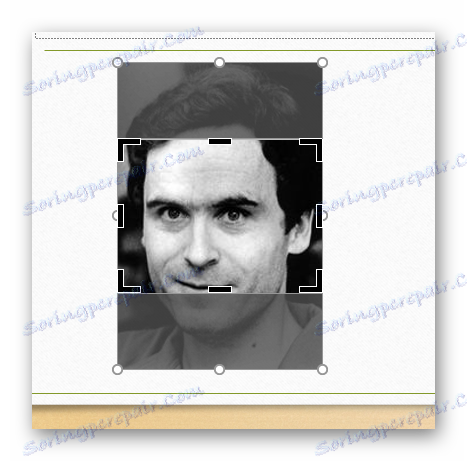
Zapravo, ova je funkcija vrlo važna jer vam omogućuje da prilagodite sve slike u prezentaciji pod istim formatom veličine. Vrlo je zgodan. Mnogo je praktičniji nego ručno gledanje omjera slike svake fotografije odabrane za dokument.
ispuniti
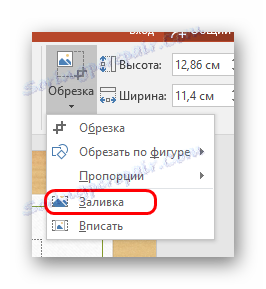
Drugi format za rad s veličinom slike. U ovom trenutku, korisnik će morati postaviti veličinu granica koje fotografija treba zauzeti. Razlika je u tome što se granica neće morati suziti, već se razvela, hvatajući praznu površinu.
Nakon postavljanja potrebnih dimenzija, trebate kliknuti na ovu stavku, a fotografija će popuniti cijeli kvadrat opisan okvirom. Program će samo povećati sliku dok ne napuni cijeli okvir. Proširiti fotografiju u bilo kojem sustavu projekcije neće.
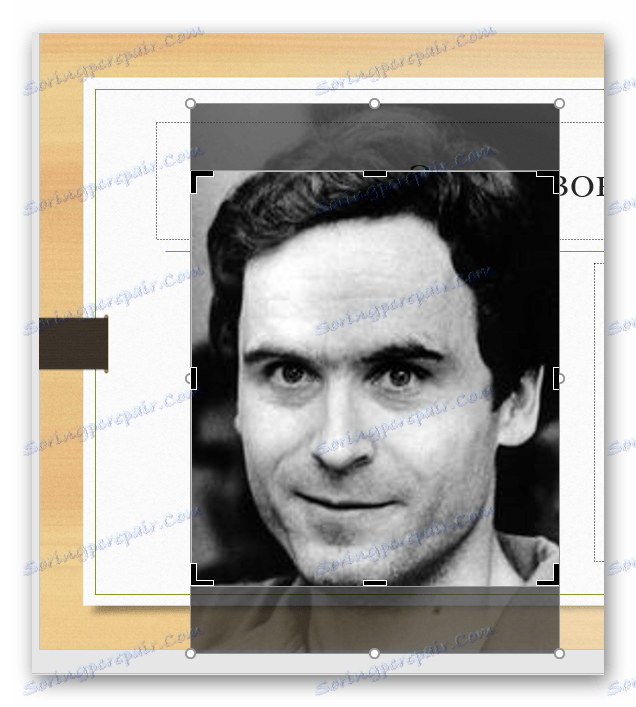
Posebna metoda, koja vam omogućuje i pod fotografiju pod jednim formatom. Ali nemojte istezati sliku na taj način previše - to može dovesti do izobličenja slike i pikselizacije.
Ispunite
Slično prethodnoj funkciji, koja također pruža fotografiju željenoj veličini, ali zadržava originalne proporcije.
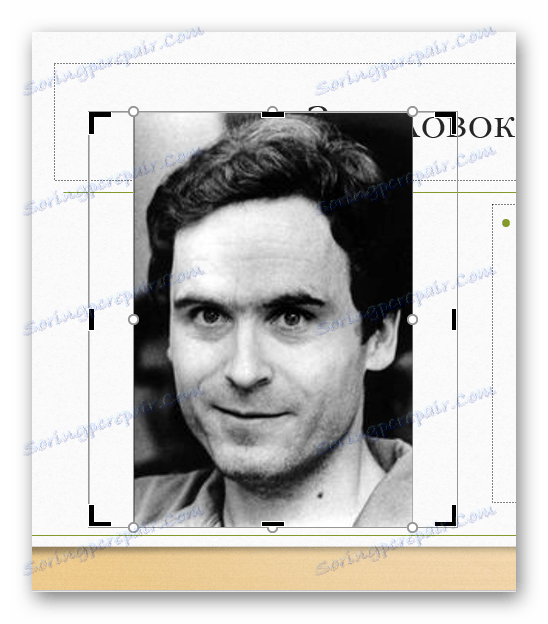
Također je vrlo pogodan za stvaranje identičnih veličina slike i često radi bolje od "Ispuna" . Iako se s jakim istezanjem još uvijek ne može izbjeći pixelizacija.
Rezultat
Kao što je ranije spomenuto, slika se uređuje samo u PowerPointu, izvorna inačica neće patiti ni na koji način. Bilo koji korak obrezivanja može se jednostavno otkazati. Dakle, ova metoda je sigurna i učinkovita.