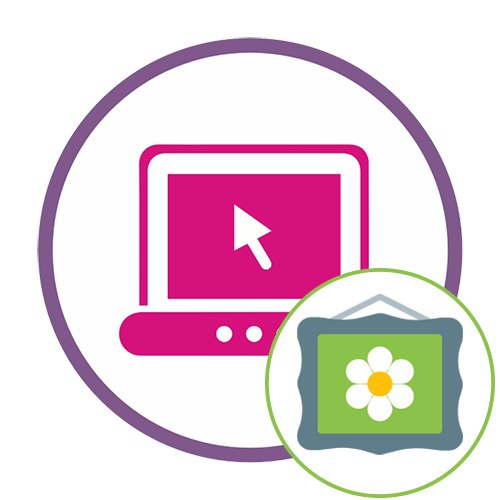Metoda 1: Fotor
Fotor je višenamjenski mrežni grafički urednik. Ovdje ćete pronaći besplatne opcije za ukrašavanje fotografija okvirima, objektima, filtrima i natpisima.
Idite na internetsku uslugu Fotor
- Otvorite glavnu stranicu Fotor i kliknite gumb "Uredi fotografiju".
- Kad se pojavi uređivač, povucite i ispustite fotografiju u odabrano područje ili otvorite Explorer da biste je pronašli u lokalnoj pohrani.
- Pronađite snimak u pregledniku, označite ga i kliknite "Otvoren".
- Počnimo s ispitivanjem prisutnih učinaka. Za njihovo upravljanje istaknut je poseban odjeljak čiji se prijelaz odvija kroz lijevu ploču.
- Razmotrimo primjenu takvih učinaka na primjeru "Splash u boji"... Prvo aktivirajte sam alat, a zatim naznačite područje na slici za koje će se distribuirati. Ostali dostupni efekti i filtri dodaju se na približno isti način.
- Zatim prijeđite na odjeljak "Okvir"... Ovdje odaberite vrstu obruba i postavite boju za nju. Pazite da se podudara sa samom fotografijom. Fotor ima i besplatne opcije okvira i one uz naplatu koje se otvaraju nakon kupnje premium verzije.
- Dekoracije su zasebni elementi u obliku različitih oblika i predmeta, smješteni na samoj slici u bilo kojem položaju. Ova internetska usluga za njih ima zaseban izbornik, gdje postoji filtriranje po kategorijama.
- Pronađite predmet koji vam se sviđa i povucite ga u željeno područje slike, postavljajući odgovarajuću veličinu i položaj.
- Sada možete prilagoditi jednu od standardnih boja za nju ili otvoriti paletu da biste sami odabrali nijansu.
- Slijedi odjeljak "Tekst"... Dodavanje opisa posljednji je korak ukrašavanja fotografije. Prvo postavite format teksta - to može biti naslov, podnaslov ili osnovni tekst.
- Zatim prilagodite njegovo mjesto, font, boju i napredne mogućnosti oblikovanja.
- Ako ste sigurni da je slika u fazi kada je već ukrašena i spremna za preuzimanje na vaše računalo, kliknite gumb "Uštedjeti"smješten u gornjem desnom dijelu.
- Navedite naziv datoteke, odaberite format i kvalitetu, a zatim kliknite "Preuzimanje datoteka".
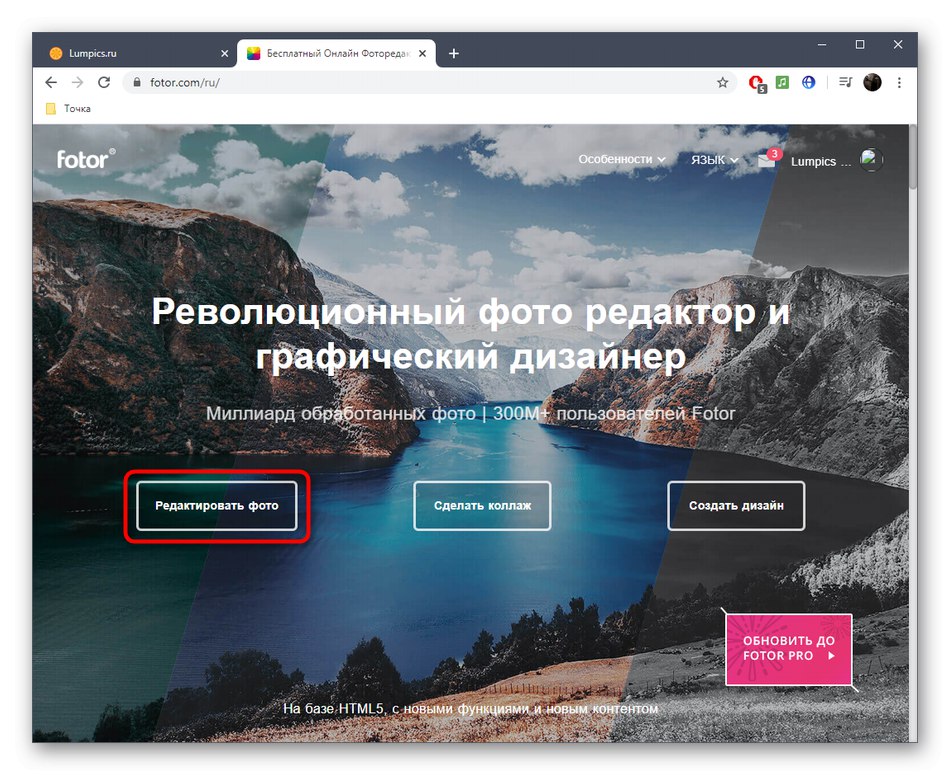
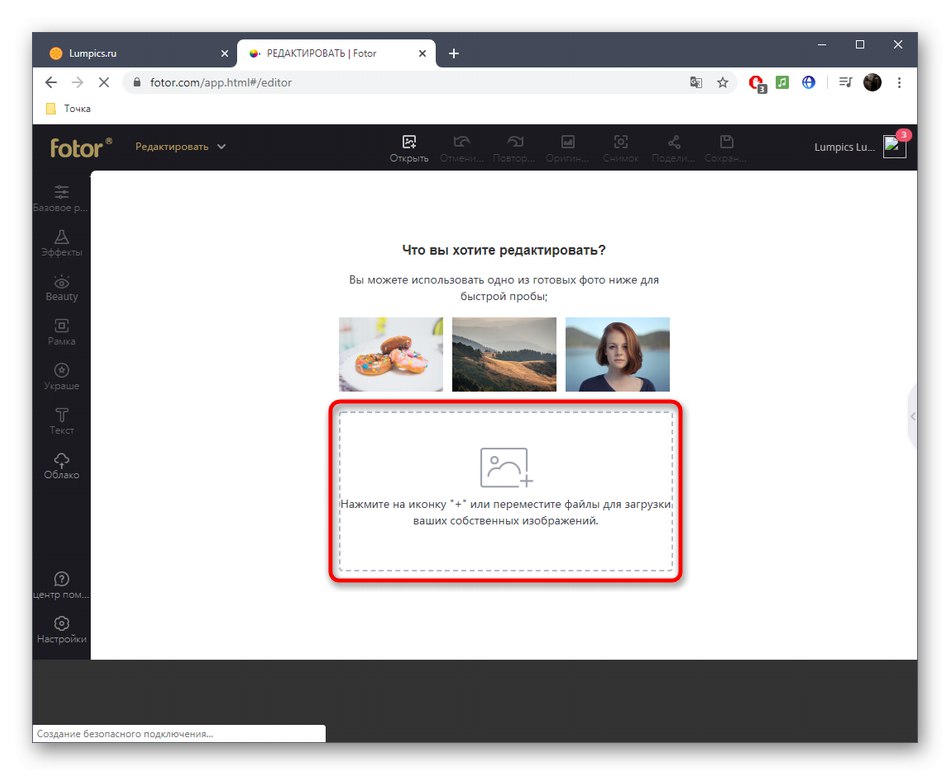
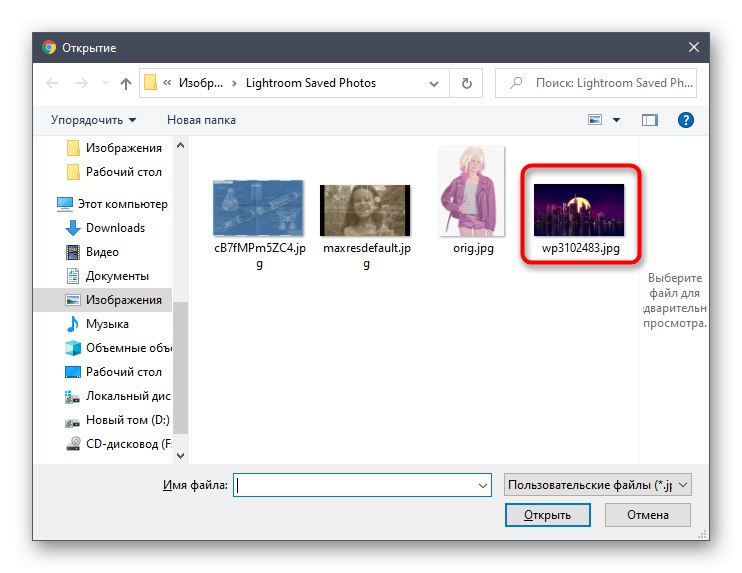
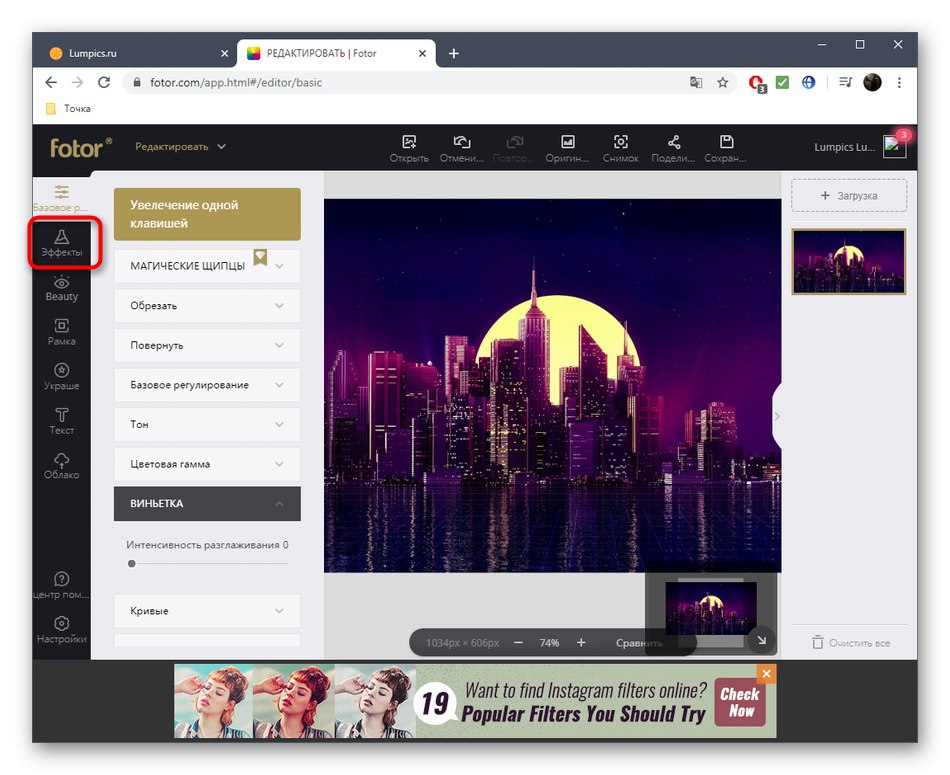
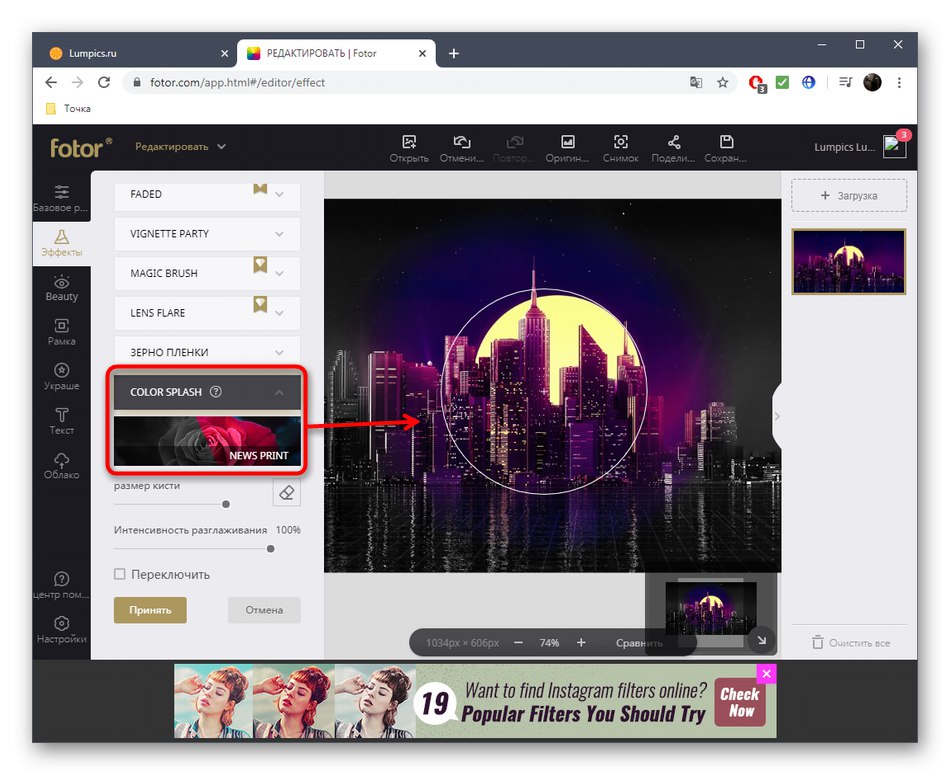
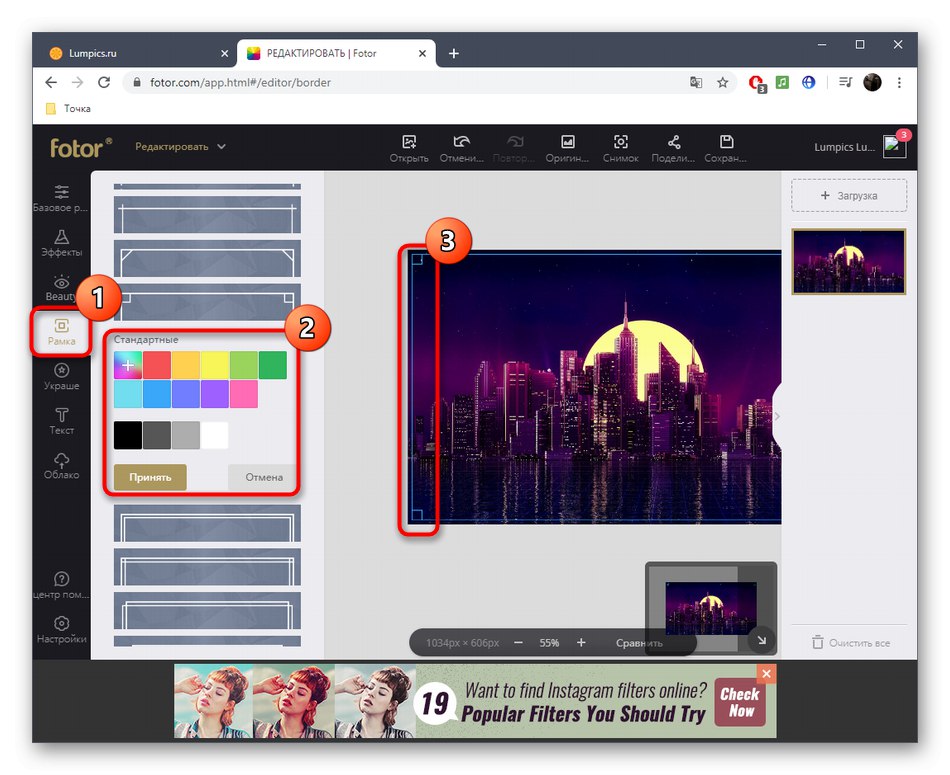
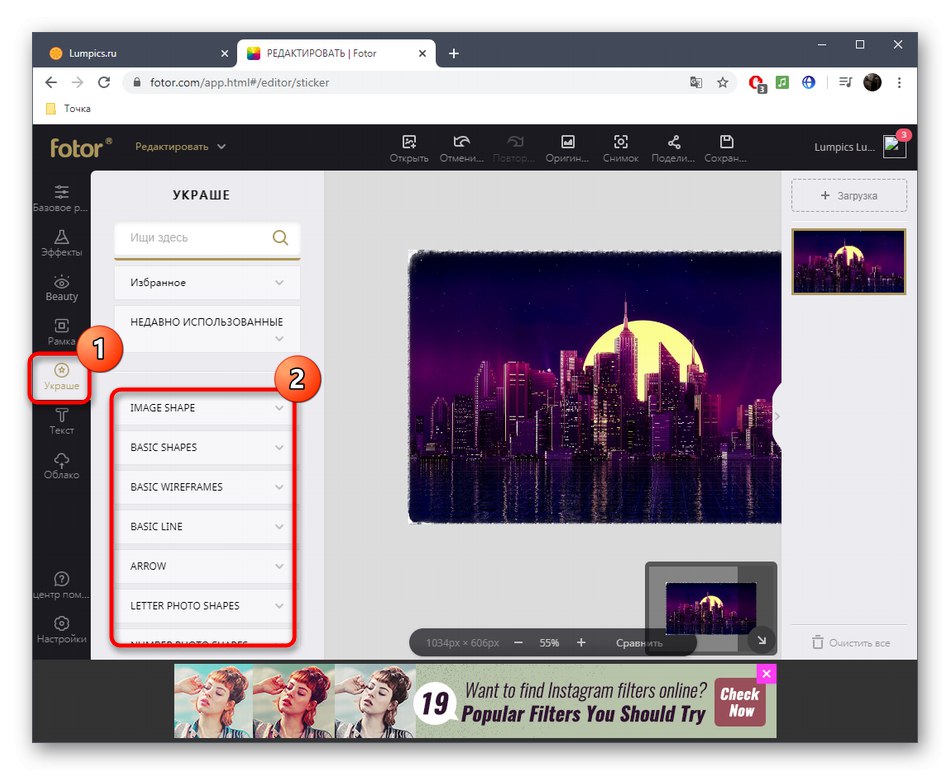
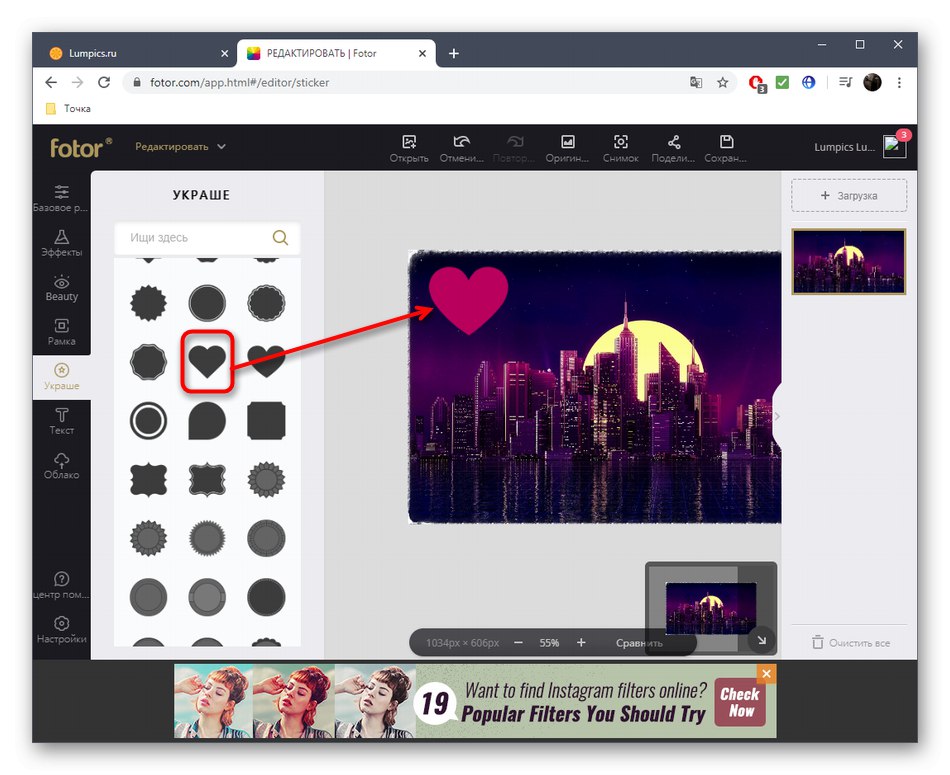
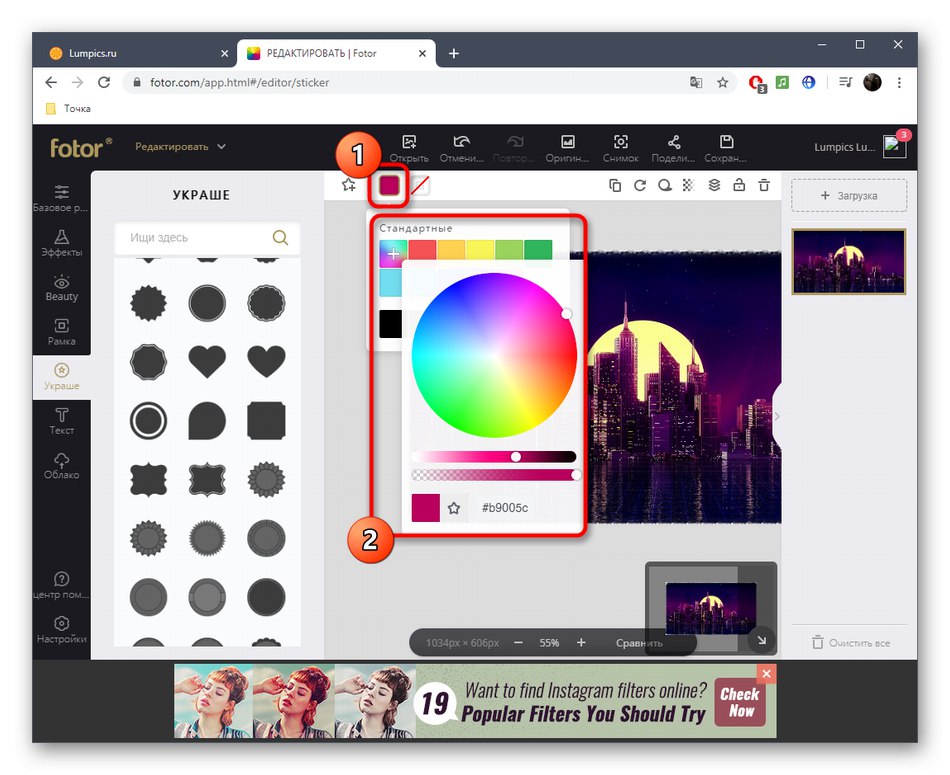
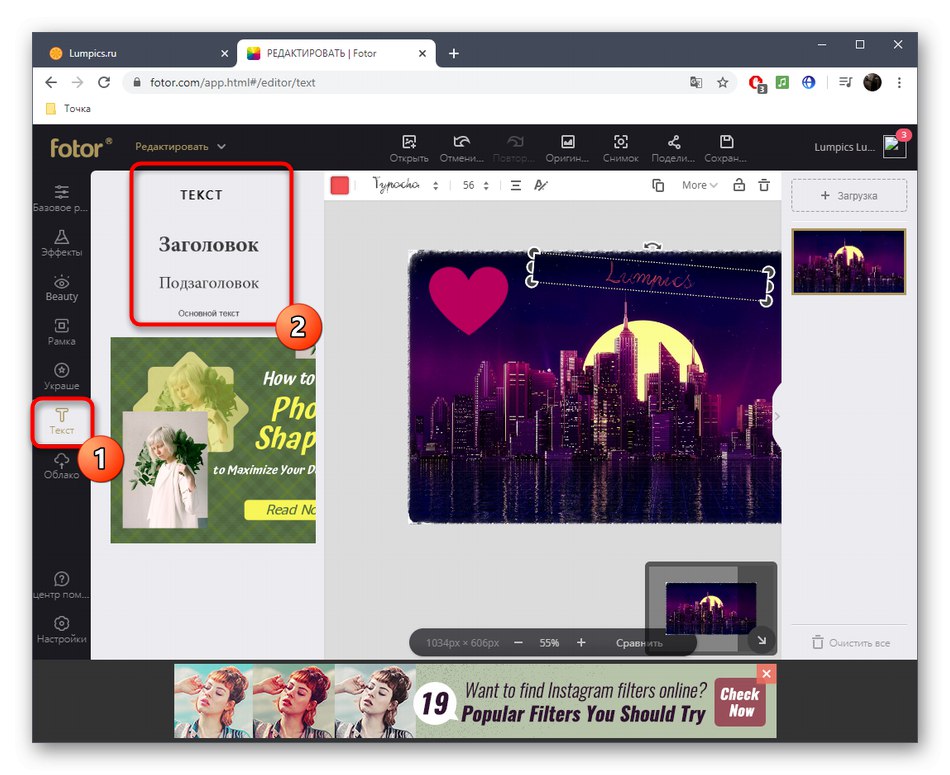
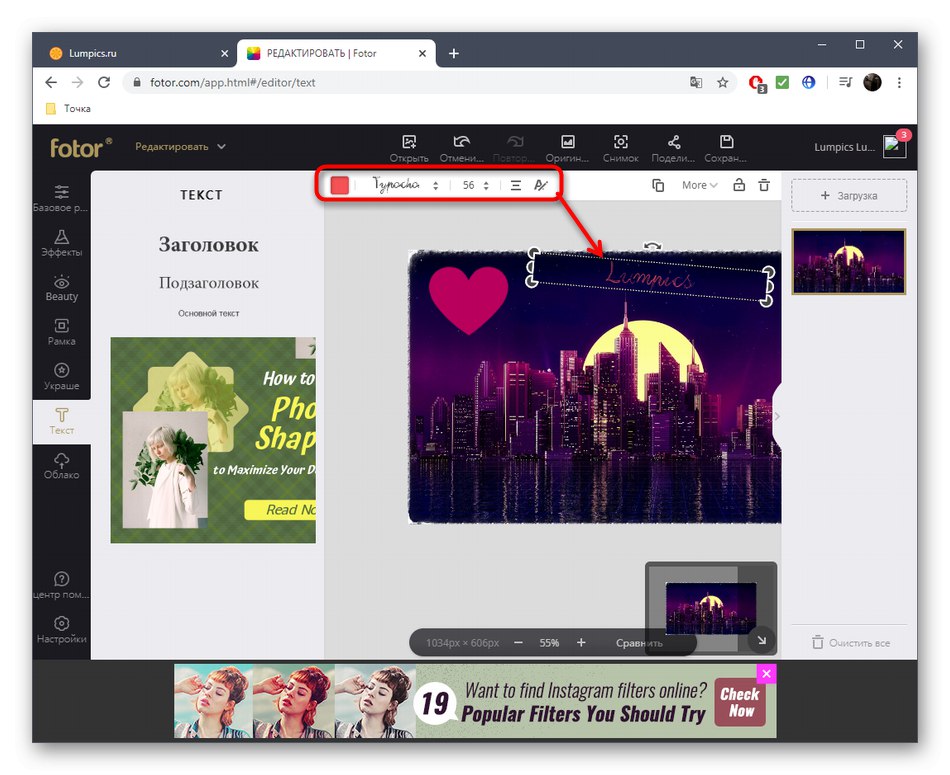
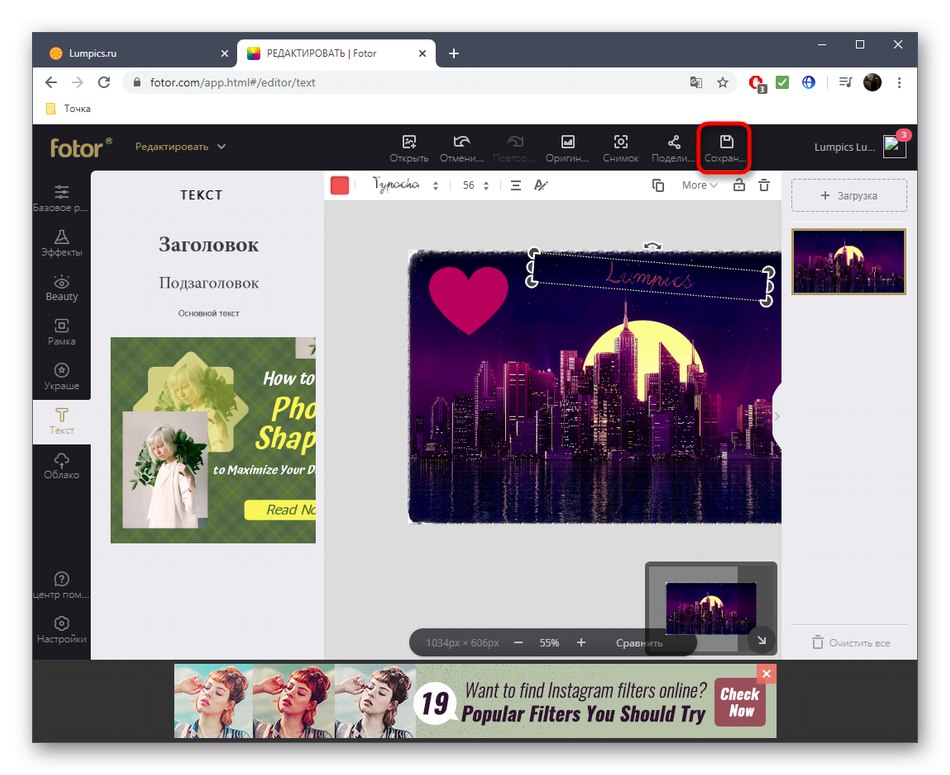
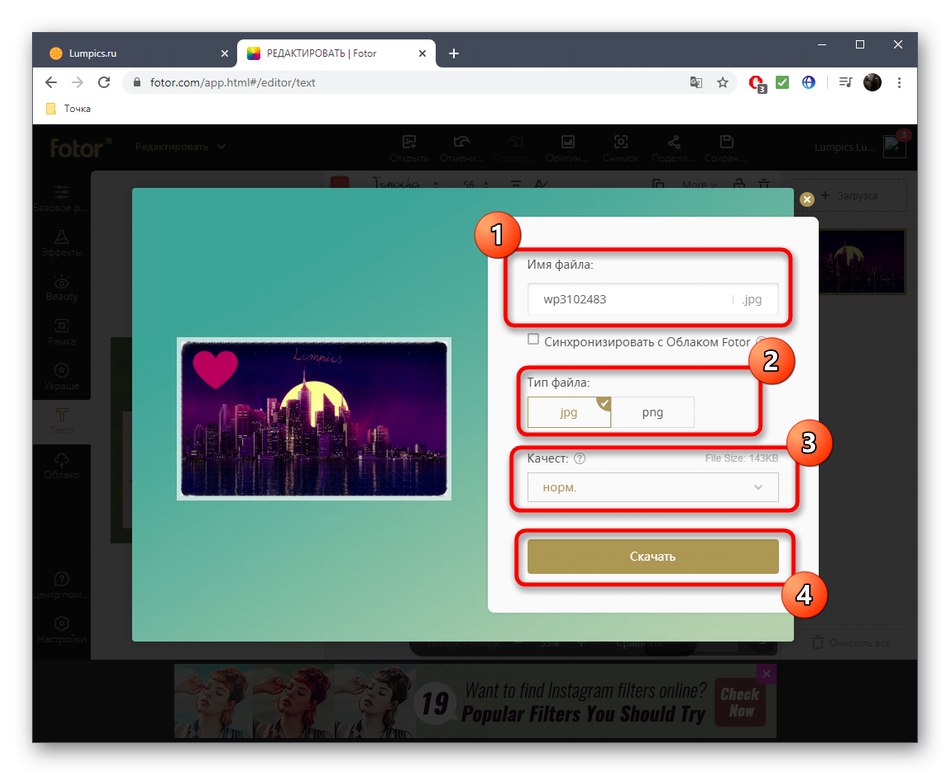
Metoda 2: Canva
Funkcionalnost internetske usluge Canva ima mnogo sličnosti s prethodnim rješenjem, ali imajte na umu da su mnogi ovdje prisutni elementi plaćeni. Nastavite s obradom fotografija samo ako ste spremni na činjenicu da ćete morati napustiti neke faze obrade ili odmah kupiti pretplatu.
- Kada otvarate uređivač, kliknite na "Slika"za pregled slika dostupnih za uređivanje ili učitavanje vlastitih.
- Pritisnite gumb "Preuzimanje datoteka"ako želite dodati snimku.
- Preglednik će se otvoriti, u njemu pronaći istu sliku.
- Proširite kategoriju "Filteri"klikom na odgovarajuću pločicu.
- Odaberite jednu od dostupnih opcija za promjenu ukupne boje fotografije. Većina dostupnih efekata su besplatni. Nakon odabira idite na karticu "Ugađanje".
- Promijenite svjetlinu, kontrast i boje filtra pomicanjem klizača dodijeljenih za to. Rezultate možete odmah vidjeti jer se promjene primjenjuju u stvarnom vremenu.
- Zatim možete prijeći na gledanje objekata smještenih na fotografiji. Gotovo svi su plaćeni, ali to vas ne sprječava da se barem upoznate s cijelim popisom kako biste shvatili postoje li među njima prikladni.
- Otprilike isto vrijedi i za tekst. Canva se usredotočuje na stilove pisanja. Postoje razni autorski i popularni fontovi koji se koriste u dizajnu raznih naslovnica, brošura i drugih kreativnih plakata.
- Ako ste završili s radom sa slikom, preuzmite je na svoje računalo.
- Kliknite vezu na koju se može kliknuti "Preuzmi svoju fotografiju zasebno".
- Pričekajte da se preuzimanje završi i nastavite s daljnjom interakcijom sa snimkom.
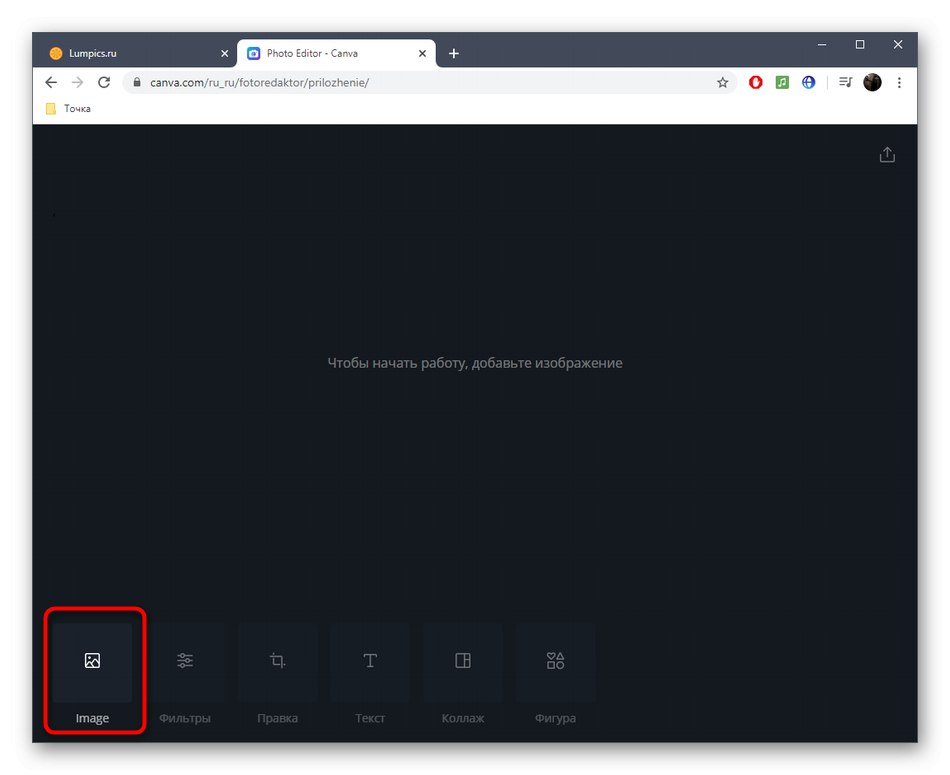
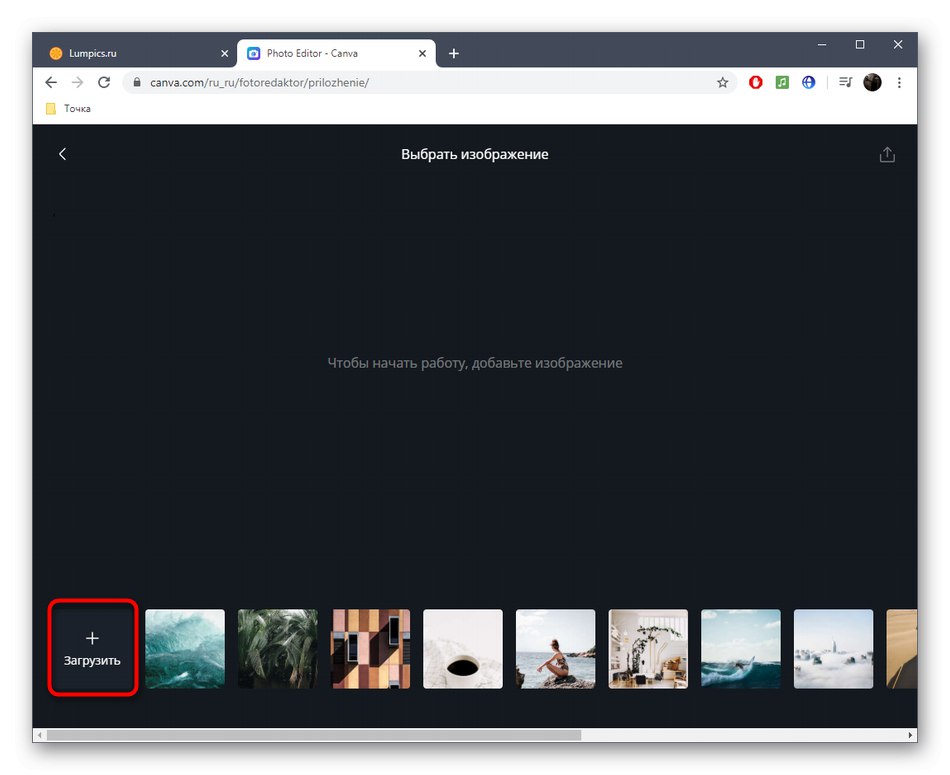
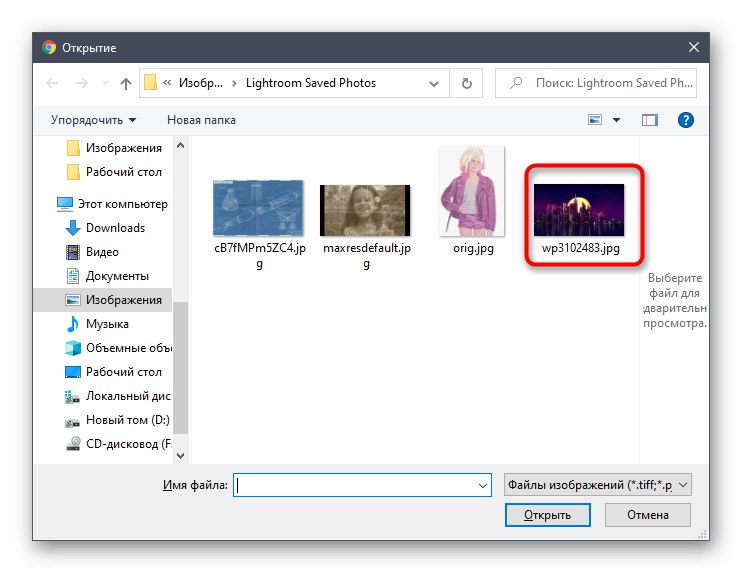
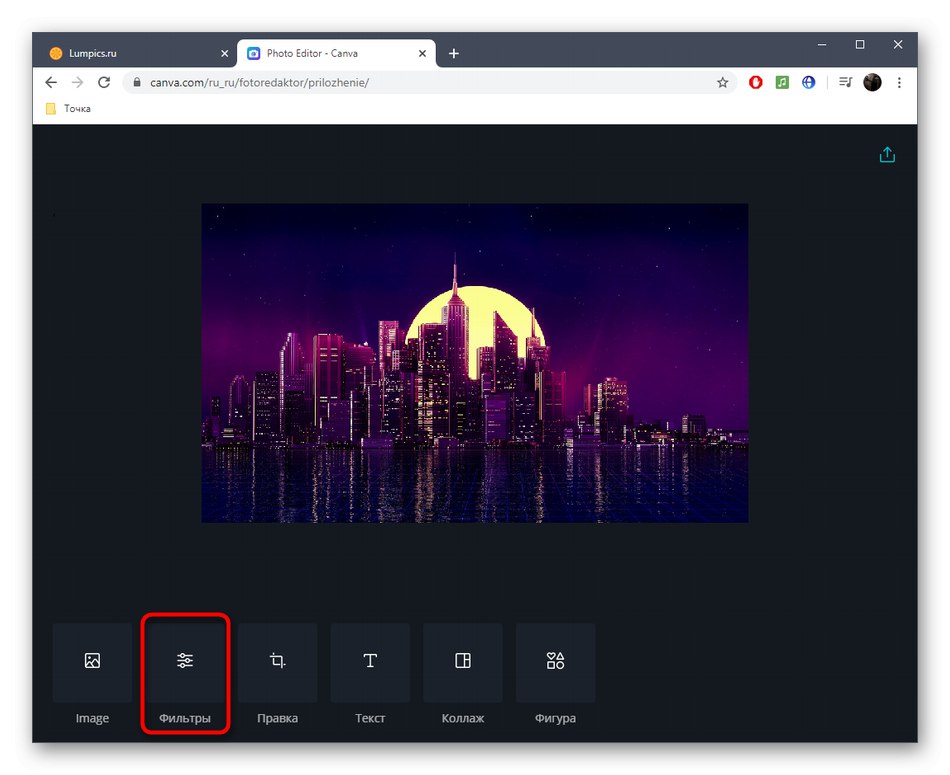
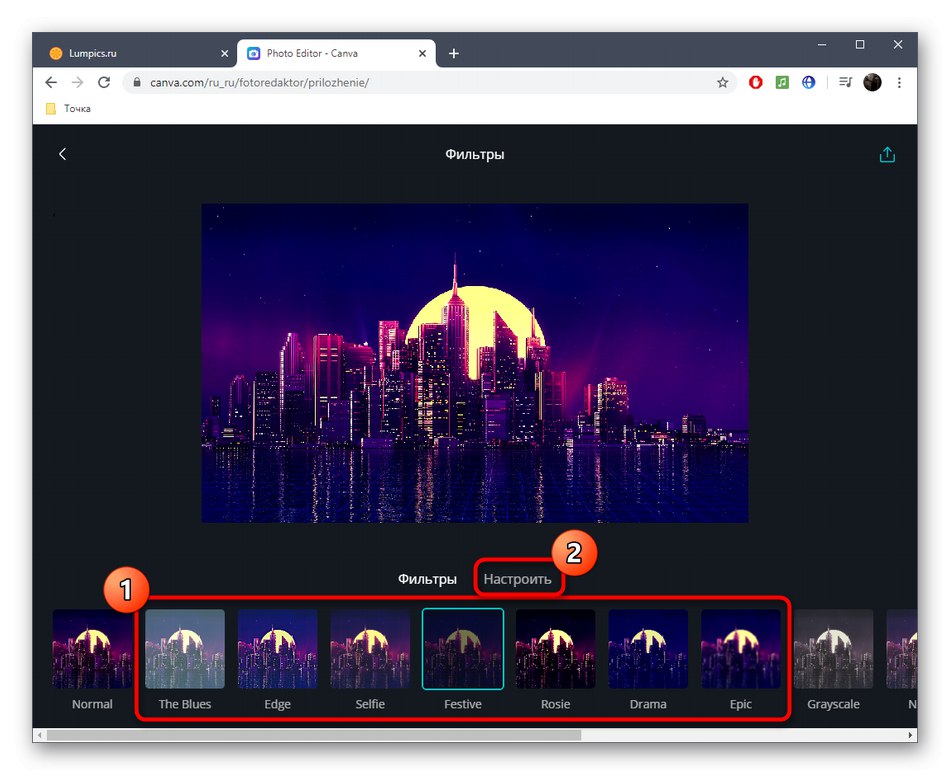
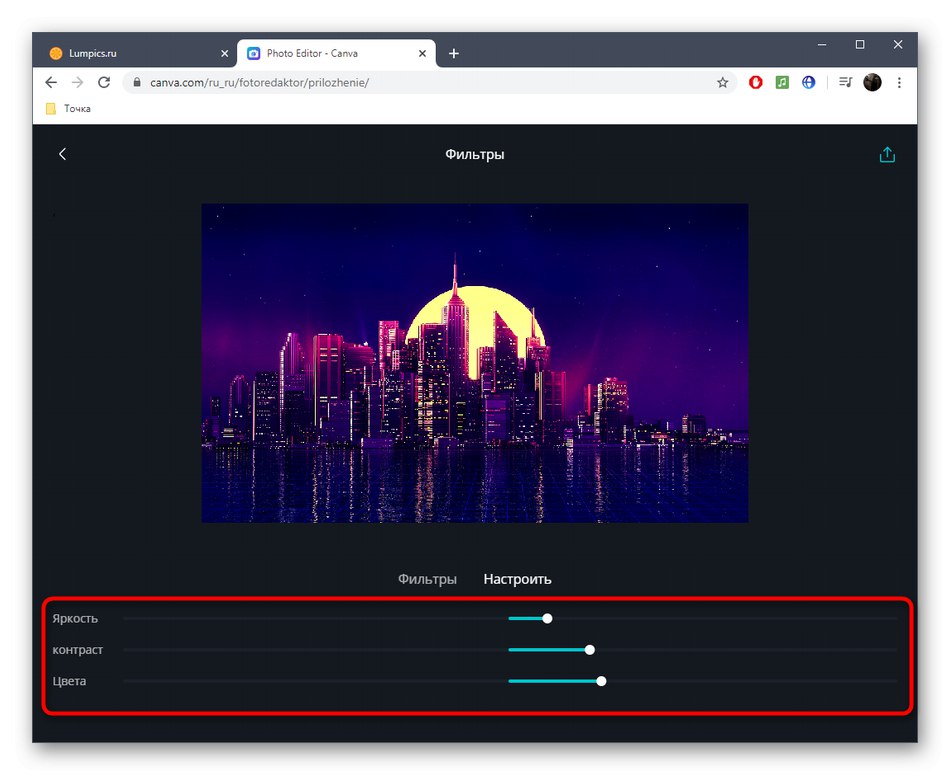
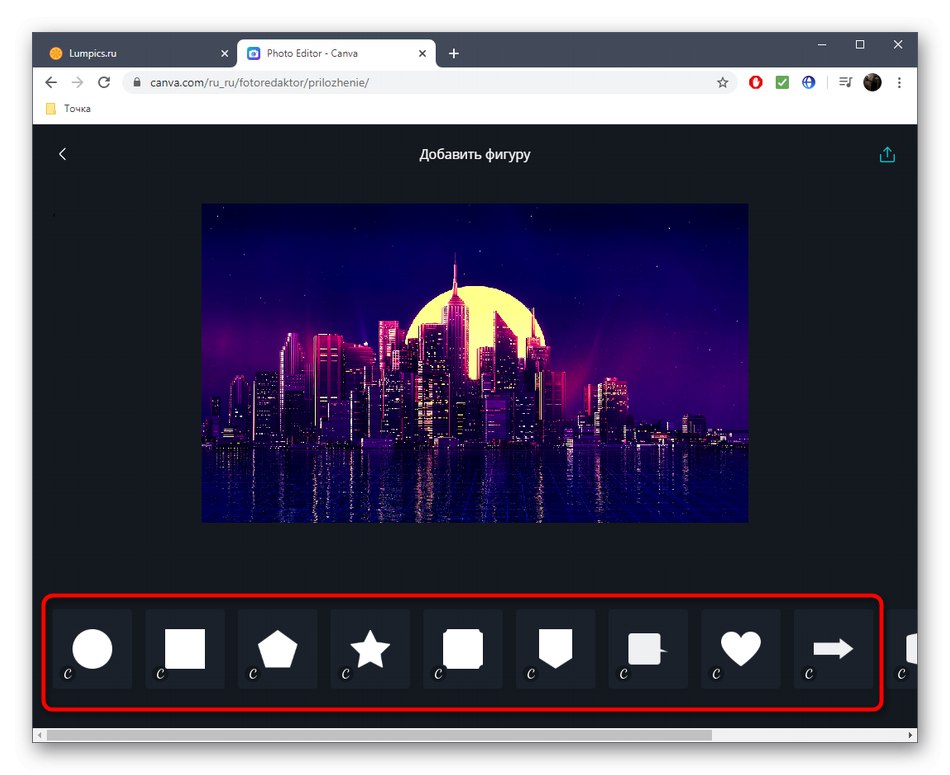
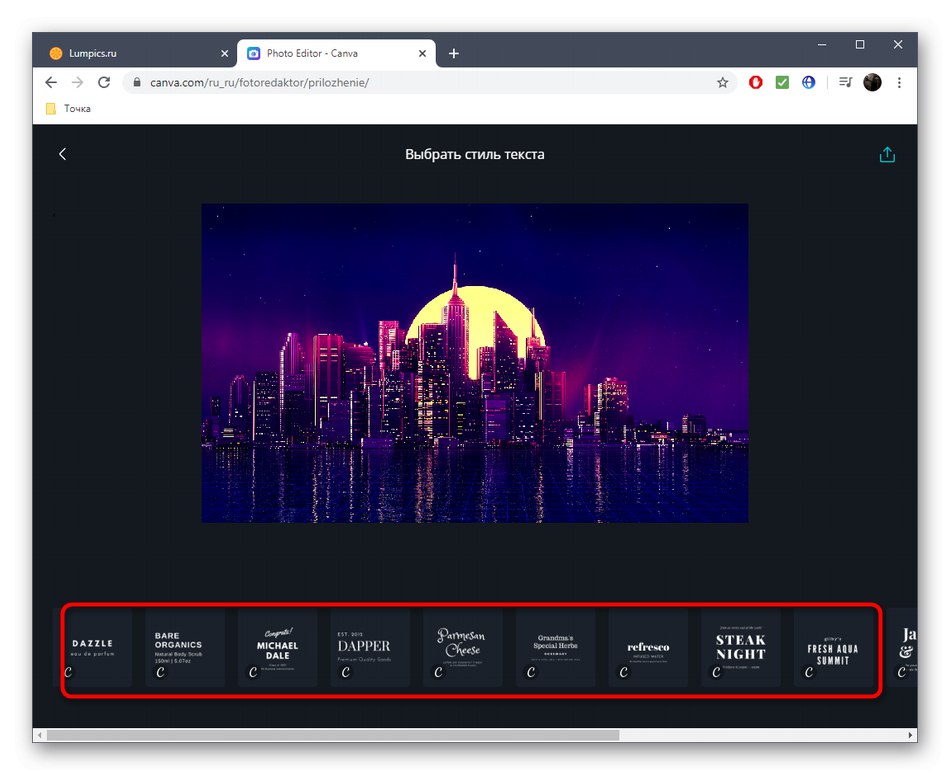
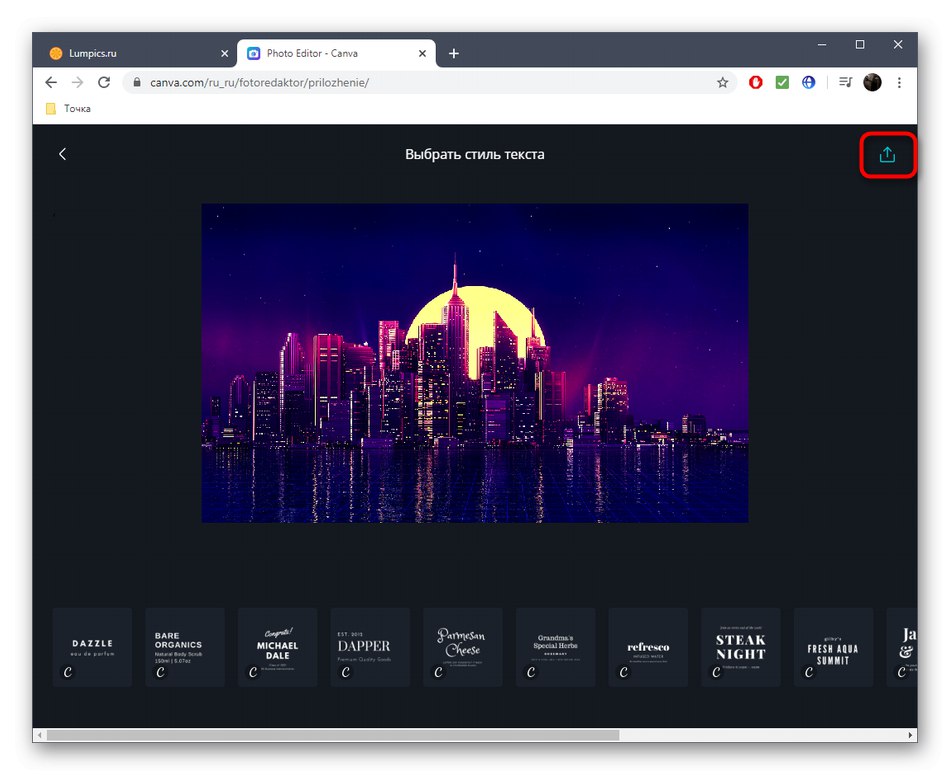
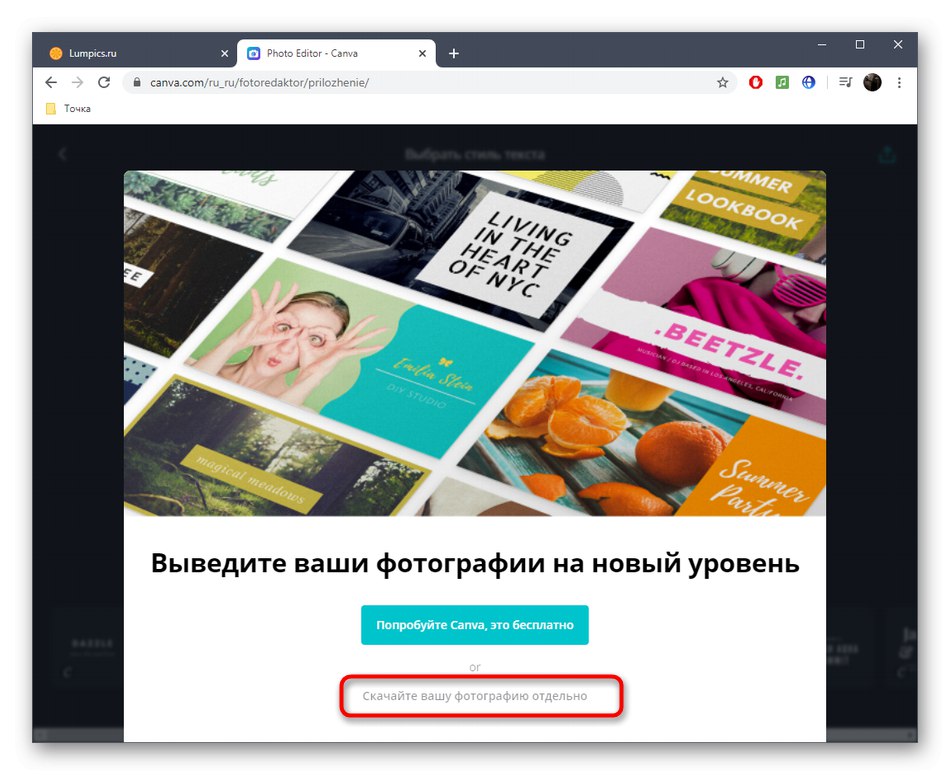
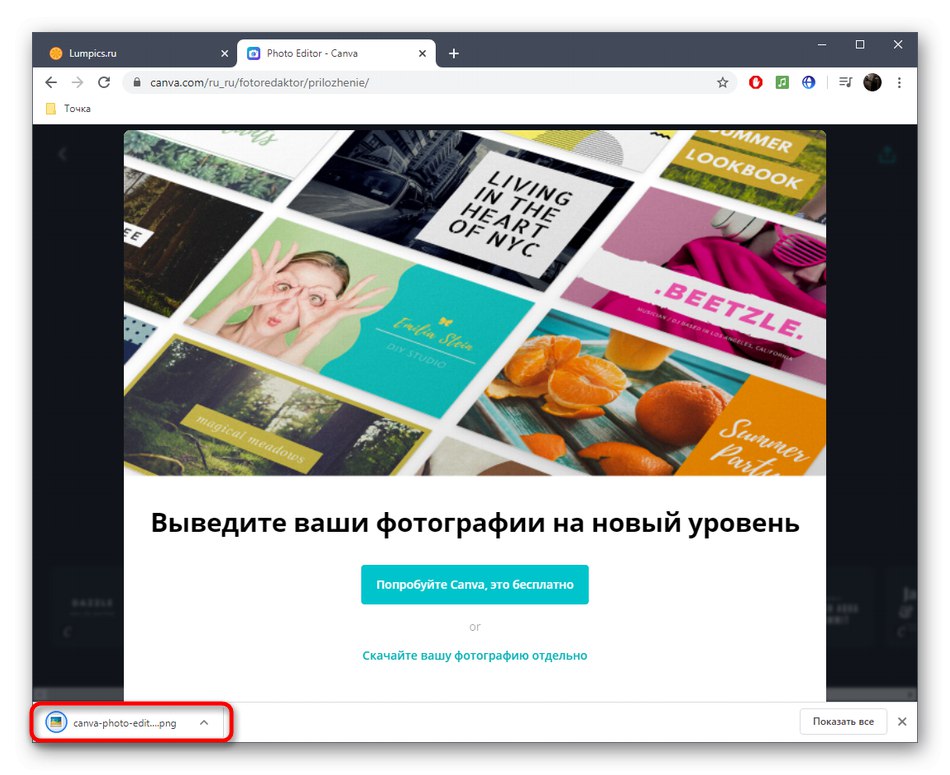
3. metoda: PIXLR
Treća internetska usluga, nažalost, nema ruski jezik sučelja, ali ako imate barem najmanju ideju kako raditi u grafičkim urednicima, neće biti toliko teško nositi se s PIXLR-om čak i bez znanja engleskog jezika.
Idite na internetsku uslugu PIXLR
- Nakon prelaska na PIXLR editor kliknite na gumb "Otvori sliku", koji se nalazi u lijevom bloku.
- Pronađite datoteku koju želite obraditi u Exploreru.
- Krenimo s odjeljkom "Filtar", kojim se možete kretati kroz lijevi izbornik.
- Podesite klizače kako biste prilagodili detalje, uklanjanje aliasa, zamućivanje fotografija i još mnogo toga. Sve promjene bit će odmah prikazane u prozoru za pregled, tako da možete pratiti rezultat odabirom odgovarajućih postavki.
- Prije izlaska iz bilo kojeg odjeljka nakon završetka postavljanja, ne zaboravite kliknuti "Prijavite se"u protivnom će se sve promjene automatski odbaciti.
- Na jelovniku "Posljedica" odaberite jednu od kategorija ako želite svoju fotografiju ukrasiti novim bojama.
- Primijenite jedan efekt i prilagodite njegovu agresivnost pomicanjem klizača. Pokušajte ne pretjerivati s ovim efektima kako bi konačna slika bila atraktivna.
- Odjeljak zaslužuje posebnu pozornost. "Dodaj element"... Krenimo od prve kategorije "Prekrivanje".
- Koristeći tamo postavljene prekrivače, možete uključiti bokeh efekt ili podesiti sjaj prednjih svjetala podešavanjem agresivnosti efekta.
- Kategorija "Naljepnica" postoji ogroman broj vrlo različitih crteža. Otvorite jedan od njih i pronađite onaj koji vam treba.
- Prenesite naljepnicu na platno, prilagodite njezin položaj, efekt i postavite prozirnost tako da se ne ističe na općoj pozadini ili, naprotiv, privlači pažnju.
- Završite ukrašavanje fotografije dodavanjem teksta. Natpis možete unijeti u odgovarajući blok, odabrati boju, veličinu, font i postaviti mogućnosti oblikovanja. Zatim postavite tekst u ugodan položaj na slici.
- Klik "Uštedjeti"ako ste spremni spremiti promjene.
- Unesite ime buduće datoteke, odaberite format, kvalitetu i kliknite "Preuzimanje datoteka"preuzeti.
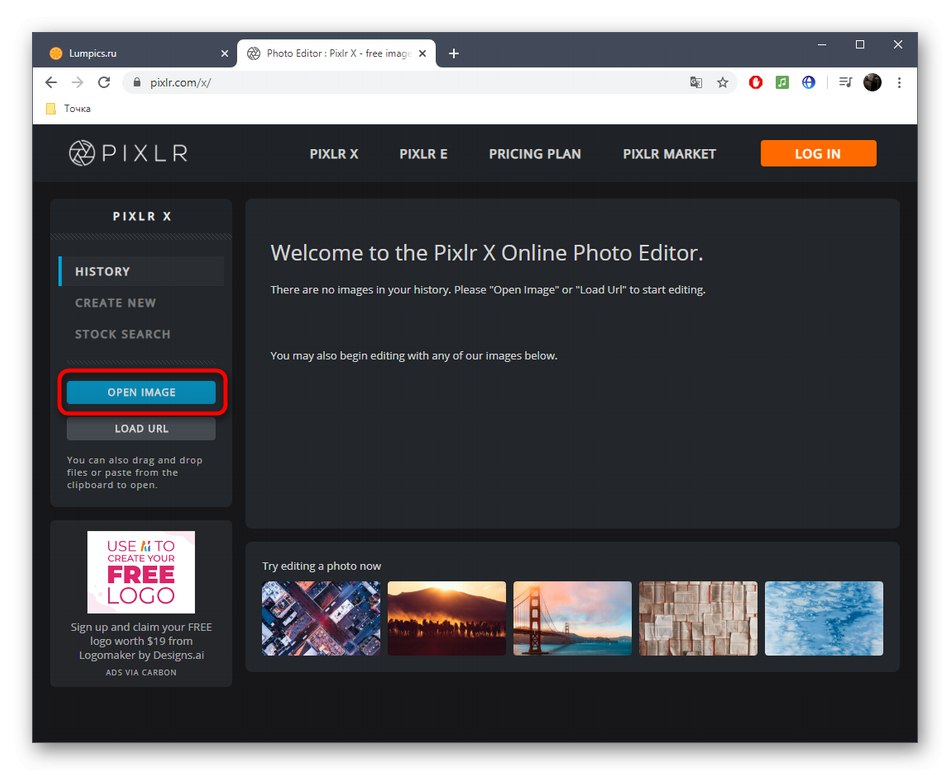
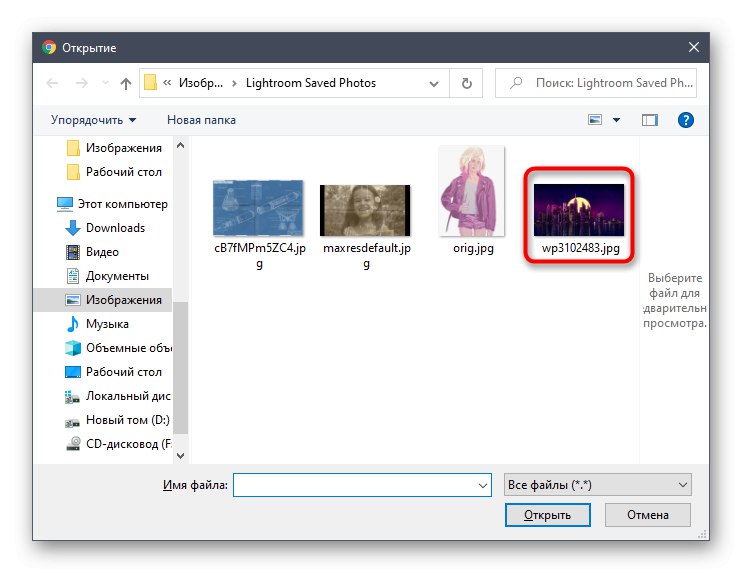
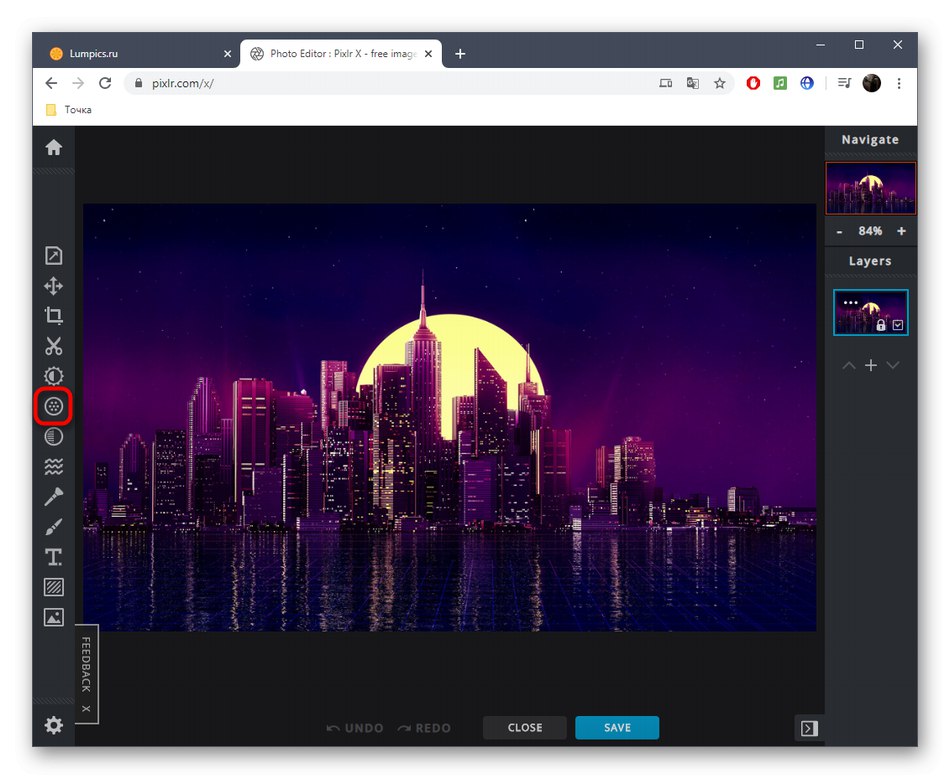
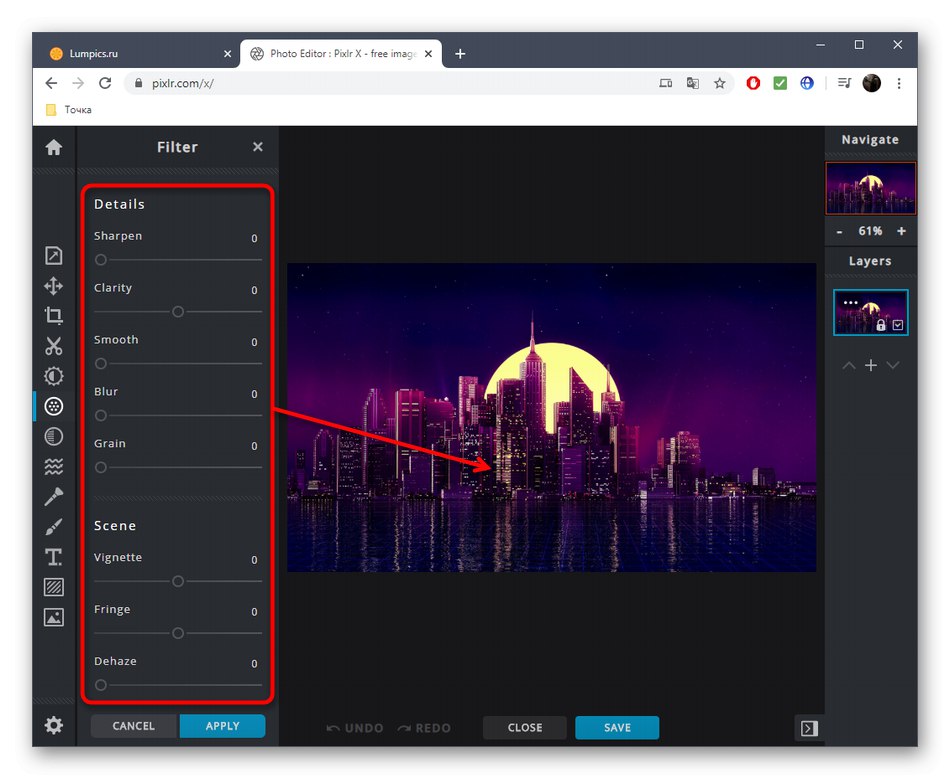
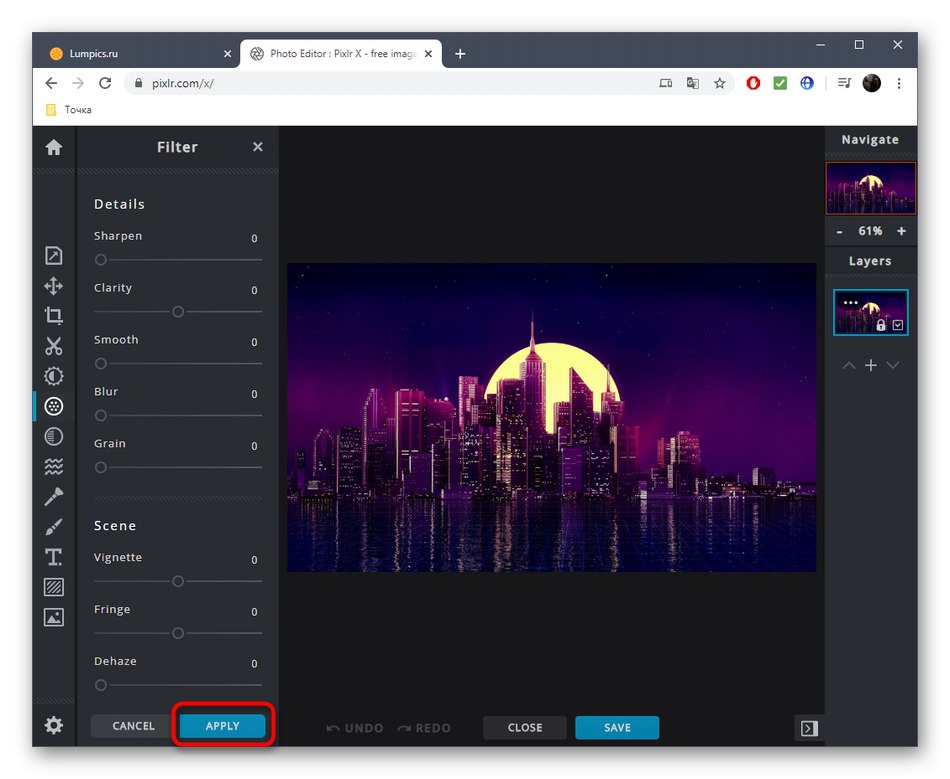
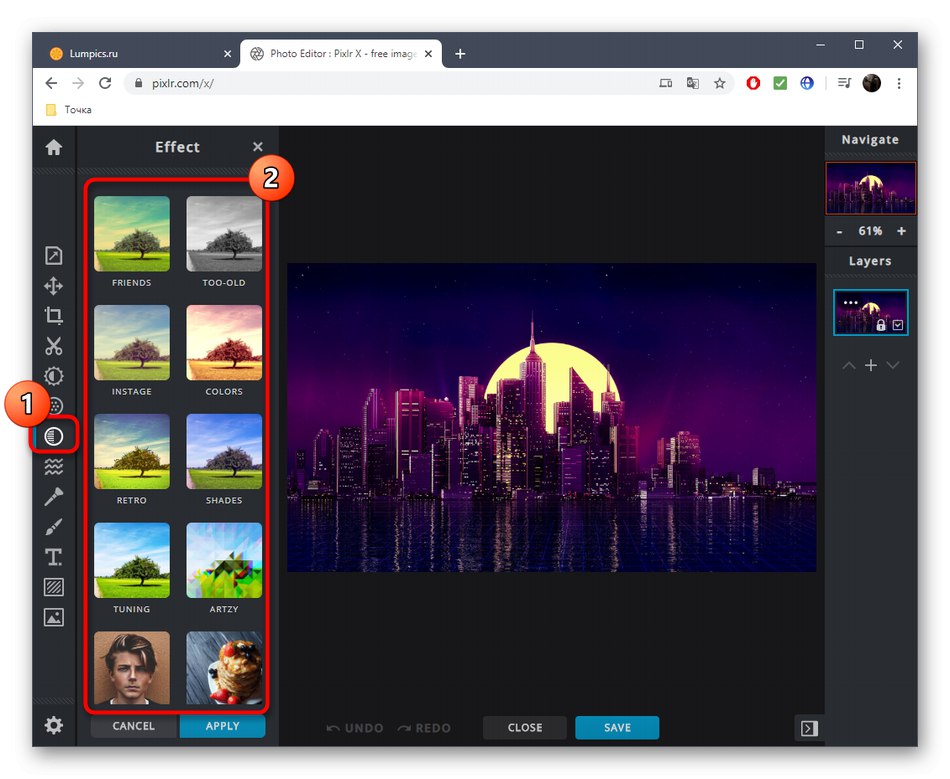
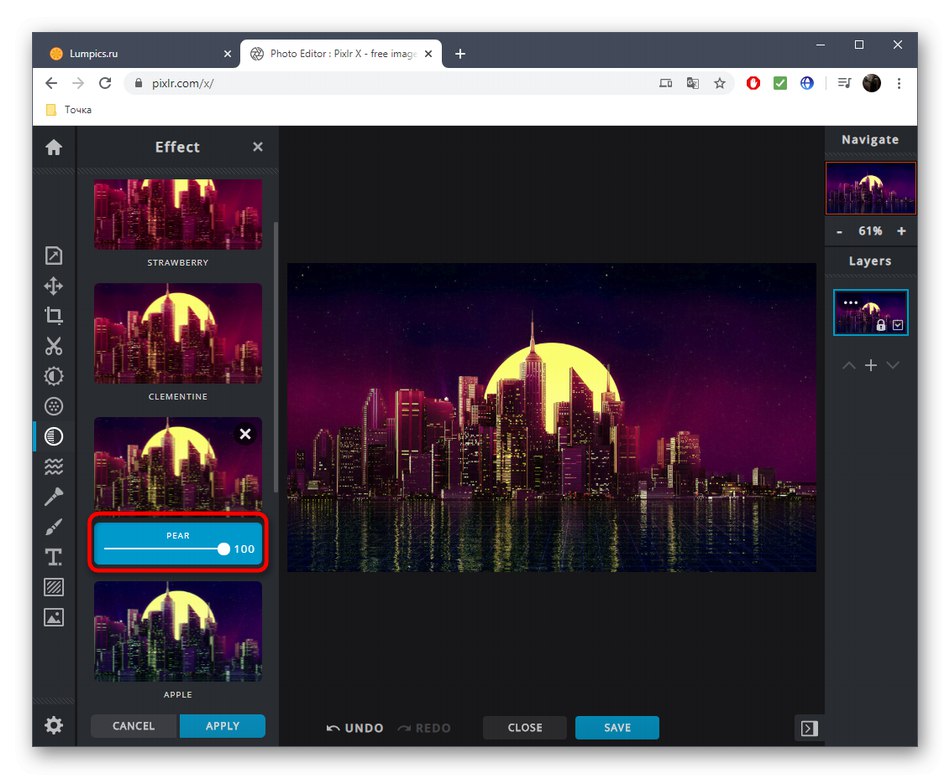
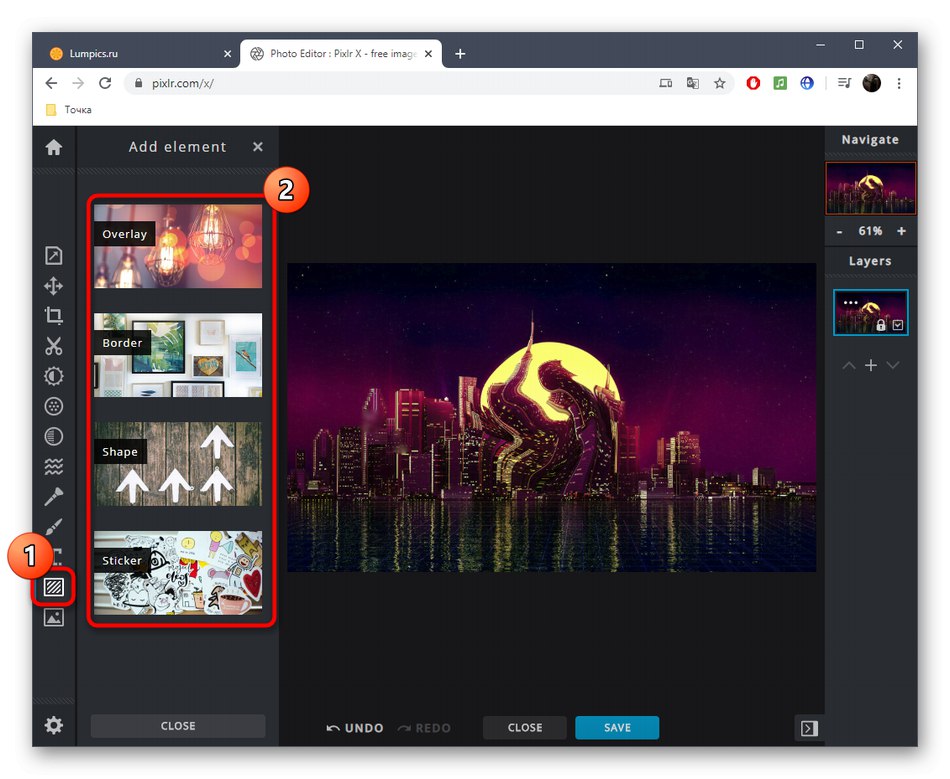
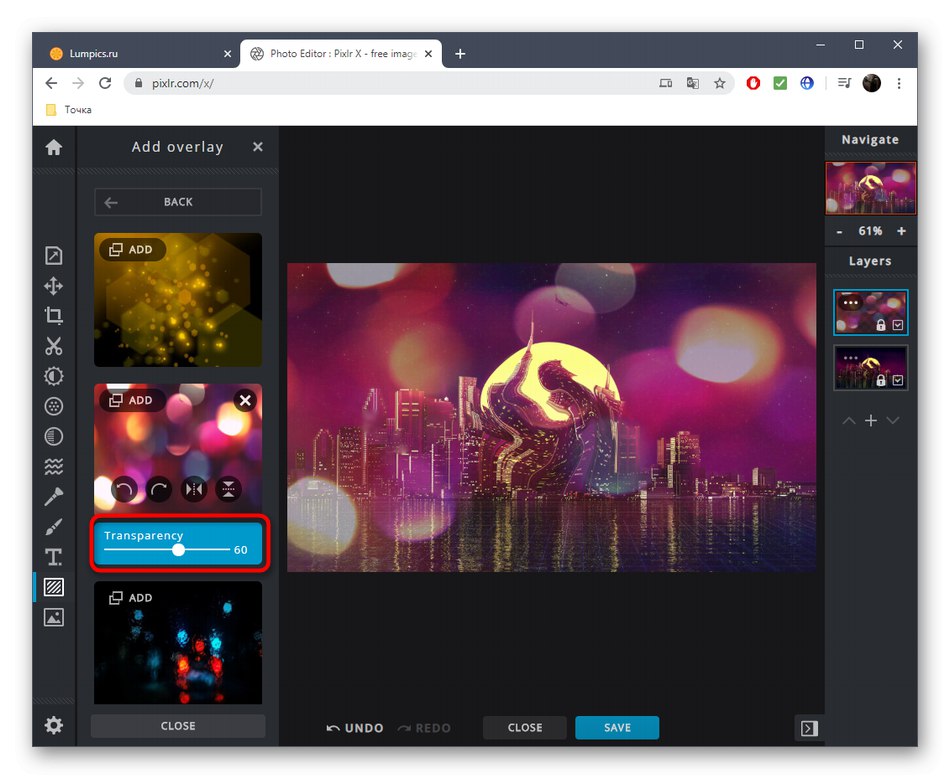
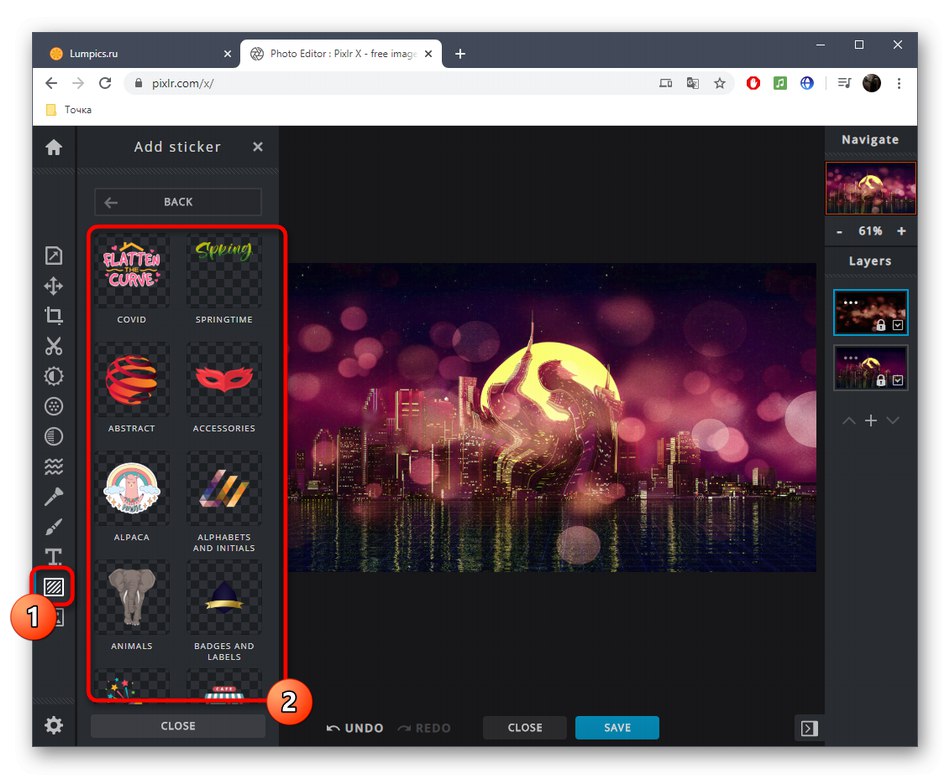
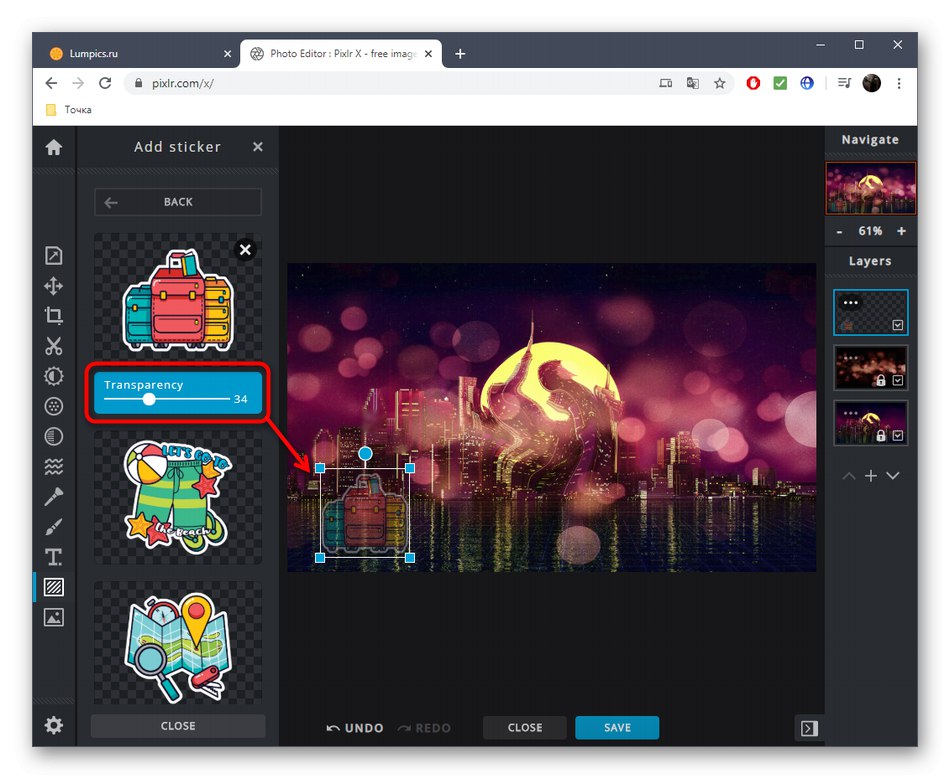
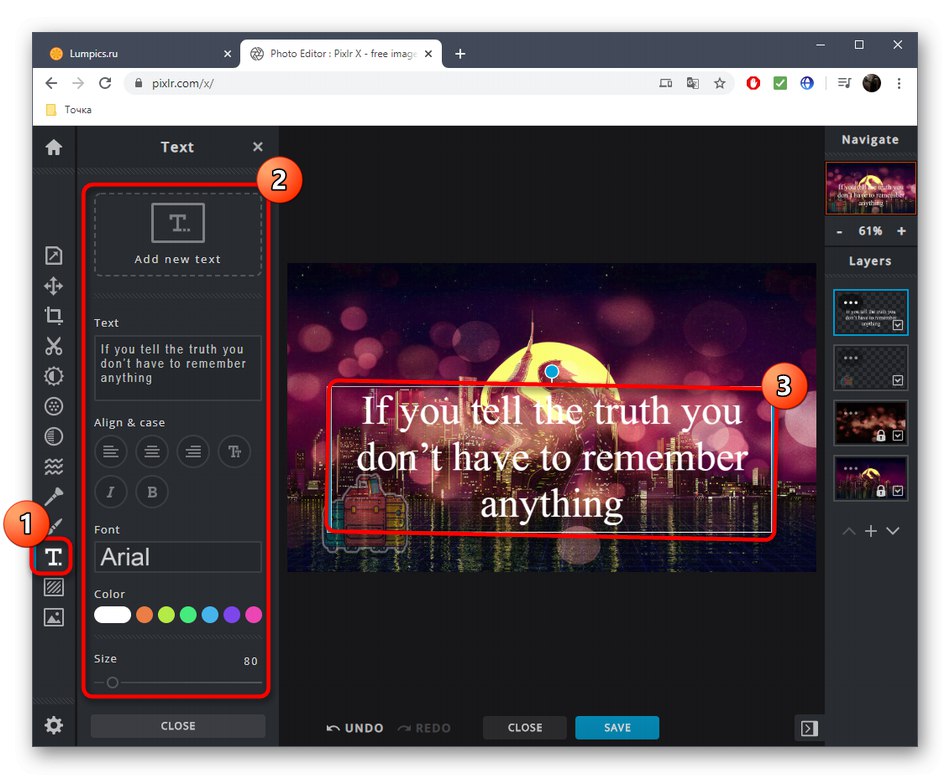
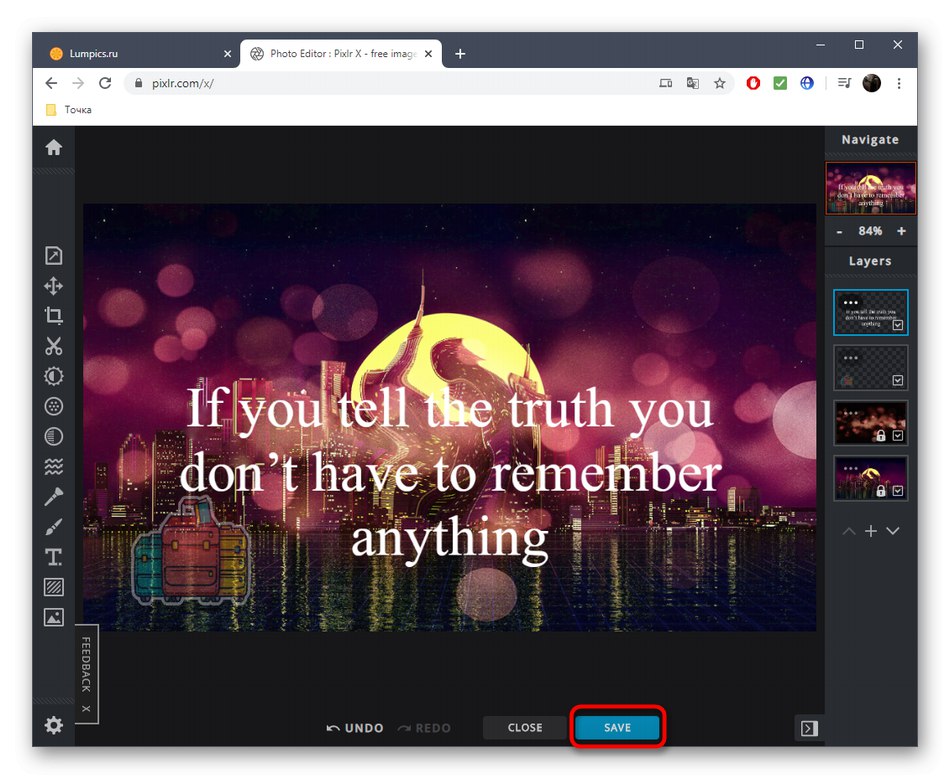
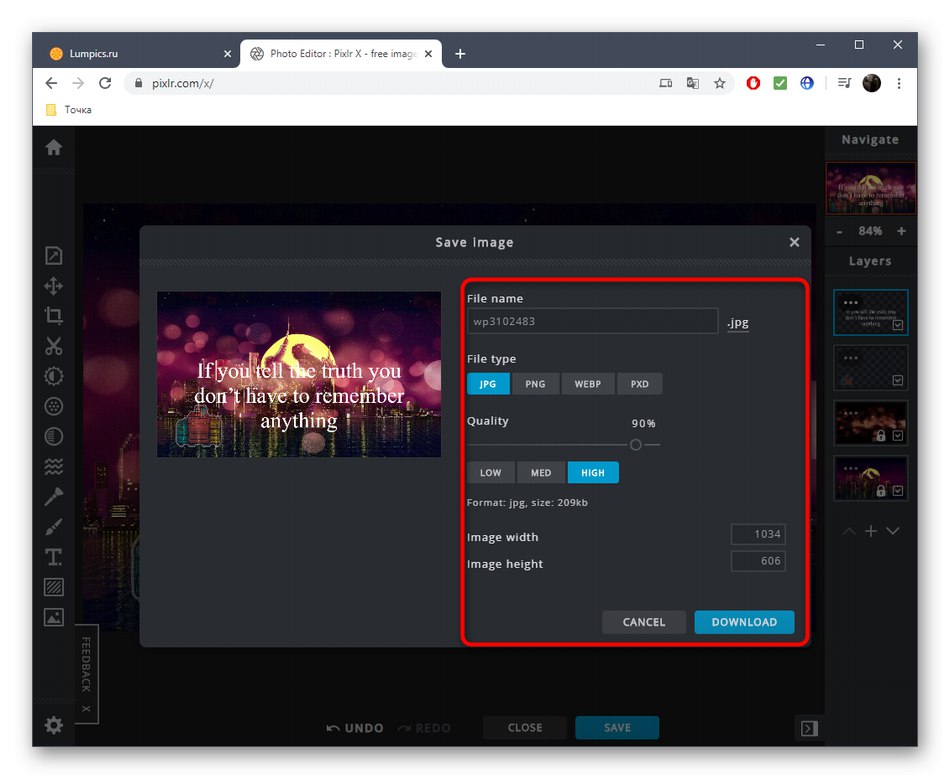
Uz pomoć mrežnih usluga možete provesti ogroman broj drugih radnji koje vam omogućuju ukrašavanje ili poboljšanje fotografije, dajući joj novi izgled. Detaljne tematske upute o tome možete pronaći u drugim materijalima na našoj web stranici klikom na donje naslove.
Više detalja:
Stvorite okvire za fotografije na mreži
Zamuti pozadinu na fotografiji na mreži
Stvorite fotografije u stilu polaroida na mreži
Promijenite pozadinu na fotografiji na mreži
Dodajte naljepnicu fotografiji na mreži
Dodajte natpis fotografijama na mreži