Brisanje ćelija u Microsoft Excelu
Kada radite s Excel proračunskim tablicama, često je potrebno ne samo umetati ćelije, već ih i izbrisati. Postupak uklanjanja obično je intuitivan, ali postoji nekoliko mogućnosti za obavljanje ove operacije, koje nisu svi korisnici čuli. Naučimo više o svim načinima uklanjanja određenih ćelija iz tablice programa Excel.
Pročitajte također: Kako izbrisati redak u programu Excel
sadržaj
Postupak uklanjanja stanica
Zapravo, postupak brisanja ćelija u programu Excel je obrnuto od postupka njihova dodavanja. Može se podijeliti u dvije velike skupine: uklanjanje napunjenih i praznih stanica. Potonja vrsta, osim toga, može biti automatizirana.
Važno je znati da se prilikom brisanja ćelija ili njihovih grupa, a ne čitavih redaka i stupaca, podaci u tablici mijenjaju. Stoga, provedba ovog postupka mora biti svjesna.
Način 1: kontekstni izbornik
Prije svega, pogledajmo izvršenje ovog postupka kroz kontekstni izbornik. Ovo je jedna od najpopularnijih vrsta ove operacije. Može se koristiti i za napunjene predmete i za prazne.
- Odaberite jednu stavku ili grupu koju želite izbrisati. Desnom tipkom miša kliknite na izbor. Pokreće se kontekstni izbornik. U njemu odaberite stavku "Izbriši ..." .
- Otvoren je mali prozor za uklanjanje stanica. U njemu morate odabrati što točno želimo izbrisati. Dostupne su sljedeće opcije:
- Stanice, pomaknute lijevo ;
- Stanice s pomakom gore ;
- Niz ;
- Stupac .
Budući da moramo izbrisati ćelije, a ne cijele retke ili stupce, ne obraćamo pažnju na posljednje dvije opcije. Odaberite akciju koja vam odgovara od prve dvije opcije i postavite prekidač na odgovarajući položaj. Zatim kliknite gumb "OK" .
- Kao što vidite, nakon ove akcije izbrisat će se svi odabrani elementi ako je odabrana prva stavka s gore navedenog popisa, a zatim pomaknite gore.
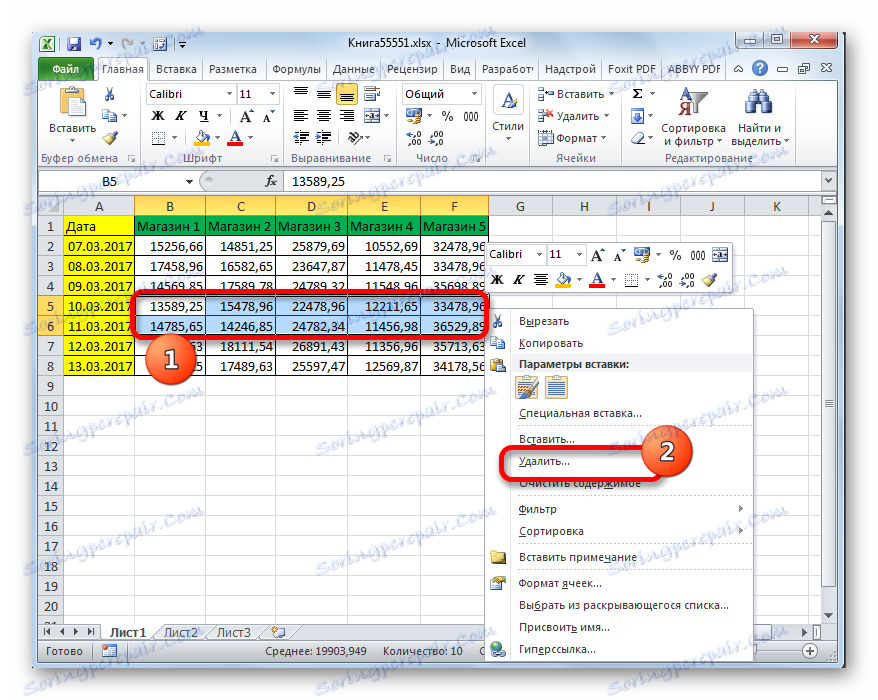

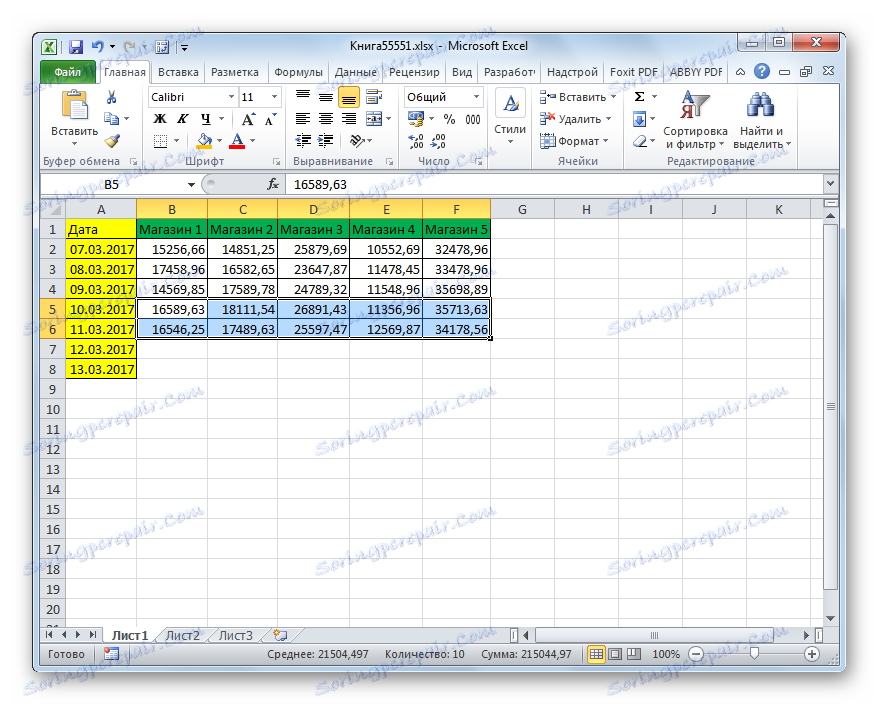
Ako je odabrana druga stavka, pomaknite se ulijevo.
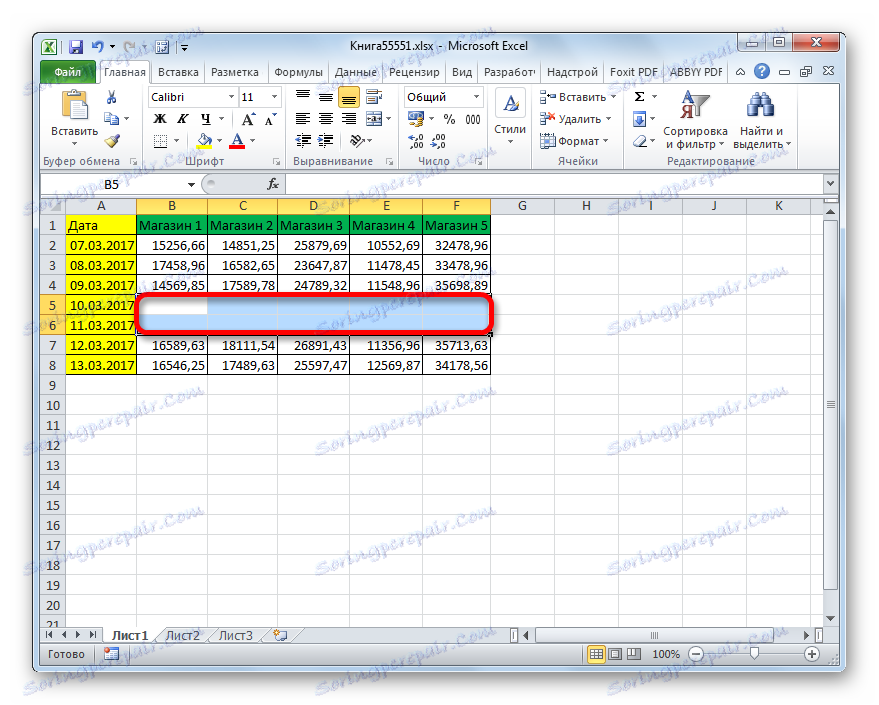
Način 2: alati na vrpci
Brisanje stanica u programu Excel također se može izvesti pomoću alata koji se prikazuju na vrpci.
- Odaberite stavku koju želite izbrisati. Prelazimo na karticu "Početna" i kliknite gumb "Izbriši" koji se nalazi na traci u okviru alata "Stanice" .
- Nakon toga, odabrana stavka bit će izbrisana s pomakom prema gore. Dakle, ova inačica ove metode ne omogućava korisniku da odabere smjer smjene.
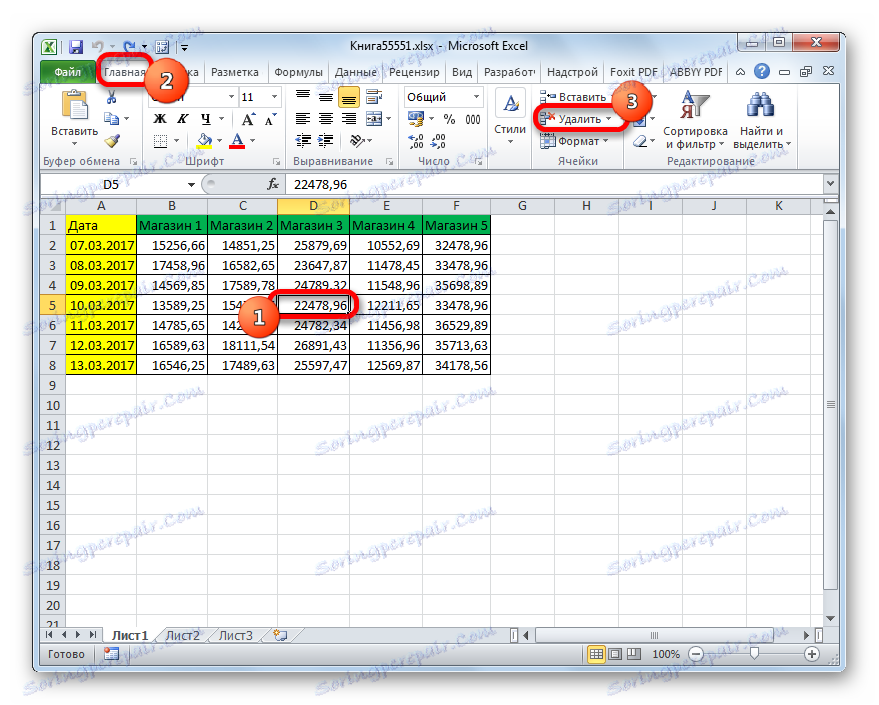
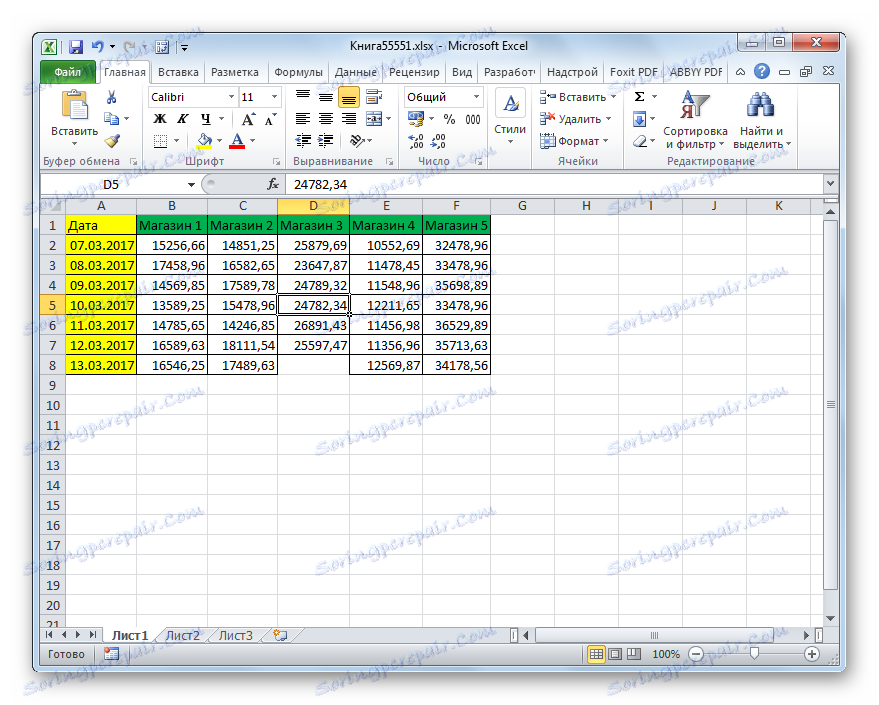
Ako želite izbrisati horizontalnu skupinu ćelija na navedeni način, primijenit će se sljedeća pravila.
- Odabiremo ovu grupu elemenata horizontalne orijentacije. Kliknite gumb "Izbriši" koji se nalazi na kartici "Početna" .
- Kao u prethodnoj verziji, odabrani elementi se brišu s pomakom prema gore.
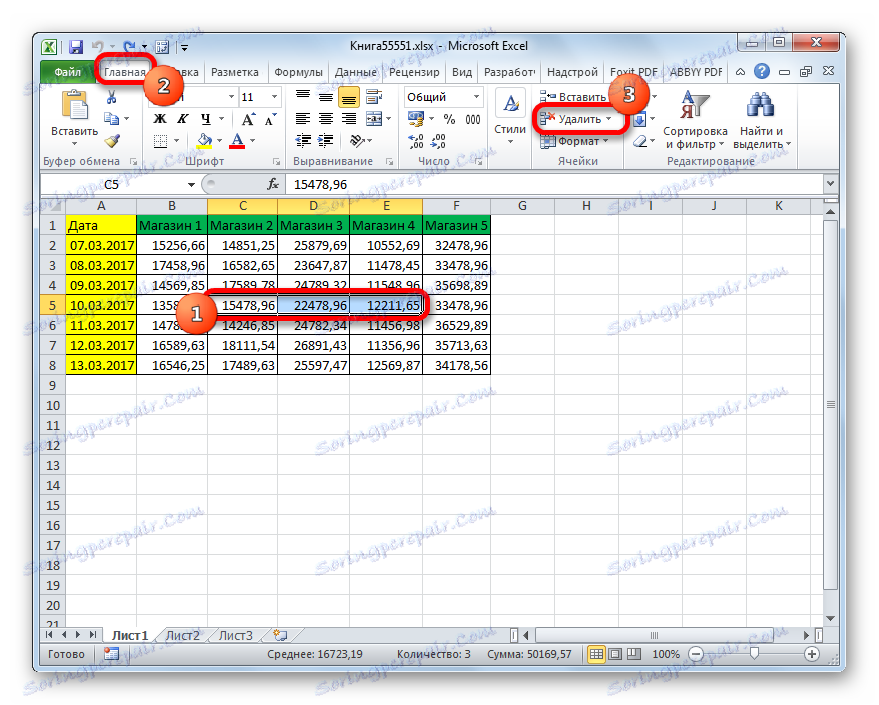
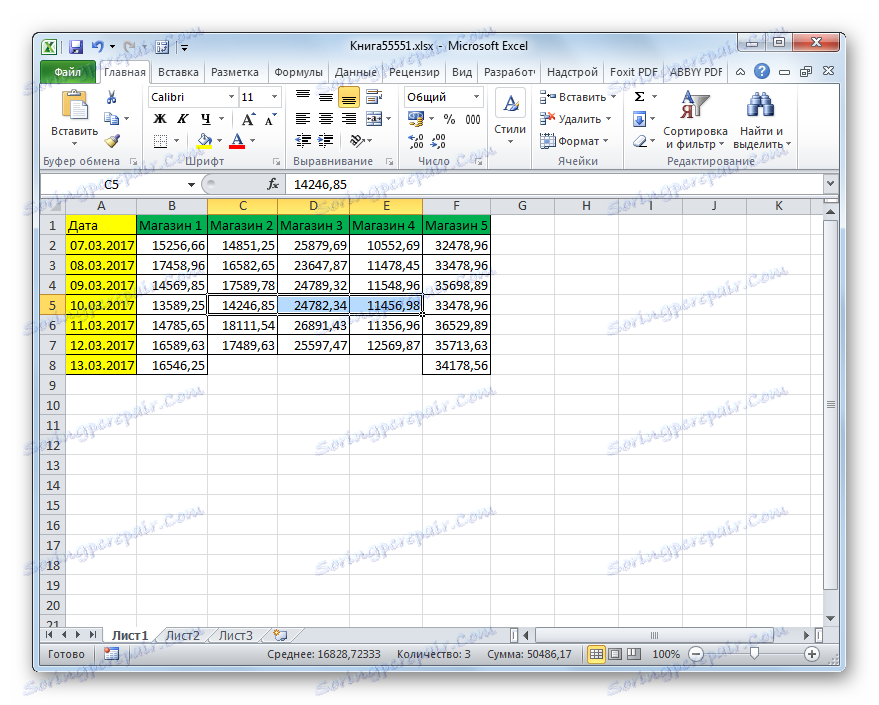
Ako pokušavamo izbrisati vertikalnu skupinu elemenata, pomak će se dogoditi u drugom smjeru.
- Odabiremo skupinu elemenata vertikalne orijentacije. Kliknite gumb "Obriši" na vrpci.
- Kao što možete vidjeti, nakon završetka postupka, odabrani elementi su izbrisani pomicanjem ulijevo.
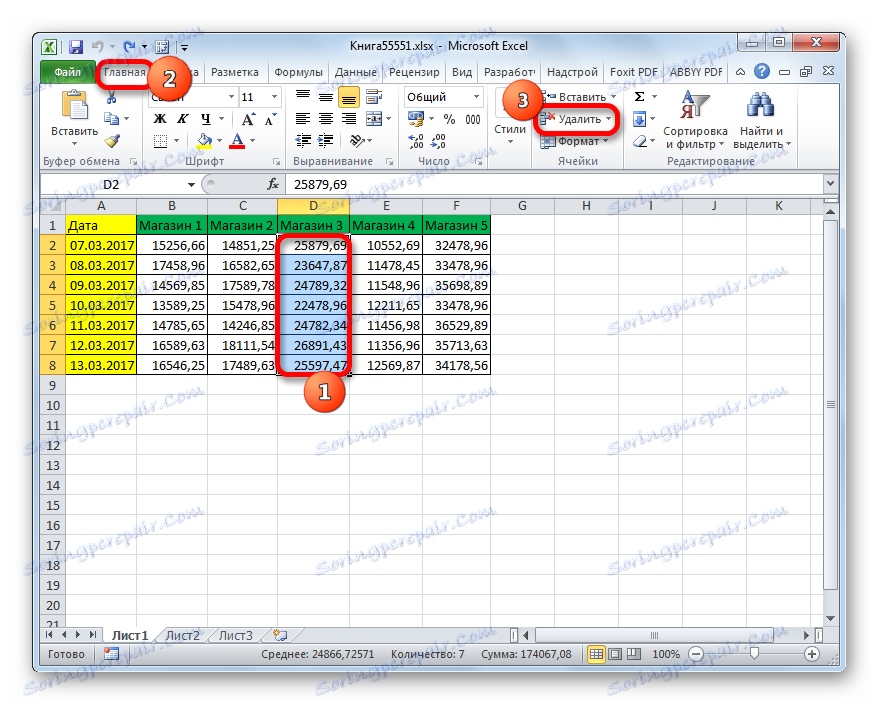
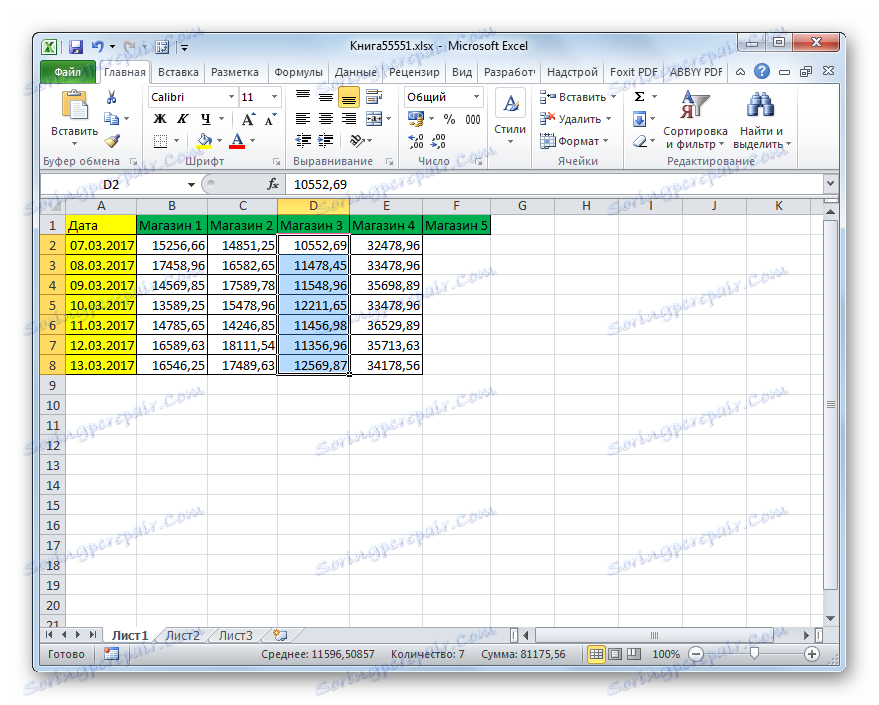
I sada ćemo pokušati ukloniti na ovaj način multidimenzionalni niz koji sadrži elemente horizontalne i vertikalne usmjerenosti.
- Odaberite ovaj niz i kliknite gumb "Obriši" na vrpci.
- Kao što vidite, u ovom su slučaju svi odabrani elementi izbrisani pomicanjem ulijevo.
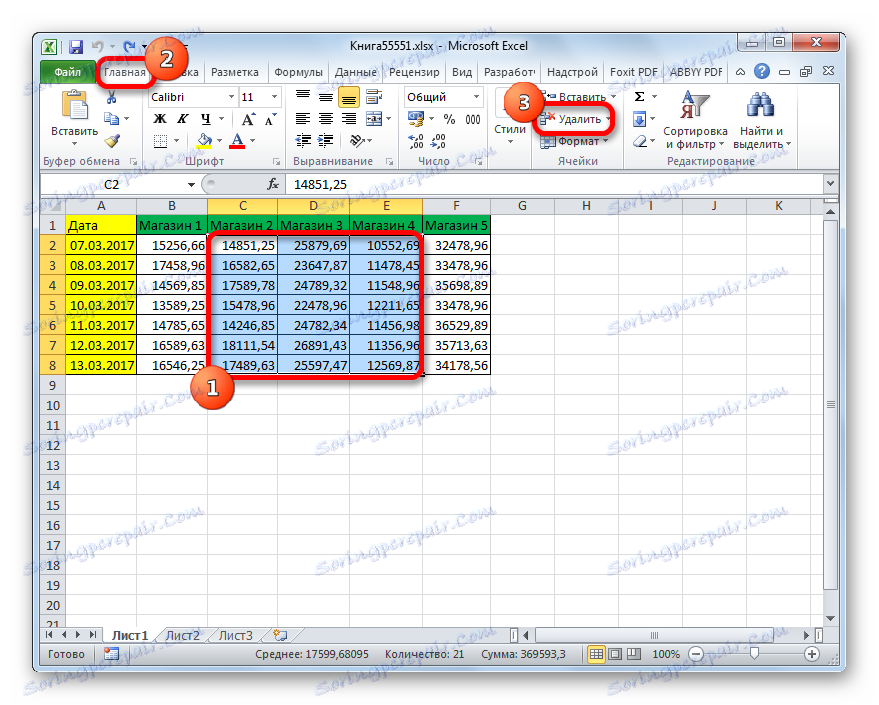
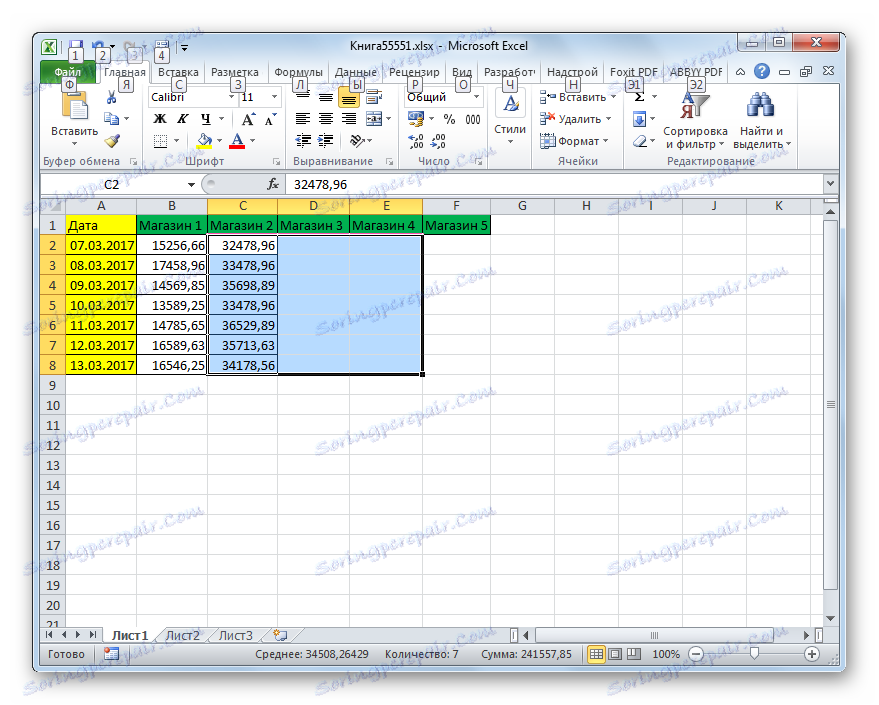
Smatra se da je upotreba alata na vrpci manje funkcionalna od brisanja putem kontekstnog izbornika, budući da ova opcija ne daje korisniku odabir smjera pomaka. Ali to nije tako. Pomoću alata na vrpci možete izbrisati ćelije tako da sami odaberete smjer smjene. Pogledajmo kako će izgledati na primjeru istog polja u tablici.
- Odaberite višedimenzionalni niz koji želite izbrisati. Nakon toga ne kliknemo na gumb "Izbriši" , već na trokut koji se odmah nalazi desno od njega. Popis dostupnih akcija je aktiviran. U njemu odaberite opciju "Izbriši ćelije ..." .
- Nakon toga počinje prozor brisanja, koji već znamo po prvoj opciji. Ako moramo ukloniti višedimenzionalni niz s promjenom koja se razlikuje od onoga što se događa kada se gumb "Obriši" na vrpci pritisne, trebate premjestiti prekidač na položaj "Stanice s prebacivanjem" . Zatim kliknite gumb "OK" .
- Kao što možete vidjeti, nakon toga je polje izbrisano na način postavljanja postavki u prozoru za brisanje, tj. S pomakom prema gore.
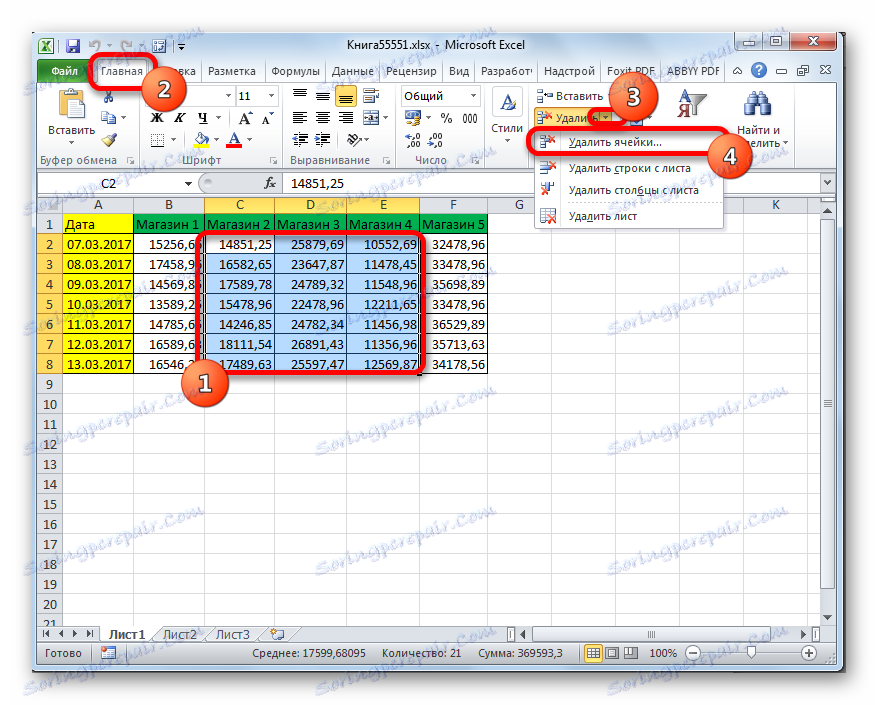

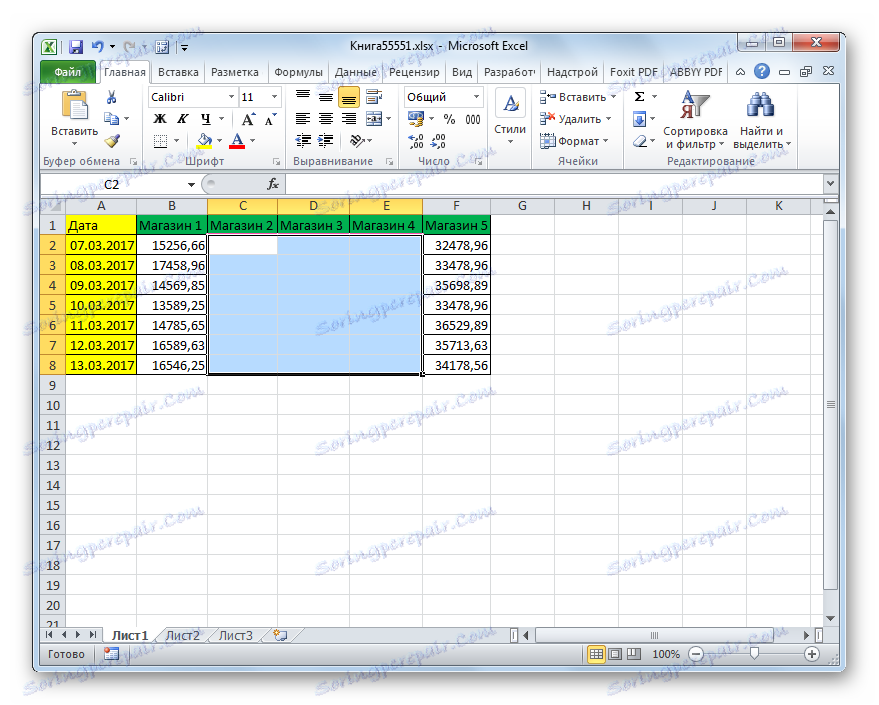
3. metoda: Koristite tipke za brzo biranje
No, najbrži način izvođenja postupka je korištenje kombinacije tipkovnih prečaca.
- Odaberemo raspon na listu koji želimo ukloniti. Nakon toga pritisnite tipku "Ctrl" + "-" na tipkovnici.
- Već poznati prozor za uklanjanje stavki već je pokrenut. Odaberite željeni smjer smjene i pritisnite gumb "OK" .
- Kao što možete vidjeti, nakon toga su odabrani elementi uklonjeni s smjerom smjene, što je naznačeno u prethodnom odlomku.
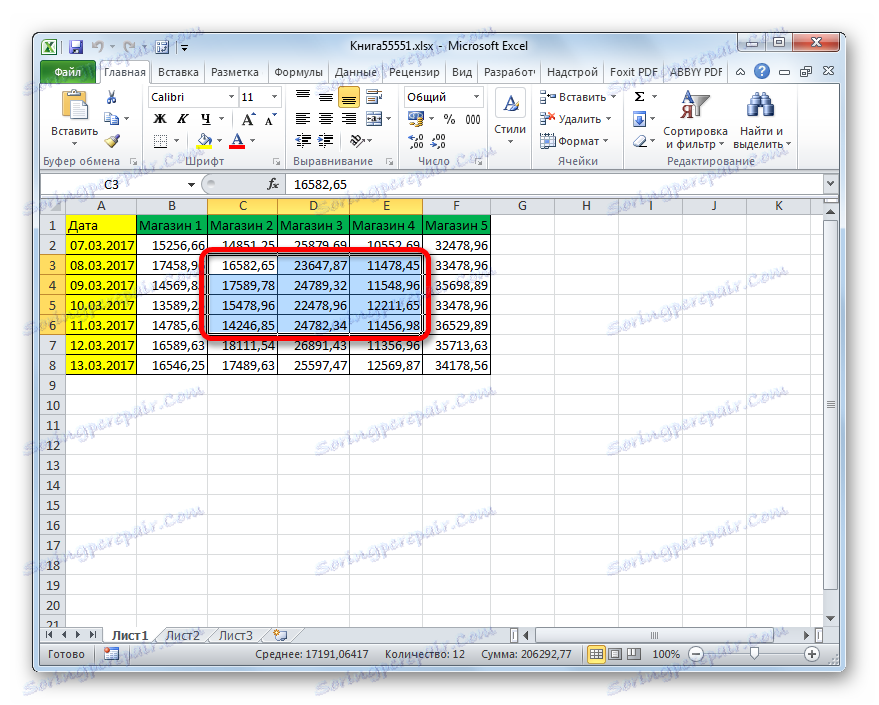

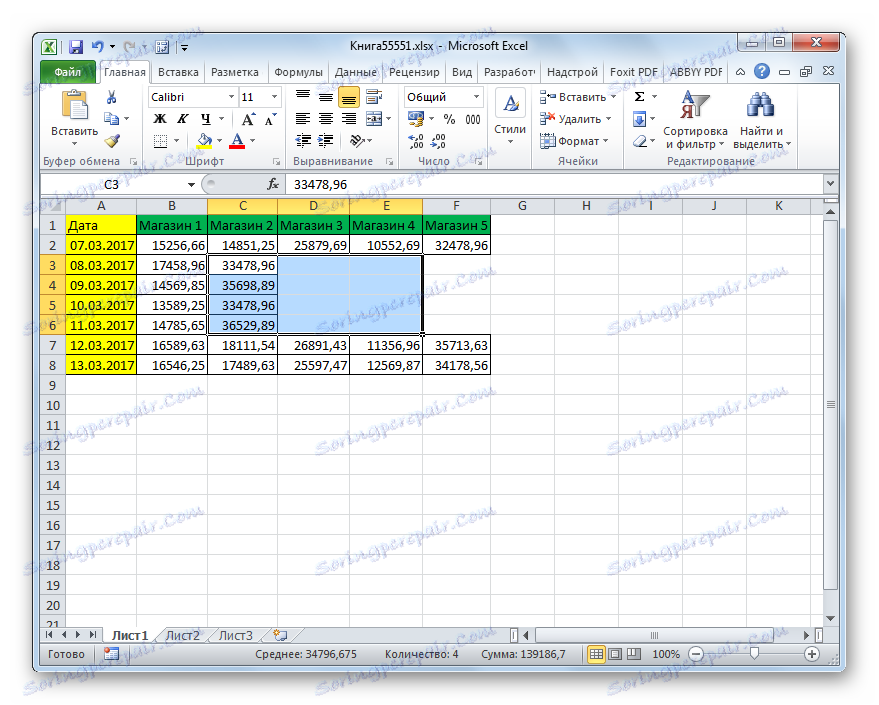
Pouka: Tipke prečaca u programu Excel
Metoda 4: uklanjanje različitih elemenata
Postoje slučajevi kada trebate izbrisati nekoliko raspona koji nisu susjedni, tj. Nalaze se u različitim područjima tablice. Naravno, mogu se ukloniti bilo kojim od gore navedenih metoda, obavljajući postupak odvojeno sa svakim elementom. Ali to može potrajati puno vremena. Moguće je brže ukloniti razne elemente iz listova. Ali za to bi se, prije svega, trebalo razlikovati.
- Prvi element odabire se na uobičajeni način, pritiskom lijeve tipke miša i kružnim pokretanjem kursorom. Zatim držite tipku Ctrl i kliknite druge neusporedive ćelije ili prekrižite raspone s pokazivačem lijeve klikom.
- Nakon što odaberete postupak, možete izbrisati bilo koju od tri gore opisane metode. Sve odabrane stavke bit će izbrisane.
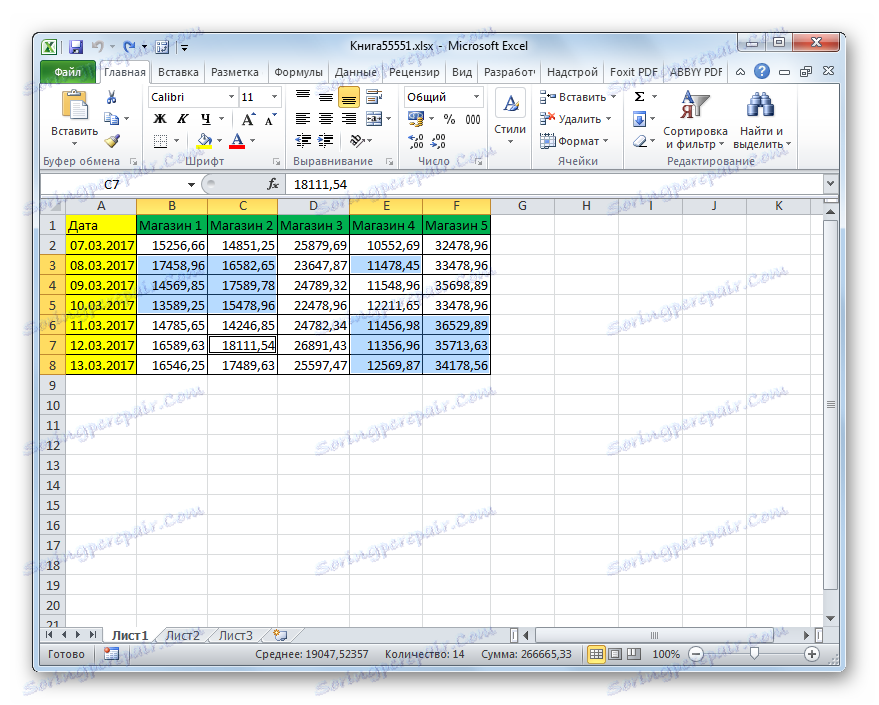
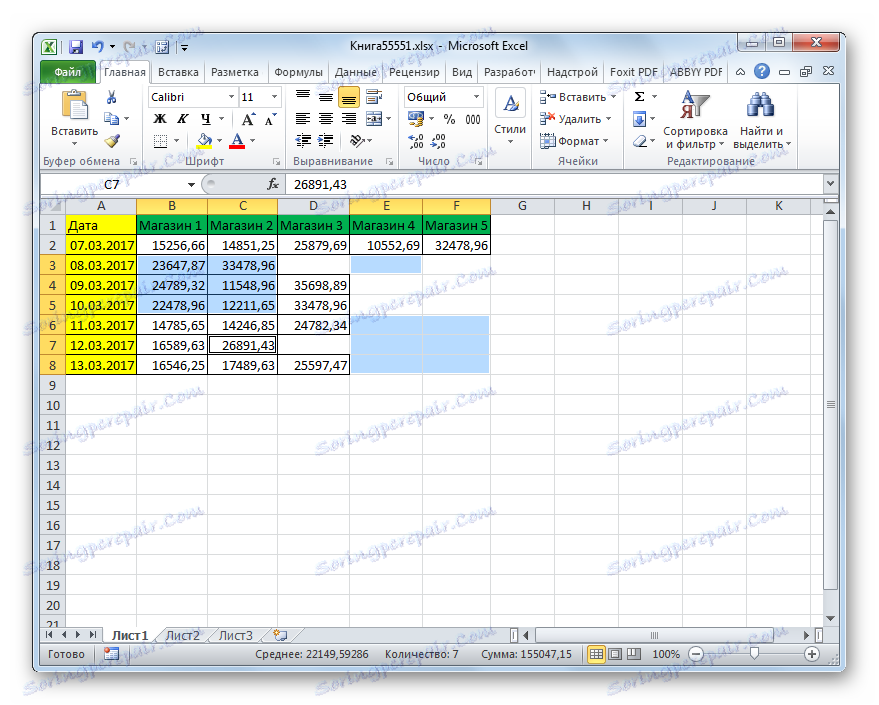
5. metoda: izbrišite prazne ćelije
Ako trebate ukloniti prazne stavke u tablici, možete automatizirati ovaj postupak i ne zasebno odabrati svaku od njih. Postoji nekoliko načina za rješavanje ovog problema, ali najlakši je način to učiniti pomoću alata za odabir stanične skupine.
- Odaberite tablicu ili bilo koji drugi raspon na listu na kojem želite izbrisati. Zatim kliknite tipkovnicu na funkcijskom tipku F5 .
- Pokrenut je prijelazni prozor. U njemu kliknite gumb "Odaberi ..." koji se nalazi u donjem lijevom kutu.
- Nakon toga otvara se prozor odabira skupina stanica. U njemu postavite prekidač na položaj "Isprazni ćelije" , a zatim kliknite gumb "U redu" u donjem desnom kutu ovog prozora.
- Kao što možete vidjeti, nakon zadnje radnje odabrani su svi prazni elementi u navedenom rasponu.
- Sad moramo ukloniti ove elemente jednim od opcija navedenih u prva tri načina ove lekcije.
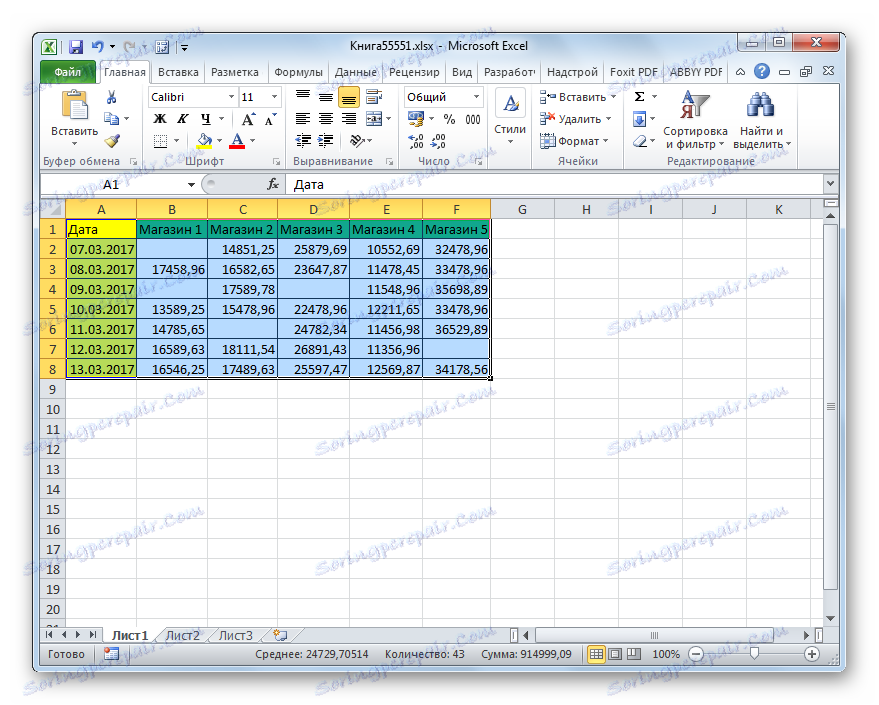
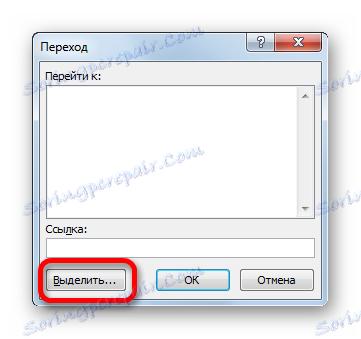
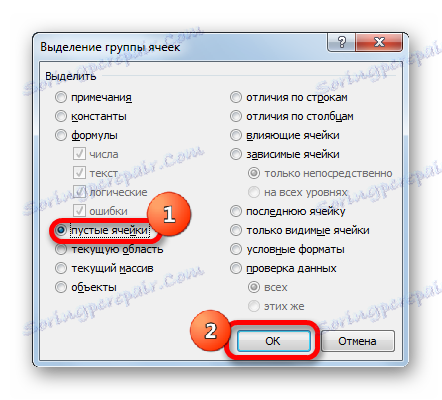
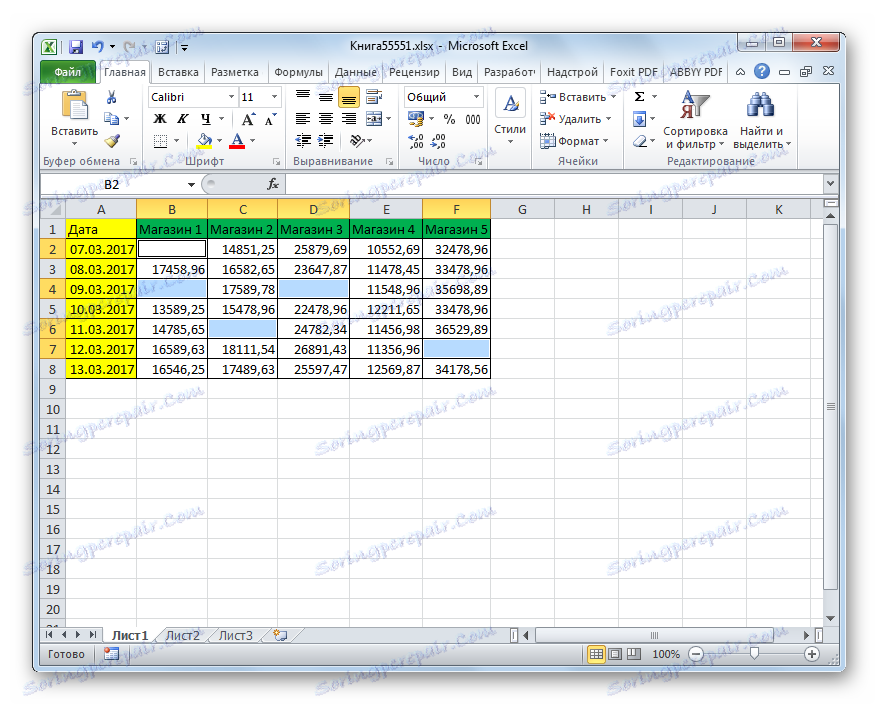
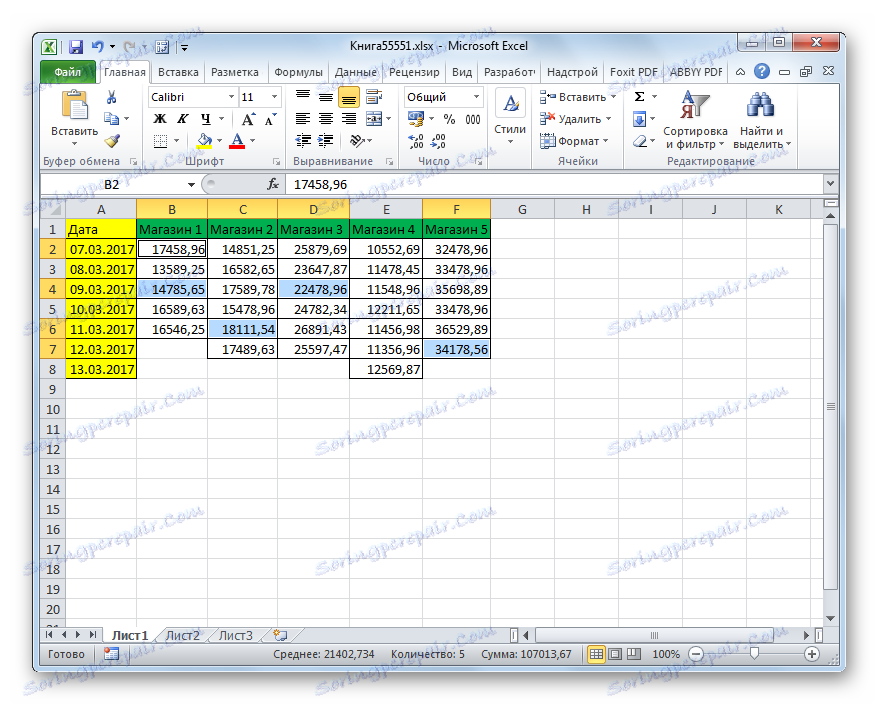
Postoje i druge opcije za uklanjanje praznih stavki, koje se detaljnije raspravljaju u zasebnom članku.
Pouka: Kako ukloniti prazne ćelije u programu Excel
Kao što možete vidjeti, postoji nekoliko načina za brisanje stanica u programu Excel. Mehanizam većine njih je identičan, dakle, prilikom odabira određene opcije, korisnik je vođen njegovim osobnim sklonostima. No, valja istaknuti da je najbrži način izvođenja ovog postupka pomoću kombinacije tipkovnih prečaca. Uklanjanje praznih elemenata je zasebna stvar. Ovaj zadatak možete automatizirati pomoću alata za odabir ćelija, ali ćete ipak morati koristiti jednu od standardnih opcija za izravno uklanjanje.