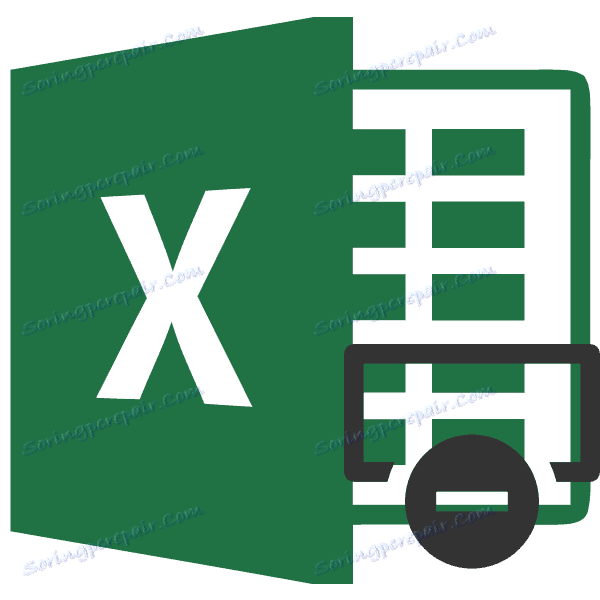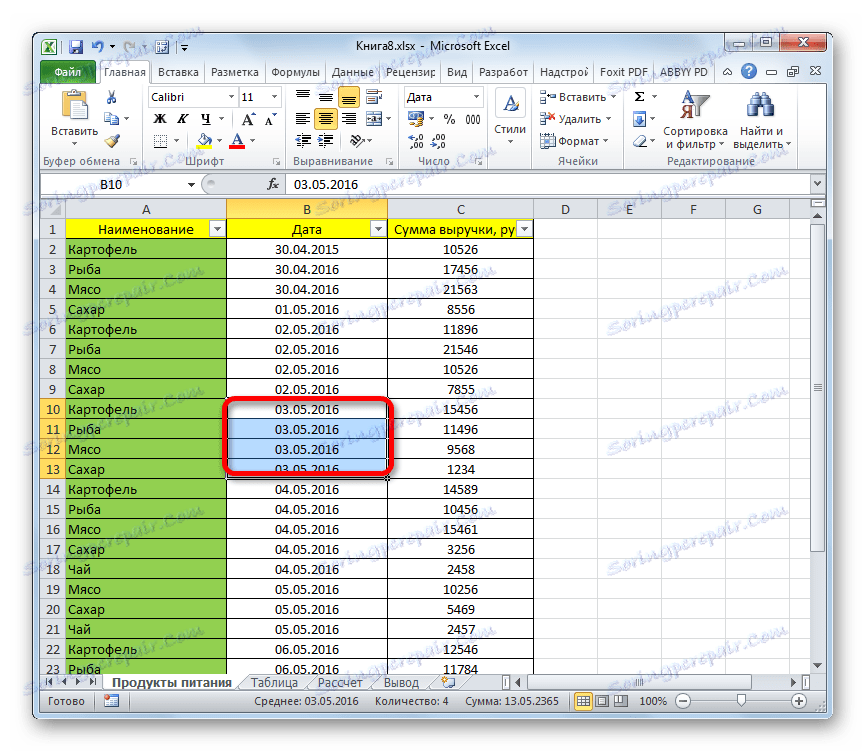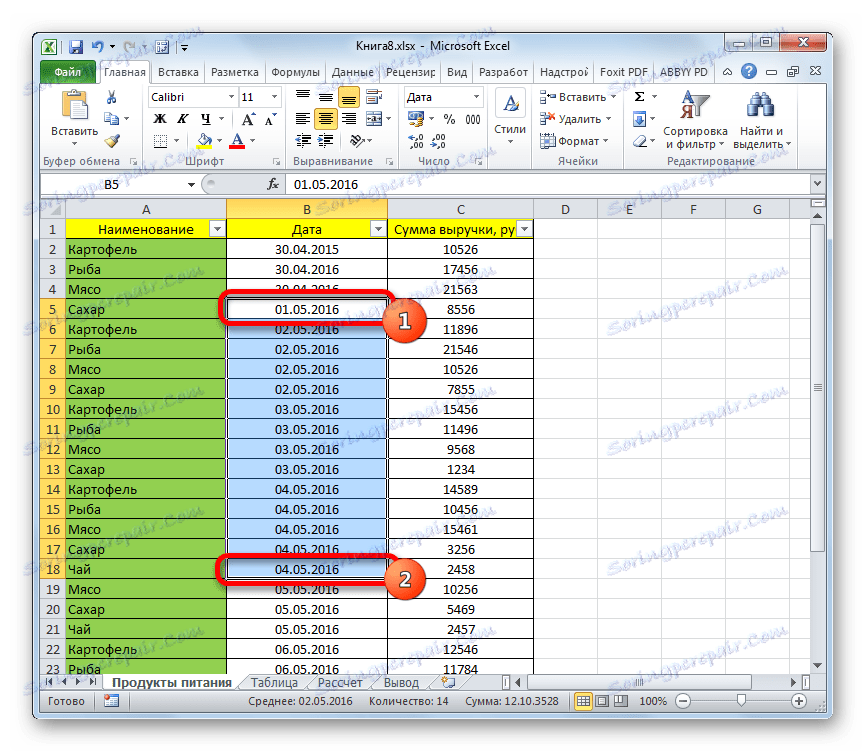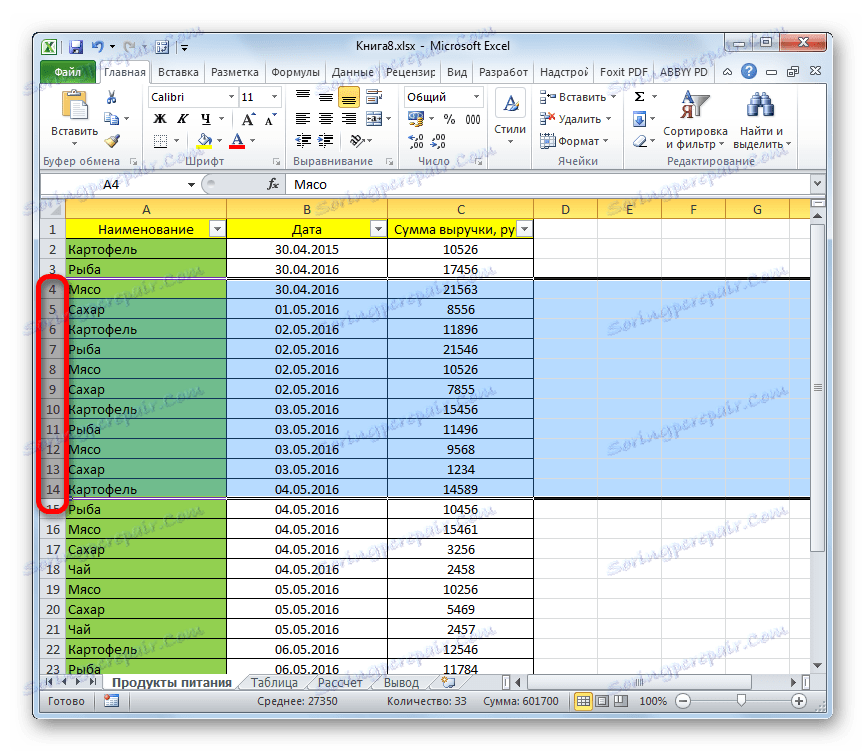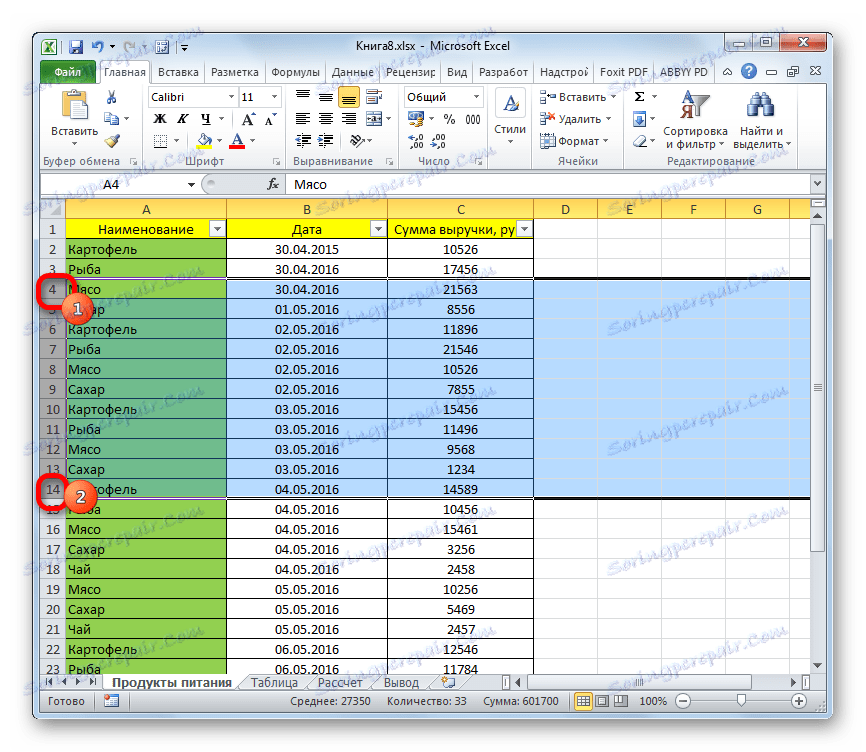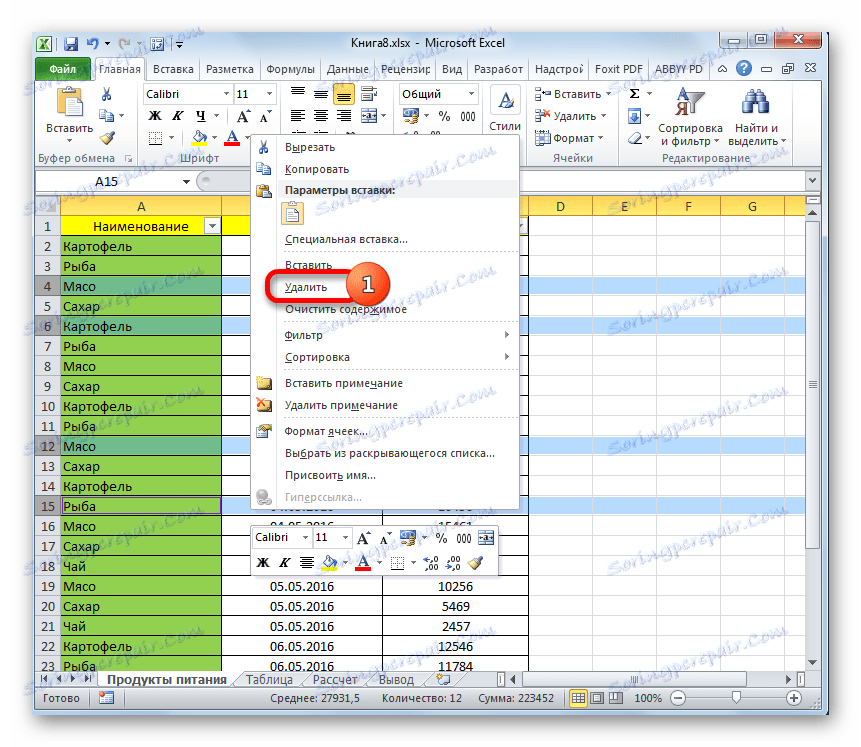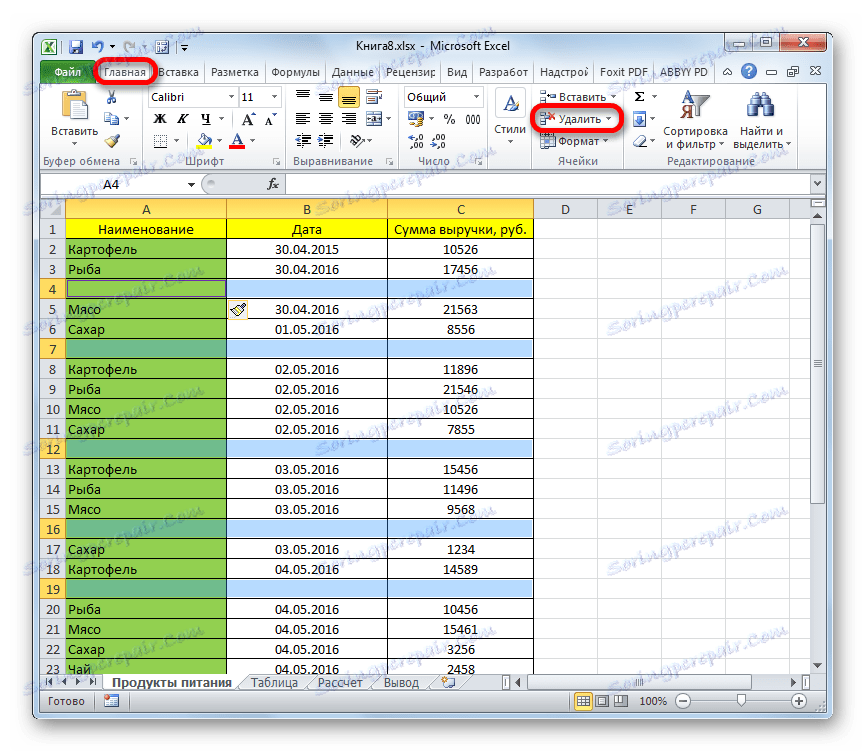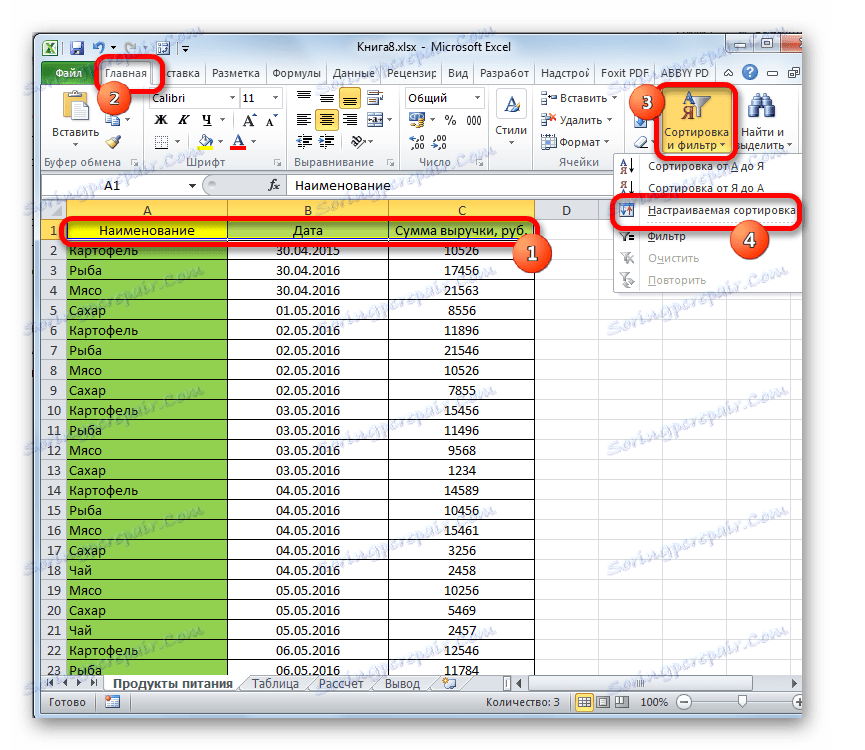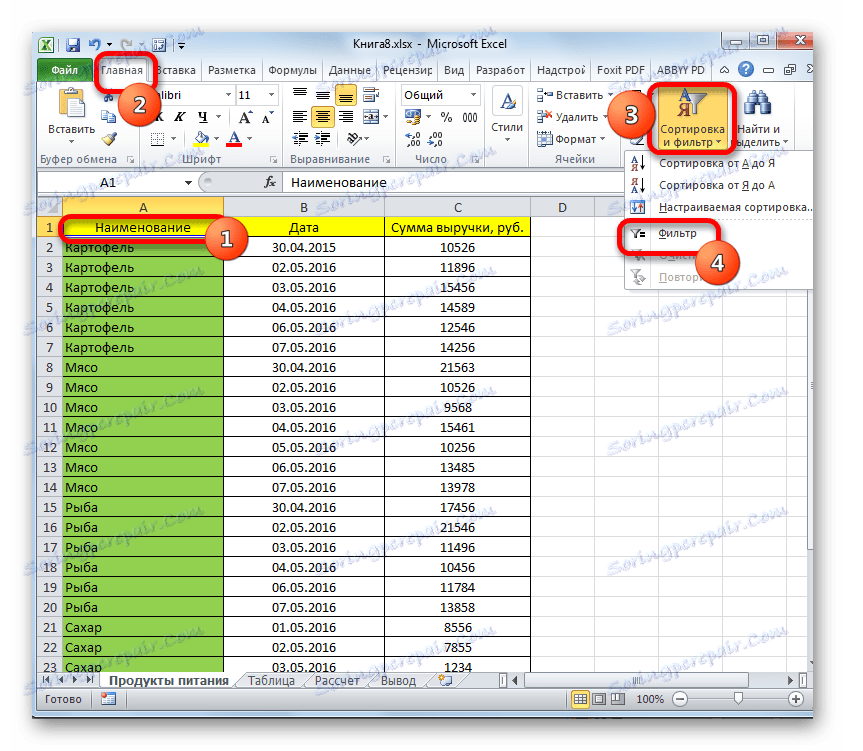Brisanje linije u programu Microsoft Excel
Kada radite s programom Excel, često se morate služiti postupkom brisanja žica. Taj proces može biti pojedinačan ili skup, ovisno o dodijeljenim zadacima. Od posebnog je interesa u tom smislu uklanjanje po stanju. Pogledajmo različite opcije za ovaj postupak.
Proces brisanja redaka
Uklanjanje linija može se izvršiti na potpuno različite načine. Odabir specifičnog rješenja ovisi o zadacima koje korisnik postavlja. Razmotrite različite mogućnosti, od najjednostavnijih do relativno složenih metoda.
Metoda 1: pojedinačni brisanje putem kontekstnog izbornika
Najlakši način za brisanje linija je korištenje jedne verzije ovog postupka. Možete ga pokrenuti pomoću kontekstnog izbornika.
- Desnom tipkom miša kliknite bilo koju ćeliju linije koju želite izbrisati. U rezultatu kontekstnom izborniku odaberite "Delete ..." .
- Otvara se mali prozor u kojem morate odrediti što trebate izbrisati. Pomaknite prekidač na položaj "Line" .
![Odabir objekta brisanja u programu Microsoft Excel]()
Nakon toga će navedena stavka biti izbrisana.
Također možete kliknuti lijevu tipku miša na rednom broju na okomitoj nadzornoj ploči. Dalje, kliknite na odabir desnim gumbom miša. U izborniku koji je aktiviran odaberite "Delete" .
![Brisanje linije kroz traku koordinata u programu Microsoft Excel]()
U tom se slučaju postupak uklanjanja izvodi odmah, a vi ne trebate izvršiti dodatne radnje u prozoru za odabir objekta za obradu.
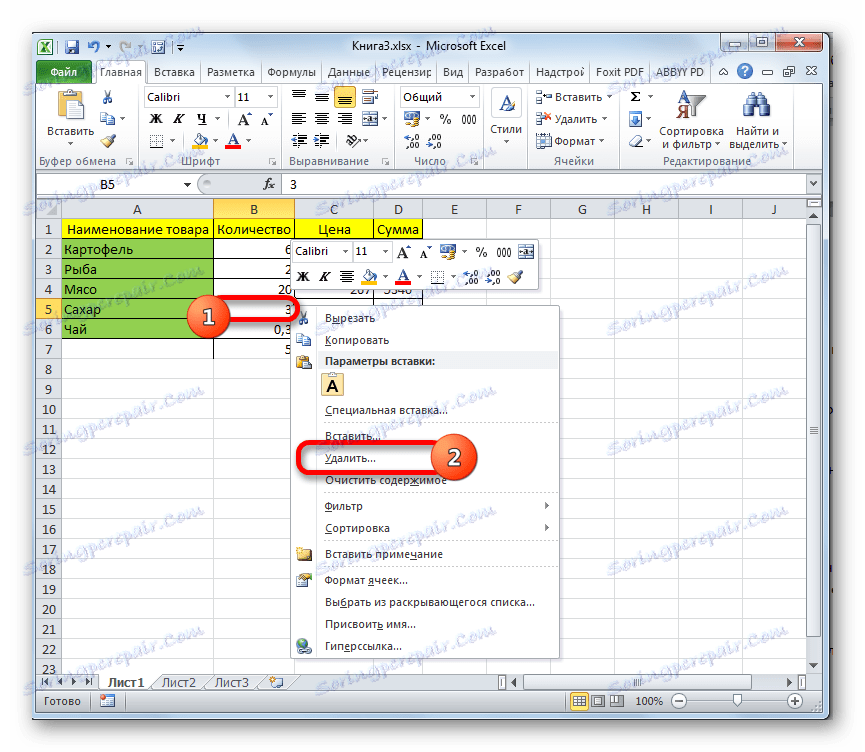
Metoda 2: Jedno uklanjanje pomoću alata na vrpci
Osim toga, ovaj se postupak može izvesti pomoću alata na vrpci, koji se nalaze na kartici "Početna" .
- Izbor se vrši na bilo kojem mjestu linije koju želite ukloniti. Idite na karticu "Početna" . Kliknemo na ikonu u obliku malog trokuta, koji se nalazi desno od ikone "Delete" u okviru alata "Cells" . Odbacuje popis u kojem želite odabrati stavku "Izbriši retke s listova".
- Redak će biti izbrisan odmah.
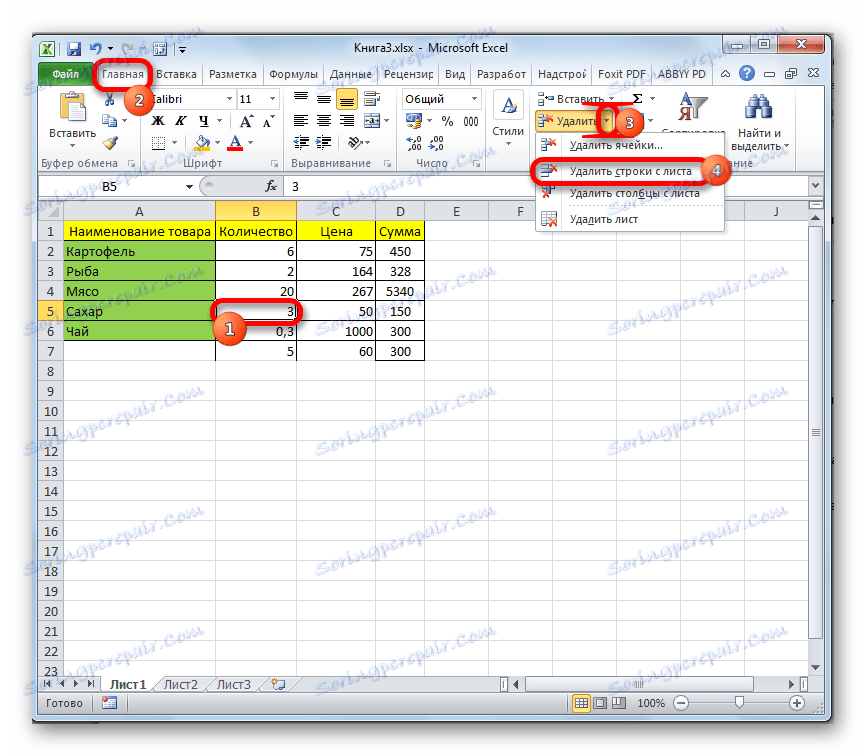
Također možete odabrati liniju u cjelini klikom na lijevu tipku miša na svom broju u vertikalnoj koordinatnoj traci. Nakon toga na kartici "Početna" kliknite ikonu "Izbriši" koja se nalazi u okviru alata "Stanice" .
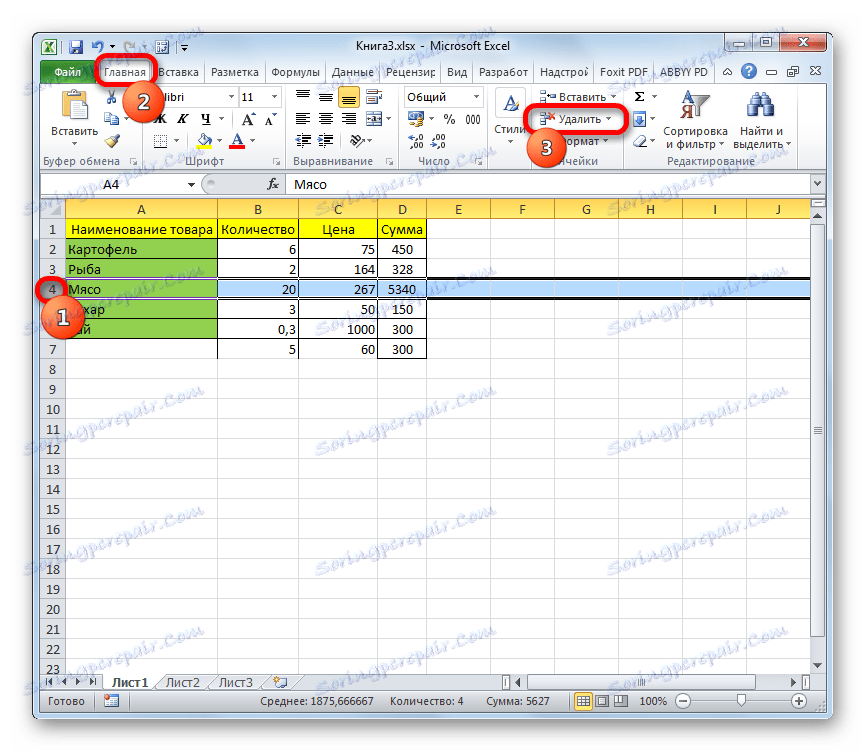
3. metoda: brisanje grupe
Da biste izvršili grupu izbrisati linije, najprije morate odabrati potrebne elemente.
- Da biste izbrisali nekoliko susjednih linija, možete odabrati susjedne ćelije podataka s retka koji su u istom stupcu. Da biste to učinili, držite lijevu tipku miša i pomaknite pokazivač iznad tih elemenata.
![Odabir više ćelija u programu Microsoft Excel]()
Ako je raspon velik, možete odabrati najvišu ćeliju klikom na lijevu tipku miša. Zatim držite tipku Shift i kliknite na najnižu ćeliju raspona koji želite izbrisati. Bit će svi elementi koji su između njih.
![Odabir raspona ćelija pomoću tipke Shift u programu Microsoft Excel]()
U slučaju da trebate izbrisati raspone nižih reda koji se nalaze u međusobnoj udaljenosti, da biste ih odabrali, kliknite jednu od ćelija u njima, pritisnite lijevu tipku istovremeno pritisnutim tipkom Ctrl . Sve odabrane stavke bit će označene.
- Da biste izvršili izravan postupak za brisanje linija, pozivamo kontekstni izbornik ili idemo na alate na vrpci, a zatim slijedimo preporuke koje smo dobili prilikom opisivanja prve i druge metode ovog priručnika.
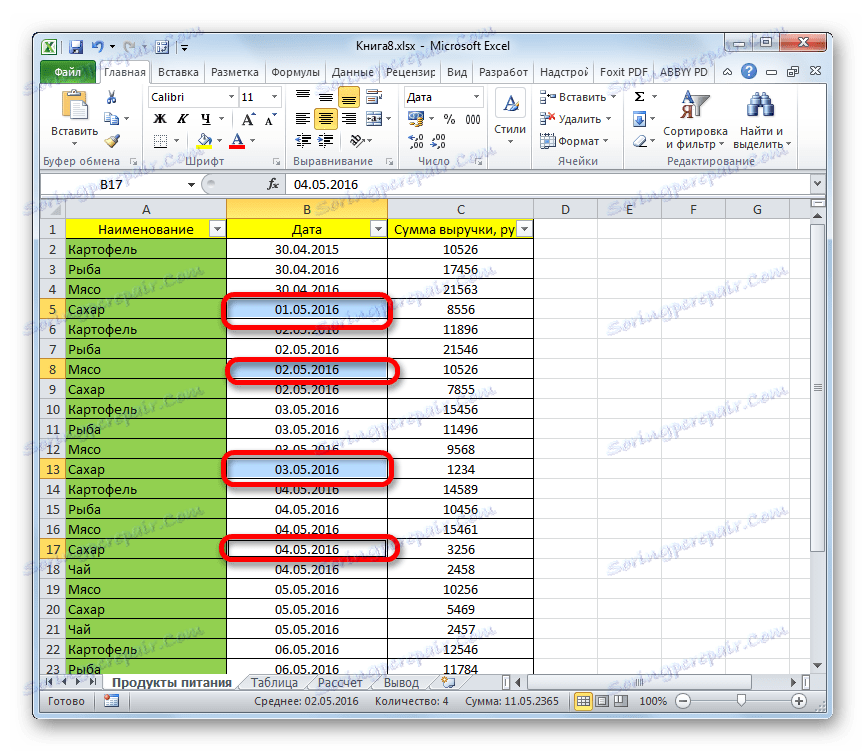
Također možete odabrati željene stavke preko vertikalne koordinatne ploče. U ovom slučaju, neće se dodijeliti pojedinačne stanice, već linije u potpunosti.
- Da biste odabrali susjednu skupinu redaka, držite lijevu tipku miša i pomaknite pokazivač duž vertikalne koordinatne trake od elementa gornje linije da biste ih izbrisali na dno.
![Odabir niza redaka u programu Microsoft Excel]()
Pomoću tipke Shift možete koristiti i opciju. Pritisnite lijevu tipku miša na prvom redu linije raspona koji želite izbrisati. Zatim držite tipku Shift i kliknite zadnji broj navedenog područja. Cjelokupni raspon linija između tih brojeva bit će istaknut.
![Odabir niza linija pomoću tipke Shift u programu Microsoft Excel]()
Ako se redovi koje treba izbrisati raspršuju po cijelom listu i ne prekoračuju jedni s drugima, tada u ovom slučaju morate kliknuti lijevu tipku miša na sve brojeve tih redaka na koordinatnoj traci pritiskom tipke Ctrl .
- Da biste uklonili odabrane retke, desnom tipkom miša kliknite bilo koji odabir. U kontekstnom izborniku zaustavljamo se u stavci "Izbriši" .
![Izbrišite odabrane retke u programu Microsoft Excel]()
Postupak za brisanje svih odabranih stavki bit će izvršen.
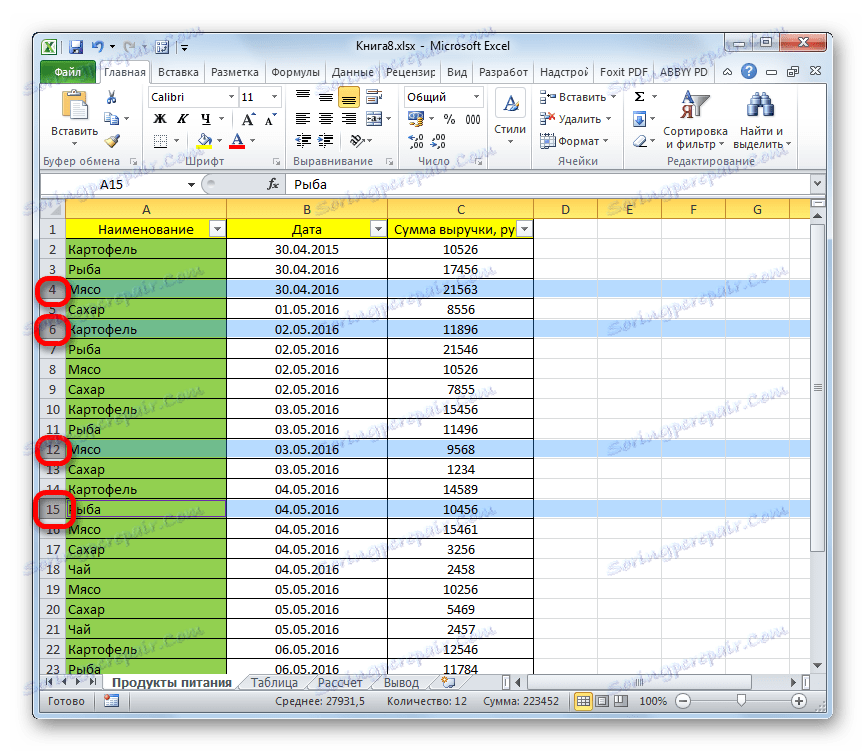
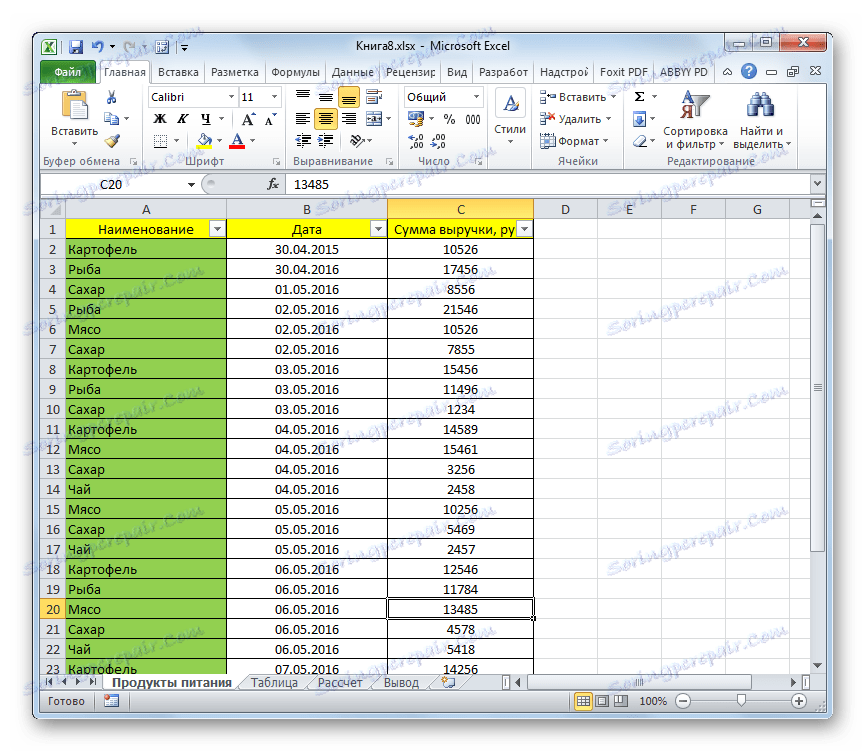
Pouka: Kako napraviti izbor u Excelu
Četvrta metoda: uklonite prazne stavke
Ponekad u tablici mogu biti prazne crte, čiji su podaci prethodno izbrisani. Takvi se elementi moraju ukloniti s cjelokupnog lista. Ako se nalaze jedan do drugog, onda se može koristiti jedan od gore opisanih metoda. Ali što ako ima puno praznih linija i raspršuju se diljem velikog stolnog prostora? Uostalom, postupak za njihovo pronalaženje i brisanje može potrajati dosta vremena. Da bismo ubrzali rješenje ovog problema, možemo primijeniti niže opisani algoritam.
- Idite na karticu "Početna" . Na alatnoj traci kliknite ikonu "Pronađi i označite" . Nalazi se u grupi "Uredi" . U otvorenom popisu kliknite stavku "Odabir grupe ćelija" .
- Otvori se mali prozor za odabir skupine ćelija. Stavite ga u prebacivanje na položaj "Isprazni stanice" . Nakon toga kliknite gumb "U redu" .
- Kao što možete vidjeti, nakon primjene ove radnje, svi prazni elementi su označeni. Sada možete koristiti bilo koji od gore opisanih metoda kako biste ih uklonili. Na primjer, možete kliknuti gumb "Izbriši" , koji se nalazi na vrpci na istoj kartici "Početna" , gdje trenutno radimo.
![Brisanje praznih ćelija u programu Microsoft Excel]()
Kao što možete vidjeti, svi prazni elementi tablice su izbrisani.
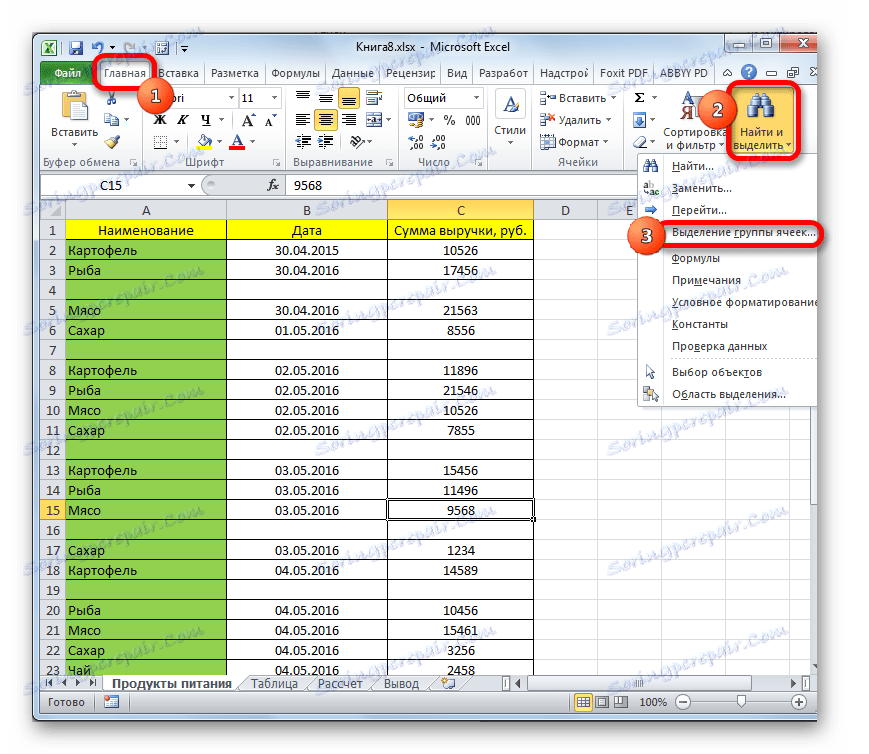
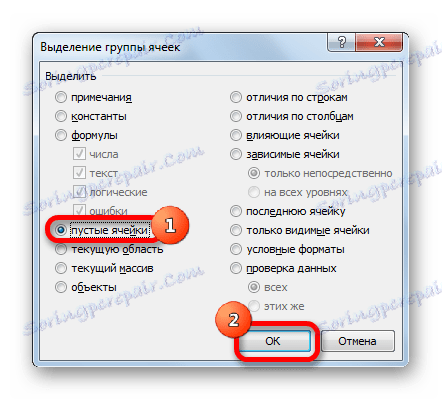
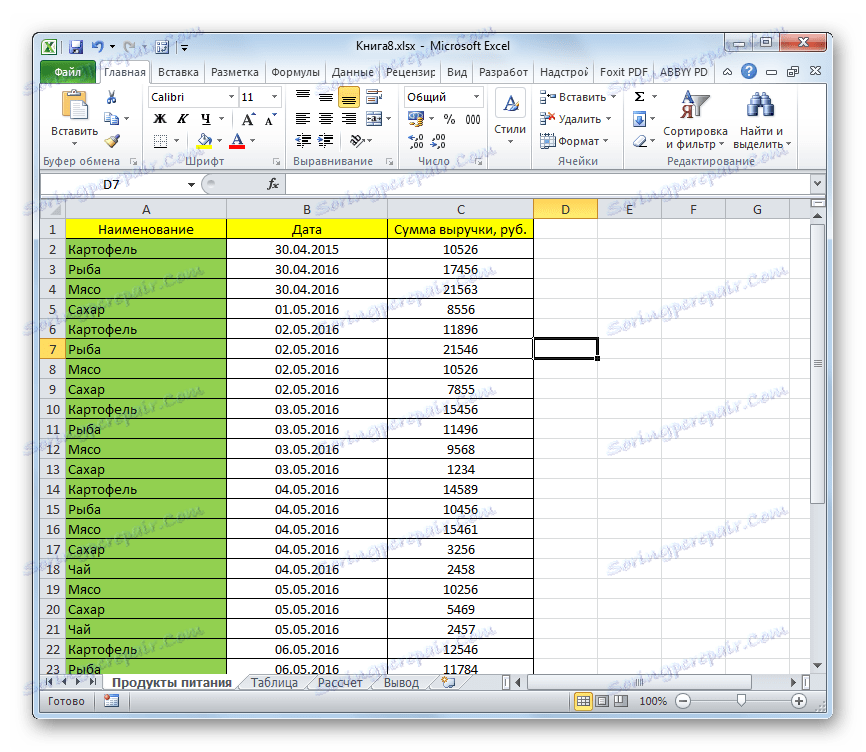
Obratite pažnju! Kada koristite ovu metodu, linija mora biti apsolutno prazna. Ako tablica sadrži prazne elemente koji se nalaze u retku koji sadrži neke podatke, kao na donjoj slici, ova se metoda ne može koristiti. Njegova uporaba može dovesti do pomaka u elementima i kršenja strukture tablice.
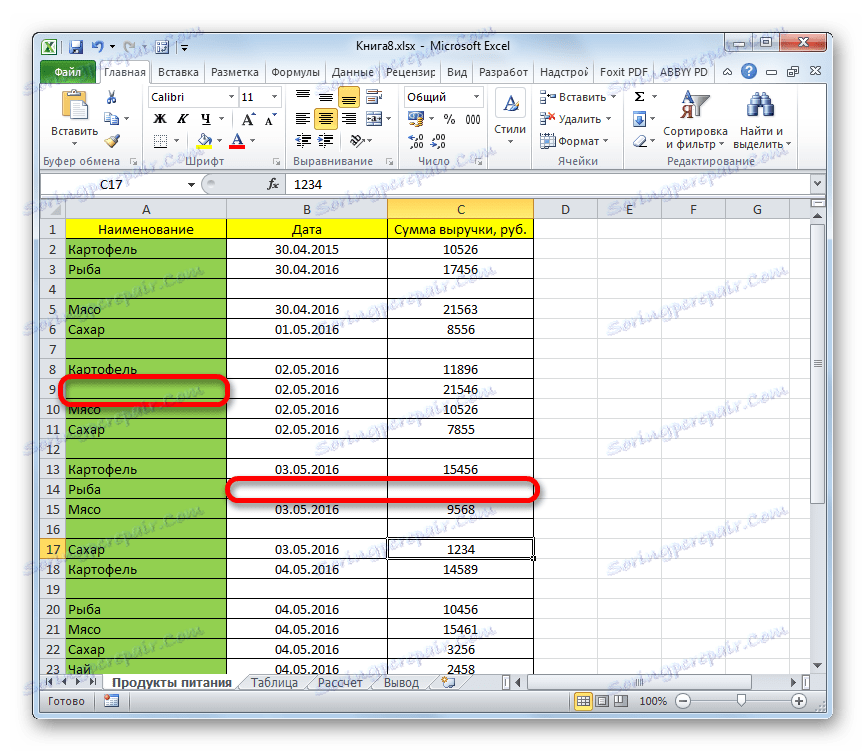
Pouka: Kako ukloniti prazne retke u programu Excel
Način 5: Upotrijebi razvrstavanje
Da biste uklonili retke za određeno stanje, možete koristiti razvrstavanje. Razvrstavanje elemenata prema utvrđenim kriterijima možemo prikupiti sve linije koje zajedno zadovoljavaju stanje, ako su rasute po stolu i brzo ih ukloniti.
- Odaberite cijelo područje tablice u kojoj želite sortirati ili jednu od njegovih ćelija. Idite na karticu "Početna" i kliknite ikonu "Sortiraj i filtriraj" , koja se nalazi u grupi "Uredi" . U otvorenom popisu opcija za radnje odaberite stavku "Prilagođena vrsta" .
![Prebacite se na prilagođeno sortiranje u programu Microsoft Excel]()
Također možete izvršiti alternativne radnje, što će također dovesti do otvaranja prilagođenog prozora sortiranja. Nakon odabira bilo kojeg elementa tablice, idite na karticu "Podaci" . Tamo, u grupi postavki "Sortiraj i filtriraj" kliknite gumb "Sortiraj" .
- Otvorit će se prozor prilagođenog sortiranja. Svakako označite okvir, u nedostatku nje, u blizini stavke "Moji podaci sadrže zaglavlja" , ako vaša tablica ima zaglavlje . U polju "Poredaj po" morate odabrati naziv stupca kojim će se odabrati vrijednosti za brisanje. U polju "Sort" morate odrediti parametar koji će biti odabran:
- vrijednosti;
- Boja ćelije;
- Boja fonta;
- Ikona ćelije.
Ovdje sve ovisi o specifičnim okolnostima, ali u većini slučajeva kriterij "Vrijednosti" je prikladan. Iako ćemo u budućnosti govoriti o korištenju drugog položaja.
U polju "Narudžba" morate navesti u kojoj će se redoslijedu podaci poredati. Odabir kriterija u ovom području ovisi o formatu podataka odabranog stupca. Na primjer, za tekstne podatke, nalog će biti "Od A do Z" ili "Od I do A" , ali za datum "Od starog do novog" ili "Od novog do starog" . Zapravo, sam red nije važan, jer će u svakom slučaju vrijednosti koje smo zainteresirane pronaći zajedno.
Nakon završetka konfiguracije u ovom prozoru kliknite gumb "OK" . - Svi podaci odabranog stupca razvrstavaju se prema navedenom kriteriju. Sad možemo dodijeliti obližnje elemente pomoću bilo koje od tih opcija, koje su razmotrene u razmatranju prethodnih metoda i izvršavaju brisanje.
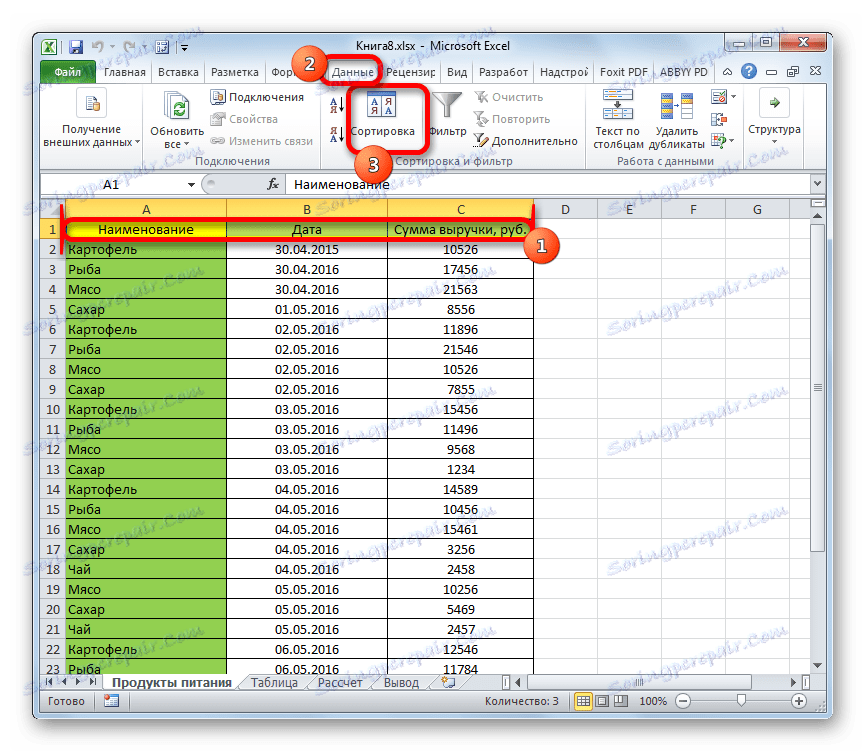
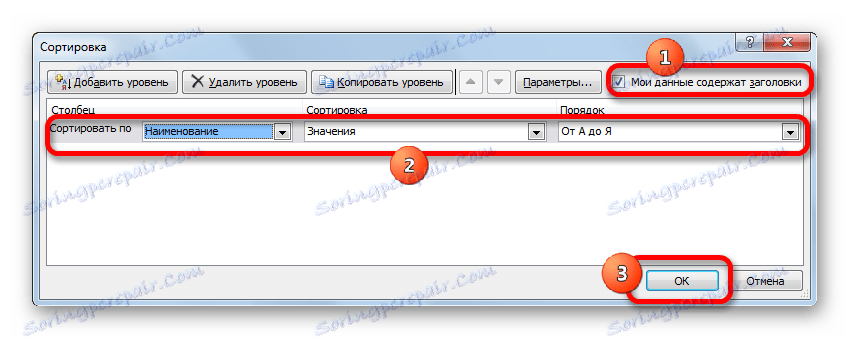
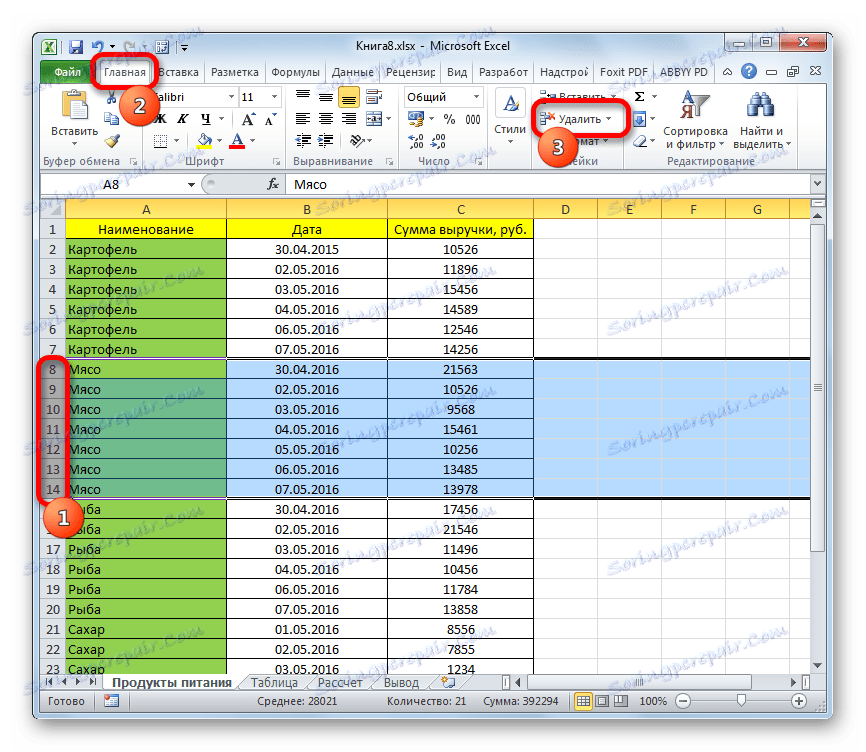
Usput, isti postupak se može koristiti za skupljanje i masovno brisanje praznih redaka.
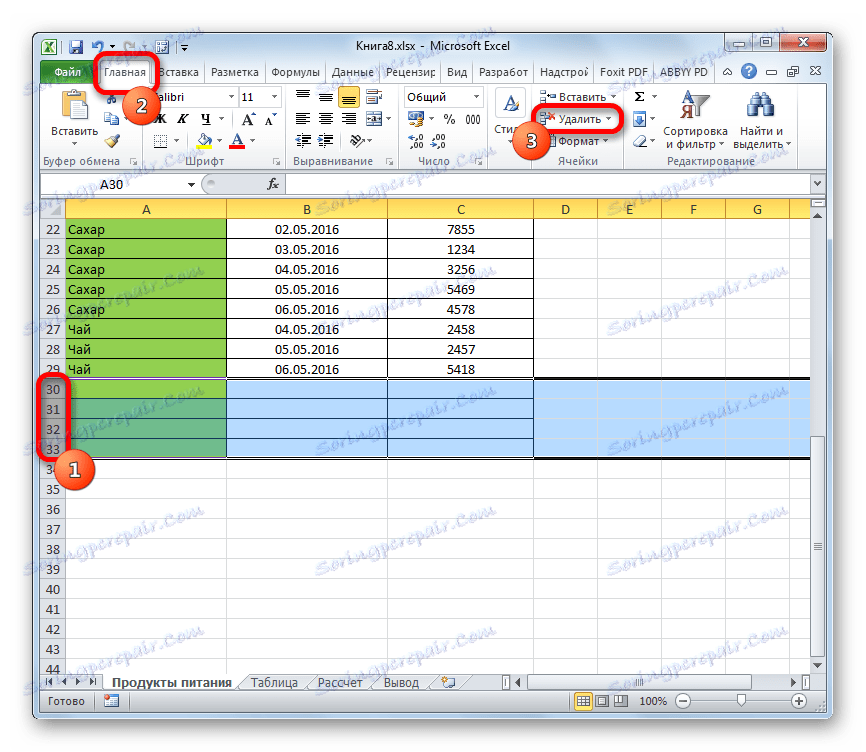
Pažnja molim te! Treba napomenuti da prilikom izvođenja ove vrste sortiranja, nakon uklanjanja praznih ćelija, položaj linija razlikuje se od izvornog. U nekim slučajevima to nije važno. Ali, ako nužno morate vratiti originalni izgled, prije razvrstavanja trebate izraditi dodatni stupac i brojčiti sve linije, počevši od prvog. Nakon što se neželjeni elementi brišu, možete ponovno razvrstavati prema stupcu u kojem je ovo numeriranje od najmanjih do najvećeg. U tom slučaju, tablica će dobiti originalnu narudžbu, naravno nakon oduzimanja izbrisanih stavki.
Pouka: Razvrstavanje podataka u programu Excel
Način 6: Koristite filtriranje
Da biste izbrisali retke koji sadrže određene vrijednosti, možete upotrijebiti i alate kao što je filtriranje. Prednost ove metode je da ako jednog dana iznenada trebate te retke, uvijek ih možete vratiti.
- Odaberite cijelu tablicu ili poklopac tako da kursor kliknete lijevi klik. Kliknite gumb "Poredaj i filtriraj" koji je već poznat nama koji se nalazi na kartici "Dom" . Ali ovaj put, s otvorenog popisa, odaberite stavku "Filter" .
![Omogućivanje filtra kroz karticu Početna u programu Microsoft Excel]()
Kao i kod prethodne metode, zadatak se može riješiti i putem kartice "Podaci" . Da biste to učinili dok ste u njemu, kliknite gumb "Filtar" koji se nalazi u okviru alata "Sortiranje i filtriranje" .
- Nakon izvođenja bilo koje od gore navedenih radnji, simbol filtra u obliku trokuta usmjerenog prema dolje pojavit će se blizu desnog obruba svake ćelije zaglavlja. Kliknite ovaj simbol u stupcu gdje se vrijednost nalazi, čime ćemo ukloniti retke.
- Prikazuje se izbornik filtra. Uklanjaju se oznake s tih vrijednosti u redovima koje želimo ukloniti. Nakon toga kliknite gumb "U redu" .
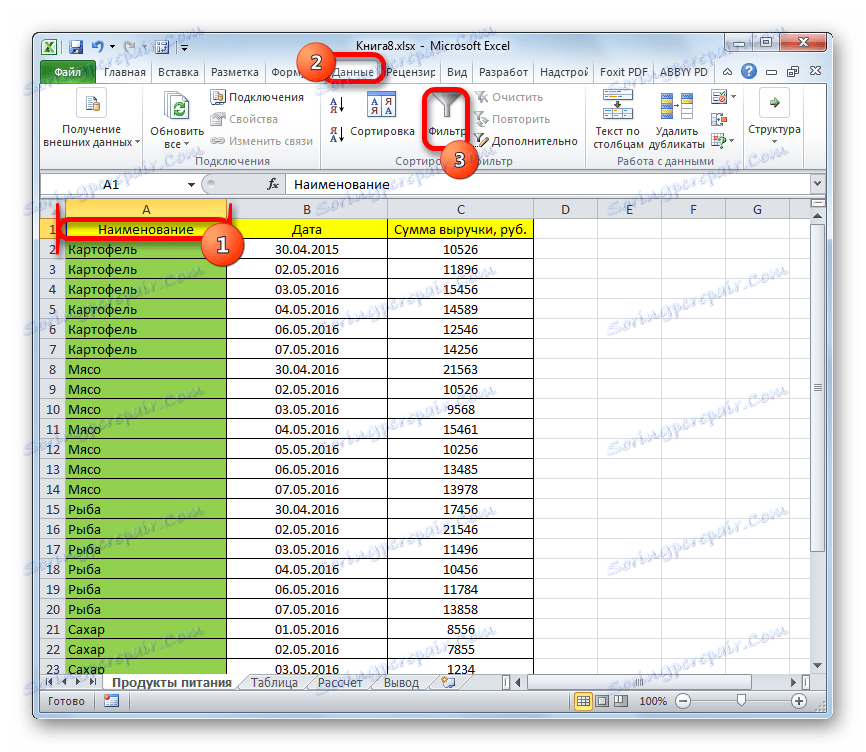
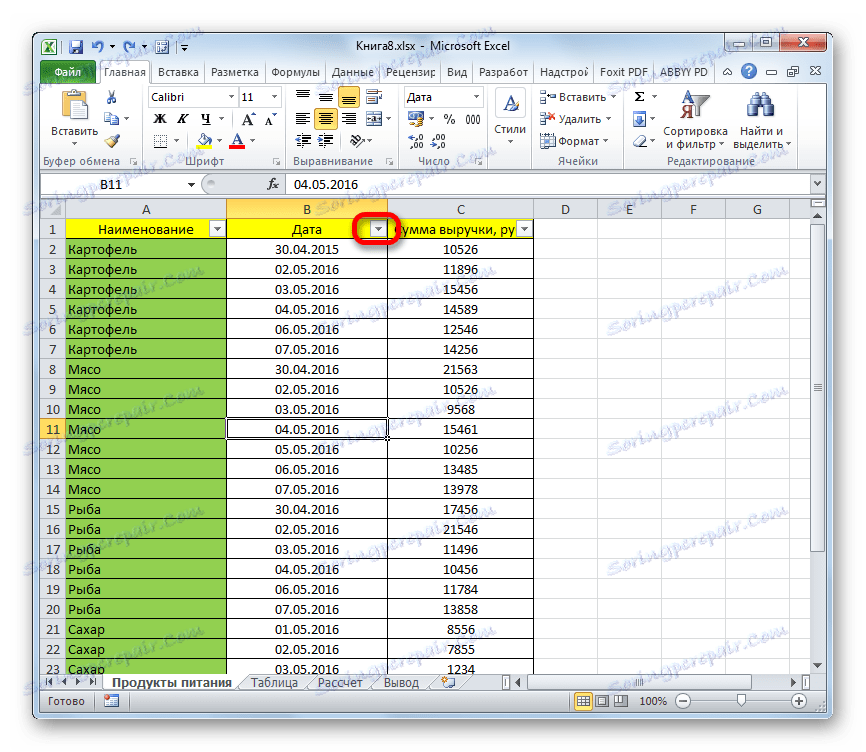
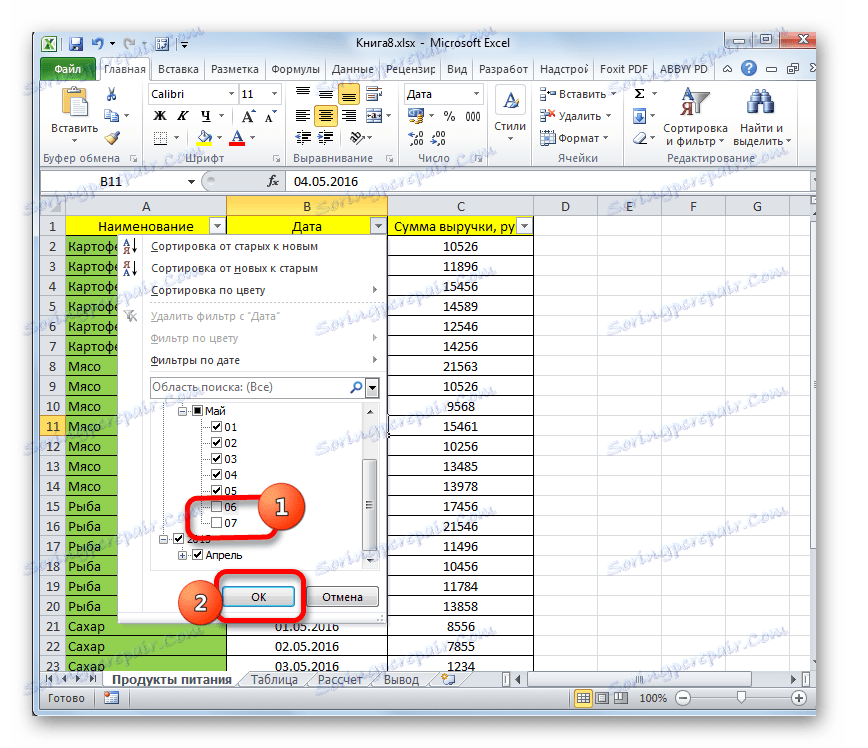
Stoga će redci koji sadrže vrijednosti iz kojih ste uklonili krpelja skriveni. Ali se uvijek mogu ponovno obnoviti uklanjanjem filtriranja.
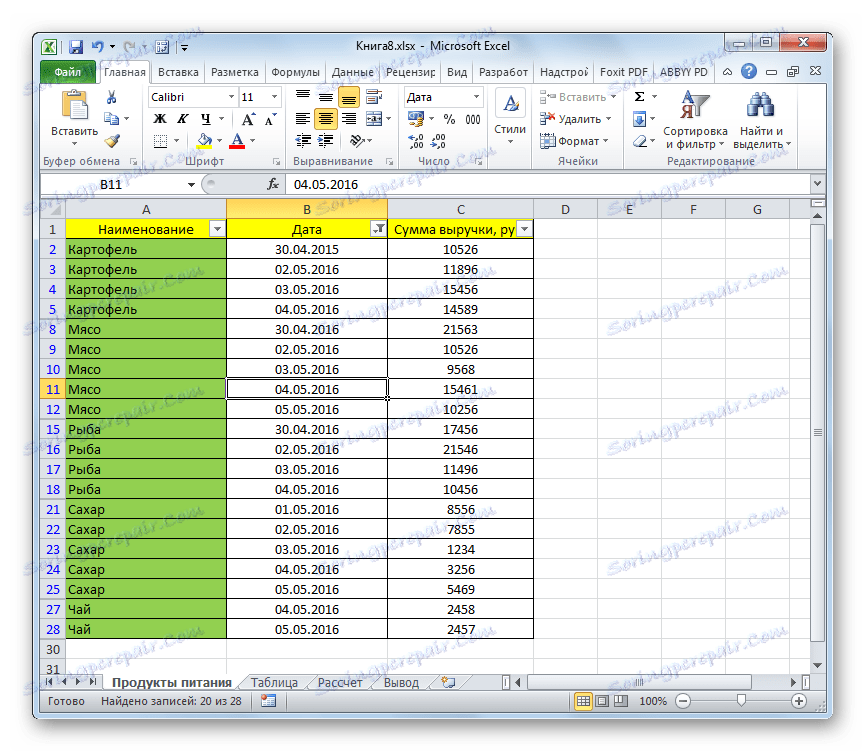
Pouka: Nanesite filtar u Excel
Način 7: uvjetno oblikovanje
Još preciznije, možete odrediti parametre za odabir redaka, ako koristite alate za uvjetno oblikovanje, uz sortiranje ili filtriranje. Postoji mnogo opcija za ulazak u uvjete pa ćemo pogledati konkretan primjer tako da razumijete mehanizam korištenja ove mogućnosti. Moramo obrisati retke u tablici, za koju je iznos prihoda manji od 11.000 rubalja.
- Odaberemo stupac "Iznos prihoda" na koji želimo primijeniti uvjetno oblikovanje. Na kartici "Početna" kliknite ikonu "Uvjetno oblikovanje" , koja se nalazi na vrpci u bloku "Stilovi" . Nakon toga otvorit će se popis akcija. Odaberemo mjesto "Pravila za odabir stanica" tamo . Zatim se pokreće drugi izbornik. U njemu morate konkretnije odabrati suštinu pravila. Trebalo bi već postojati izbor, na temelju stvarnog zadatka. U našem pojedinačnom slučaju, moramo odabrati položaj "Manje ..." .
- Pokreće se prozor uvjetnog oblikovanja. U lijevom polju postavite vrijednost na 11000 . Sve vrijednosti koje su manje od njega bit će oblikovane. U desnom polju možete odabrati bilo koju boju oblikovanja, iako tu tamo možete ostaviti zadanu vrijednost. Po dovršetku podešavanja pritisnite gumb "OK" .
- Kao što možete vidjeti, sve su ćelije u kojima su brojke prihoda manje od 11.000 rubalja oslikane u odabranoj boji. Ako trebamo sačuvati izvornu narudžbu, nakon brisanja linija, dodamo dodatni broj u stupac pored tablice. Započeli smo već poznati prozor za sortiranje na stupac "Iznos prihoda" prema bilo kojem od gore navedenih načina.
- Otvara se prozor za razvrstavanje. Kao i uvijek, skrećemo pozornost na oznaku u blizini stavke "Moji podaci sadrže zaglavlja" . U polju "Poredaj po" odaberite stupac "Iznos prihoda" . U polju "Razvrstavanje" postavite vrijednost na "Boja ćelije" . U sljedećem polju odaberite boju koju želite izbrisati, ovisno o uvjetnom oblikovanju. U našem slučaju ovo je ružičasta boja. U polju "Narudžba" odabiremo gdje će se označeni fragmenti postaviti: odozgo ili dolje. Međutim, to nema nikakvu temeljnu važnost. Također je vrijedno napomenuti da se ime "Red" može pomaknuti lijevo od samog polja. Nakon što su sve gore navedene postavke dovršene, kliknite gumb "OK" .
- Kao što možete vidjeti, sve linije u kojima postoje stanice označene tim stanjem grupiraju se zajedno. Oni će se nalaziti na vrhu ili dnu tablice, ovisno o parametrima koje je korisnik odredio u prozoru sortiranja. Sad jednostavno odabiremo ove retke po željenoj metodi i izvršavamo brisanje pomoću kontekstnog izbornika ili gumba na vrpci.
- Zatim možete sortirati vrijednosti numeriranim stupcem tako da naša tablica uzima prethodnu narudžbu. Možete ukloniti nebrojene stupce s brojevima odabirom i klikom na gumb "Izbriši" na vrpci koju znamo.
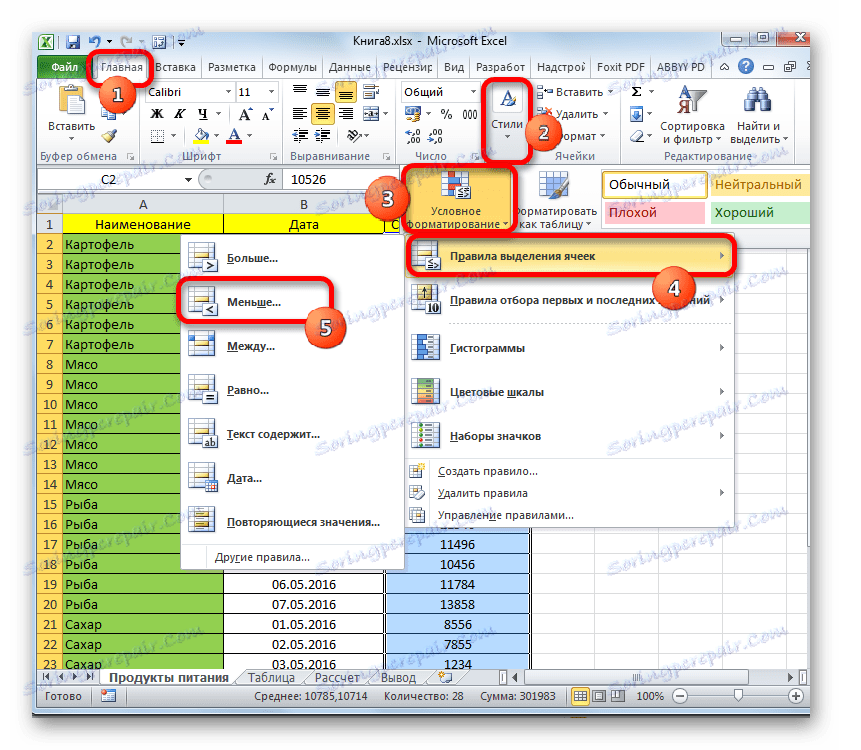

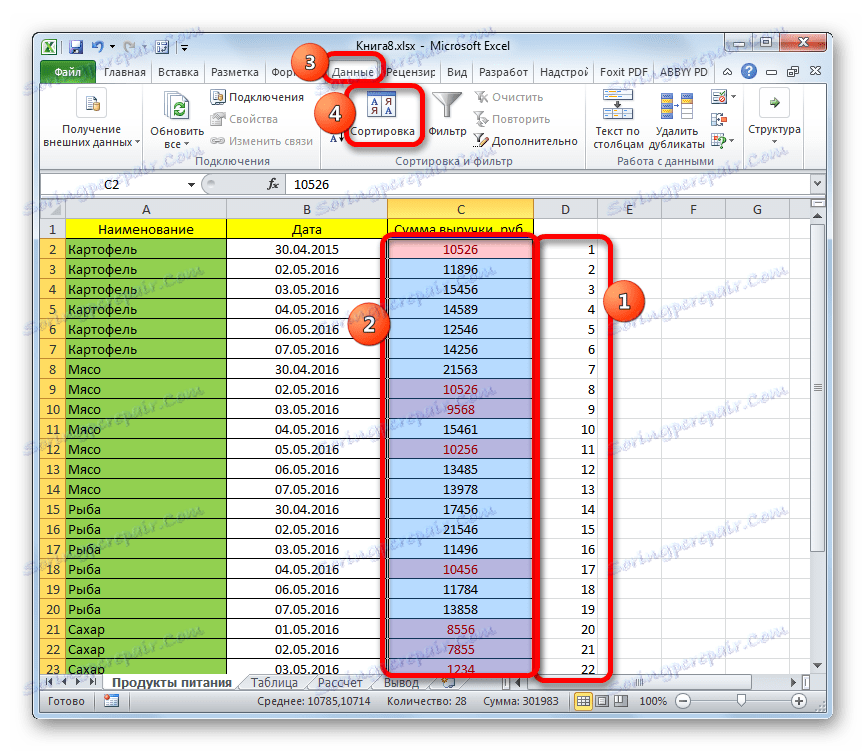
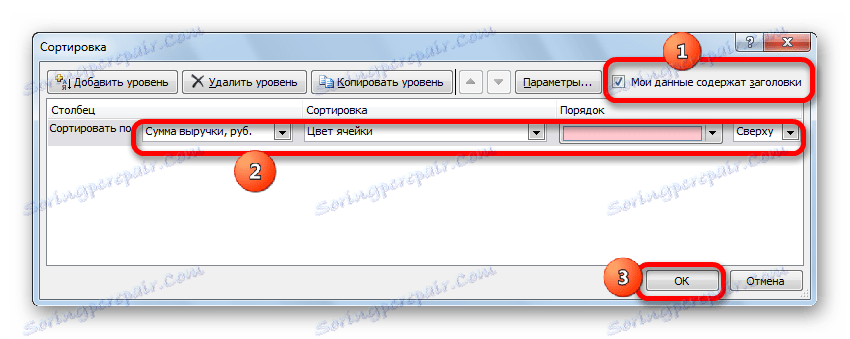
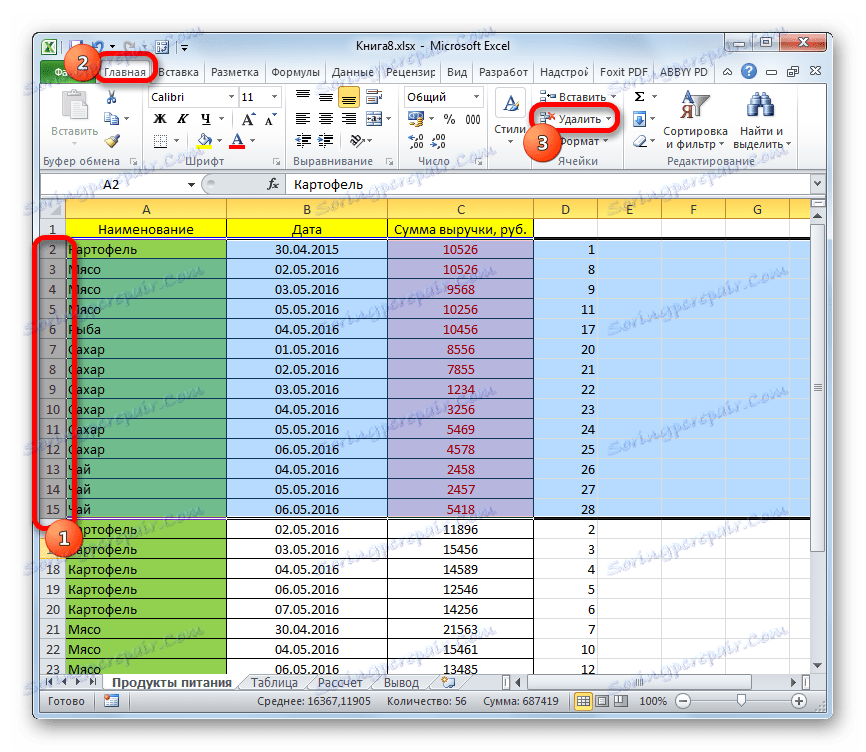
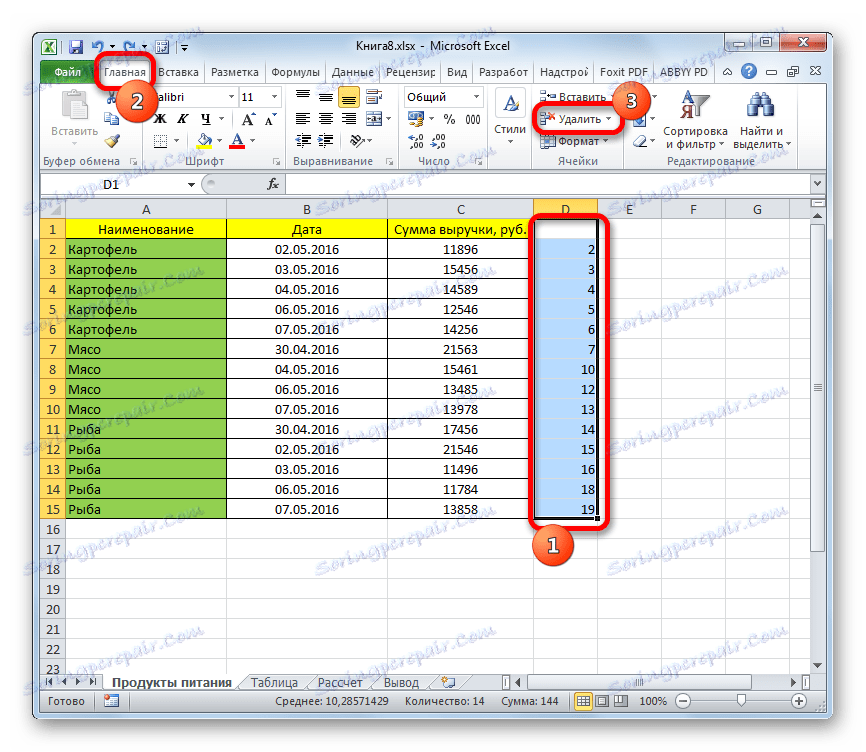
Problem je riješen za zadano stanje.
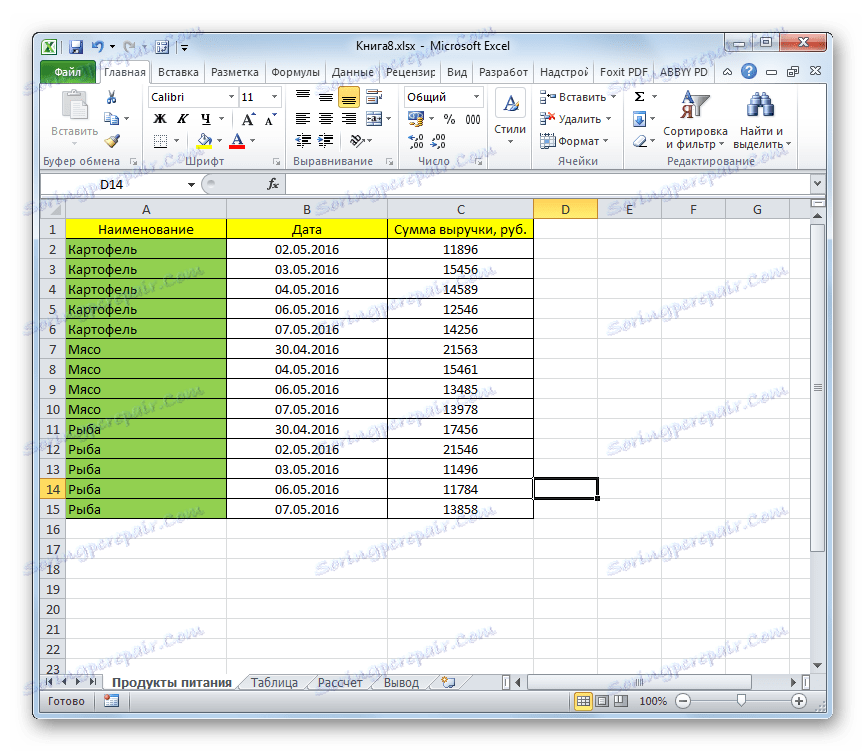
Osim toga, možete izvršiti sličnu operaciju s uvjetovanim oblikovanjem, ali tek nakon toga filtriranjem podataka.
- Zato primijenite uvjetno oblikovanje u stupac "Iznos prihoda" u potpuno sličnom scenariju. Uključujemo filtriranje u tablicu nekom od onih metoda koje su već objavljene.
- Nakon što se ikone koje simboliziraju filtar pojavljuju u zaglavlju, kliknite onaj koji se nalazi u stupcu "Iznos prihoda" . Na izborniku koji se otvori odaberite stavku "Filtriraj po boji" . U bloku parametara "Filtriraj po boji stana" odaberite "Bez ispunjavanja" .
- Kao što možete vidjeti, nakon ove akcije nestale su sve linije koje su bile poplavljene bojom uvjetovanim oblikovanjem. Filtar je skriven, ali ako uklonite filtar, ponovo se prikazuju navedeni elementi u dokumentu.
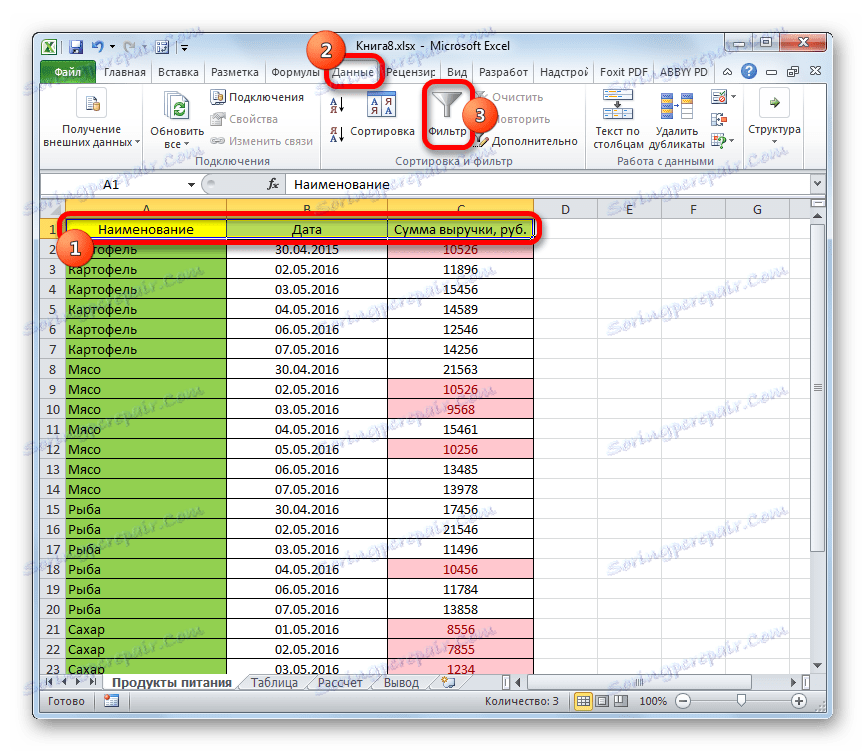
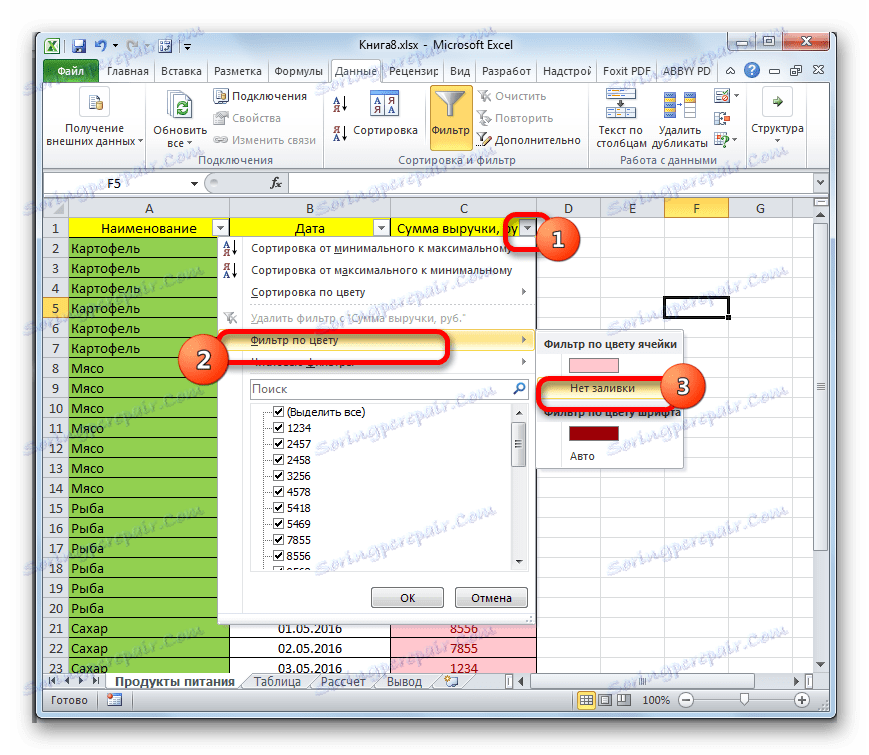
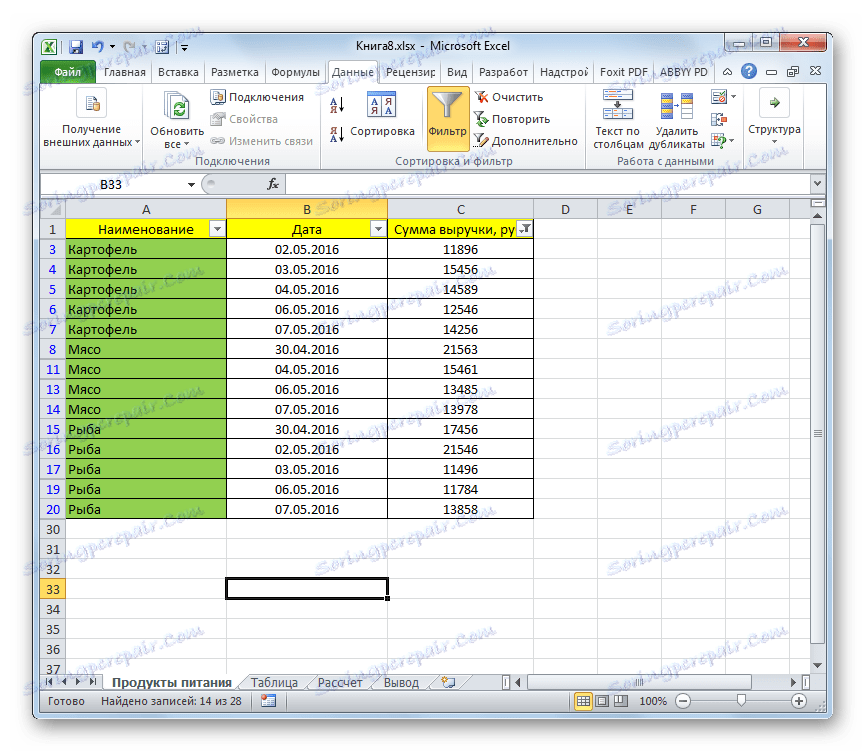
Pouka: Uvjetno oblikovanje u programu Excel
Kao što možete vidjeti, postoji vrlo velik broj načina uklanjanja nepotrebnih redaka. Koju opciju upotrebljavate ovisi o zadatku i broju elemenata za brisanje. Na primjer, za uklanjanje jedne ili dvije linije, možete u potpunosti raditi s standardnim alatima za pojedinačno uklanjanje. No za odabir mnogih redaka, praznih ćelija ili elemenata prema određenom stanju, postoje akcijski algoritmi koji uvelike pojednostavljuju zadatak korisnicima i uštedjuju vrijeme. Ti alati uključuju prozor za odabir grupe ćelija, sortiranje, filtriranje, uvjetno oblikovanje i tako dalje.