Brisanje praznih redaka u proračunskoj tablici Microsoft Excel
Tablice koje sadrže prazne crte ne izgledaju vrlo estetski ugodne. Osim toga, zbog nepotrebnih linija, kretanje kroz njih može postati složenije, jer morate kretati kroz veći raspon stanica da od početka tablice do kraja. Doznajemo kako postoje načini uklanjanja praznih redaka u programu Microsoft Excel te kako ih ukloniti brže i lakše.
Standardno uklanjanje
Najpoznatiji i najpopularniji način za uklanjanje praznih redaka je korištenje izbornika prečaca Excela. Da biste uklonili retke na taj način, odaberite niz ćelija koje ne sadrže podatke i kliknite desnu tipku miša. U kontekstnom izborniku koji se otvori, premjestit ćemo se na stavku "Izbriši ...". Ne možete pozvati kontekstni izbornik, ali tipkovnicu upišite "Ctrl + -".
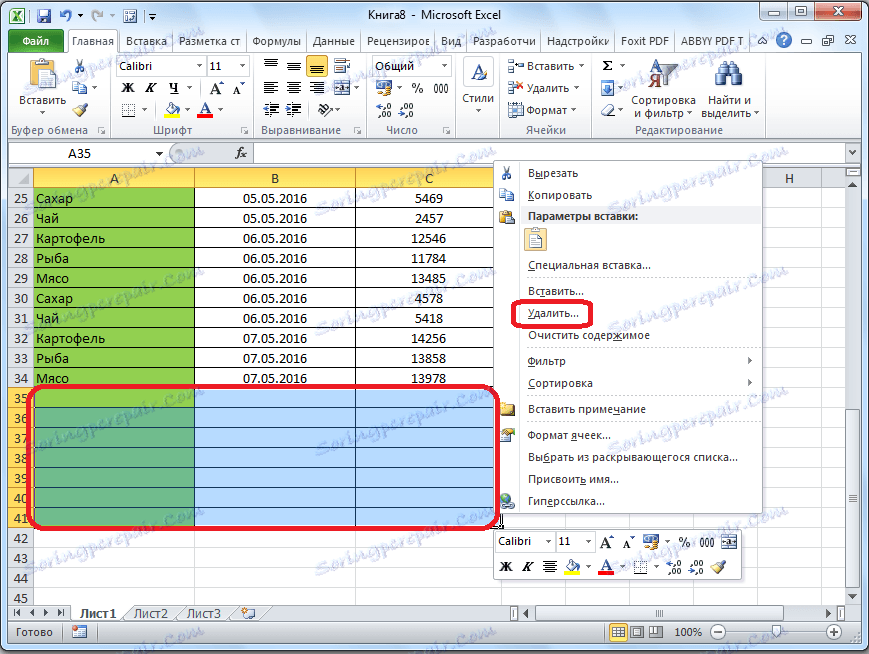
Pojavit će se mali prozor u kojem morate navesti točno ono što želimo izbrisati. Postavite prekidač na položaj "red". Kliknite gumb "OK".
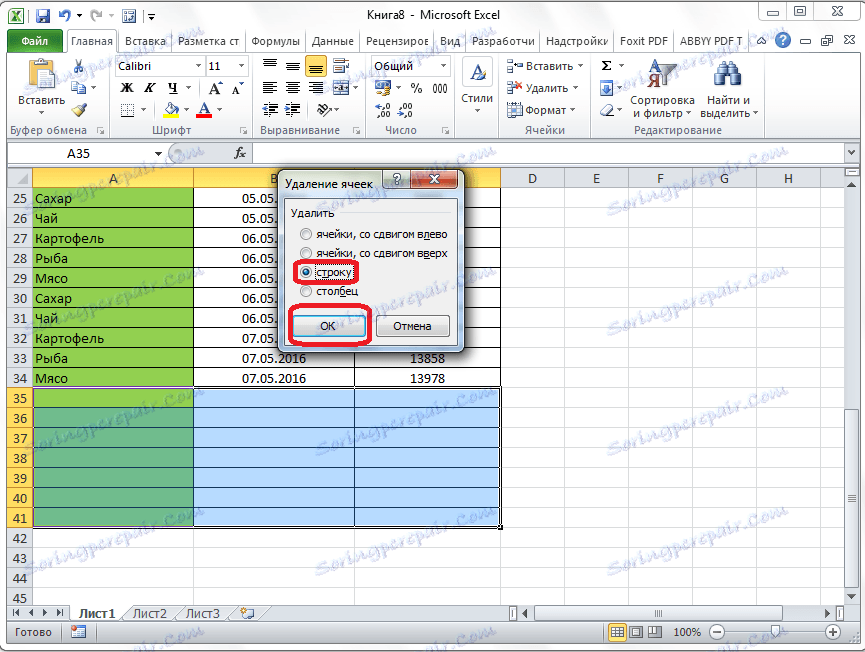
Nakon toga, svi redci odabranog raspona bit će izbrisani.
Alternativno, možete odabrati ćelije u odgovarajućim retcima, a na kartici "Početna" kliknite gumb "Izbriši" koji se nalazi na alatu "ćelije" na vrpci. Nakon toga, odmah će se ukloniti bez dodatnih dijaloških okvira.
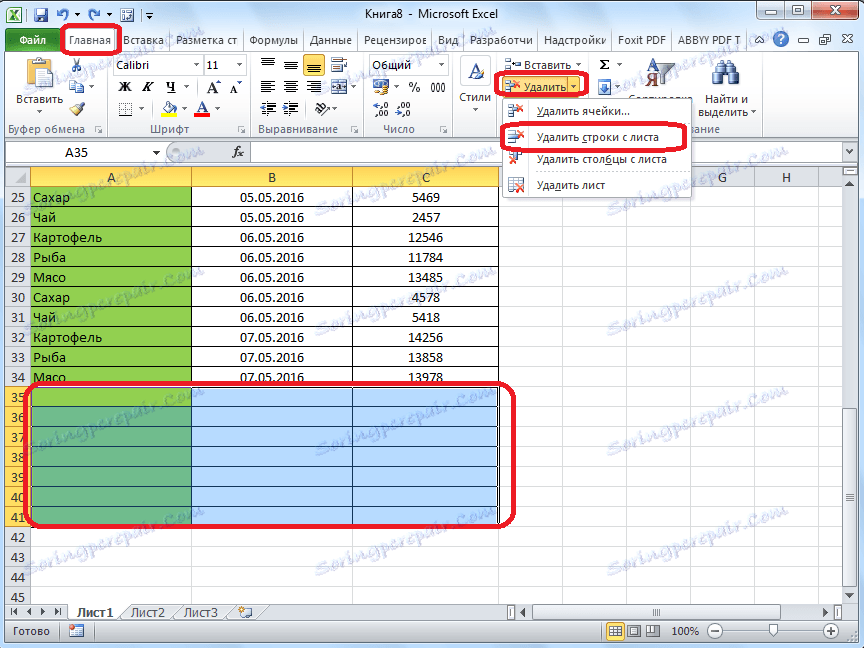
Naravno, metoda je vrlo jednostavna i poznata. Ali, je li to najprikladniji, brz i sigurniji?
sortiranje
Ako se prazne linije nalaze na jednom mjestu, njihovo uklanjanje će biti prilično jednostavno. No, ako su razasuti po stolu, onda njihovo pretraživanje i uklanjanje može potrajati dosta vremena. U ovom slučaju sortiranje bi trebalo pomoći.
Odaberite cijelo područje tablice. Pritisnite desnu tipku miša i u kontekstnom izborniku odaberite "Sortiraj". Nakon toga pojavit će se drugi izbornik. U njemu morate odabrati jednu od sljedećih stavki: "Poredaj od A do Z", "Od minimalnog do maksimuma" ili "Od novog do starog". Koja će od navedenih stavki biti na izborniku ovisi o vrsti podataka koji se nalaze u ćelijama tablice.
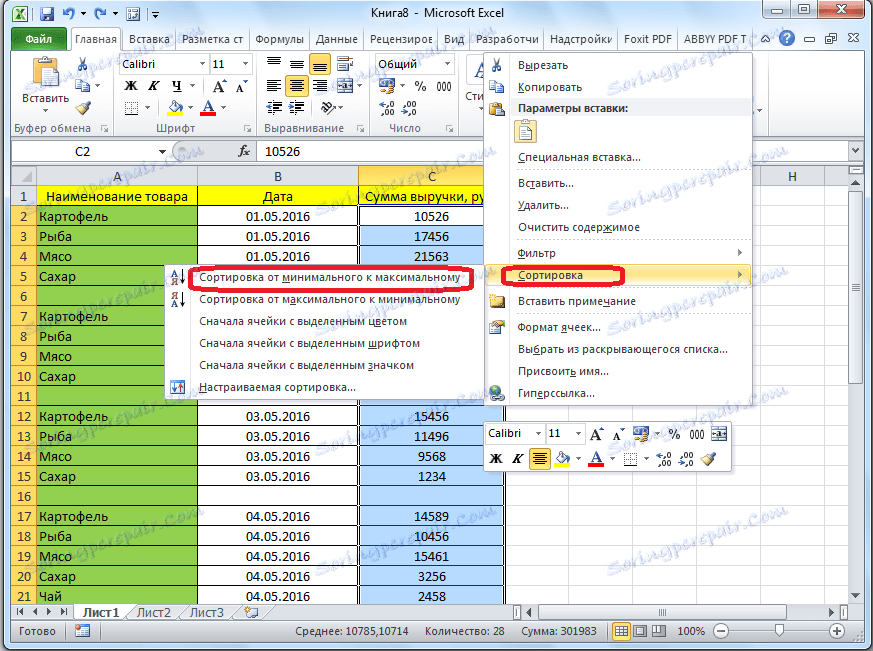
Nakon završetka gore navedene operacije, sve prazne ćelije će se pomaknuti na dno tablice. Sada možemo ukloniti ove stanice bilo kojim od načina opisanih u prvom dijelu lekcije.
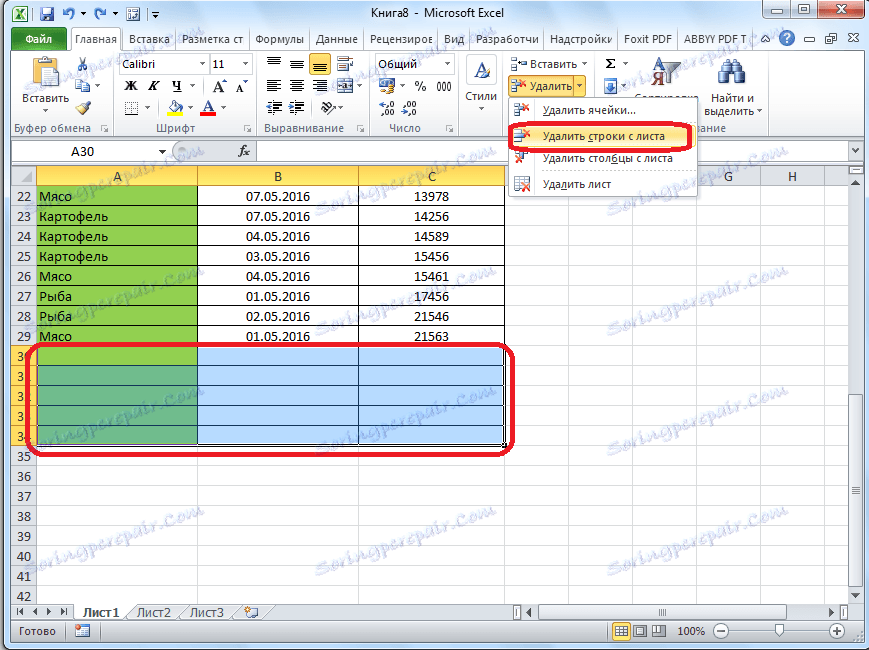
Ako je redoslijed stavljanja ćelija u tablicu kritički važan, prije umetanja vrste stavimo još jedan stupac u sredinu tablice.
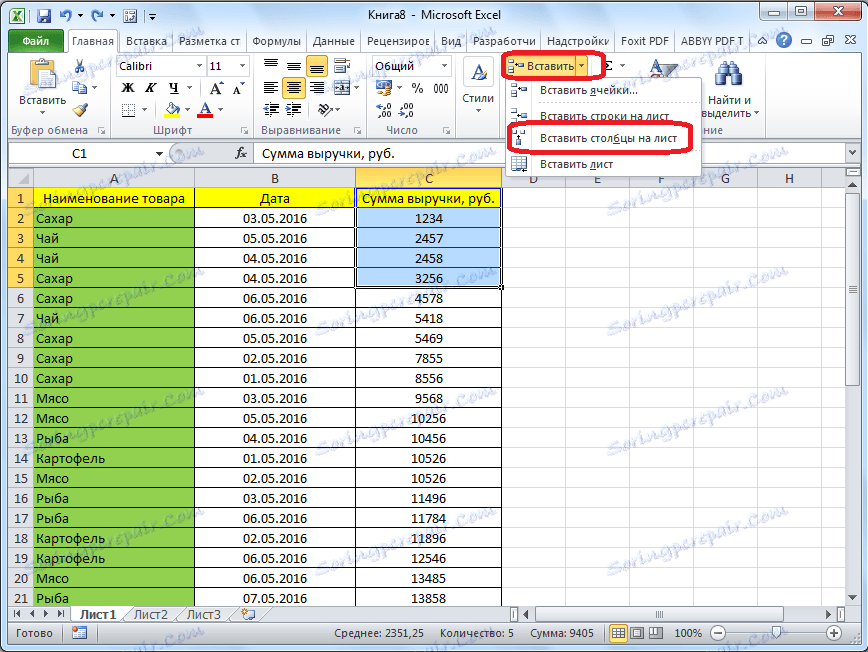
Sve stanice ovog stupca su numerirane redoslijedom.
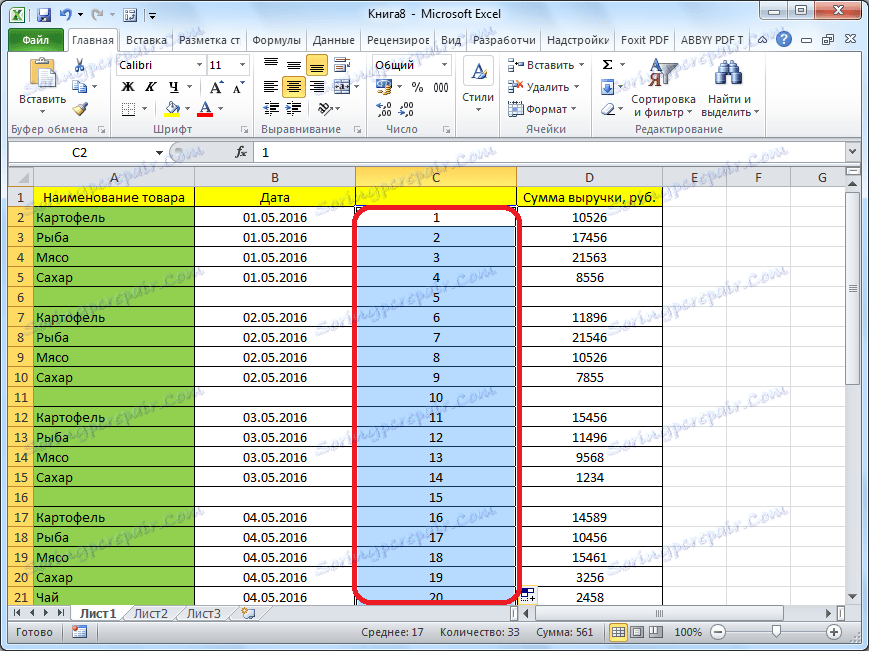
Zatim sortirati prema bilo kojem drugom stupcu i izbrisati stanice koje se presele dolje, kao što je gore opisano.
Nakon toga, da biste vratili redoslijed redaka na onaj koji je već bio prije sortiranja, razvrstavamo stupac s rednim brojevima "Od minimalnog do maksimuma".
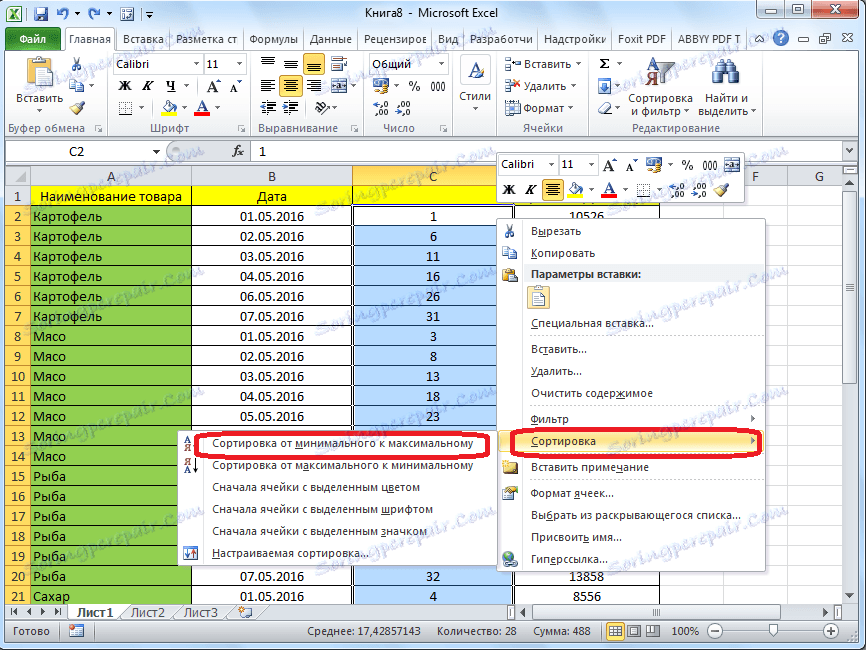
Kao što vidite, linije su raspoređene u istom redoslijedu, osim onih praznih, koje se brišu. Sada trebamo izbrisati dodani stupac s rednim brojevima. Odaberite ovaj stupac. Zatim kliknite gumb "Izbriši". Na padajućem izborniku odaberite "Izbriši stupce s listova". Nakon toga, potreban će se stupac izbrisati.
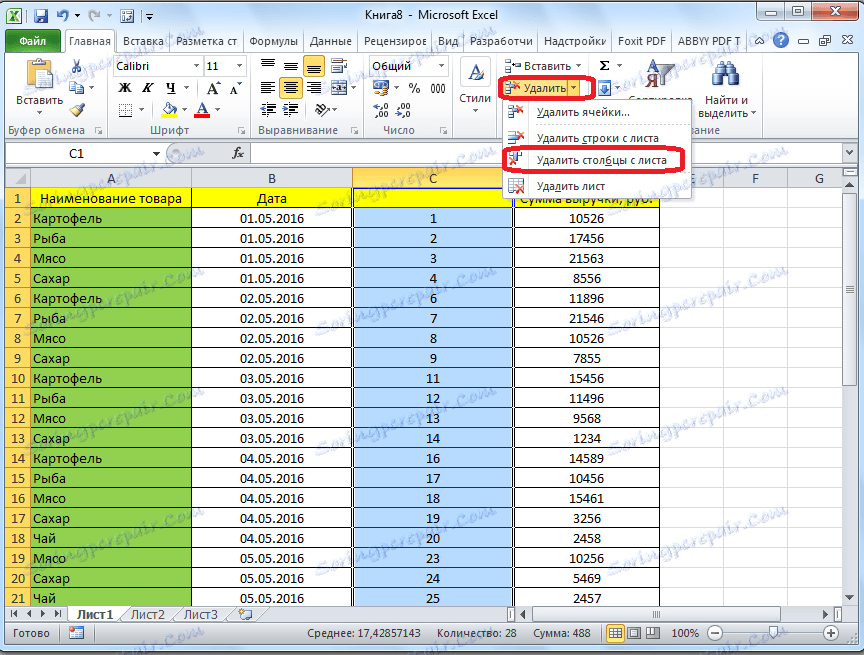
Pouka: Sortiranje u programu Microsoft Excel
Primjena filtra
Druga mogućnost sakrivanja praznih ćelija je primjena filtra.
Odaberite cijelo područje tablice i na kartici "Početna" kliknite gumb "Sortiraj i filtriraj" koji se nalazi u bloku postavki "Uredi". Na prikazanom izborniku idite na stavku "Filtar".
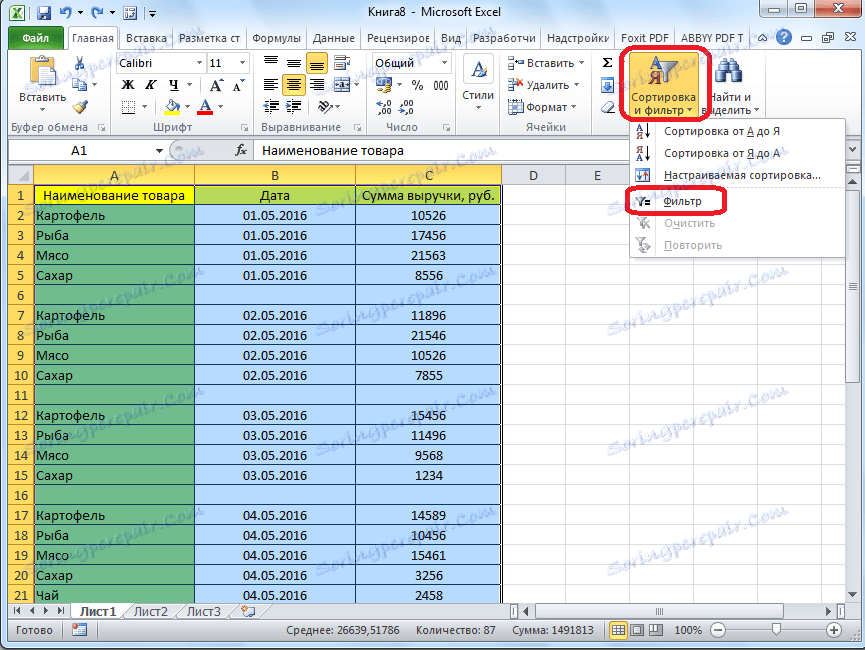
U ćelijama stolnih kapica pojavljuje se karakteristična ikona. Kliknite ovu ikonu u bilo kojem stupcu po vlastitom izboru.
Na prikazanom izborniku poništite opciju "Isprazni". Kliknite gumb "OK".
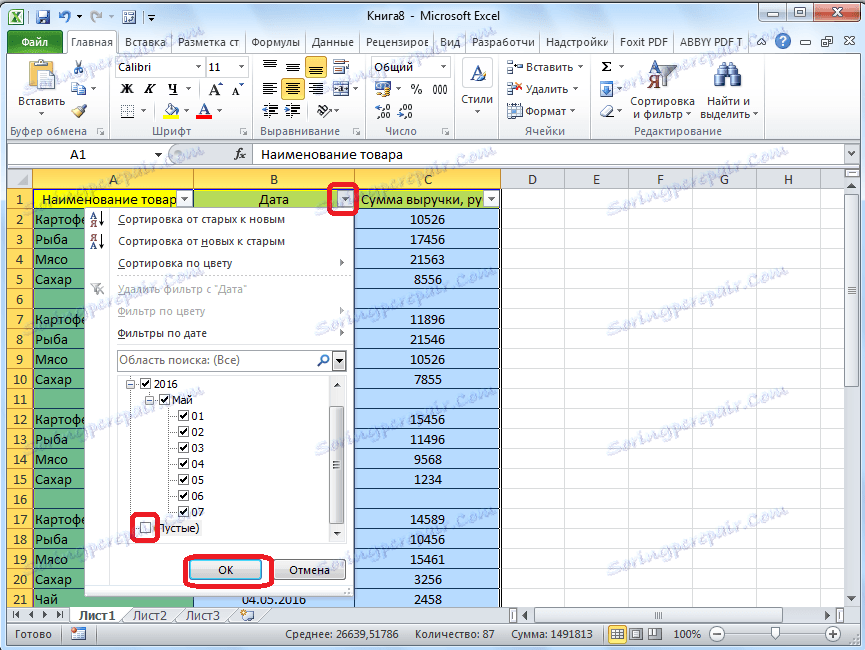
Kao što možete vidjeti, nakon toga su sve prazne linije nestale, jer su bile filtrirane.
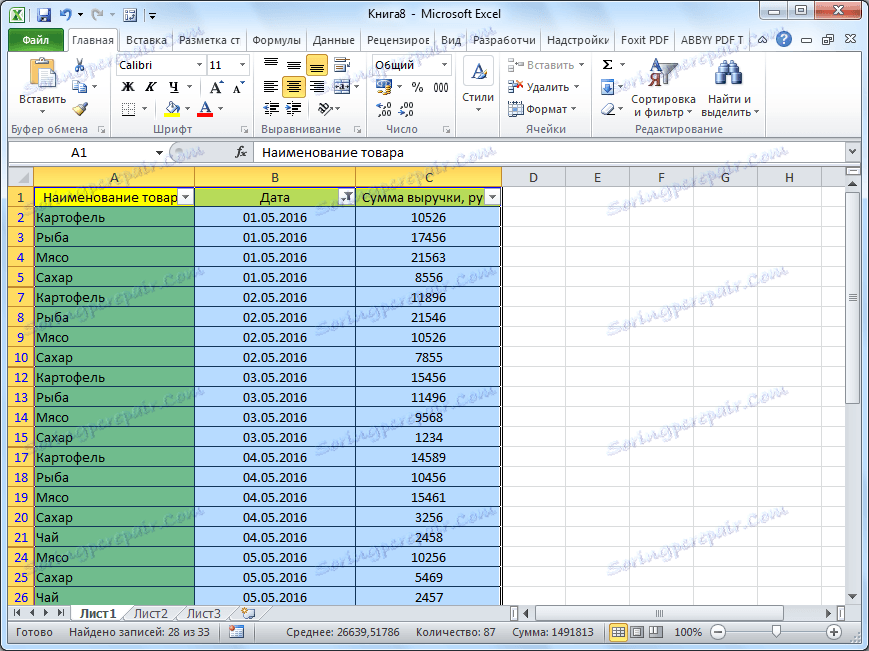
Pouka: Kako koristiti AutoFilter u Microsoft Excelu
Odaberite ćelije
Druga metoda brisanja koristi odabir skupine praznih ćelija. Da biste koristili ovu metodu, prvo odaberite cijelu tablicu. Zatim na kartici "Početna" kliknite gumb "Pronađi i istaknite", koji se nalazi na vrpci u grupi alata "Uredi". Na prikazanom izborniku kliknite stavku "Odabir skupine ćelija ...".
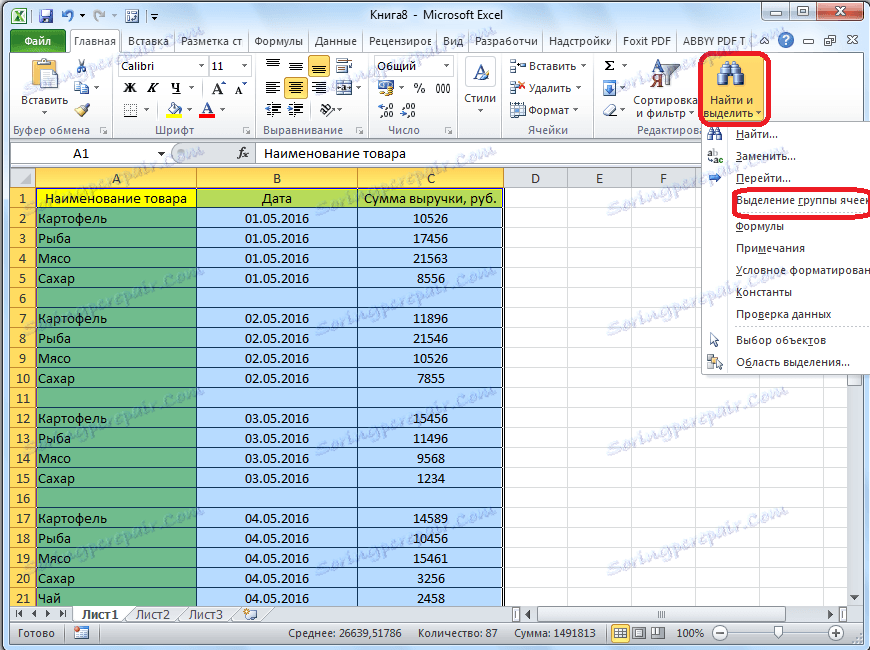
Otvara se prozor u kojem premjestimo prekidač na poziciju "praznih ćelija". Kliknite gumb "OK".
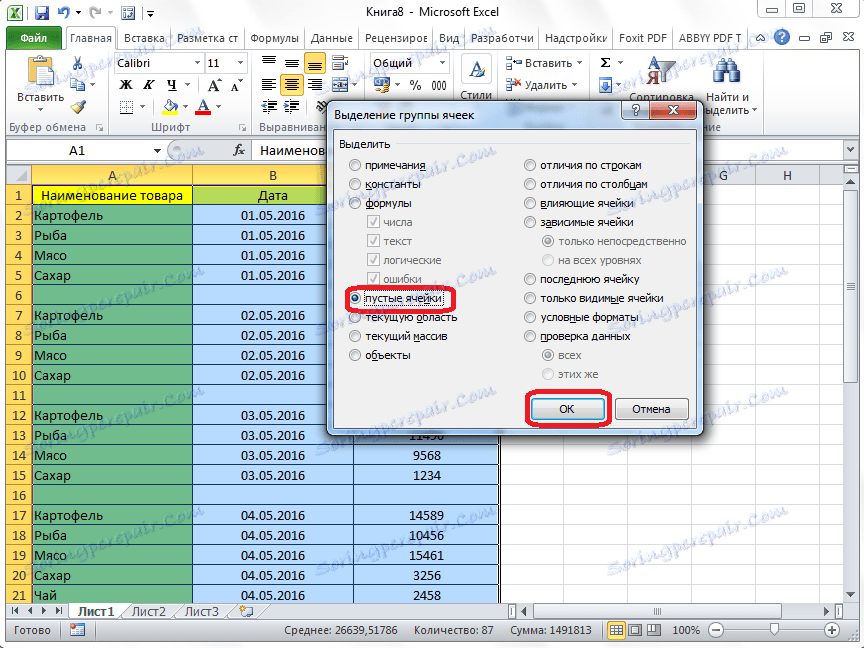
Kao što možete vidjeti, nakon toga su dodijeljene sve linije koje sadrže prazne ćelije. Sada kliknite na gumb "Izbriši" koji nam je već poznat i nalazi se na vrpci u alatu "ćelije".
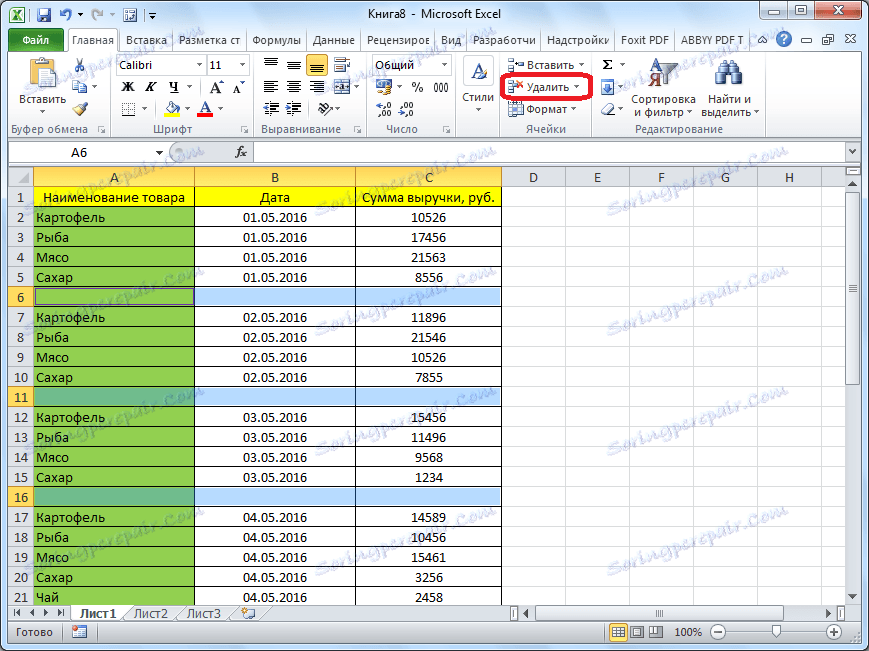
Nakon toga će sve prazne crte biti uklonjene sa stola.
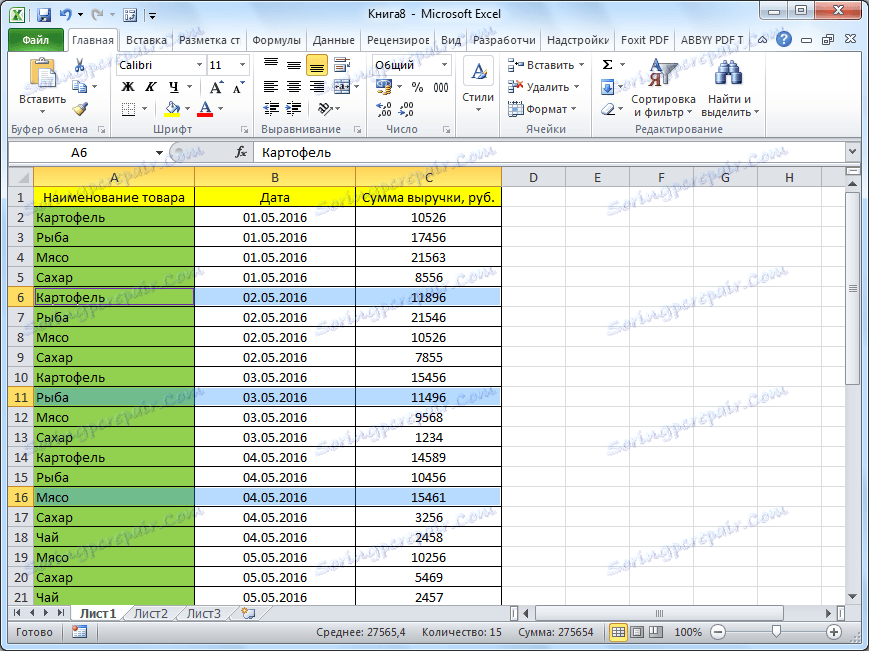
Važna napomena! Potonja metoda ne može se koristiti u tablicama s preklapajućim rasponima i praznih ćelija u redcima gdje su podaci dostupni. U tom slučaju, može doći do premještanja ćelija, a stol je prekinut.
Kao što možete vidjeti, postoji nekoliko načina za uklanjanje praznih ćelija iz tablice. Koja je metoda najbolja za upotrebu ovisi o složenosti tablice i o načinu na koji se prazni prazni redovi (koji se nalaze u jednom bloku ili pomiješani s redcima ispunjenim podacima).
