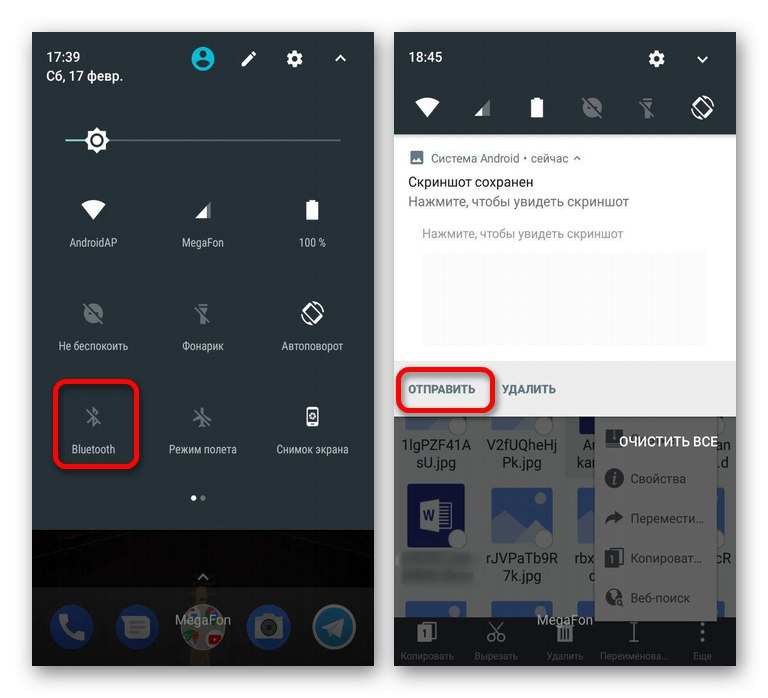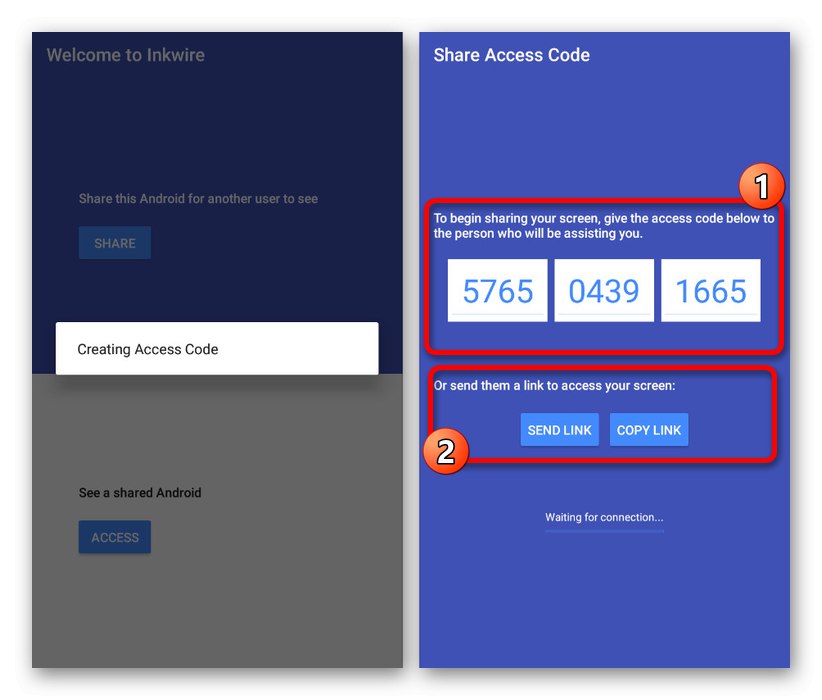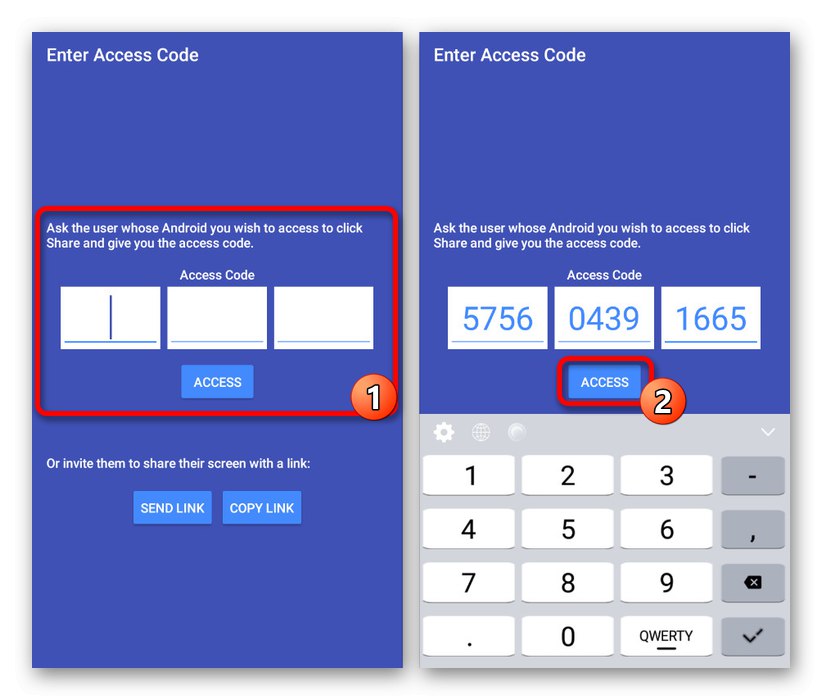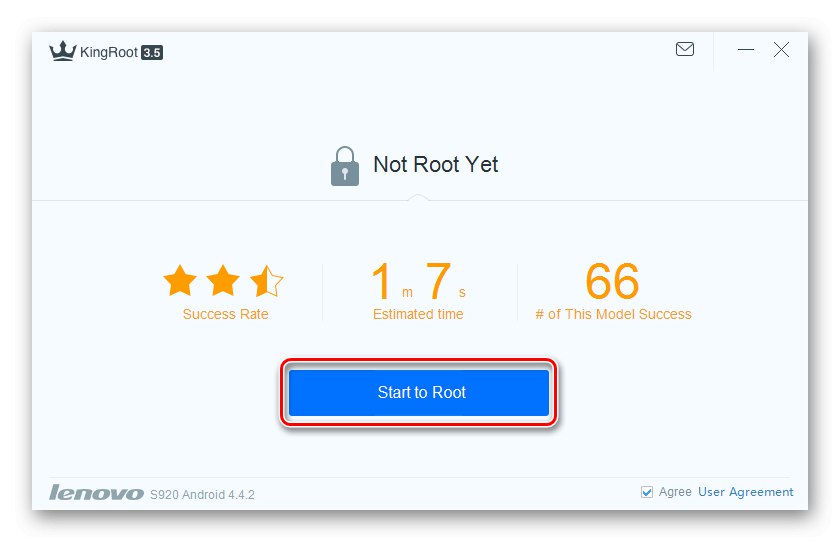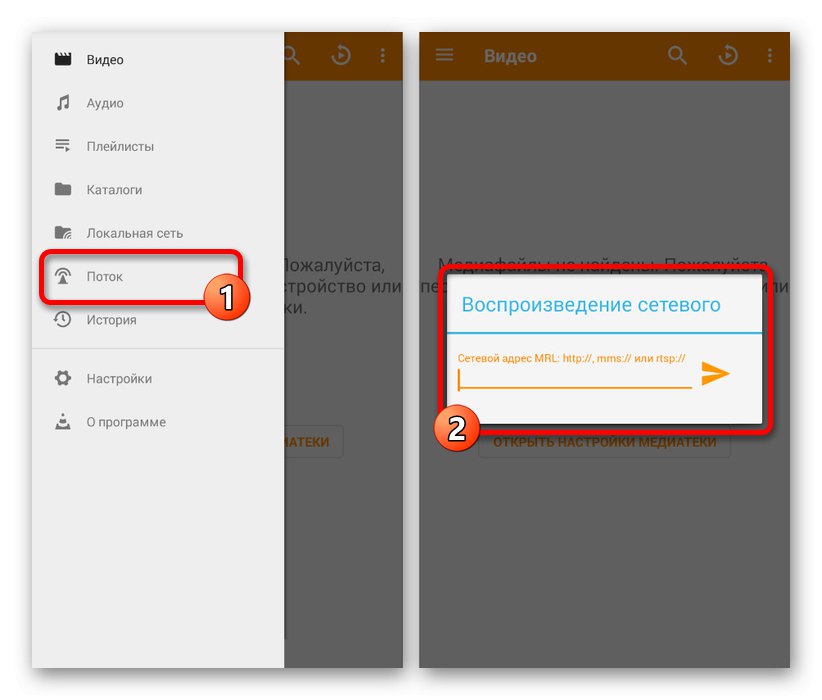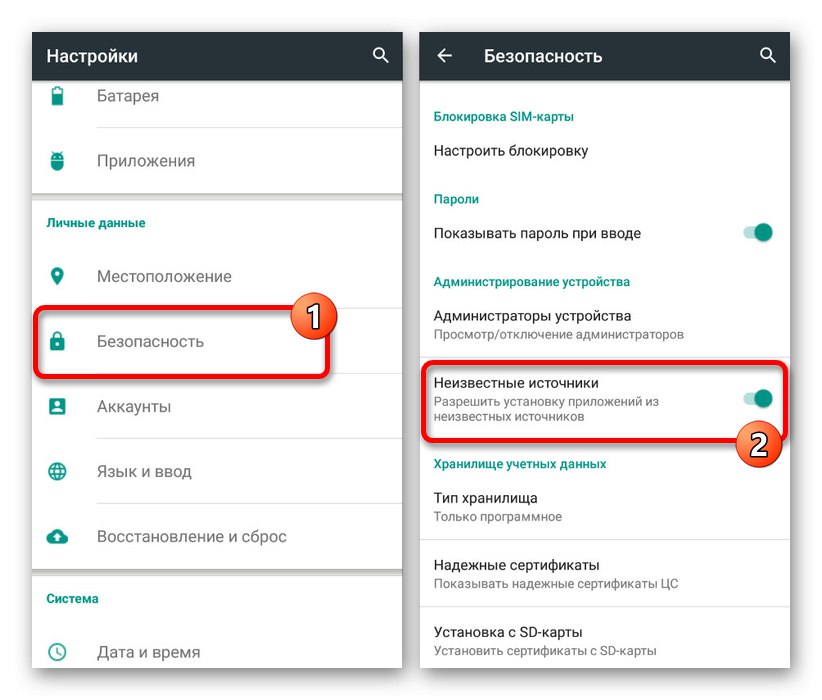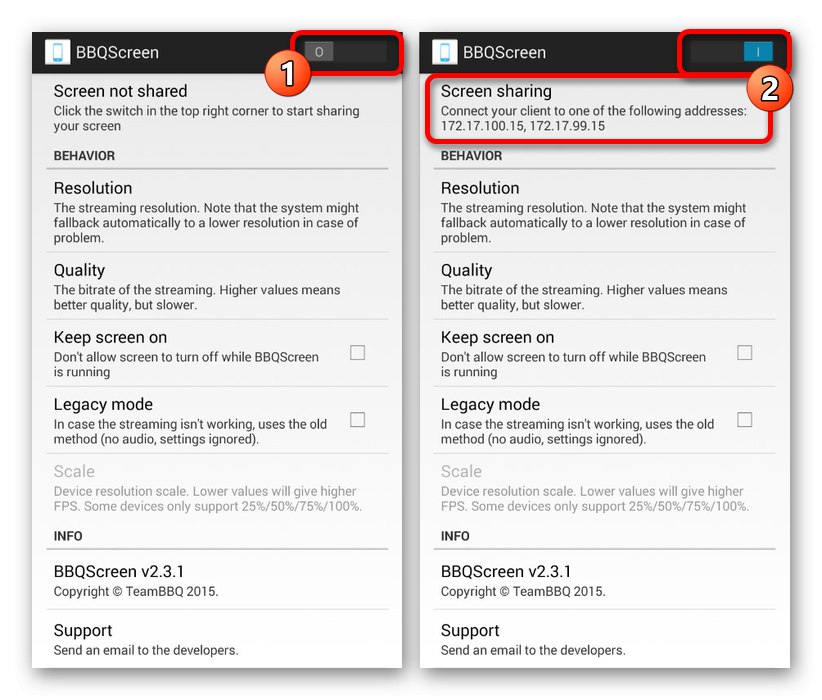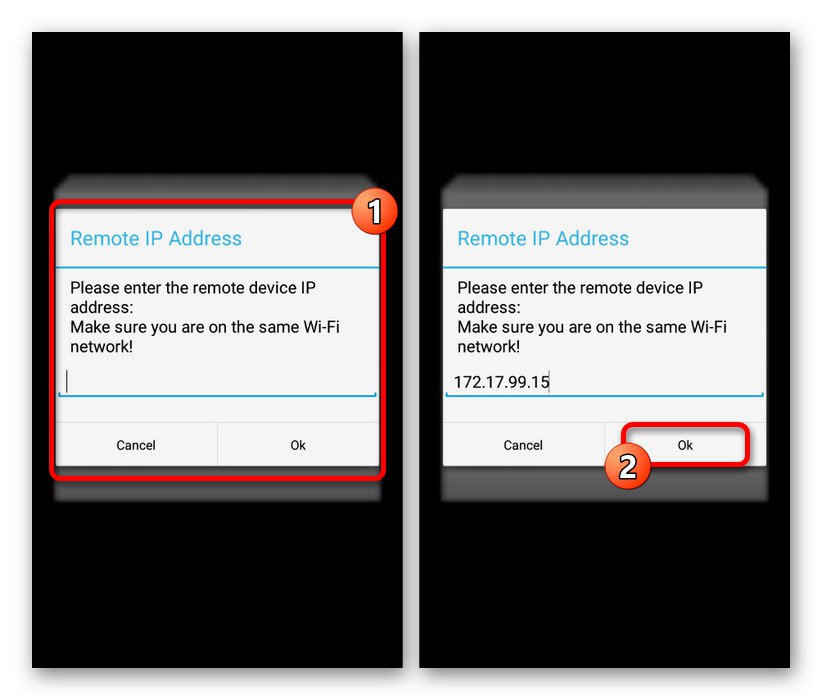Sadržaj
Kada se koristi Android pametni telefon, često je potrebno prenijeti podatke između dva ili više uređaja s istim operativnim sustavom kako bi se pristupilo određenim informacijama, a to u pravilu nije teško. Istodobno, ako trebate prenijeti s jednog telefona na drugi ne samo datoteke, već i sliku u stvarnom vremenu, može se pojaviti puno pitanja. Tijekom ovog članka govorit ćemo o nekoliko više ili manje univerzalnih rješenja.
Izlazna slika s Androida na Android
Postoji nekoliko osnovnih metoda za izvršavanje zadatka, ali najčešće ćete na ovaj ili onaj način morati koristiti programe trećih strana. Nadalje, razmotrit će se samo najpoznatiji primjeri, ali u Play Market postoje i alternativna rješenja.
Metoda 1: Snimanje i prijenos
Najlakši je način prenijeti sliku sa zaslona telefona na drugi sličan uređaj snimanjem, a zatim preuzimanjem dobivenog video zapisa putem Bluetootha ili bilo koje druge vrste veze. U ovom će slučaju biti moguće demonstrirati sve što je bilo na ekranu tijekom snimanja, ali samo u prošlom vremenu. Stoga, ako vam ne treba streaming uživo sa vašeg pametnog telefona, metoda je izvrsna opcija.
- Da biste izvršili gornji postupak, prvo odaberite program za snimanje videozapisa sa zaslona pametnog telefona i konfigurirajte ga. Postupak izrade videozapisa detaljnije smo opisali u zasebnoj uputi. Uz to, treba imati na umu da neki modeli pametnih telefona zadaju potrebne alate prema zadanim postavkama, kao i u situaciji sa snimkama zaslona.
![Primjer snimanja zaslona na Androidu]()
Više detalja: Kako snimiti video na ekranu na Androidu
- Nakon završetka pripreme video slijeda, možete odmah početi slati video putem jedne od mogućih vrsta veze. Općenito, većina stvarnih varijacija spomenuta je u drugom općenitom članku na našoj web stranici i svodi se na korištenje Bluetootha, Android Beama ili oblaka.
![Primjer prijenosa datoteka na drugi uređaj na Androidu]()
Više detalja:
Kako prenijeti podatke s Androida na Android
Prijenos podataka na drugi uređaj
Što je Android Beam
Predstavljene radnje bit će dovoljne za snimanje i prijenos gotovog materijala na drugi uređaj. Imajte na umu da su često dobiveni videozapisi preteški za neke vrste veza, što će dodatno zahtijevati kompresiju ili koristiti manje prikladne metode kao što je memorijska kartica.
2. metoda: Daljinsko upravljanje
Po analogiji s prethodnom metodom, daljinsko upravljanje izvorno je bilo namijenjeno u nešto drugačije svrhe, no ako je potrebno, može se koristiti za emitiranje zaslona s jednog Android uređaja na drugi. Uz to, mnogi odgovarajući programi pružaju ne samo funkciju daljinskog upravljanja, već vam omogućuju da radnje povezanog korisnika ograničite na samo jednu demonstraciju.
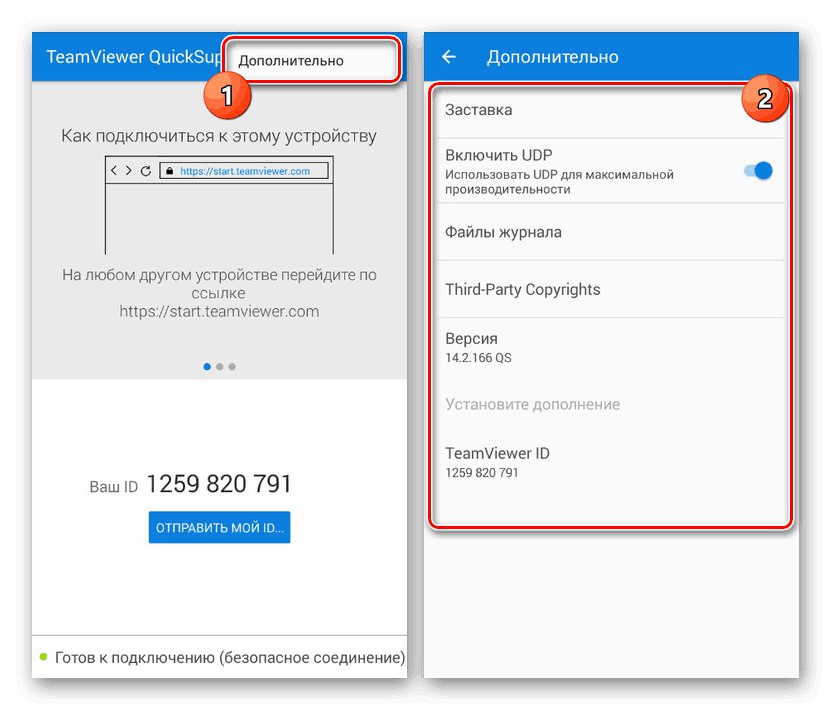
Više detalja:
Daljinsko upravljanje na Androidu
Daljinsko upravljanje vašim Android telefonom
Najbolja opcija od postojećih bila bi TeamViewer, koja je već dugo popularna među korisnicima na različitim platformama. Njegova je značajna prednost besplatan pristup čitavom nizu funkcija tijekom povezivanja, ali s određenim vremenskim ograničenjima. Uz to, za razliku od većine analoga, program jamči sigurnu i prilično stabilnu vezu.
3. metoda: Dijeljenje zaslona u Skypeu i njegovim analogima
Jedna od prilično prikladnih metoda prijenosa slike je uporaba programa Skypeobjavljeno za većinu platformi, uključujući Android. Glavne prednosti metode svode se na mogućnost glasovne i tekstualne komunikacije tijekom emitiranja, visoku kvalitetu veze i nepostojanje bilo kakvih vremenskih ograničenja. Općenito, koraci su gotovo identični PC verziji.
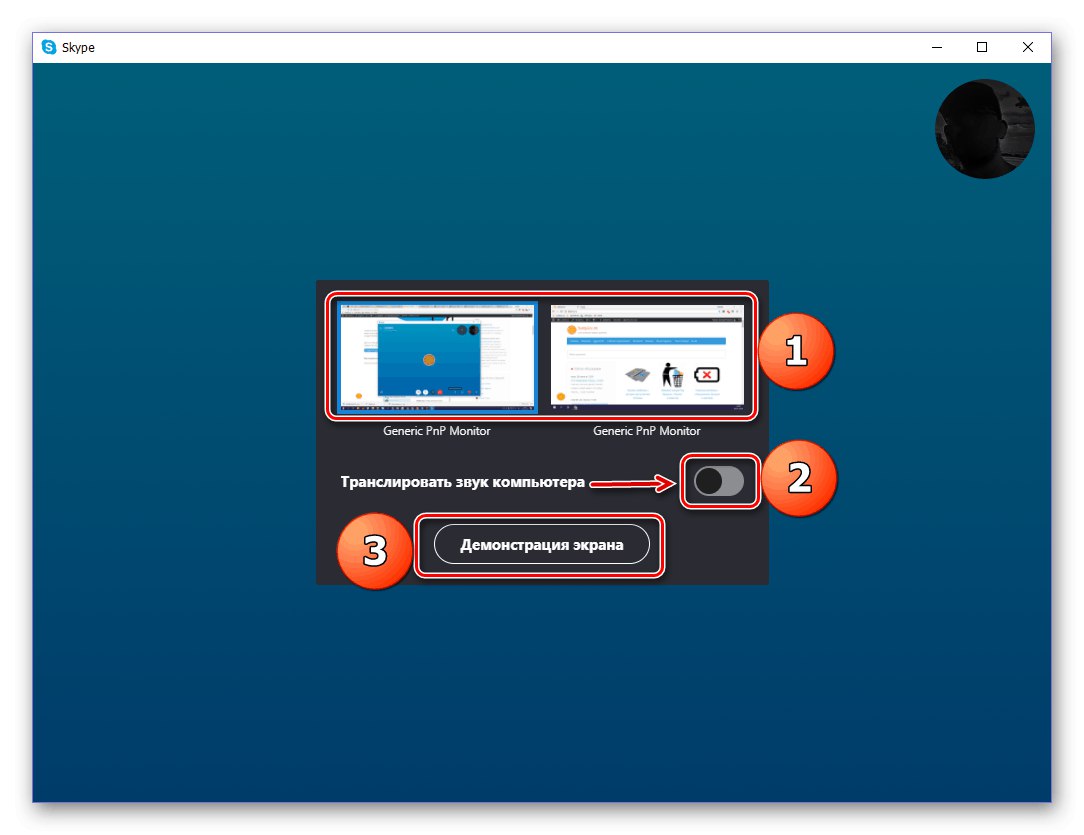
Više detalja: Screencast u Skypeu
Zapravo je ova metoda samo primjer, jer postoje i drugi, na mnogo načina prikladniji programi koji na isti način podržavaju emitiranje zaslona sa pametnog telefona. Sjajan primjer bi bio Viber i poznatiji među igračima Nesloga.
Ovaj je program jedan od najboljih alata treće strane za prijenos slika sa zaslona jednog pametnog telefona na drugi, bilo da se radi o uređajima u različitim operativnim sustavima ili samo za Android. Softver ima puno toga zajedničkog s drugim poznatim i prije spomenutim programom TeamViewer, čime je malo pojednostavljen rad i omogućeno vam korištenje daljinskog upravljanja na ukorijenjenim uređajima.
Preuzmite Inkwire Screen Share s Google Play trgovine
Korak 1: Pripremite klijenta
- Da biste prenijeli sliku sa zaslona, prvi je korak instaliranje i konfiguriranje aplikacije na telefonu s koje će se emitiranje naknadno provesti. Imajte na umu da su za instaliranje softvera potrebna najniža moguća dopuštenja.
- Nakon što se pojavi početna stranica, prikazat će se samo dvije opcije bez ikakvih parametara. Dodirnite gumb "Udio" u gornjem bloku i potvrdite preliminarni zahtjev programa za pristup slici sa zaslona pametnog telefona.
- Pričekajte dok se postupak izrade jedinstvenog identifikatora u aplikacijskoj mreži ne dovrši i, kad se broj pojavi na zaslonu, pošaljite kôd na drugi telefon. Možete prenijeti pomoću veza Pošalji vezu ili Kopiraj link.
![Primanje i prijenos koda na Inkwire Screen Share na Androidu]()
Između ostalog, dok je stvoreni kôd veze aktivan, možete uključiti mikrofon kroz područje obavijesti. Ovo je korisno za povratne informacije vlasnika drugog pametnog telefona.
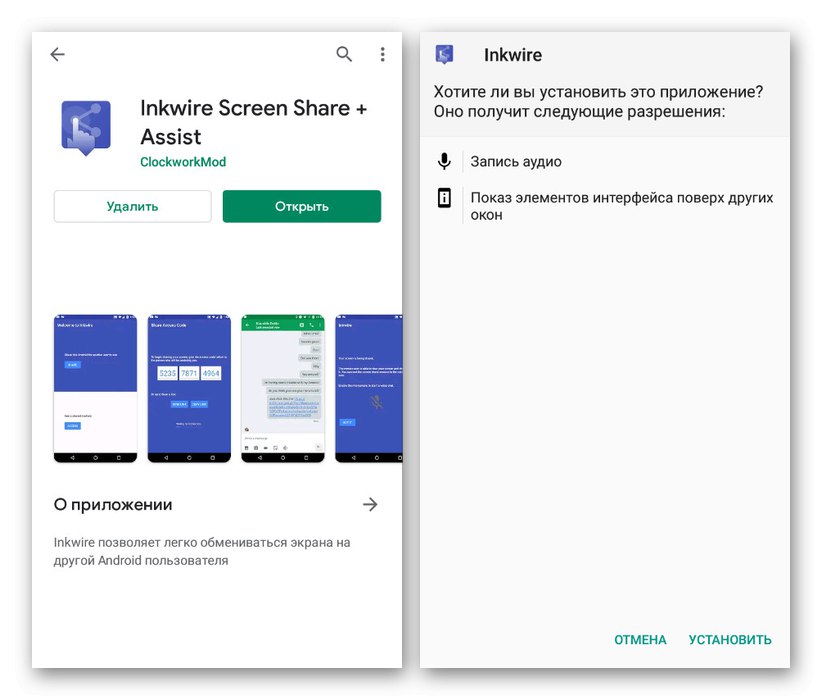
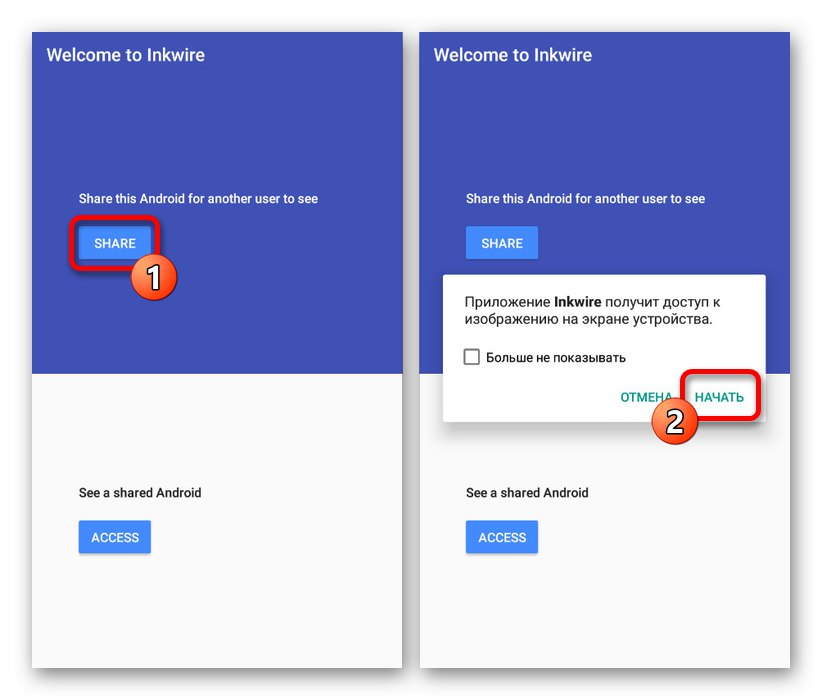
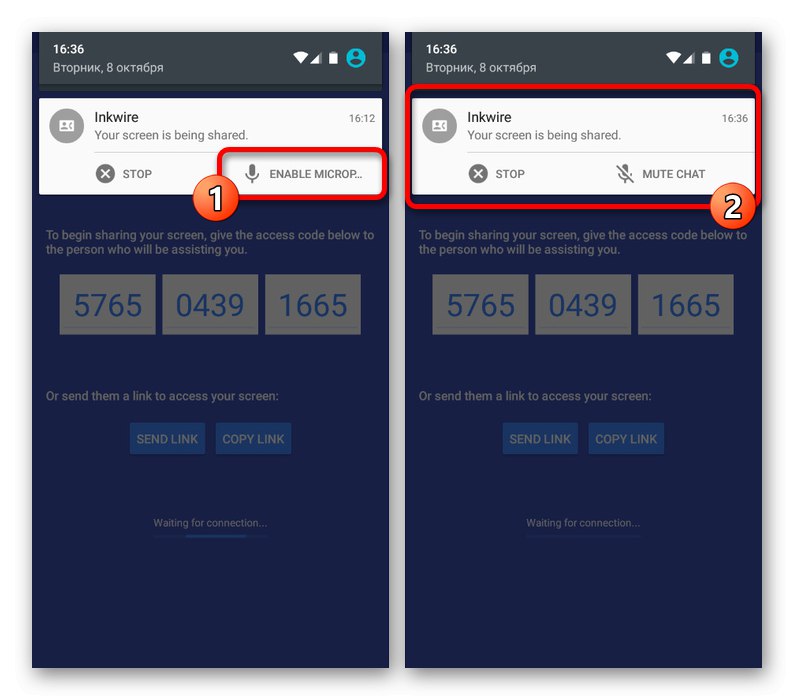
Korak 2: Primite emitiranje
- Sada morate ponovo instalirati aplikaciju, ali na drugom Android uređaju. Da biste uspostavili vezu s telefonom iz prethodnog koraka, na glavnoj stranici pri dnu koristite gumb "Pristup".
- U polja koja su predstavljena na stranici unesite prethodno primljene brojeve i dodirnite gumb "Pristup"... Da biste uspješno uspostavili vezu, potrebna vam je stabilna, premda spora internetska veza.
![Unošenje koda veze u Inkwire Screen Share na Androidu]()
Ako je veza uspješna, pojavljuje se područje na kojem se prikazuje sadržaj na zaslonu emitirajućeg uređaja, uključujući traku obavijesti i sve otvorene programe. Tijekom upotrebe možete naučiti sve daljnje suptilnosti rada, poput mogućnosti crtanja na ekranu ili glasovne i tekstualne komunikacije.
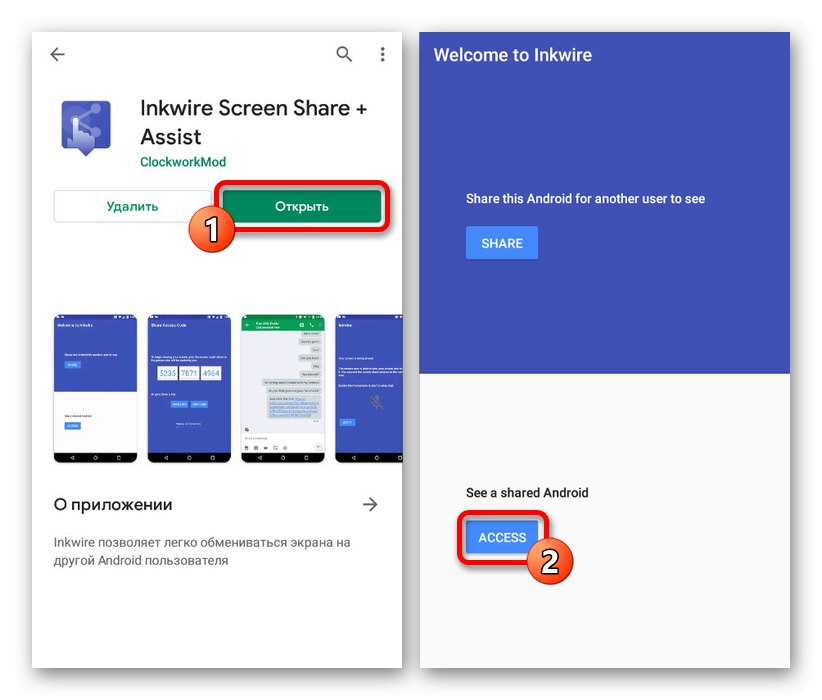
Kao što vidite, Inkwire Screen Share potpuno je besplatan i ne sadrži interno oglašavanje, što vam omogućuje ugodno emitiranje slike sa zaslona. Istodobno, nažalost, ažuriranja su prilično rijetka i stoga se mogu pojaviti problemi na najnovijim verzijama OS-a.
5. metoda: Zrcaljenje strujanja zaslona
Screen Stream Mirroring, kako i samo ime kaže, namijenjen je stvaranju emisija uživo, ali za mnogo veći broj platformi. Tako, na primjer, možete stvoriti stream na Twitchu ili YouTubeu s Android uređaja, što dijelom može biti i dodatno rješenje. Razmotrit ćemo mogućnost emitiranja slike između istih uređaja putem lokalne mreže pomoću media playera.
Preuzmite Screen Stream Mirroring s Google Play trgovine
- Prvo, morate dodati root prava na svoj telefon, jer bez njih aplikacija neće raditi ispravno.
![Primjer dobivanja ROOT-a za Android telefon]()
Više detalja: Ukorjenjivanje Androida
- Zatim instalirajte i pokrenite Screen Stream Mirroring na uređaju za emitiranje, a zatim idite na karticu kroz glavni izbornik "Medijski playeri"... Kao rezultat toga, primit će se zahtjev za dodjelu root prava i emitiranje će se pokrenuti.
- Na drugom telefonu instalirajte jednu od preporučenih aplikacija poput Stream Playa od istog programera ili VLC Media Player... U drugom slučaju otvorite glavni izbornik i odaberite karticu "Teći".
![Idite na Stream u VLC Media Player na Androidu]()
Pročitajte također: Media playeri za Android
- U ponuđeni okvir za tekst zalijepite vezu "Zrcaljenje" iz Screen Stream Mirroringa na uređaju za emitiranje i potvrdite vezu. Ovim je postupak dovršen jer će se media player otvoriti s emitiranjem zaslona.
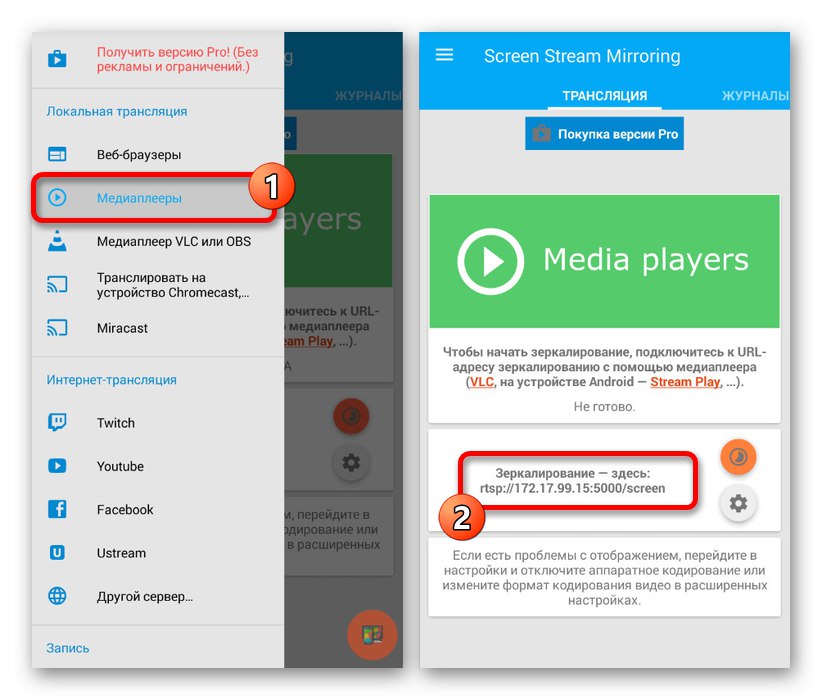
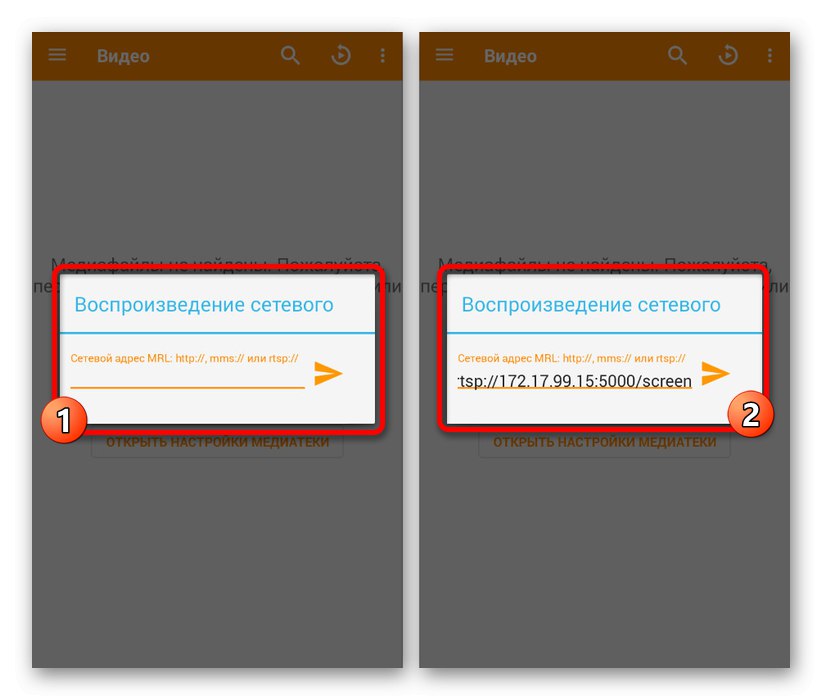
Ova je metoda, unatoč potrebi kupnje verzije koja se plaća za pristup čitavom nizu funkcija i onemogućavanje oglasa, s pravom jedna od najsigurnijih. Osim toga, ovo je jedina optimalna opcija za emitiranje zaslona mnogim ljudima odjednom.
6. metoda: BBQScreen
Kao i u prethodnim metodama, aplikacija BBQScreen omogućuje vam emitiranje slike sa zaslona jednog uređaja na drugi, ali s dodatnim parametrima. Za uspješnu vezu prvo morate stvoriti lokalnu mrežu između pametnih telefona, jer se ovdje koristi IP adresa usmjerivača.
Pročitajte također: Kako postaviti internet na Androidu
1. korak: preuzmite i instalirajte
- Već instalirana aplikacija zahtijevat će root prava za rad. O njegovom najprikladnijem primanju govorili smo u prethodnoj metodi.
- Nažalost, softver nije dostupan u Trgovini Play, zbog čega će se preuzimanje morati izvršiti s izvora treće strane. Izvor kojem se najviše vjeruje je forum w3bsit3-dns.com.
- Na uređaju s kojeg će se emitirati emisija, morate instalirati uobičajenu aplikaciju "BBQScreen" na prvoj poveznici.
- S programom treba biti opremljen još jedan pametni telefon "BBQScreen Android klijent", također dostupan za preuzimanje na w3bsit3-dns.com.
- Da biste instalirali preuzeti softver u oba slučaja, morate omogućiti funkciju "Nepoznati izvori" u "Postavke" ili dopustite raspakiranje za određeni preglednik. Postupak smo opisali odvojeno i moramo ga pročitati.
![Omogućavanje nepoznatih izvora u postavkama na Androidu]()
Više detalja: Kako otvoriti APK datoteku na Androidu
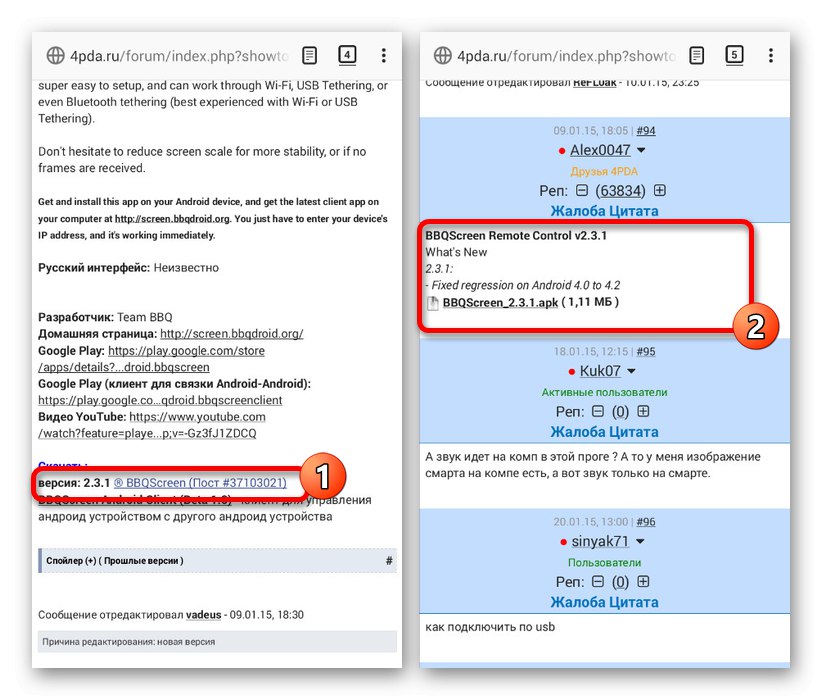
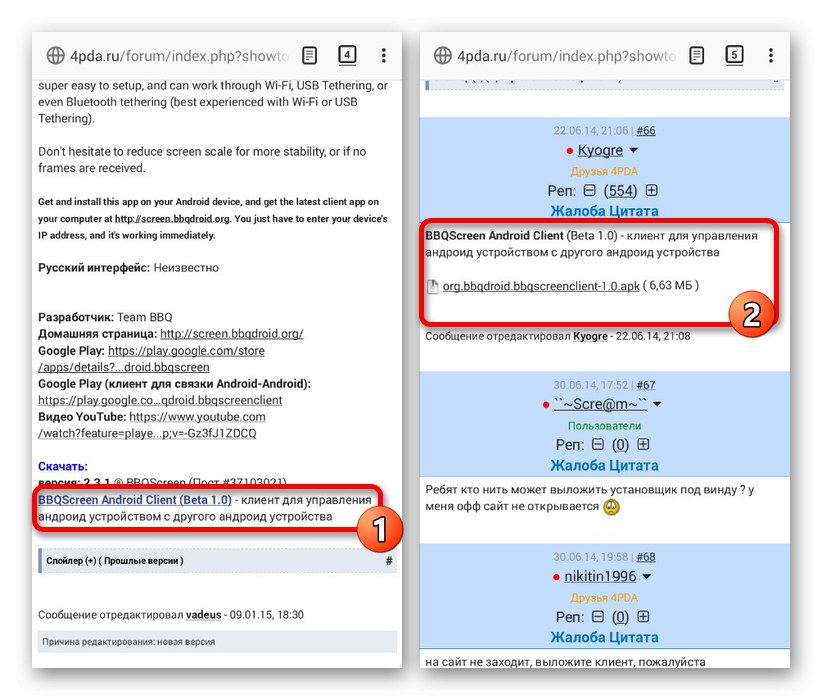
Korak 2: Rad s aplikacijom
- Nakon što dovršite preuzimanje, otvorite aplikaciju na uređaju za emitiranje i upotrijebite klizač u gornjem desnom kutu stranice. Kao rezultat toga, pametni telefon postat će dostupan u lokalnoj mreži i za drugi upravljački pametni telefon i za računalo.
![Omogućavanje vidljivosti na BBQScreenu na Androidu]()
Obratite pažnju na blok "Dijeljenje zaslona"dostupno odmah nakon prethodnog koraka. Brojevi odavde predstavljaju lokalnu IP adresu koja će se dalje koristiti - zapisivati ili pamtiti.
- Na drugom uređaju pokrenite aplikaciju i u automatski otvorenom prozoru "Udaljena IP adresa" molimo uključite ranije spomenute brojeve. Pritisnite gumb za povezivanje "U REDU".
![Povezivanje putem IP adrese u BBQScreenu na Androidu]()
Ako je veza uspješno uspostavljena, trebala bi se prikazati slika sa zaslona drugog pametnog telefona. Parametri prikaza moraju se prilagoditi na radiodifuznom uređaju, dok je upravljački uređaj ograničeniji.
Metoda je izvrsna alternativa, premda djelomično zastarjela zbog rijetkih ažuriranja, alternativa drugim opcijama. Uz to, softver nije zahtjevan za karakteristike sustava i stabilno radi na Androidu 4.4+.
Metoda 7: funkcija emitiranja
Mnogi pametni telefoni s dotičnim operativnim sustavom prema zadanim postavkama imaju funkciju emitiranja Miracast. Pomoću nje možete prenijeti sliku sa zaslona uređaja na većinu drugih uređaja, uključujući Android platformu, ali u većini se situacija koristi zajedno s televizorom. O ovoj smo funkciji detaljnije razgovarali u zasebnoj uputi na web mjestu.
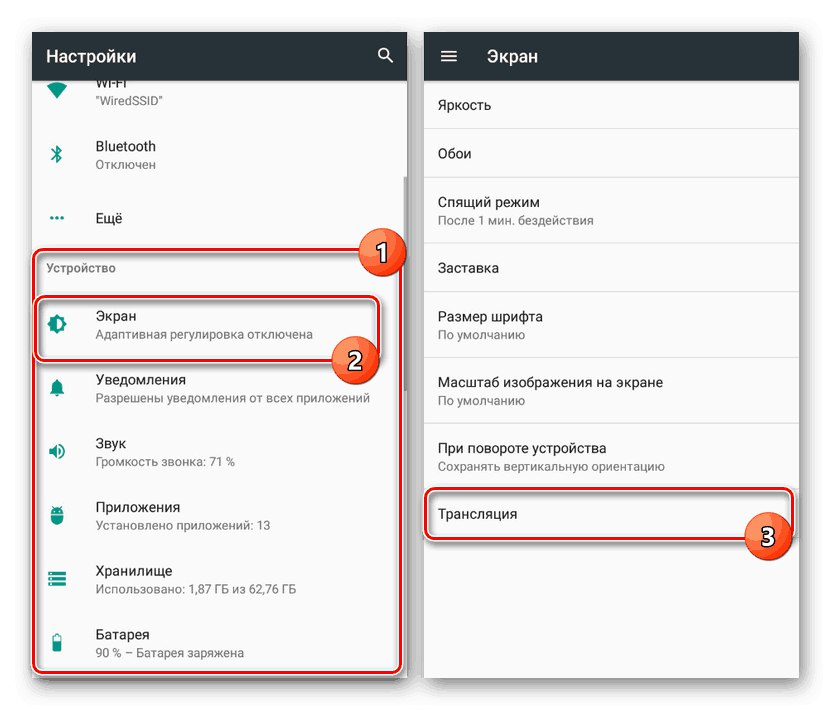
Više detalja: Kako koristiti Miracast na Androidu
Imajte na umu da nisu svi pametni telefoni opremljeni potrebnom funkcionalnošću, što će zahtijevati alternativno pretraživanje. Kao zamjena mogu poslužiti posebne aplikacije iz Trgovine Play i drugih gore predstavljenih izvora. Ovim zaključujemo ovaj članak i nadamo se da ste uspjeli prenijeti sliku.