Ključ NumLock kontrolira numeričku pločicu na tipkovnici i onemogućena je prema zadanim postavkama, zbog čega ju je potrebno aktivirati, na primjer za unos PIN koda prilikom prijave u sustav Windows 10. Postoje načini za konfiguriranje automatskog aktiviranja numeričke pločice prilikom pokretanja operativnog sustava. Danas predlažemo da se pozabavimo svima njima kako bi svaki korisnik mogao odabrati opciju koja mu se sviđa i implementirati je bez ikakvih problema.
Metoda 1: Standardni alati
Prije svega, razgovarajmo o standardnim alatima koji vam omogućuju brzu aktivaciju NumLock i počnite koristiti digitalni blok. To uključuje samu tipku koja se nalazi na tipkovnici, funkcijske tipke prijenosnog računala i postavke BIOS-a odgovorne za funkcionalnost dotične opcije. O svemu tome možete pročitati u drugom materijalu na našoj web stranici klikom na sljedeću poveznicu.
Više detalja: Kako uključiti brojčanu pločicu
Međutim, metode predstavljene u gore spomenutom priručniku ne rade uvijek točno kada se Windows učita i ne aktiviraju automatski digitalni blok, stoga predlažemo da se upoznate sa složenijim opcijama, zahvaljujući kojima će digitalni blok sam preći u radno stanje.
2. metoda: Uređivanje vrijednosti registra
U uređivaču registra nalazi se ključ odgovoran za funkcioniranje određenih tipki na tipkovnici, što uključuje NumLock... Ako ga pravilno uredite, blok dodatnih znamenki s desne strane automatski će se aktivirati kada se operativni sustav pokrene. Korisnik je dužan izvršiti samo nekoliko jednostavnih koraka.
- Otvorite uslužni program "Trčanje"držeći standardnu tipkovničku prečac Win + R... Tamo uđite
regediti kliknite na Unesi. - Slijedite put
HKEY_USERS.DefaultControl PanelKeyboard. - U korijenu ključa pronađite parametar "InitialKeyboardIndicators" i dvaput kliknite na njega lijevom tipkom miša da biste otvorili postavke.
- Promijenite zadani na «2» i spremite promjene.
- Ako to ne uspije, vratite se promjeni parametra niza i postavite ga na «80000002».
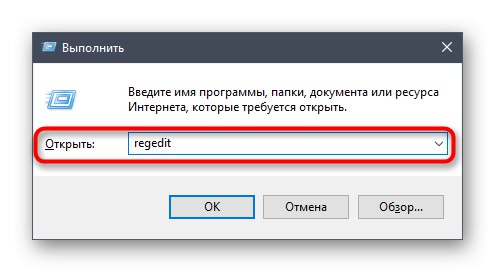
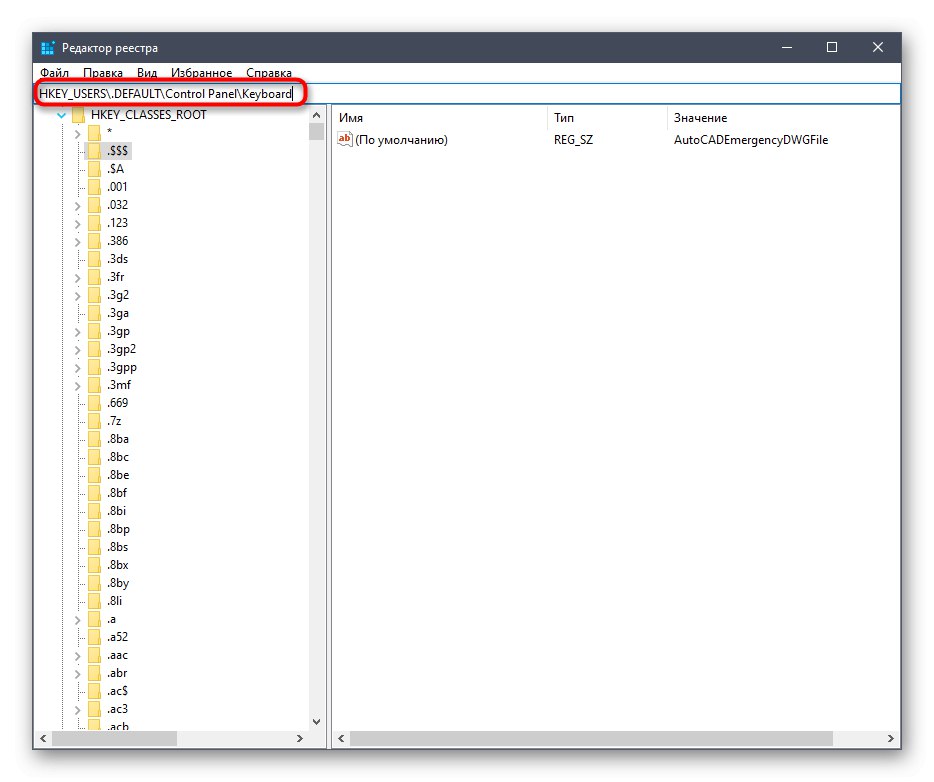
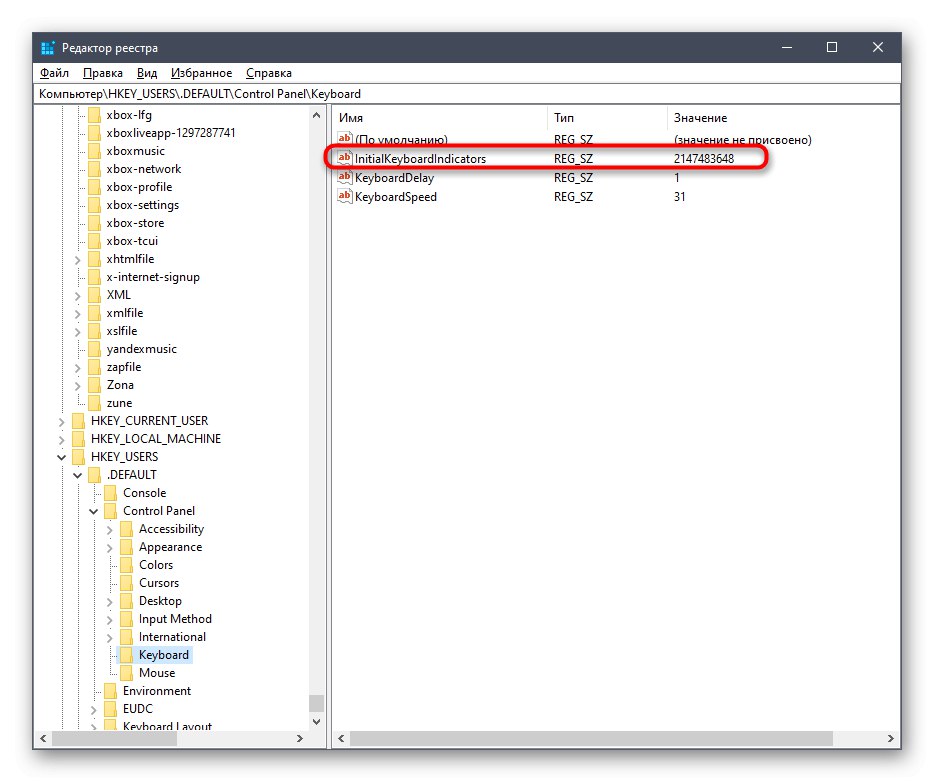
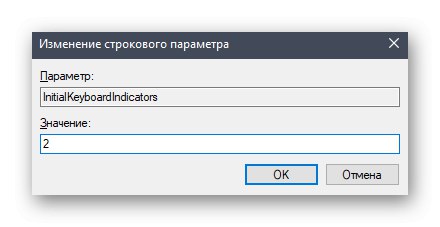
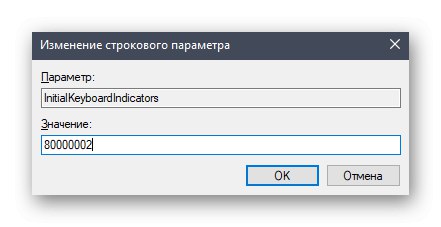
Sve promjene koje napravite u uređivaču registra stupit će na snagu tek nakon ponovnog pokretanja računala, pa se ponovo prijavite i provjerite rezultat izvršenih radnji.
3. metoda: Korištenje naredbe za PowerShell
Napredna PowerShell omogućuje vam upotrebu različitih naredbi za promjenu postavki sustava. To se može učiniti za određene ključeve registra promjenom njihovih vrijednosti unošenjem samo jednog retka koda. Ako se ne bojite raditi s takvom ljuskom, slijedite ove korake:
- Desni klik na ikonu "Početak" i u kontekstnom izborniku koji se pojavi pronađite stavku Windows PowerShell (administrator).
- Nakon učitavanja ljuske, zalijepite tamo naredbu
Set-ItemProperty -Path 'Registry :: HKU.DEFAULTControl PanelKeyboard' -Name "InitialKeyboardIndicators" -Vrijednost "2"i kliknite na Unesi da ga aktiviram. Vrijednost zamijenite s «80000002»ako postavka u prvom slučaju ne radi. - Uspješni završetak akcije prijavit će se u retku za unos koji se pojavljuje bez dodatne obavijesti o pogreškama.
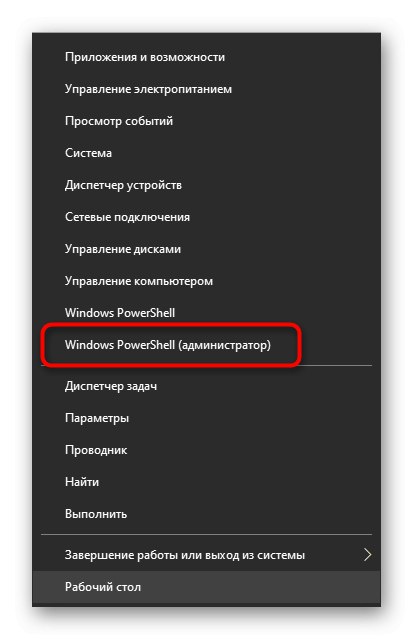

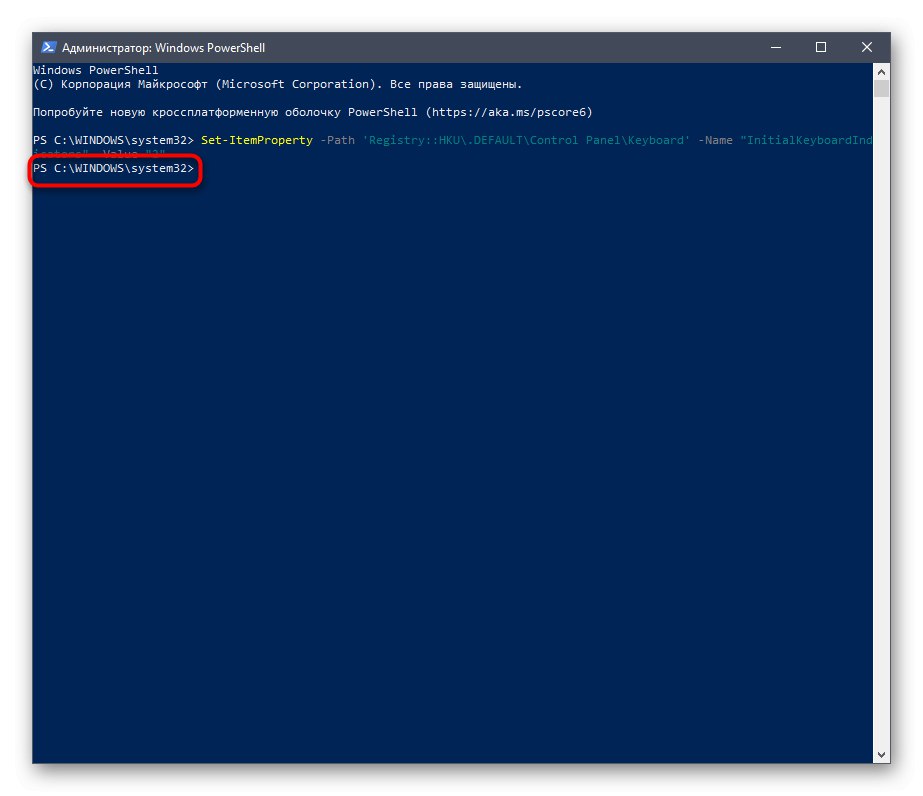
U tom slučaju morate ponovno pokrenuti operativni sustav da bi sve promjene stupile na snagu. Sljedeći put kad se prijavite u sustav Windows, već možete provjeriti radi li numerički blok na tipkovnici, a da ga prethodno niste aktivirali.
Metoda 4: Dodavanje skripte za pokretanje
Ovu se opciju preporučuje koristiti samo u situaciji ako dvije gore opisane metode nisu pomogle i NumLock još uvijek se ne uključuje automatski kada se pokrene Windows 10. Njegova je bit dodavanje skripte prilikom pokretanja koja će biti odgovorna za uključivanje digitalnog bloka.
- Da biste to učinili, otvorite "Početak" i pokrenite aplikaciju odatle "Bilježnica".
- Tamo zalijepite sljedeći sadržaj:
postavite WshShell = CreateObject ("WScript.Shell")
WshShell.SendKeys "{NUMLOCK}" - Kroz jelovnik "Datoteka" ići "Spremi kao…"... S kombinacijom se može pozvati ista naredba Ctrl + Shift + S.
- U prozoru Explorer koji se otvori slijedite put
C: KorisniciUSERNAMEAppDataRoamingMicrosoftWindowsStart MenuProgramsStartup. - Odaberite vrstu datoteke "Sve datoteke" i dajte ime
numlock.vbs, a zatim kliknite gumb "Uštedjeti".
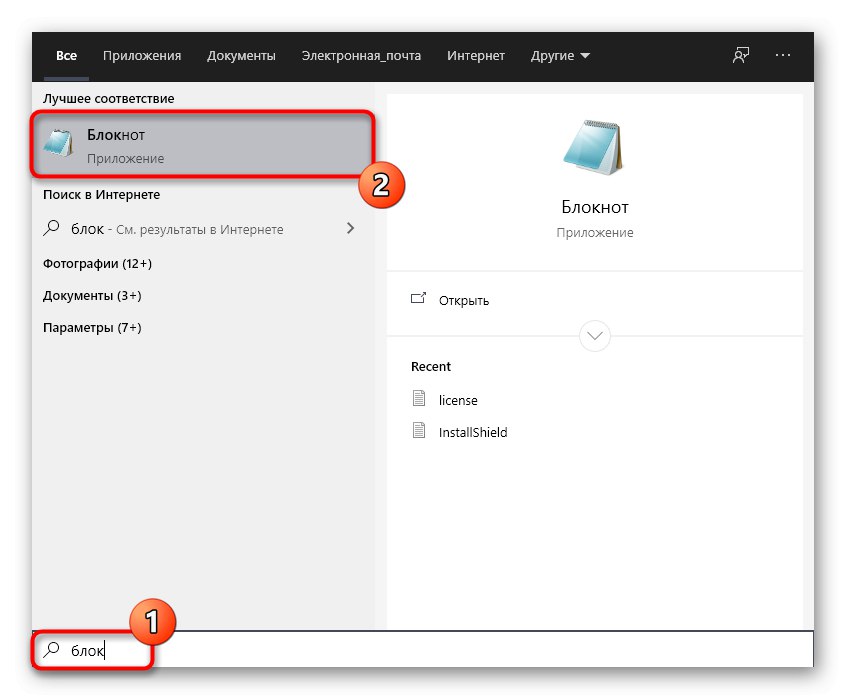
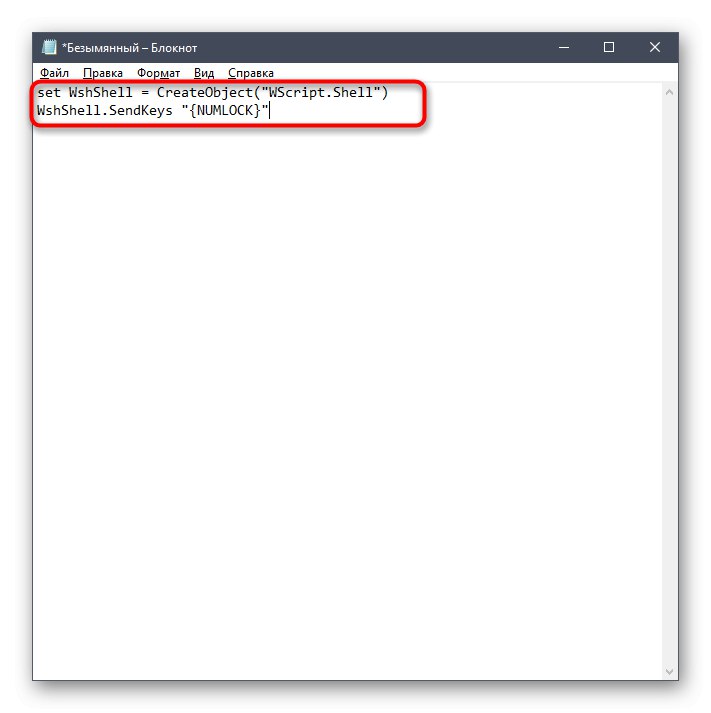
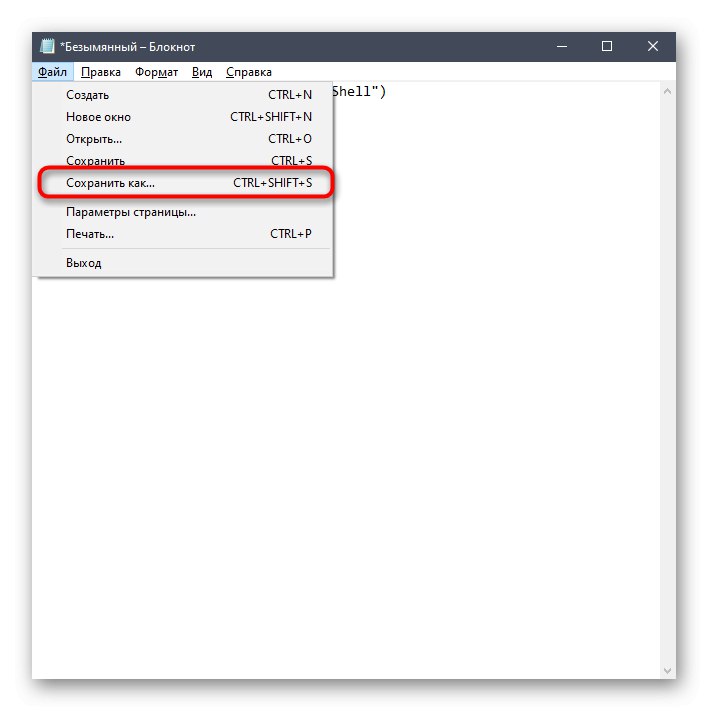
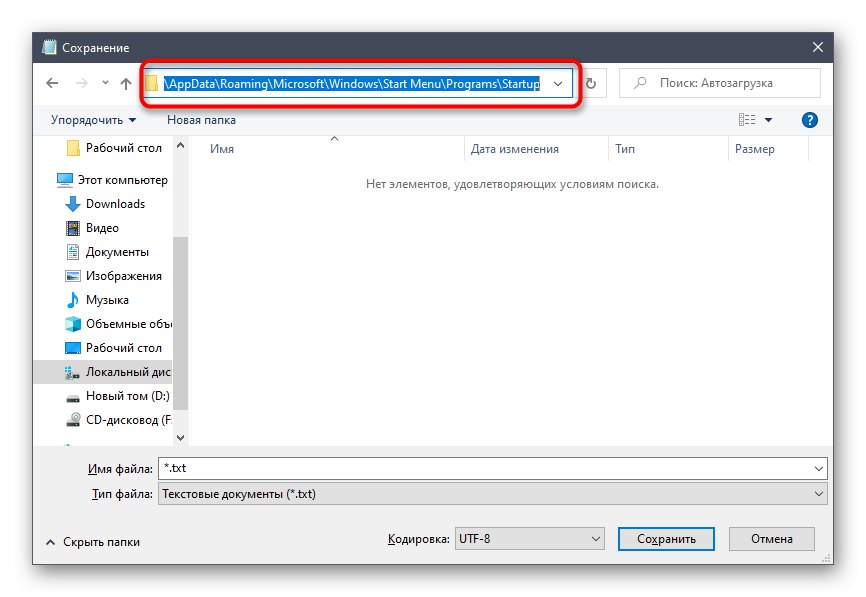
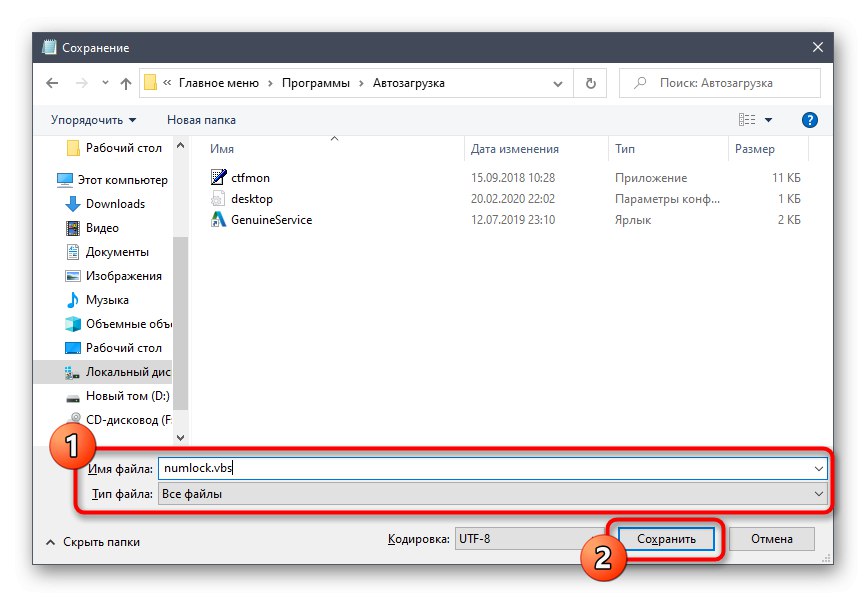
Rješavanje mogućih problema s automatskim omogućavanjem NumLock-a
Neki korisnici prilikom izvršavanja gornjih koraka mogu naići na problem što se digitalna podloga i dalje ne aktivira automatski. U većini slučajeva to je zbog postavki napajanja koje sprječavaju pravilno uključivanje digitalnog bloka. Situaciju možete provjeriti i popraviti ovako:
- Otvoriti "Početak" i idite u "Opcije".
- Odaberite odjeljak "Sustav".
- Kroz lijevi izbornik idite na Snaga i spavanje.
- Kategorija "Povezani parametri" kliknite na natpis "Dodatne mogućnosti napajanja".
- Otvorit će se novi prozor "Napajanje"kamo se trebate preseliti Akcije gumba za uključivanje.
- Kliknite na natpis "Promjena parametara koji su trenutno nedostupni".
- Poništite stavke "Omogući brzo pokretanje" i "Način hibernacije".
- Spremite promjene i ponovo pokrenite računalo.
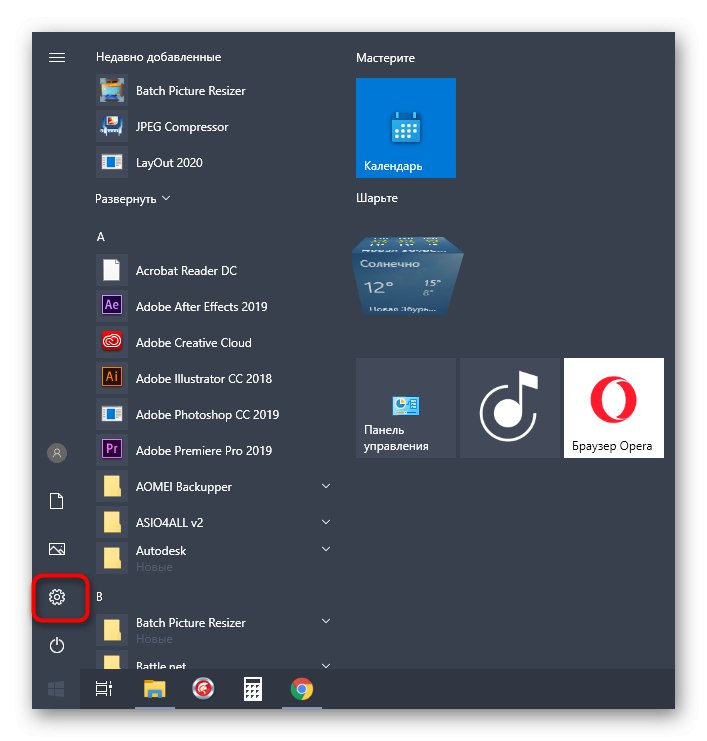
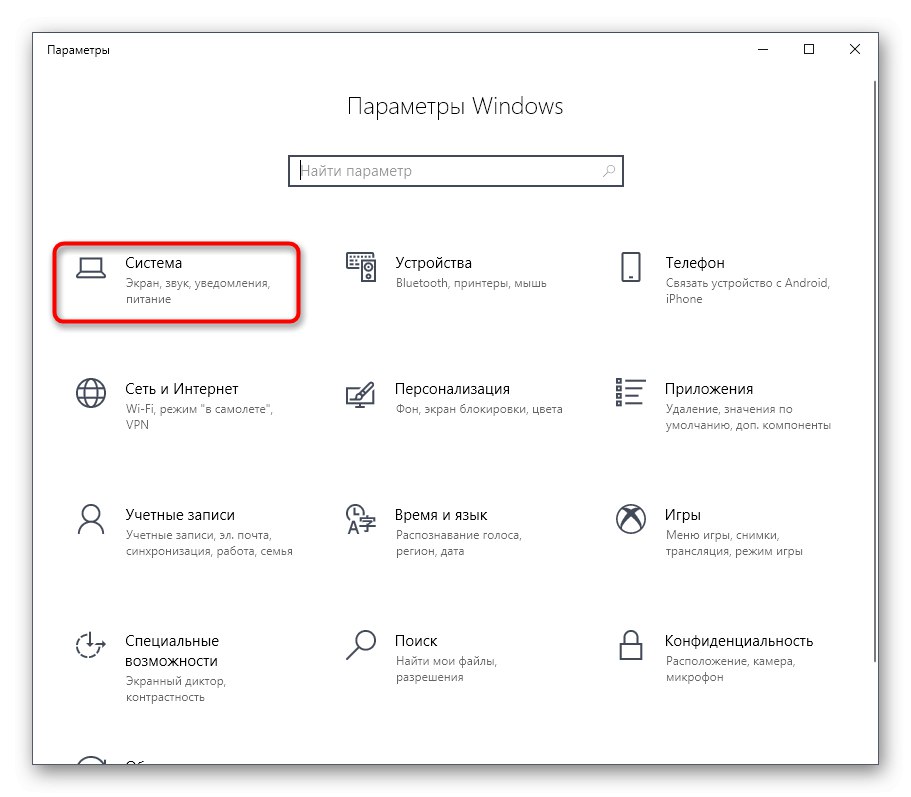
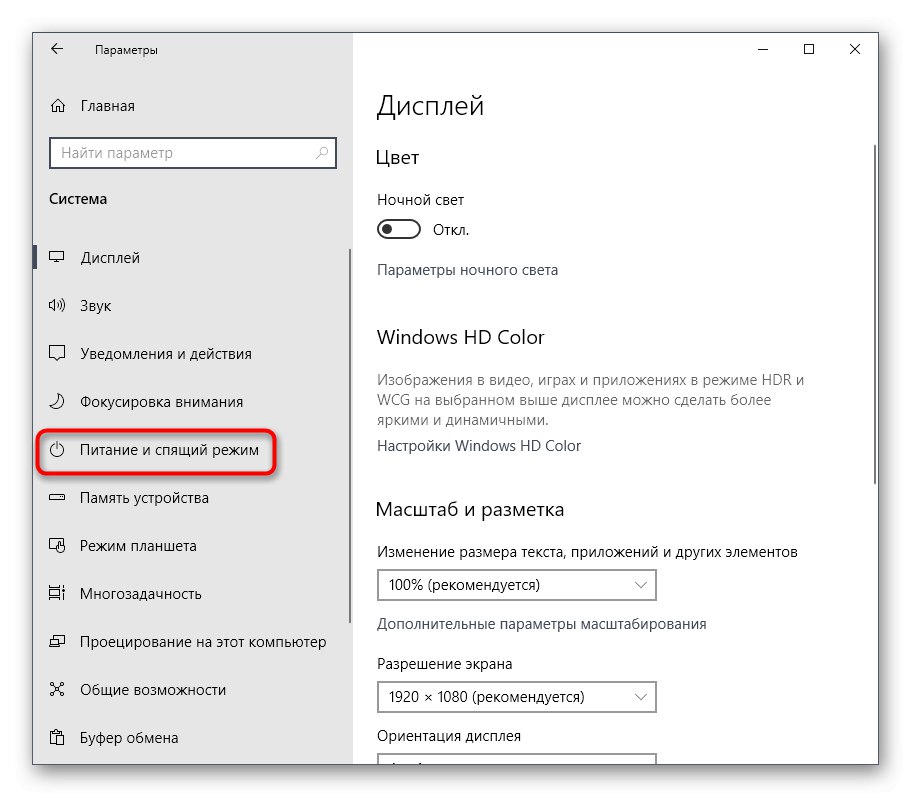
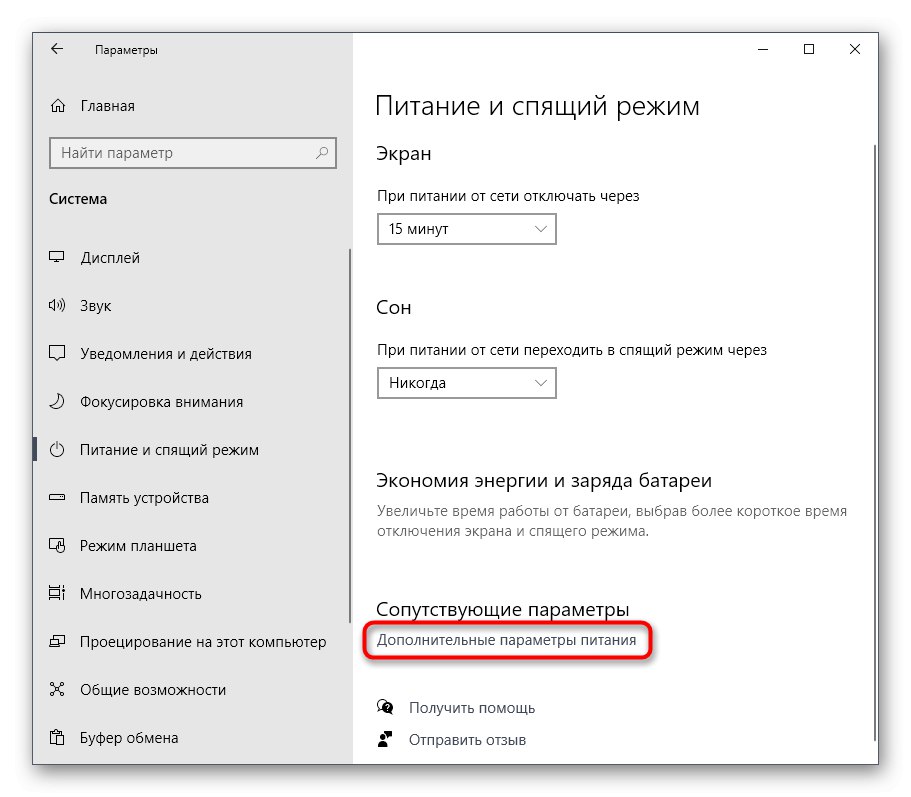
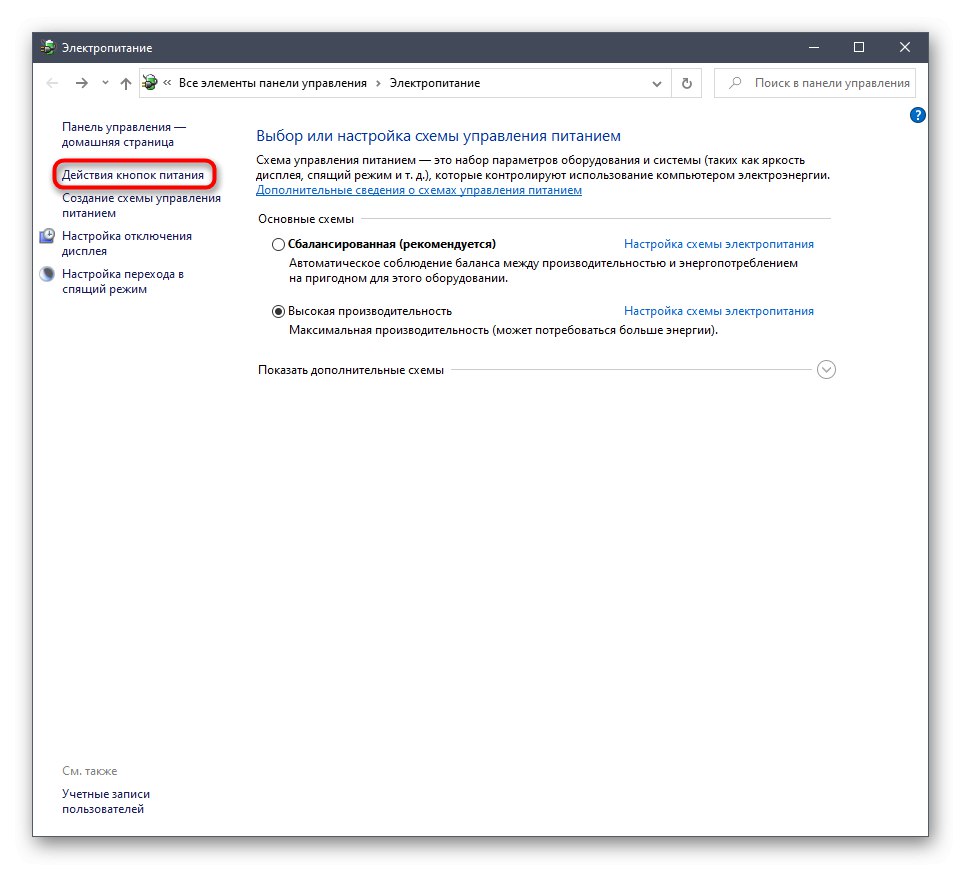
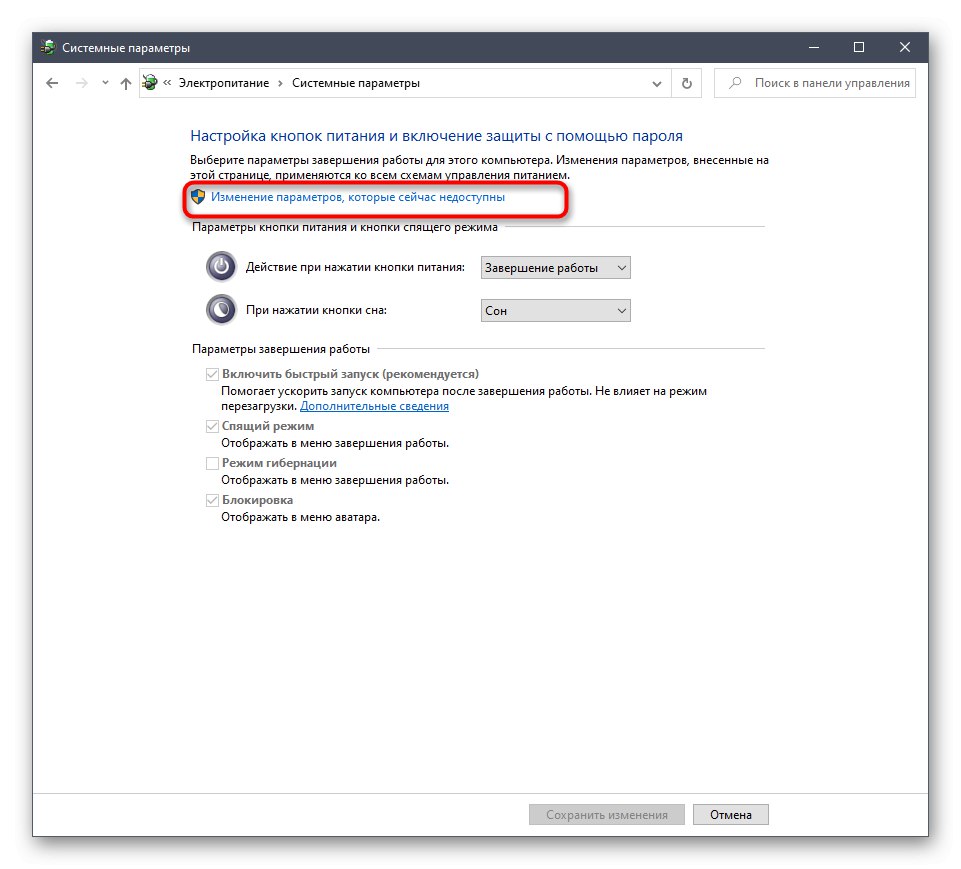
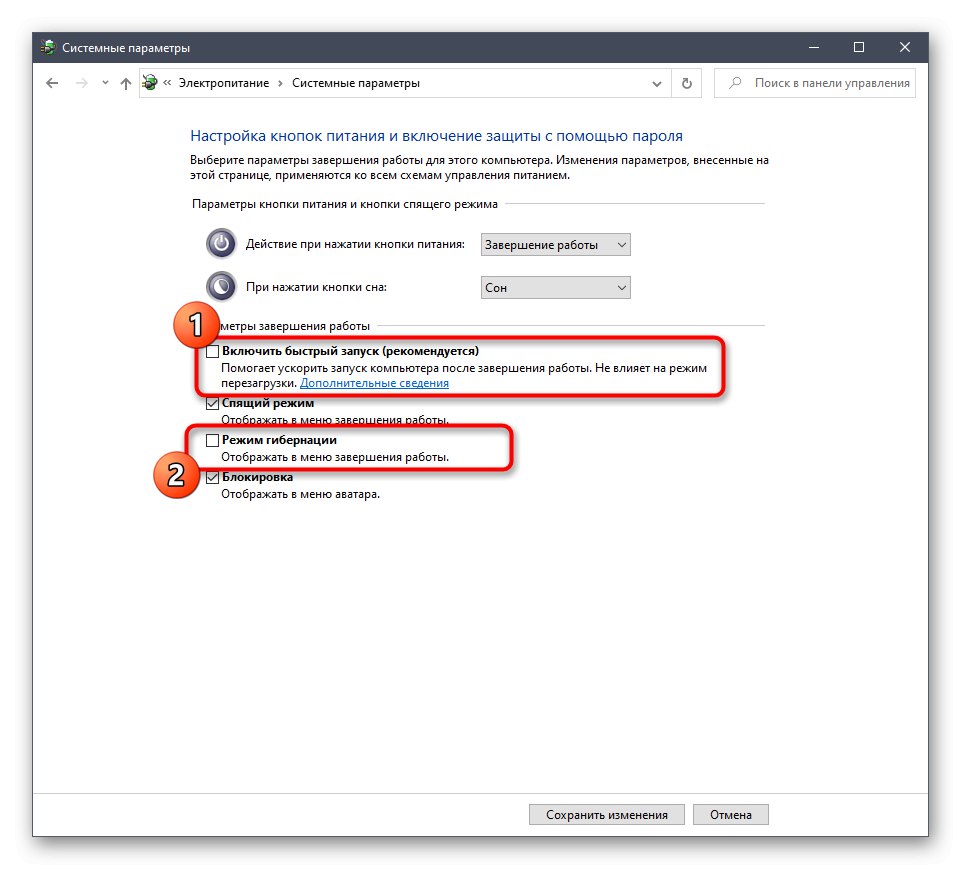
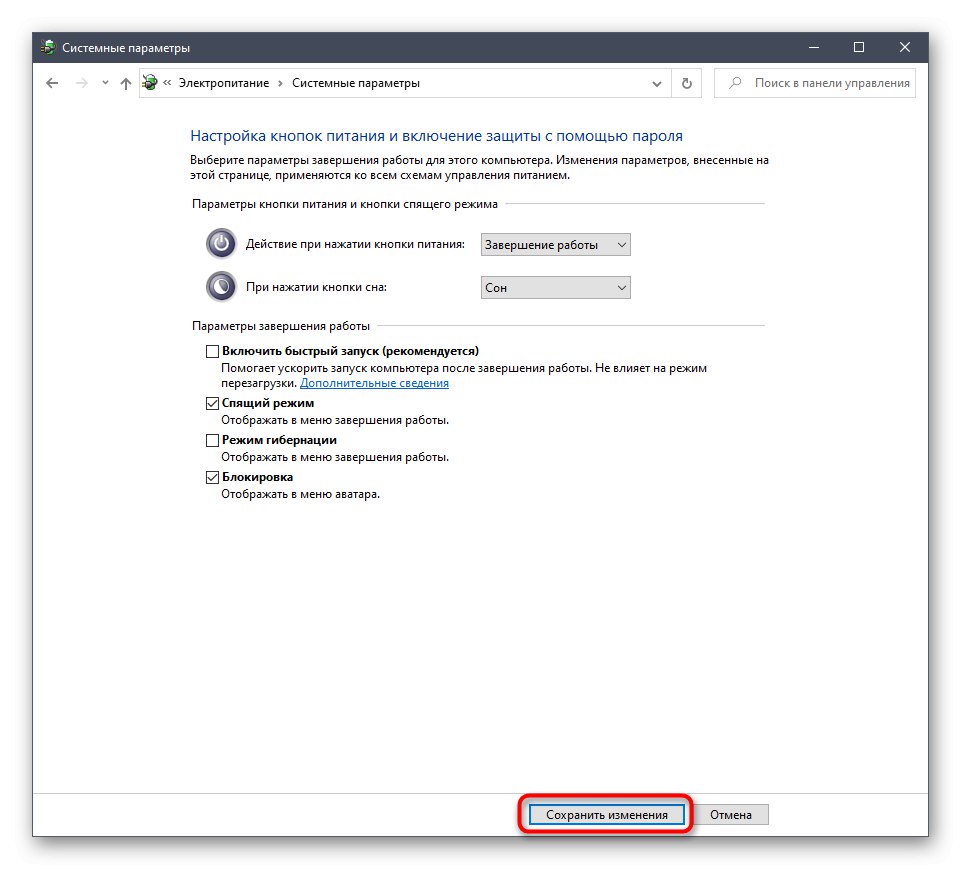
Sad ste upoznati sa svim dostupnim načinima aktivacije NumLock prilikom dizanja sustava Windows 10, a također znate i za rješavanje mogućih problema s provedbom zadatka.