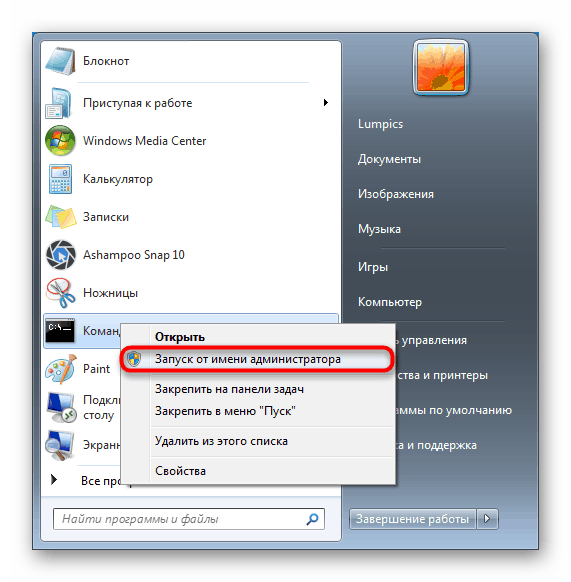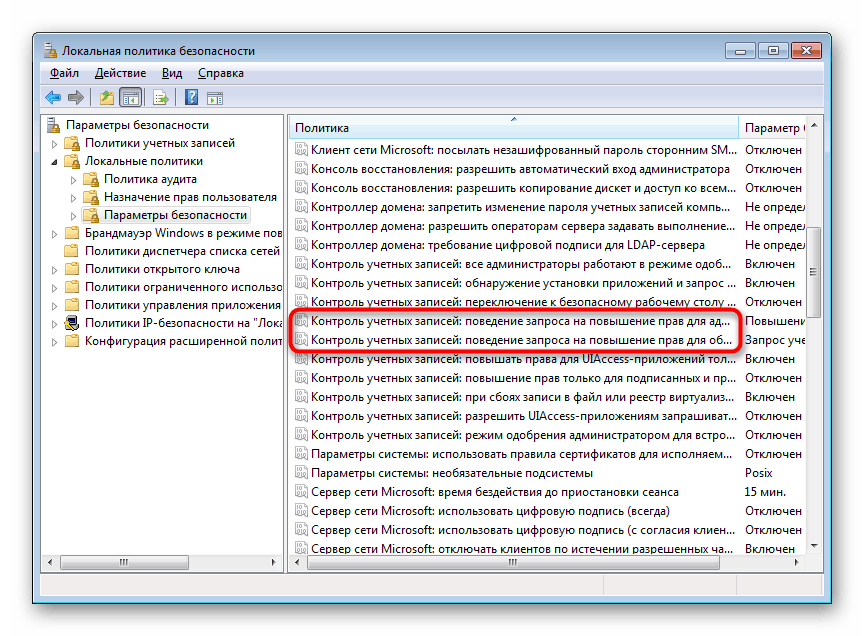Omogućivanje UAC-a u sustavu Windows 7
UAC je komponenta sustava Windows koja se zalaže za "Kontrola korisničkih računa" ili " Kontrola korisničkih računa " . Njegova je svrha osigurati sigurnost korisnika u obliku potvrde radnji koje zahtijevaju administrativna prava. Iako je ova značajka omogućena prema zadanim postavkama, prethodno su je korisnici mogli onemogućiti da instalira sve programe koje je UAC blokirao. Osim toga, može se onemogućiti u nekim sklopovima ovog OS-a koje su stvorili treći korisnici. Ako ga želite omogućiti, koristite metode koje ćemo razmotriti kasnije.
sadržaj
Omogućivanje UAC-a u sustavu Windows 7
Uz uključivanje sigurnosne funkcije, aktiviranje UAC-a podrazumijeva stalni izgled prozora koji potvrđuje izvršenje neke radnje, obično pokretanje programa / instalatora. Zbog toga mnoge zlonamjerne aplikacije u pozadini neće moći pokrenuti važne komponente sustava ili "tihu" instalaciju, jer će UAC zatražiti potvrdu za ove radnje. Treba razumjeti da ova metoda uopće ne bježi od korisnika 100% prijetnji, ali u kombinaciji će biti koristan alat.
1. metoda: "Upravljačka ploča"
Kroz "Upravljačku ploču" možete brzo doći do podešavanja potrebnog parametra. Slijedite dolje navedene upute:
- Otvorite "Upravljačka ploča" kroz izbornik "Start" .
- Idite na odjeljak Korisnički računi .
- Na ovoj stranici kliknite vezu "Promijeni postavke kontrole računa . "
- Vidjet ćete traku za učestalost obavijesti o promjenama u sustavu Windows. Prema zadanim postavkama, regulator je na samom dnu. Izvucite ga do naznačenih oznaka.
- Svaka oznaka dodjeljuje različit stupanj odgovora UAC-a, pa pročitajte podatke s desne strane: ona označava u kojim slučajevima ćete primati obavijesti i koji se izbor preporučuje u kojoj situaciji.
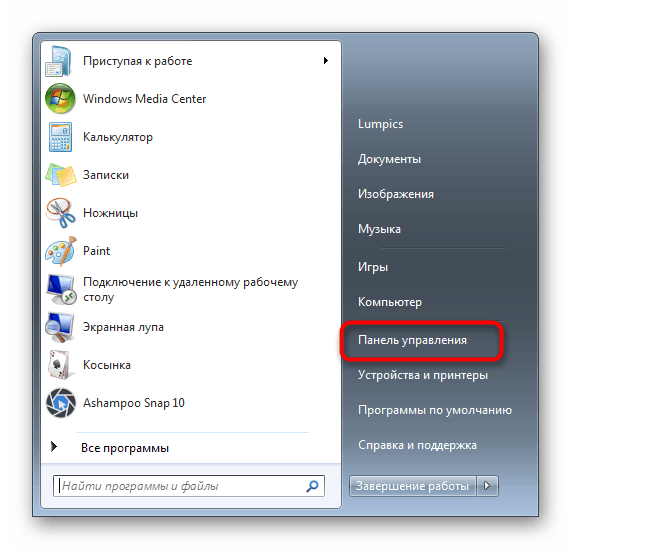
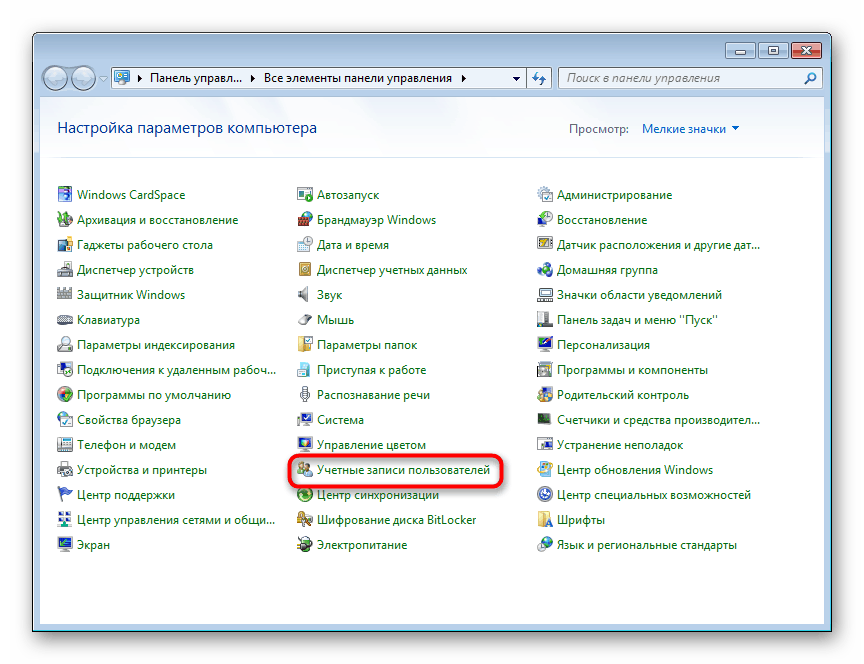
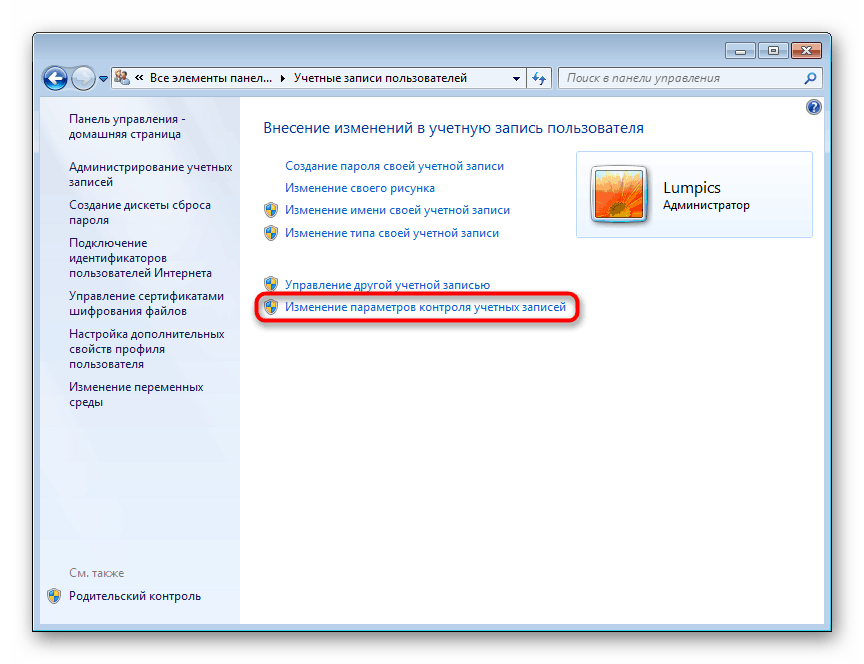
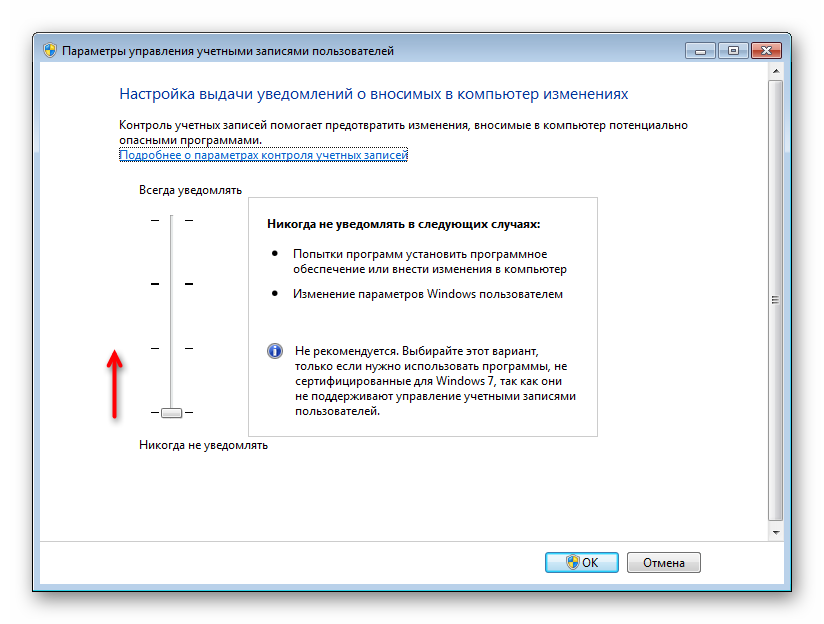
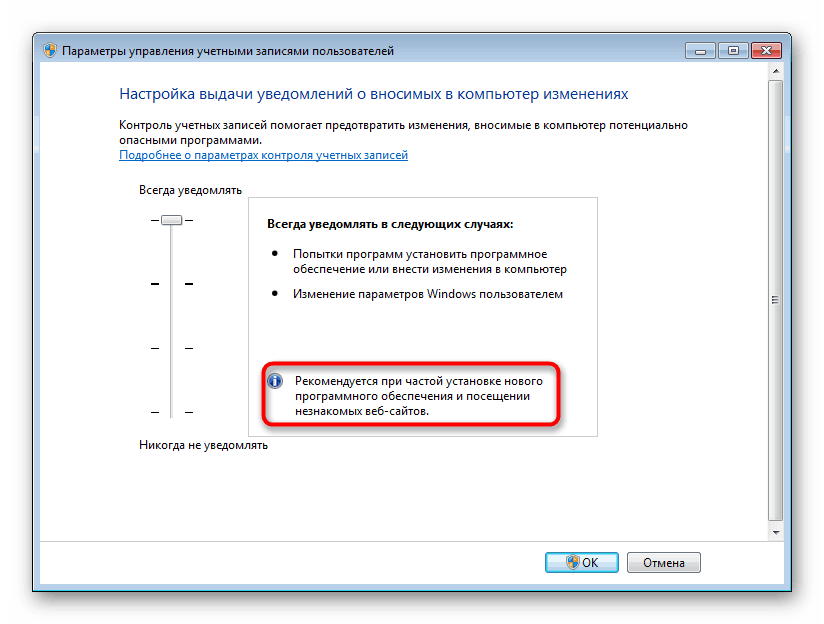
Sustav će vas obavijestiti da ponovno pokrenete računalo za aktiviranje UAC-a.

Imajte na umu da ako želite još više konfigurirati razinu ponašanja UAC-a (na primjer, unosom podataka s administracijskog računa) ili isključiti zatamnjenu pozadinu radne površine, to nećete moći kroz ovaj prozor. Koristite preporuke iz razloga 4 na kraju ovog članka. U njemu je opisano kako detaljnije urediti ponašanje prozora UAC-a kroz sistemsku aplikaciju „Lokalna sigurnosna politika“ .
2. način: izbornik Start
Mnogo brže možete doći do prozora navedenog u koraku 3 prethodne metode, ako otvorite "Start" i lijevom tipkom miša kliknete na sliku sa svojim profilom.
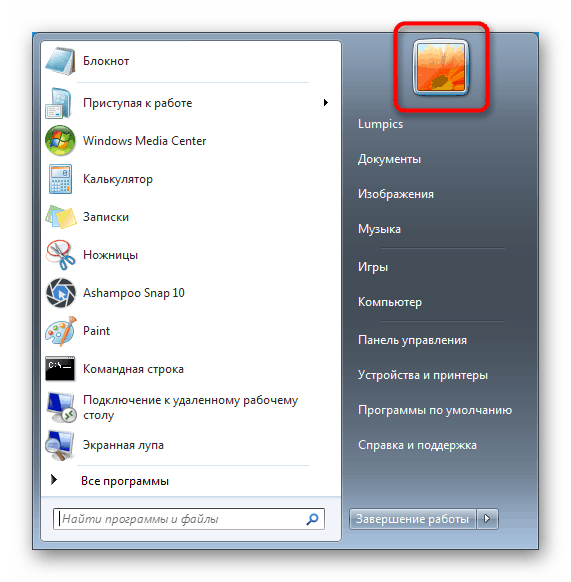
Nakon toga ostaje kliknuti na vezu "Promjena postavki kontrole računa" i izvršiti iste manipulacije koje su određene u koracima 4-6 Metode 1 .
3. način: Pokrenite
Kroz prozor Run (Izvođenje) također možete brzo otići izravno do prozora uređivanja razine upozorenja UAC-a.
- Pomoću kombinacije tipki Win + R pokrenite prozor Run. U nju
UserAccountControlSettings.exenaredbuUserAccountControlSettings.exei pritisnite "OK" ili Enter na tipkovnici. - Vidjet ćete prozor u kojem biste se trebali uključiti i namještanjem gumba postaviti učestalost upozorenja. Više detalja je opisano u koracima 4-5 Metode 1 .
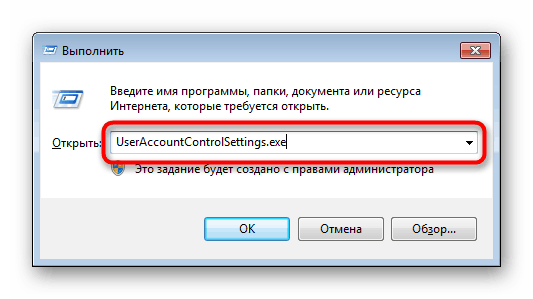
Nakon dovršetka ovih koraka ponovno pokrenite računalo.
Metoda 4: "Konfiguracija sustava"
UAC možete omogućiti i putem standardnog uslužnog programa za konfiguraciju sustava , ali nećete moći odabrati razinu ove funkcije. Prema zadanim postavkama dodijelit će se najviši stupanj odgovora.
- Pritisnite kombinaciju tipki Win + R i upišite u prozoru
msconfig. Kliknite U redu . - Prebacite se na karticu "Usluga" , jednim klikom miša odaberite alat "Postavke korisničkih računa" , kliknite "Pokreni", a zatim "U redu" .
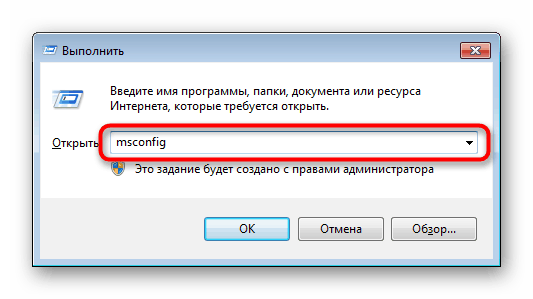
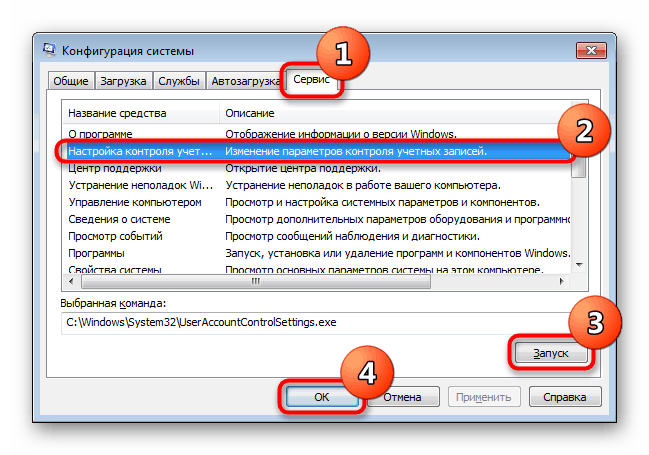
Ponovo pokrenite svoje računalo.
5. način: naredbeni redak
Korisnici naviknuti na rad s CMD-om smatrat će ovu metodu korisnom.
- Otvorite konzolu širenjem izbornika, pronalaženjem aplikacije "Command Line" putem pretraživanja i pokretanjem programa kao administrator.
![Trčanje naredbenog retka kao administrator u sustavu Windows 7]()
Možete ga pokrenuti i pozivanjem prozora Run tipkama Win + R i
cmdu odgovarajuće polje. - Tip
C:WindowsSystem32cmd.exe /k %windir%System32reg.exe ADD HKLMSOFTWAREMicrosoftWindowsCurrentVersionPoliciesSystem /v EnableLUA /t REG_DWORD /d 1 /fi pritisnite Enter . - Prikazuje se obavijest o uspješnom uključivanju.
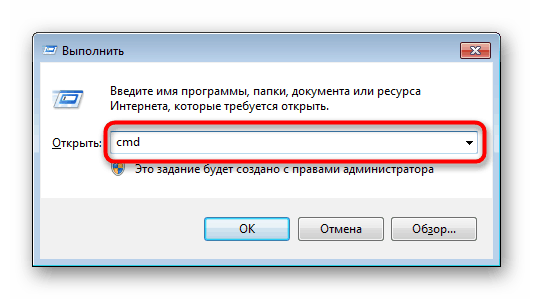
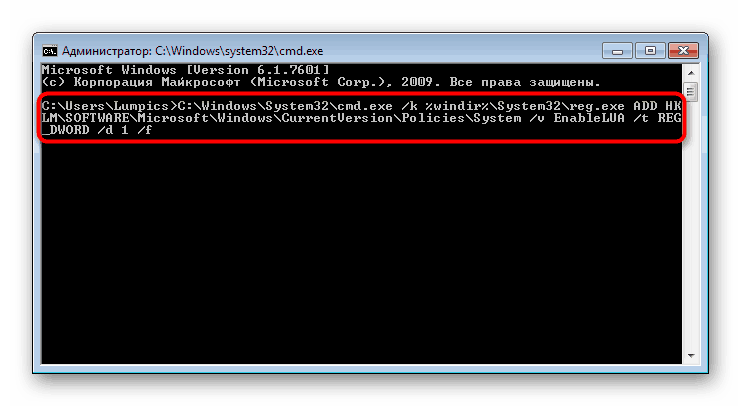
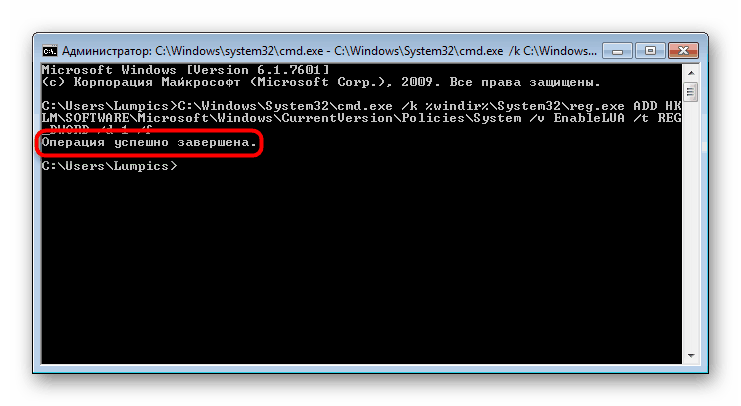
Ostat će za ponovno pokretanje sustava.
6. način: "Uređivač registra"
Uslužni program "Uređivač registra" omogućuje vam da izvodite gotovo sve manipulacije operacijskim sustavom, tako da biste ga trebali koristiti vrlo pažljivo. Međutim, omogućavanje UAC-a putem njega nije teško, a upravo će ova metoda biti učinkovitija od ostalih ako virusi sprječavaju uključivanje ove funkcije.
Pročitajte i: Borba protiv računalnih virusa
- Pritisnite kombinaciju tipki Win + R , u polje upišite
regediti kliknite "OK" . - U prozoru koji se otvori, kroz lijevu stranu, redno proširite sljedeće odjeljke:
HKEY_LOCAL_MACHINESOFTWAREMicrosoftWindowsCurrentVersionPoliciesSystem. Odabirom zadnje mape klikom miša, desno ćete vidjeti popis parametara s kojeg potražite "EnableLUA" i otvorite je dvostrukim klikom na LMB. - Podesite vrijednost na "1" i kliknite na "OK" .
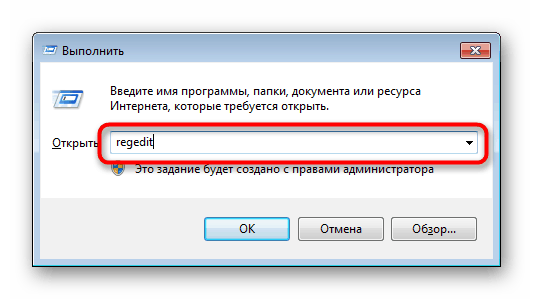
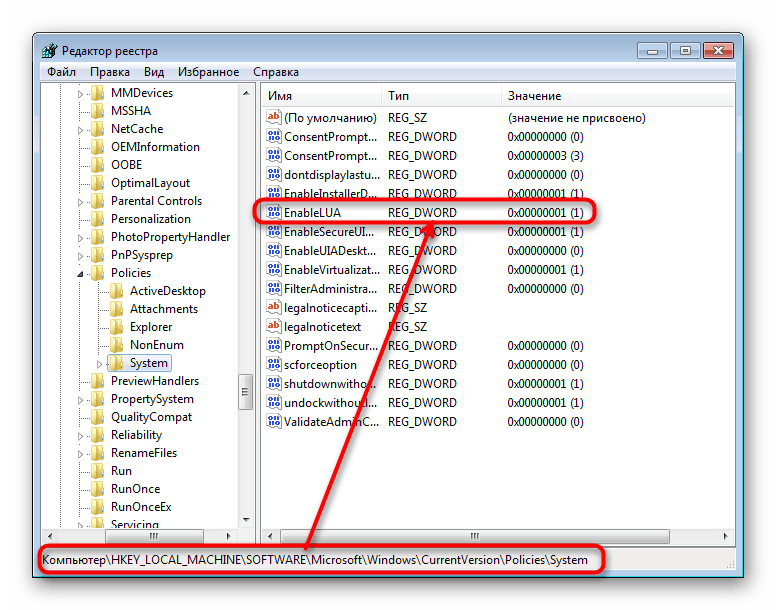
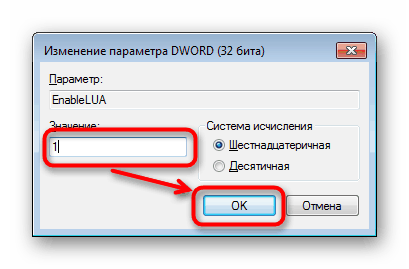
Ponovno pokrenite Win 7 da bi promjena stupila na snagu.
Rješavanje problema s omogućavanjem i konfiguriranjem UAC-a
Neki se mogu suočiti s činjenicom da se ne pojavljuje pokretanje prozora za omogućavanje i postavljanje "Kontrole korisničkih računa" ili njegova razina odgovora ne može se promijeniti. To je zbog različitih okolnosti.
Razlog 1: vrsta računa
Omogućivanje UAC-a moguće je samo putem administracijskog računa. Korisnik sa smanjenom razinom privilegija ( "Standard" ) neće moći upravljati tako važnim postavkama. Da biste to riješili, morate promijeniti vrstu računa ili izvršiti ovu radnju iz administracijskog računa.
Više detalja: Kako dobiti prava administratora u sustavu Windows 7
2. razlog: pogreške u sustavu
Ova situacija može biti uzrokovana kršenjem integriteta sistemskih datoteka. Da biste to provjerili i riješili moguće pogreške, koristite uslužni program SFC na konzoli. O tome smo detaljnije razgovarali u drugom članku, u metodi 1 .
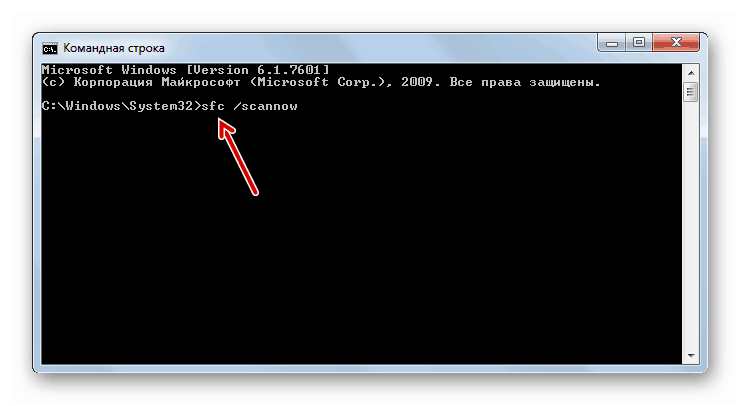
Više detalja: Oporavak sistemskih datoteka u sustavu Windows 7
U rijetkim slučajevima uslužni program ne može izvršiti oporavak jer pohrana sigurnosnih kopija datoteka koje SFC uzima za zamjenu također postaje oštećena. U tom smislu, bit će je potrebno obnoviti.
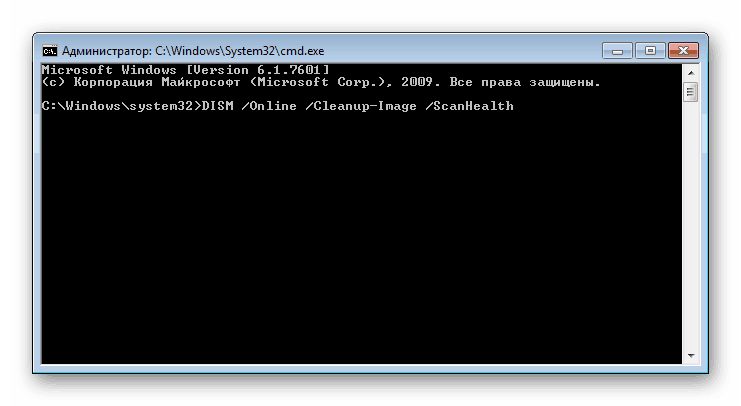
Više detalja: Oporavak oštećenih komponenti u sustavu Windows 7 pomoću DISM-a
Nakon uspješnog oporavka pokušajte ponovo pokrenuti SFC, a kada uslužni program popravi sistemske pogreške, nastavite s omogućavanjem UAC-a.
Povrh svega, pomaže oporavak sustava pomoću standardne istoimene komponente. Vratite se do jedne od prvih točaka kada nije bilo problema s računalom. To će pomoći metodi 1 članka na donjoj poveznici.
Više detalja: Vraćanje sustava u sustavu Windows 7
3. razlog: omogućen antivirus
Ponekad razni antivirusi kontroliraju rad važnih komponenti operativnog sustava. Promjena njihovog stanja može se izračunati kao miješanje u OS s mogućim sigurnosnim rizikom, što se u našoj situaciji čini pomalo apsurdnim. Rješenje je jednostavno: privremeno onemogućite antivirusnu zaštitu i pokušajte uključiti UAC ili promijeniti razinu odgovora.
Pročitajte i: Onemogućavanje antivirusa
Razlog 4: Neispravne postavke sigurnosnih pravila
Tijekom nekih događaja mijenjaju se i sigurnosne politike. Budući da oni kontroliraju i rad UAC-a, mogu se aktivirati parametri koji zabranjuju povećanje razine funkcije "Kontrola korisničkih računa" ili čak korištenje UAC-a. Provjerite je li to slučaj i, ako je potrebno, promijenite vrijednosti nekih parametara kako biste omogućili UAC kontrolu.
- Istovremeno držite tipke Win + R i u polje napišite
secpol.msc, a zatim pritisnite OK ili Enter . - Otvara se komponenta Lokalne sigurnosne politike . Proširite opciju Lokalna pravila kroz lijevo okno i odaberite mapu Sigurnosne postavke .
- Ovdje trebate provjeriti vrijednost tri parametra. Prvi od njih je "Kontrola korisničkih računa: svi administratori su u načinu odobrenja . " Vrijednost "Omogućeno" treba biti s desne strane.
- Ako nije, dvokliknite ga i promijenite vrijednost. Spremite rezultat u redu . U stvari, ovaj parametar omogućuje ili onemogućuje UAC.
- Kad sama funkcija funkcionira, ali ne možete promijeniti njezinu razinu na višu ili nižu, pronađite pravilo "Korisnička kontrola: ponašanje zahtjeva za povećanje prava za administratore u načinu odobrenja od strane administratora" .
![Sigurnosna pravila za promjenu razine ponašanja UAC-a u sustavu Windows 7]()
Idite na postavke ovog parametra i postavite jednu od vrijednosti koja vam najviše odgovara:
- Promocija bez zahtjeva. Zadaci koji zahtijevaju administrativna prava (poput pokretanja programa kao administrator) promoviraju se bez UAC zahtjeva. Preostali zadaci obavljaju se u ime redovnog korisnika;
- Zatražite vjerodajnice na sigurnoj radnoj površini. Vidjet ćete UAC zahtjev koji se pojavljuje na pozadini zamračene radne površine. U tom ćete slučaju trebati unijeti podatke administrativnog računa. To je najstroža razina ponašanja;
- Zatražite pristanak na sigurnoj radnoj površini. Klasičan izgled obavijesti na pozadini zamračene radne površine, nudeći mogućnost dopuštanja ili otkazivanja radnje. Pri rješavanju zadatka dobiva najveća prava;
- Zatražite vjerodajnice. Opcija slična "Zatraži vjerodajnice na sigurnoj radnoj površini", ali bez zatamnjenja;
- Zahtjev za pristanak. Opcija slična "Zahtjevanju pristanka na sigurnoj radnoj površini", ali bez zatamnjenja;
- Suglasnost zahtjeva za binarne podatke koji nisu Windows. Opcija koja se zadano koristi u sustavu Windows. Ista stvar kao "Traženje suglasnosti na sigurnoj radnoj površini", ali ne za sve zadatke, već samo za softver treće strane koji nema Microsoftov digitalni potpis.
- Ako je potrebno, dodatno promijenite razinu UAC-a za obične korisnike, tj. Ne s vrstom računa administratora . Odgovornost za kontrolu korisničkih računa: ponašanje zahtjeva za povećanje prava za obične korisnike odgovorno je za to. Idite na svojstva ovog pravila da biste konfigurirali njegovu vrijednost.
- Automatski odbijete zahtjeve za nadmorsku visinu. Pri izvršavanju zadataka koji zahtijevaju povećana prava pristup se uskraćuje;
- Zatražite vjerodajnice na sigurnoj radnoj površini. Zadana opcija koju koristi Windows. Pojavljuje se UAC zahtjev sa zatamnjenom pozadinom radne površine, koji od vas traži da unesete podatke s administrativnog računa;
- Zatražite vjerodajnice. Isto kao i prethodna opcija, ali bez zatamnjivanja pozadine radne površine.

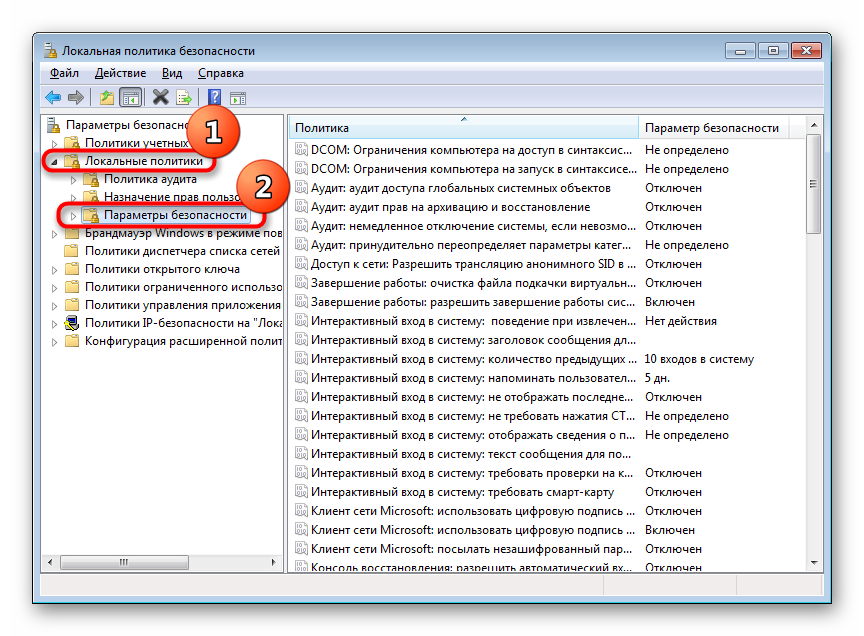
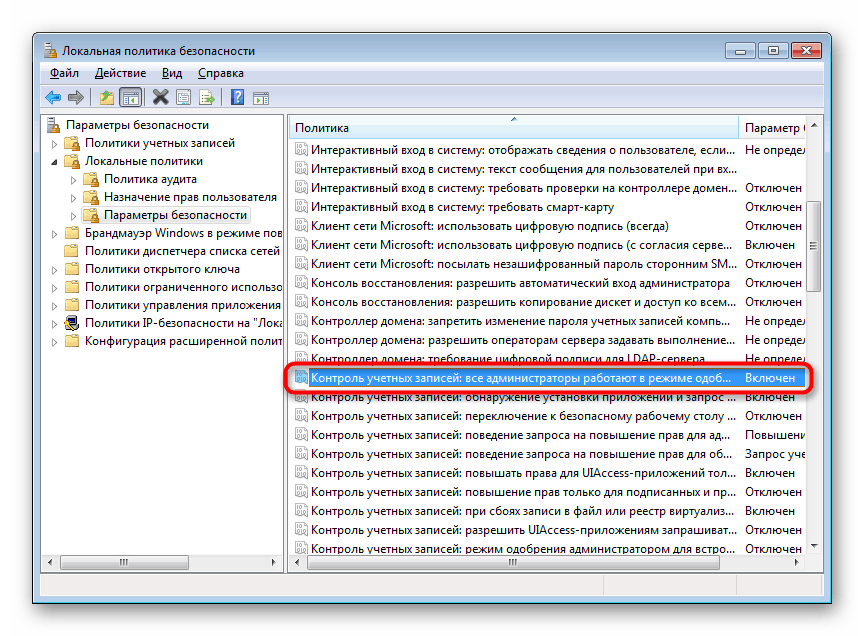
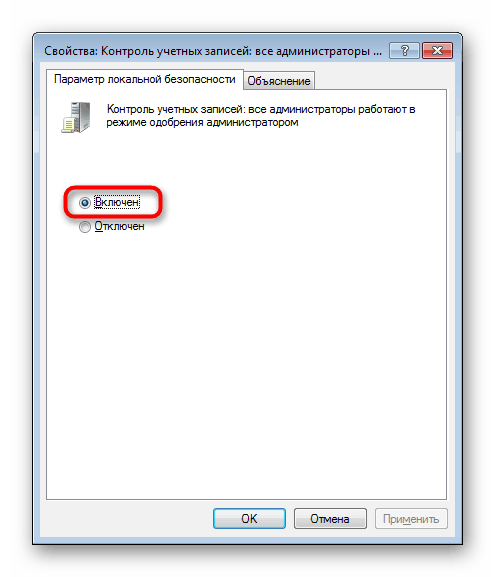
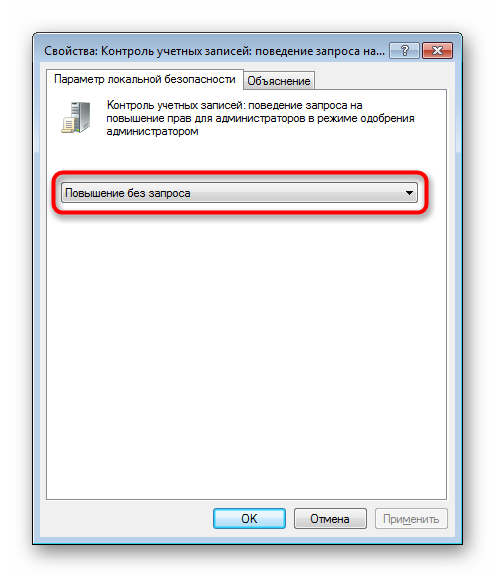
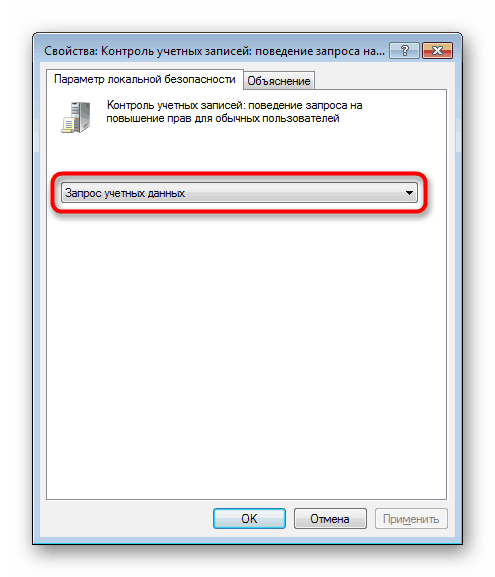
Sada znate kako brzo omogućiti i upravljati UAC-om. No, ne zaboravite da samo putem „upravljačke ploče“ ne možete samo to aktivirati, već i konfigurirati razinu upozorenja. U svim ostalim situacijama komponenta će biti jednostavno uključena s maksimalnom razinom reakcije.