Utvrđivanje količine preostale tinte u pisaču
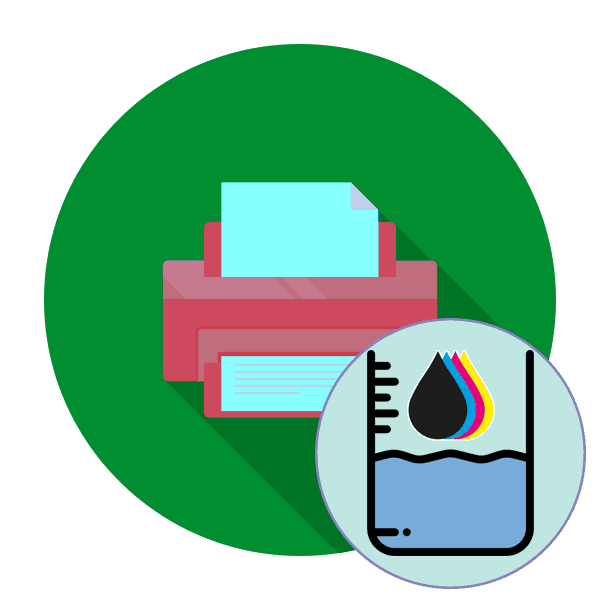
Kao što znate, laserski pisači ispisuju pomoću posebnog praškastog tonera i samo crne, ali inkjet uređaji koriste višebojnu tekuću tintu. Ponekad vlasnici takvih uređaja moraju odrediti približnu količinu tinte koja ostaje u spremnicima. Nadalje, želimo pokazati sve dostupne metode za izvršavanje ovog zadatka.
sadržaj
Utvrdite količinu tinte koja ostaje u pisaču
Naravno, ako je na pisač povezan sustav neprekidne opskrbe tintom, samo trebate pogledati instalirane spremnike da biste shvatili koliko je tinte unutar njih. Oni su uvijek transparentni, tako da neće biti poteškoća s definicijom. Međutim, nisu svi korisnici kupili takav uređaj i koriste standardno ugrađene tintarnice. U ovom će slučaju biti teže pronaći željeni parametar, ali svejedno moguće.
1. metoda: prikaz informacija na integriranom zaslonu
Sada su sve moderniji pisači opremljeni ugrađenim zaslonom, koji ne samo da prikazuje osnovne podatke, već i pomoću kojeg se upravlja uređajem. U slučaju jednostavnih naznaka, jednostavno kliknite odgovarajući gumb tako da se na ekranu pojavi oznaka s razinom boje.
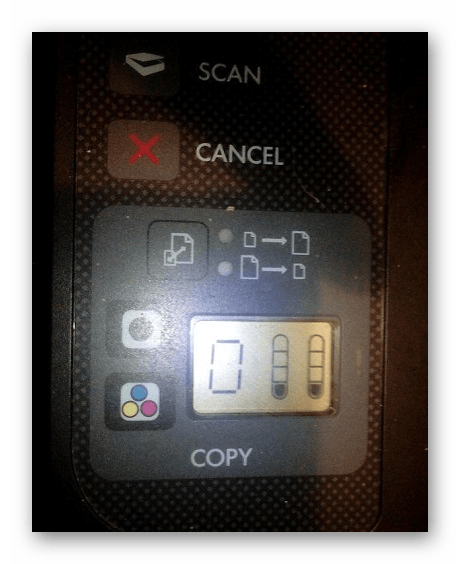
U složenijim i skupljim MFP-ima ugrađen je cijeli upravljački sustav s vlastitim izbornicima i odjeljcima, gdje se nalaze potrebne informacije. Ovisno o modelu pisača, potražite stavku na razini tinte pomoću preklopnih gumba i prikažite podatke. Detaljne upute za upravljanje razmatranim sustavom potražite u priručniku za pisač.

Druga metoda: Softver za razvojne programere
Gotovo svi popularni proizvođači opreme za ispis razvijaju vlastiti softver koji vam omogućuje brzo upravljanje uređajem. Najčešće se u njemu nalazi funkcija koja omogućuje praćenje količine preostale boje. Takve su aplikacije instalirane zajedno s upravljačkim programima koji su preuzeti s službenog mjesta ili instalirani preko licenciranog diska. Detaljne upute o ovoj temi potražite u članku na sljedećoj poveznici.
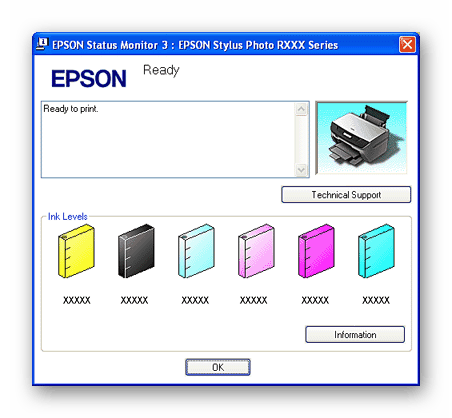
Pročitajte i: Instaliranje upravljačkih programa za pisač
Alat Brother se zove Status Monitor i otvara se izravno na programskoj traci. U Canonu, ovaj program ima identičan naziv i funkcionira na isti način. HP omogućuje vlasnicima sustava Windows 10 da iz trgovine preuzmu poseban program koji prikazuje potrebne podatke. To možete učiniti klikom na donju vezu.
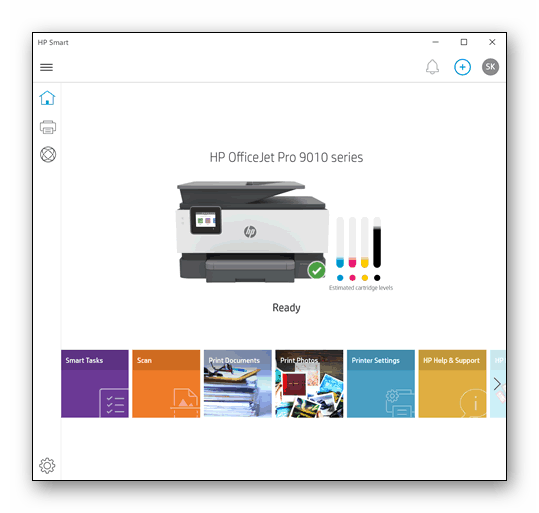
Preuzmite HP Smart App iz Microsoftove trgovine
Treća metoda: Izbornik postavki ispisa u sustavu Windows
Vlasnički uslužni program koji vam omogućuje praćenje statusa ne ide uvijek do pisača, međutim, kod većine modela inkjet uređaja, sam vozač ima ugrađeni alat za pregled količine tinte u spremnicima, gdje se svaka boja prikazuje zasebno. Pokreće se putem postavki u Windows operativnom sustavu.
- Otvorite "Start" i idite na "Postavke" .
- Ovdje ćete trebati odabrati odjeljak "Uređaji" .
- Prijeđite na kategoriju "Pisači i skeneri" .
- Kliknite lijevom tipkom miša na željeni uređaj.
- Otvorite izbornik za upravljanje pisačem.
- Idite na odjeljak "Postavke ispisa" .
- Na jednoj od kartica prikazat će se razina tinte u svakom spremniku.
- Kliknite na odgovarajući gumb kako biste prikazali novi prozor sa statusom boje.
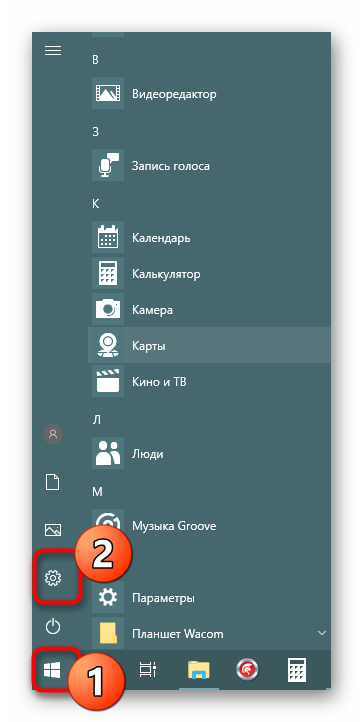
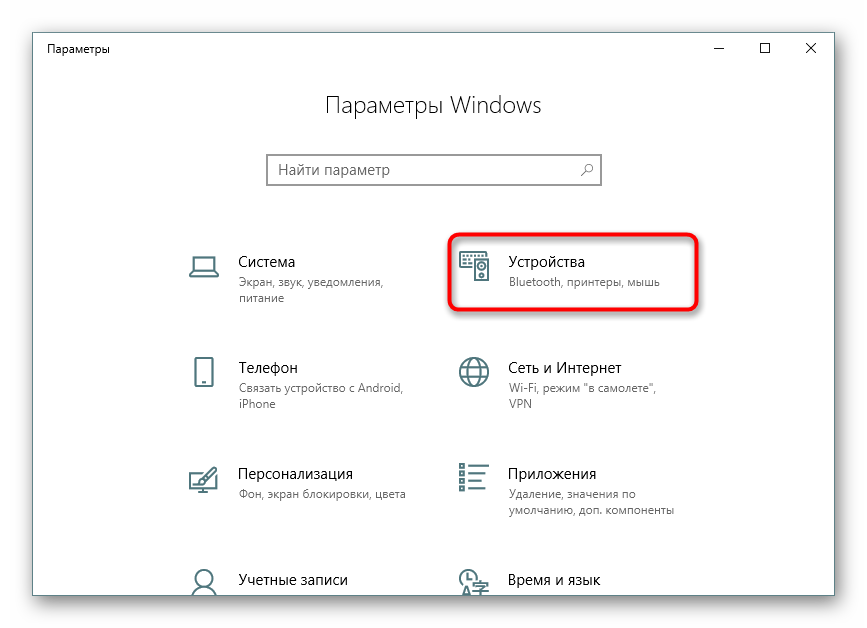

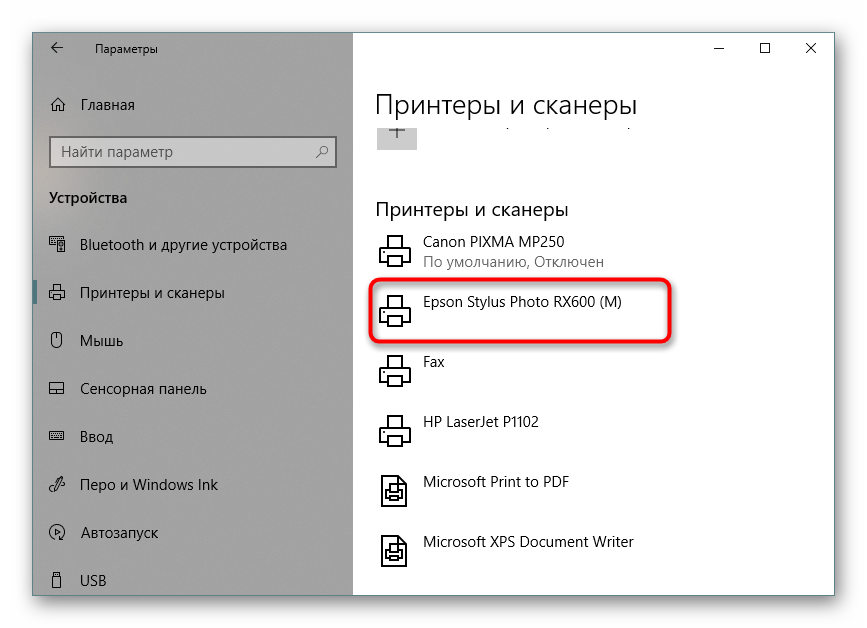
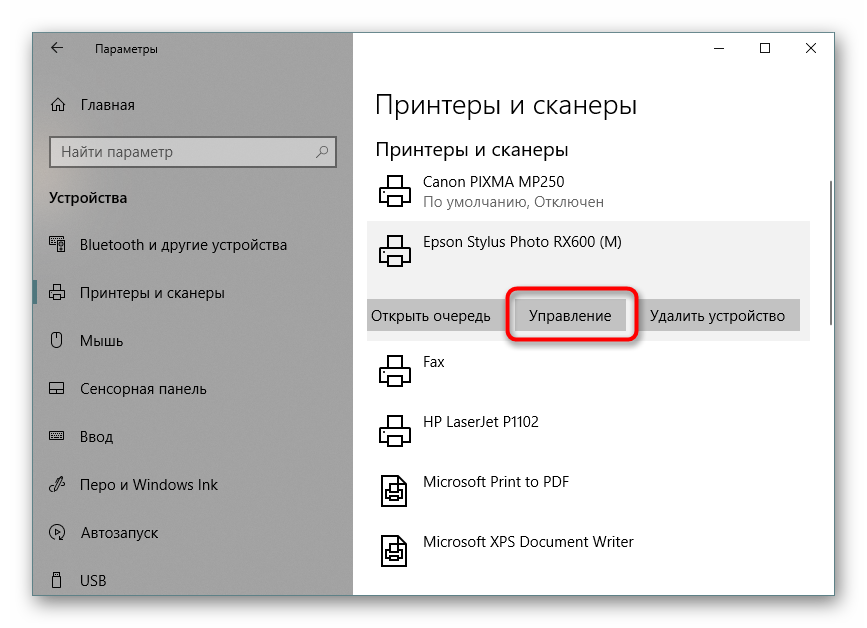
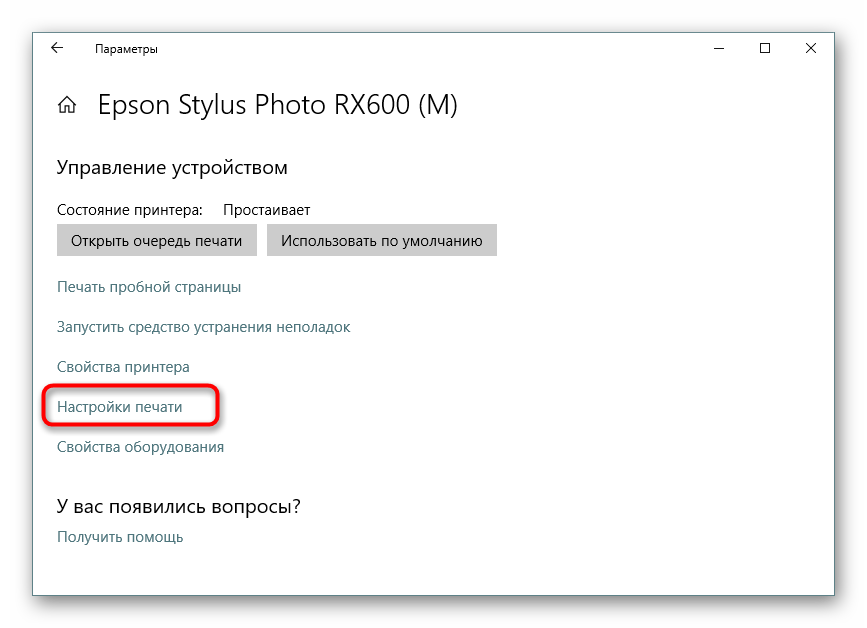
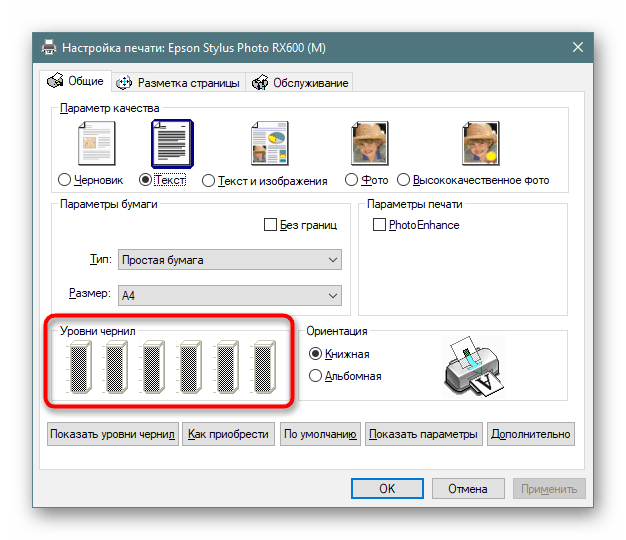
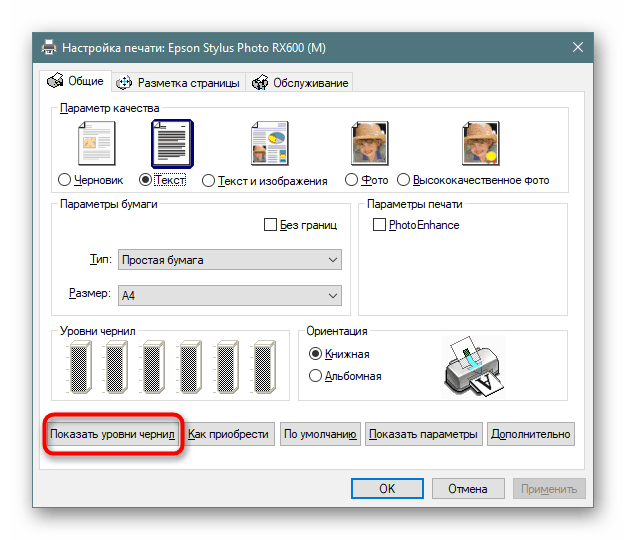
Metoda 4: Ispišite probnu stranicu
Svaki softver pisača ima gumb koji započinje ispis probne stranice. Njegov je sadržaj već unesen u memoriju uređaja, tako da ostaje samo njemu da izda gotov list. Kvaliteta pojedinih elemenata odredit će ostatak određene boje.
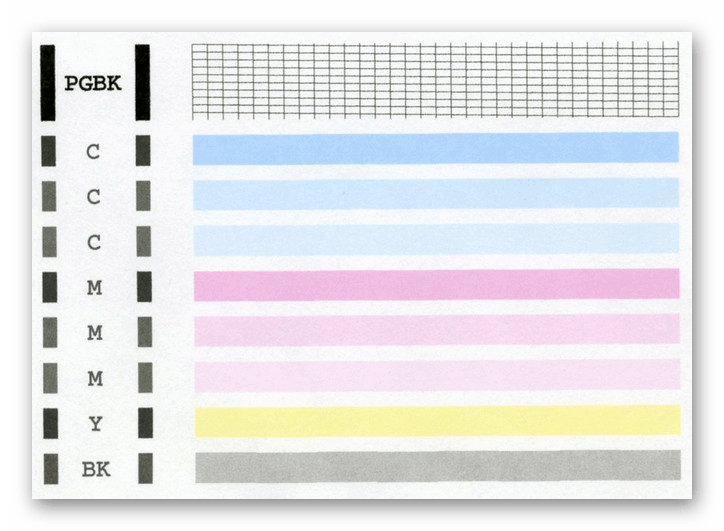
Takav postupak možete započeti u samo nekoliko klikova:
- Pomoću prethodne metode prijeđite na upravljanje potrebnom opremom.
- Počnite ispisati probnu stranicu klikom na istoimeni link.
- Vidjet ćete obavijest o slanju testa, samo morate dobiti gotov list.
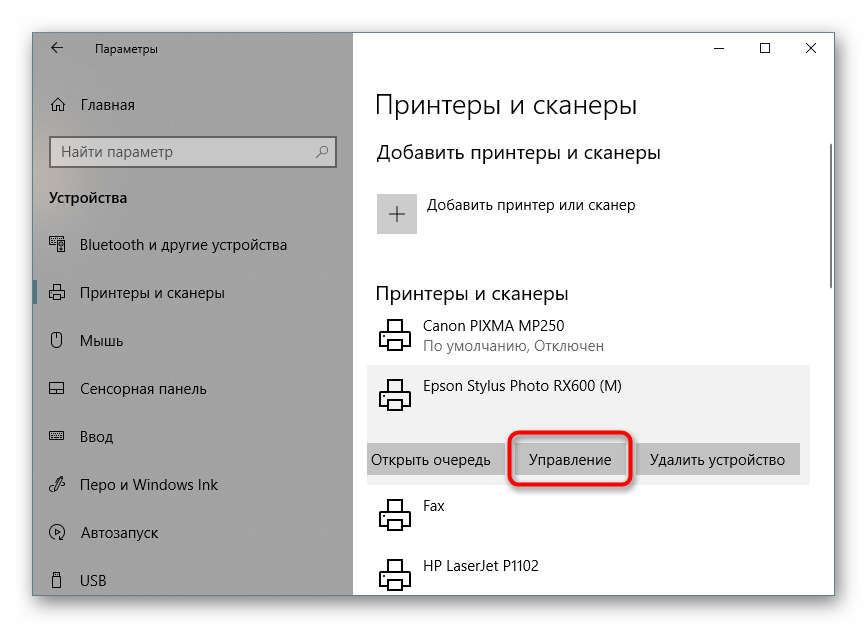
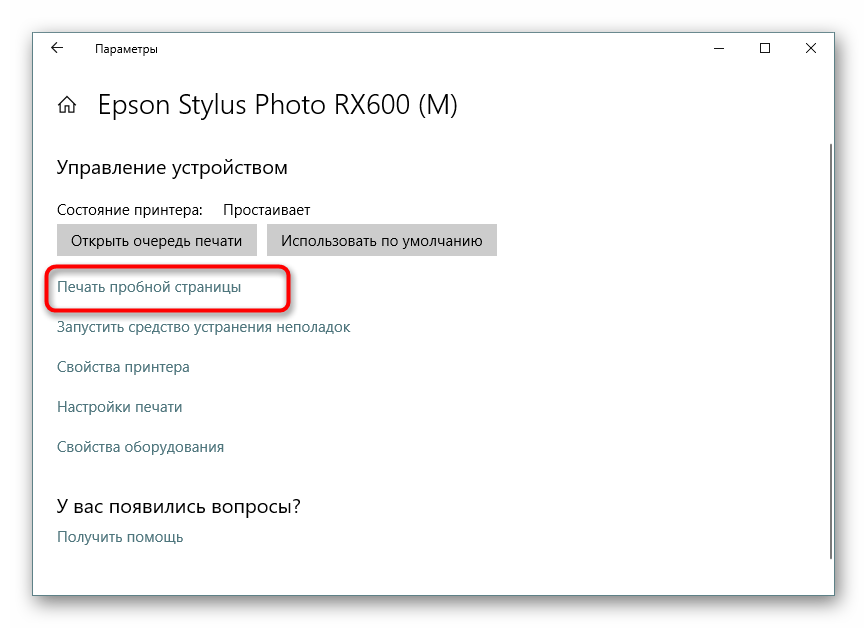
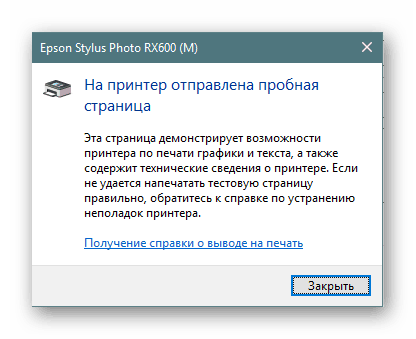
Detaljniji vodič o različitim načinima provjere kvalitete tiska pisača naći ćete u našem drugom materijalu na sljedećoj poveznici.
Pročitajte i: Provjera kvalitete pisača
Sada znate sve o određivanju razine tinte u pisaču. Na temelju dobivenih informacija možete odlučiti koji spremnik trebate napuniti ili zamijeniti.
Pročitajte i:
Zamjena spremnika s tintom
Kako napuniti uložak s pisačem