Google Cloud Print
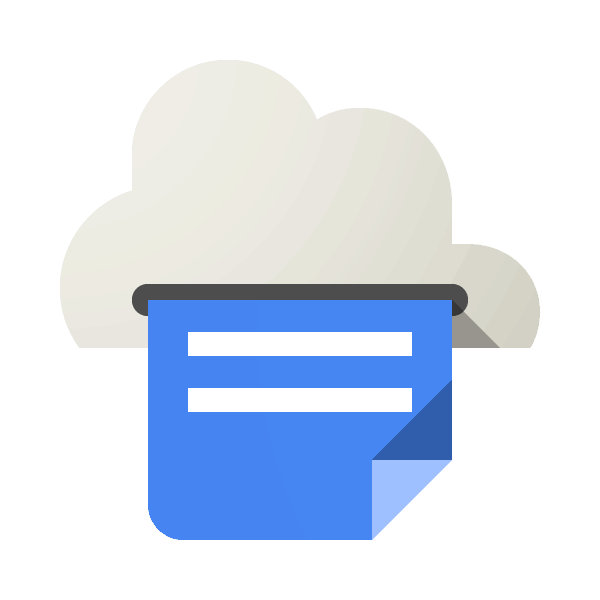
Google je mnogim korisnicima poznat po internetskim uslugama, poput Google listova ili Google pogon , Među svim tim aplikacijama postoji i virtualni pisač. Glavna funkcionalnost ovog rješenja usmjerena je na to da korisnik može slati dokumente za ispis s bilo kojeg uređaja i u bilo kojem trenutku. Nakon toga će se staviti u red i prema potrebi ispisati. Razgovarati ćemo o svim mogućnostima i suptilnostima daljnjeg postavljanja Virtualnog pisača.
Odmah napominjemo da će vam trebati Google račun za rad s navedenom uslugom. Detaljne upute za njegovo stvaranje ćete pronaći u našem drugom članku klikom na donju vezu.
Više detalja: Izradite Google račun
sadržaj
Dodavanje pisača
Nakon uspješne prijave u uslugu, pojavit će se upit za dodavanje korištenih uređaja. Dvije su mogućnosti za odabir - dodavanje običnog pisača ili opreme koja podržava virtualni ispis. Samo trebate kliknuti na potreban gumb da biste nastavili s ovom operacijom.
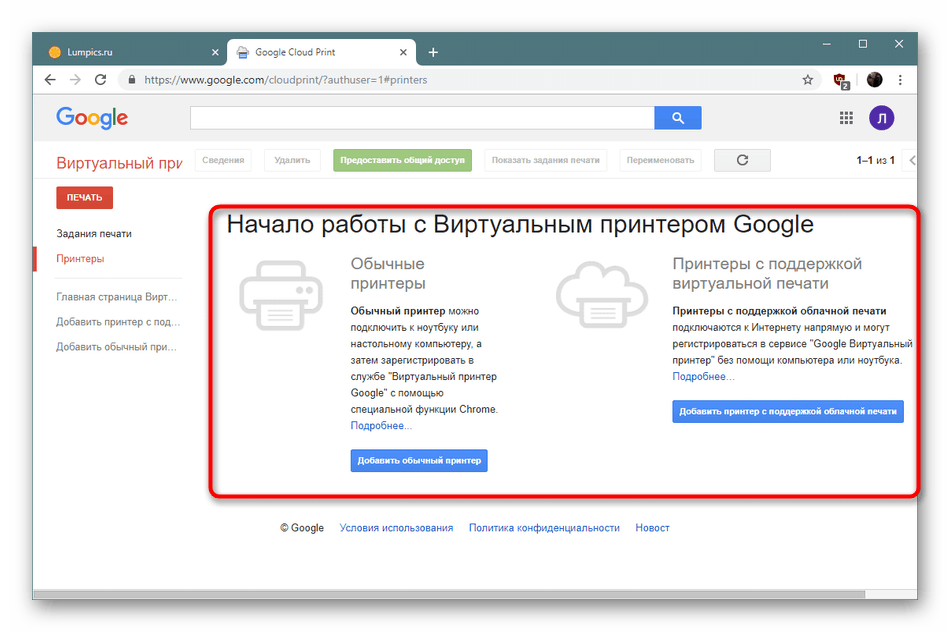
Premjestit ćete se u centar za pomoć gdje programeri pružaju detaljne vodiče o povezivanju novih uređaja s računom. Pored toga, stranica koja se otvori sadrži opise rješenja uobičajenih problema. Zbog toga vam toplo preporučujemo da se detaljno upoznate sa svim sadržajima.
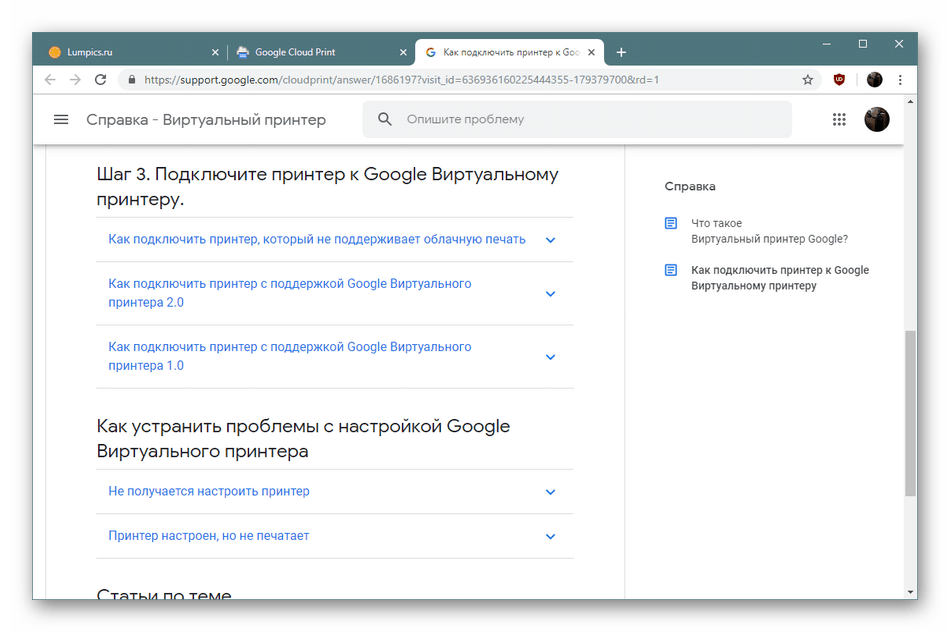
Prilikom registracije pisača od vas će se tražiti da dodate postojeću opremu. Da biste to učinili, mora se provjeriti. Tada će ovi modeli biti dostupni za ispis kada stvaraju odgovarajuće zadatke. Ako želite da se nova periferna jedinica odmah doda na ovaj popis, morat ćete potvrditi okvir "Automatski registriraj povezane pisače" .
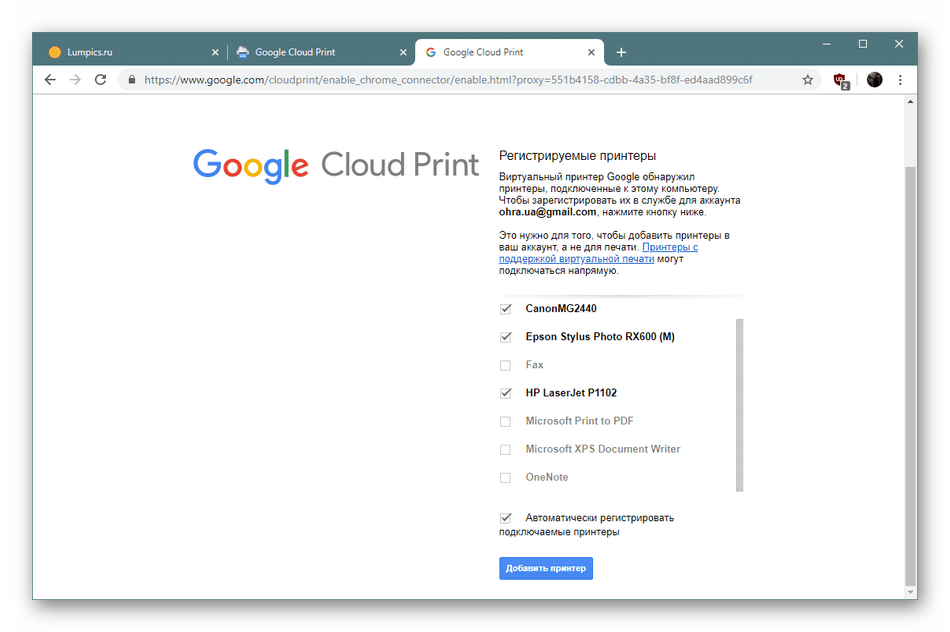
Kao što smo već rekli, Google Cloud Print također radi s modelima koji podržavaju ispis u oblaku. Kada dodate takav uređaj, otvorit će se poseban odjeljak u kojem ćete morati pronaći svoj model na popisu kako biste se na kraju uvjerili da se možete izravno povezati. Sve što trebate učiniti je unijeti ime u označeno polje kako biste postigli željeni rezultat.
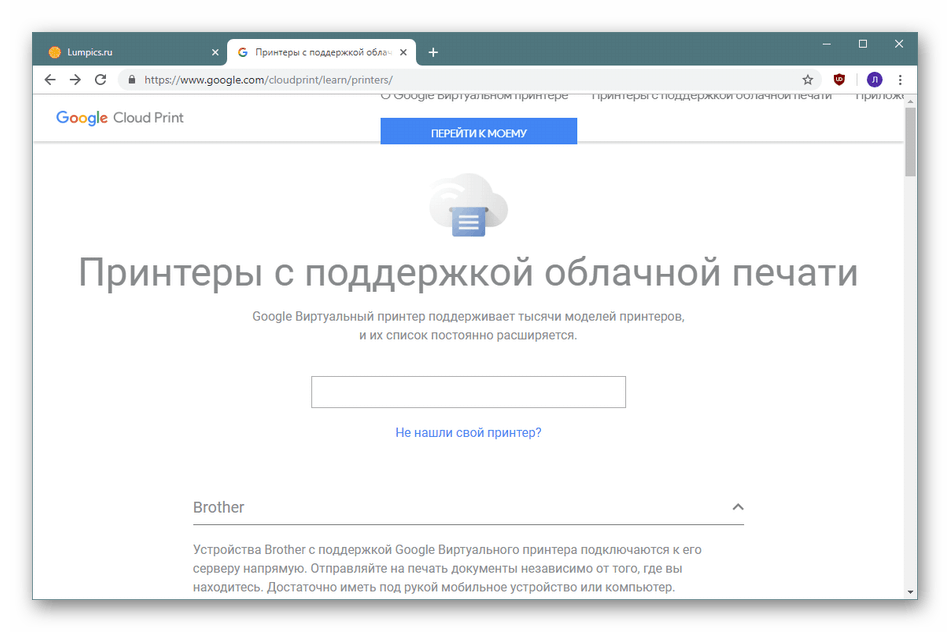
Radite s pisačima
Sada kada su svi povezani i dostupni pisači povezani s vašim računom, možete izravno započeti s njima komunicirati. Potpuni popis uređaja pronaći ćete u odjeljku Pisači . Ovdje se provode sve radnje s njima - brisanje, preimenovanje, prikaz pripremljenih zadataka i informacija.
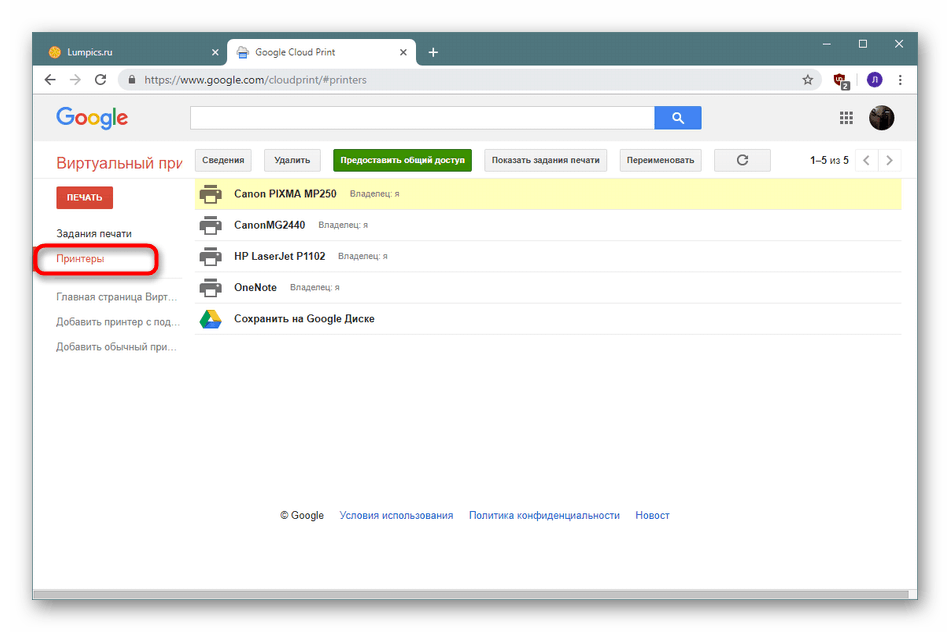
Također bih želio spomenuti odjeljak "Informacije" . Kliknite na nju kako biste dobili detaljne informacije o odabranoj opremi. Pokazat će vlasnika uređaja, njegovu lokaciju, vrijeme registracije u cloud usluzi, vrstu i identifikator. Sve će vam ovo dobro doći tijekom daljnjih akcija s uslugom.
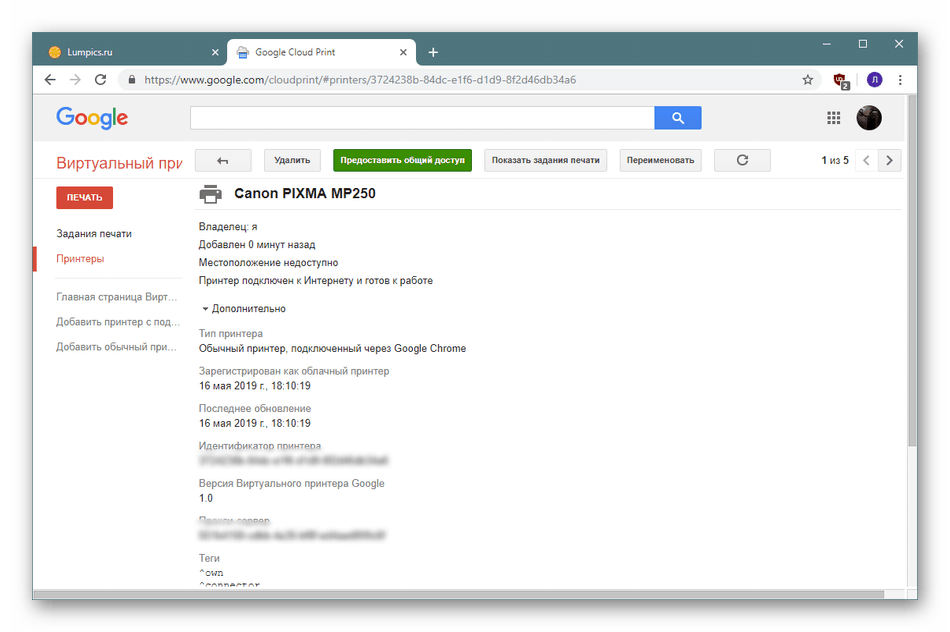
dijeljenje
Alat za dijeljenje pisača nalazi se u istom odjeljku o kojem smo ranije govorili, međutim, ovu smo značajku stavili u poseban odlomak kako bismo vam rekli što više o tome. Ako ste, primjerice, radili s Google tablicama, onda znate da za svaki dokument možete konfigurirati krug ljudi koji će mu imati pristup. Za dotičnu uslugu ovo funkcionira na isti način. Odaberete pisač, odredite korisnike kojima će biti odobren pristup i spremite promjene. Sada će se za označene korisnike ovaj uređaj pojaviti na popisu i za njega će moći kreirati zadatke. Nasuprot svakom pisaču vidjet će se podaci o vlasniku, koji će vam pomoći tijekom rada.
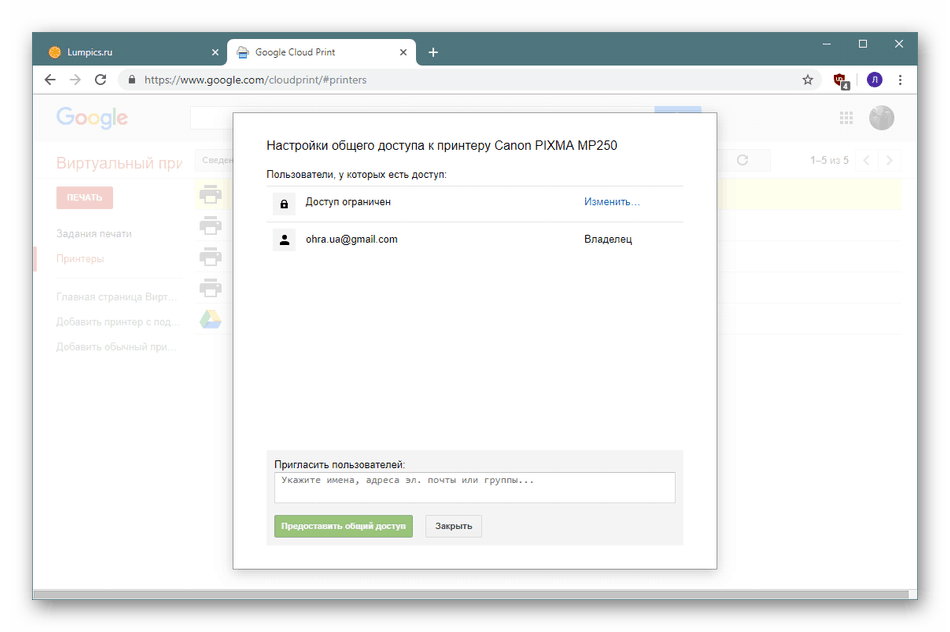
Stvaranje poslova ispisa
Prilazimo izravno glavnim značajkama ove usluge - poslovima ispisa. Omogućuju vam slanje bilo kojeg dokumenta za ispis na navedeni pisač s bilo kojeg uređaja, a čim stroj bude pokrenut, zadatak će odmah krenuti ispisu. Da biste stvorili takav zadatak, trebate samo kliknuti gumb "Ispis" .
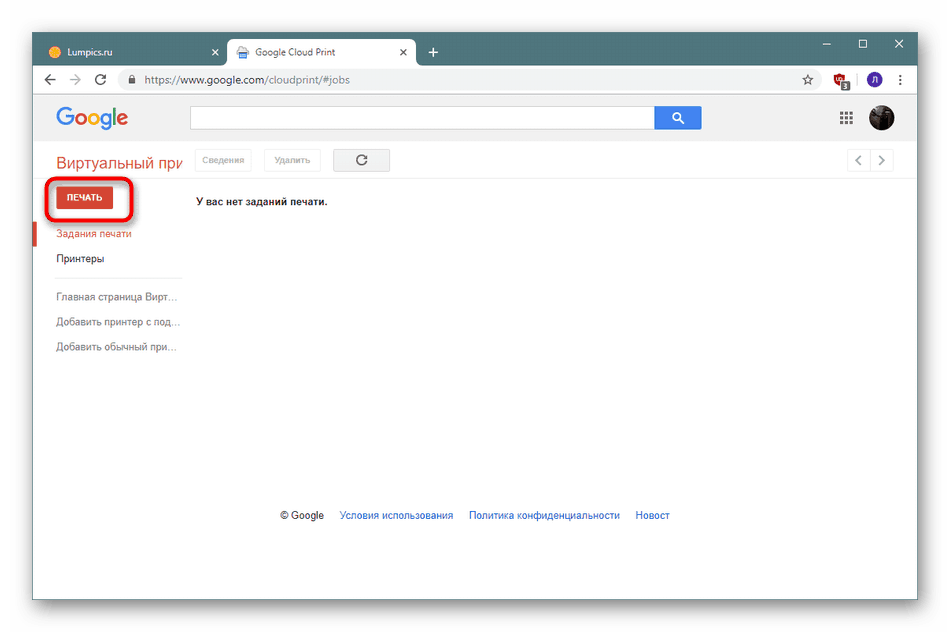
Zatim se s računala preuzima potrebna datoteka i odabire se pisač koji će se koristiti za ispis. Ako još uvijek ne možete izabrati periferne uređaje, spremite dokument na Google disk da biste nastavili raditi s njim u bilo koje prikladno vrijeme.
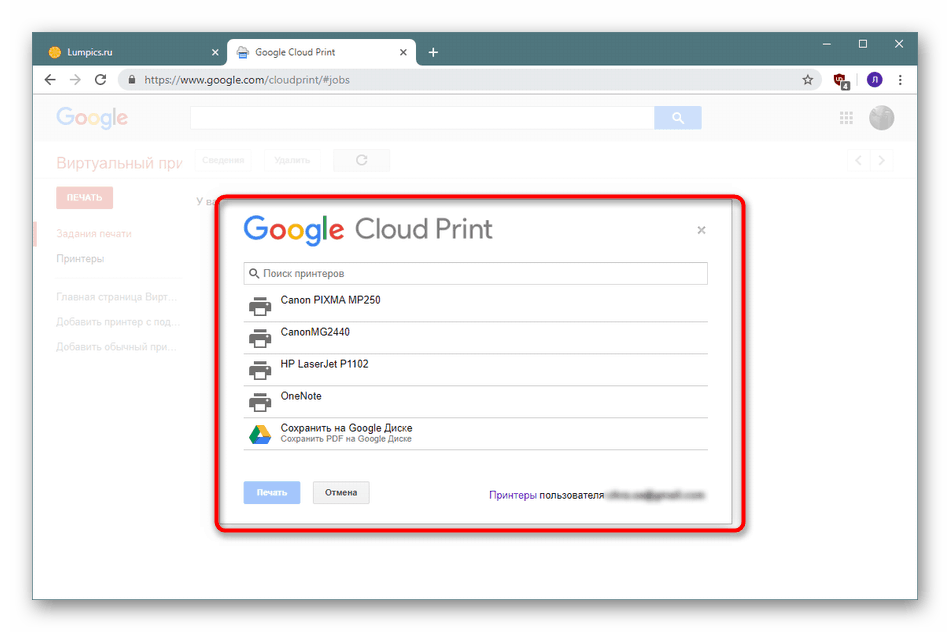
Postavke ispisa
Googleov virtualni pisač također ima svoj mali uređivač koji vam omogućuje postavljanje konfiguracije ispisa. Označava broj kopija, postavlja veličinu stranice i papira, postavlja upotrebu višebojnih tinti i aktivira duplex funkciju. Po završetku svih postavki zadatak se smatra spremnim i dokument se šalje na posao.
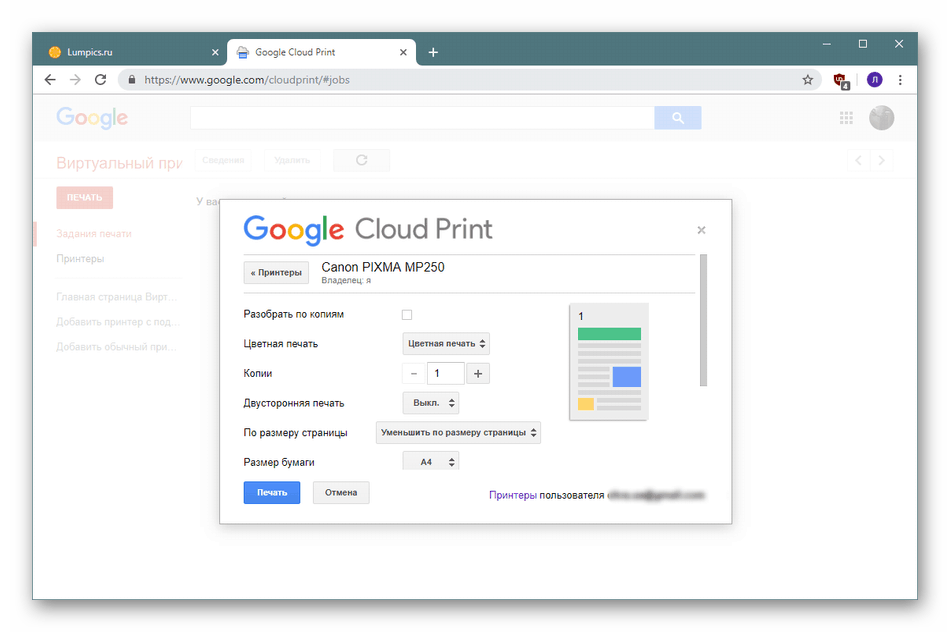
Status posla
Naravno, ne ispisuju se sve stranice odmah, jer je uređaj možda isključen ili se može pojaviti red čekanja. U ovom slučaju dokumenti spadaju u odjeljak "Poslovi ispisa" , gdje je prikazan njihov status. Također označava vrijeme dodavanja i pisač naveden za ispis. Sve datoteke šalju se za ispis jedne po jedne, počevši od prve do datuma dodavanja.
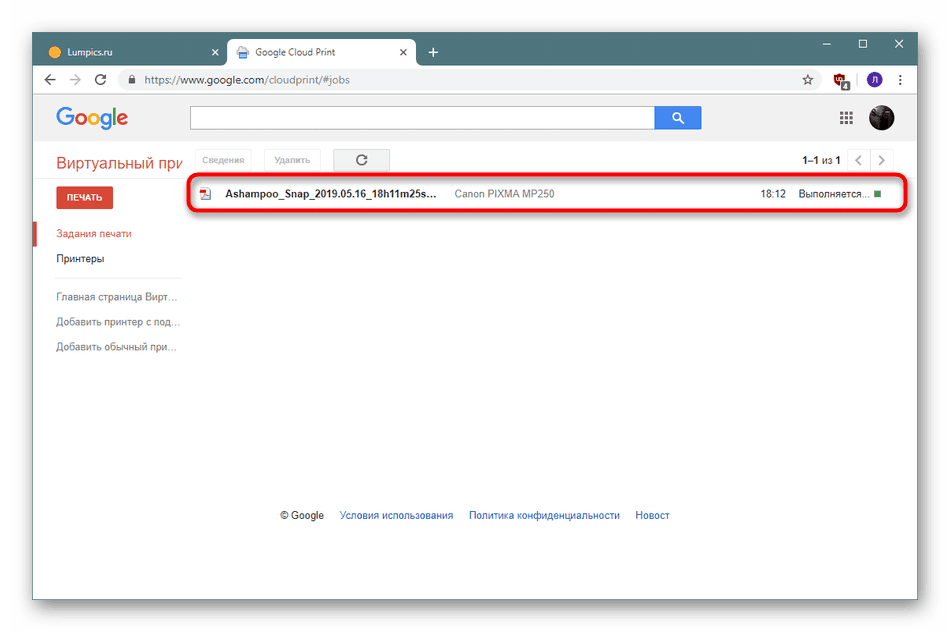
Podržane aplikacije
Virtualni pisač integriran je u brojne vlasničke aplikacije, a u nekim je čak odabran kao zadani alat. Ovdje biste trebali odmah uključiti brendirani preglednik. Google Chrome , Listovi, dokumenti, prezentacije, Gmail. Osim toga, podržane su treće aplikacije različitih operativnih sustava: Mobile Print, Fiabee, uniFLOW, PaperCut i mnogi drugi.
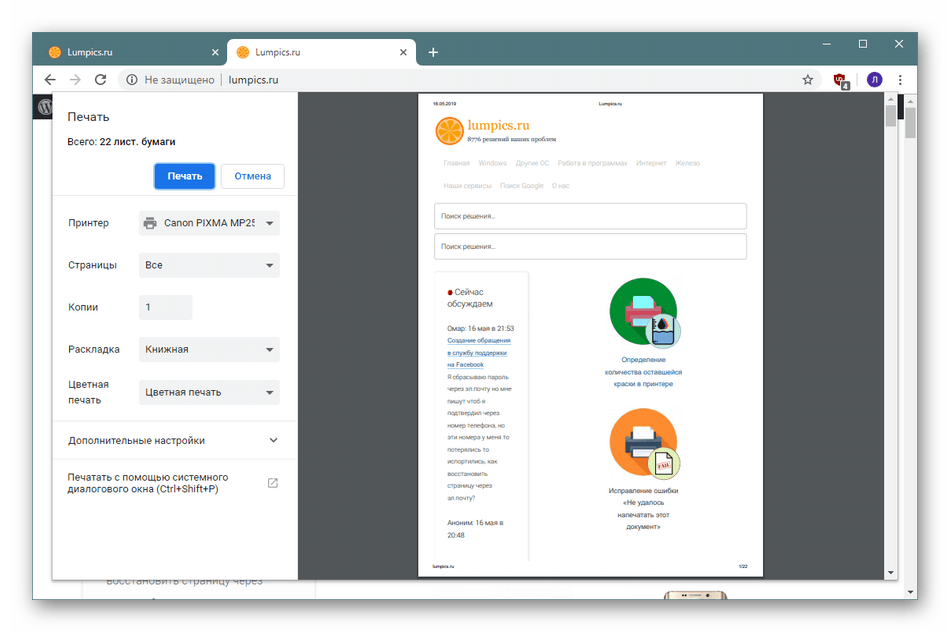
dostojanstvo
- Sva se funkcionalnost nudi bez ikakvih ograničenja;
- Podrška za mnoge brendirane i treće aplikacije;
- Upravljanje s mobilnog uređaja;
- Fleksibilna kontrola pristupa pisačima;
- Sposobnost za rad s bilo kojeg preglednika;
- Korisne upute programera.
mane
- Oskudne mogućnosti ispisa;
- Nedostatak adaptivne verzije za slaba računala;
- Nedostatak funkcije za brzo prebacivanje između pisača povezanih korisnika.
Google Cloud Print odlično je rješenje za one koji žele kontrolirati rad povezanog uređaja s bilo kojeg mjesta. Uz to će biti izvrstan alat u uredu, gdje mnogi korisnici rade iza jednog pisača, no nije moguće prilagoditi pristup putem lokalne mreže.