Postavljanje mrežnog pisača
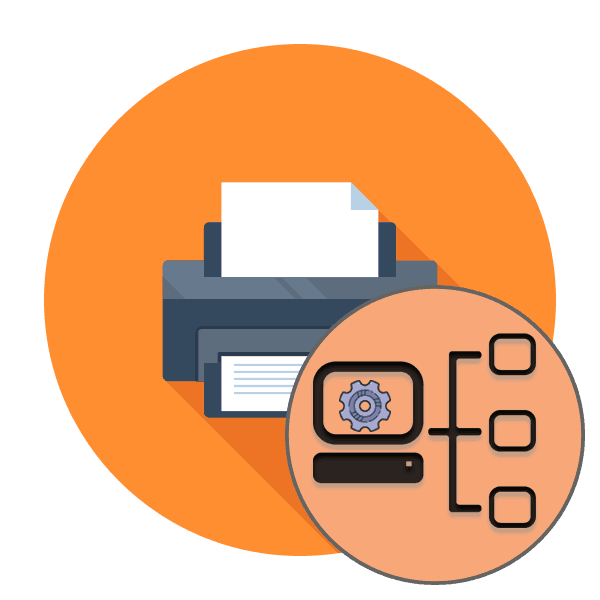
Kao što znate, funkcionalnost operacijskog sustava Windows omogućuje vam postavljanje mrežnog pisača na kojem računala mogu slati zahtjeve uređaju pomoću lokalne mreže. Međutim, spajanje uređaja samo je prvi korak ka dovršenju cjelokupne konfiguracije. Pored toga, morat ćete postaviti još nekih postavki kako biste osigurali nesmetanu interakciju s mrežnim uređajem.
Postavljanje mrežnog pisača
Riječ je o konfiguraciji spojenog pisača o kojoj želimo razgovarati u ovom članku, a cijeli postupak dijelimo na korake. Samo jedna od njih je obvezna, ali razumijevanje svih postojećih postavki omogućit će vam da u bilo koje vrijeme izvedete najfleksibilniju konfiguraciju. Prije nego što se počnete upoznavati s predstavljenim priručnikom, toplo vam preporučujemo da provjerite je li veza uspostavljena u skladu sa svim pravilima. Sve potrebne informacije o ovoj temi pronaći ćete u našem drugom članku na sljedećoj poveznici.
Pročitajte i:
Povezivanje pisača za LAN
Povezivanje mrežnog pisača u sustavu Windows
1. korak: dijeljenje
Ako se pisač ne pojavi u lokalnoj mapi matične skupine, drugi korisnici neće moći s njim komunicirati, a također je potrebno ispravno uređivanje postavki klijentskog računala. Stoga, pozabavimo se detaljno ovim pitanjem, počevši od glavnog uređaja.
Poslovno računalo
Računalo na poslužitelju uvijek djeluje kao oprema na koju je mrežni pisač povezan kablovima. Prema tome, ovo se računalo smatra vlasnikom uređaja, jer ima neograničene mogućnosti prilagodbe. Prije svega, uređaj trebate učiniti vidljivim u lokalnoj grupi.
- Da biste to učinili, otvorite "Start" i idite na "Upravljačku ploču" .
- Tamo odaberite kategoriju "Uređaji" .
- Pomaknite se do odjeljka "Pisači i skeneri" odabirom stavke s izbornika na lijevoj strani.
- Kliknite LMB na željenom pisaču i idite na njegov kontrolni prozor.
- Ovdje trebate kliknuti na oznaku "Svojstva pisača" .
- Idite na karticu "Pristup" .
- Dijeljenje aktivirajte potvrdite potvrdni okvir i imenujte pisač s kojim će biti prikazan u umreženom okruženju. Pored toga, preporučuje se aktiviranje stavke "Crtanje poslova ispisa na klijentskim računalima" . Ako želite da se ispis generira samo na računalu na kojem je pisač spojen žicom, poništite ovu opciju.
- Obratite pozornost na ugradnju dodatnih upravljačkih programa. Ovo bi se trebalo koristiti samo ako su na klijentskim računalima instalirane različite verzije sustava Windows.
- Provjerite potrebne vrste procesora i kliknite na "OK" .
- Navedite put do upravljačkih datoteka. Nakon toga, klijent će ih bez problema moći preuzeti i instalirati na svoje računalo.
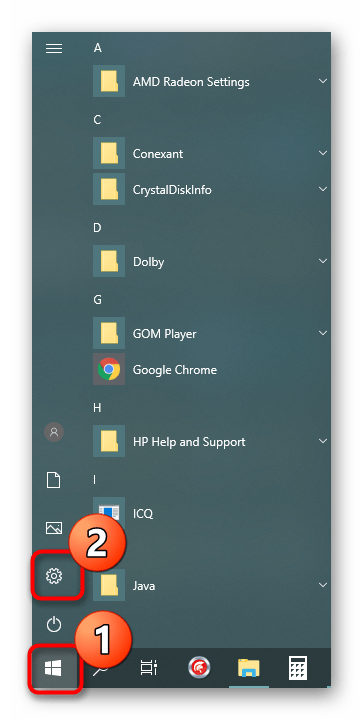
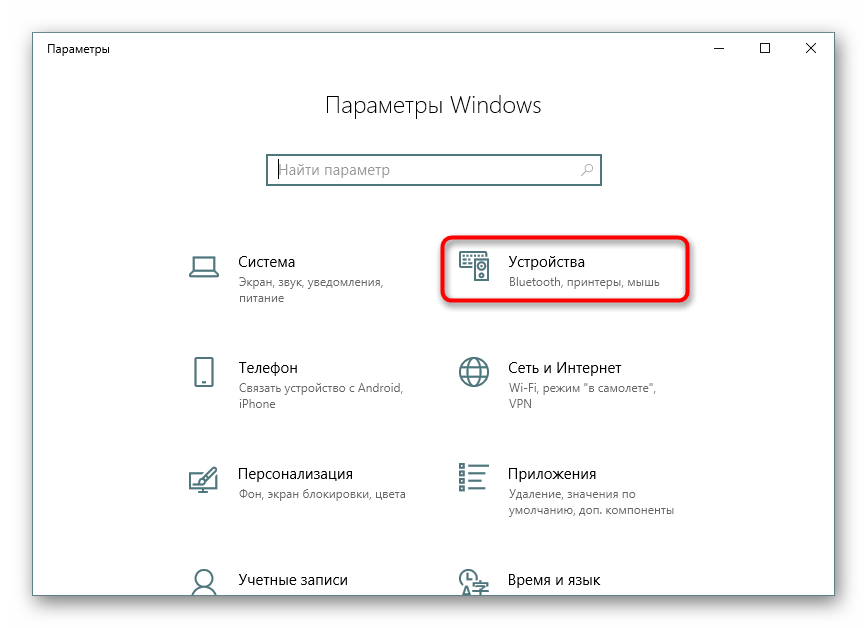
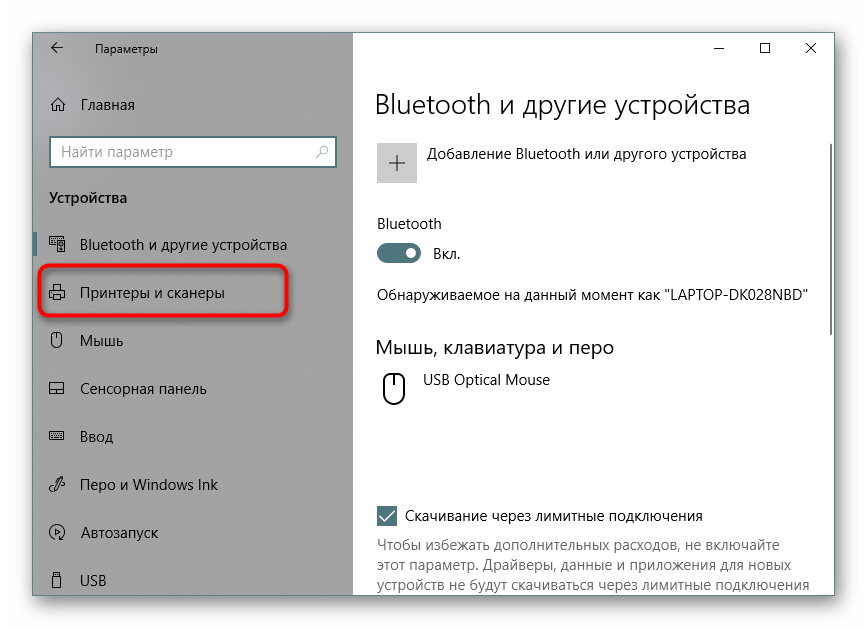
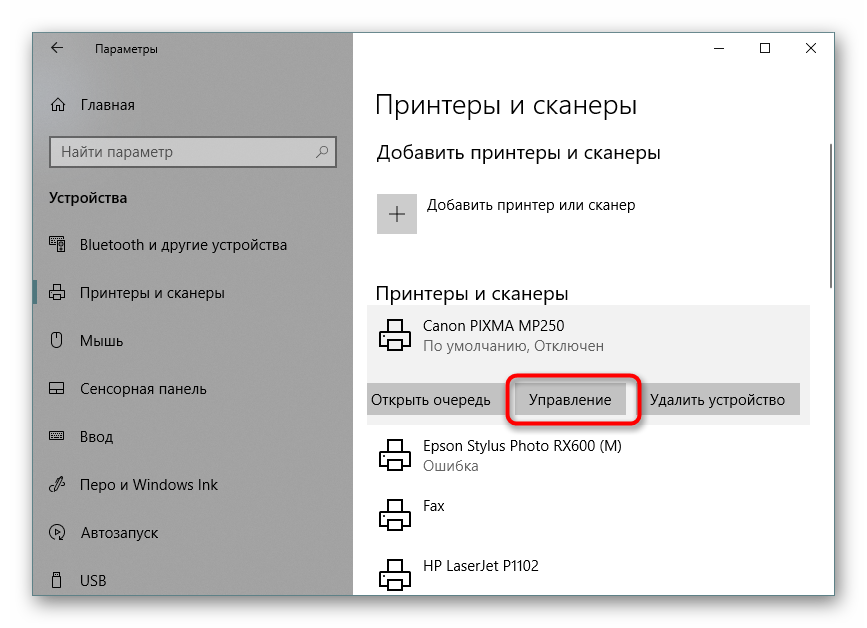
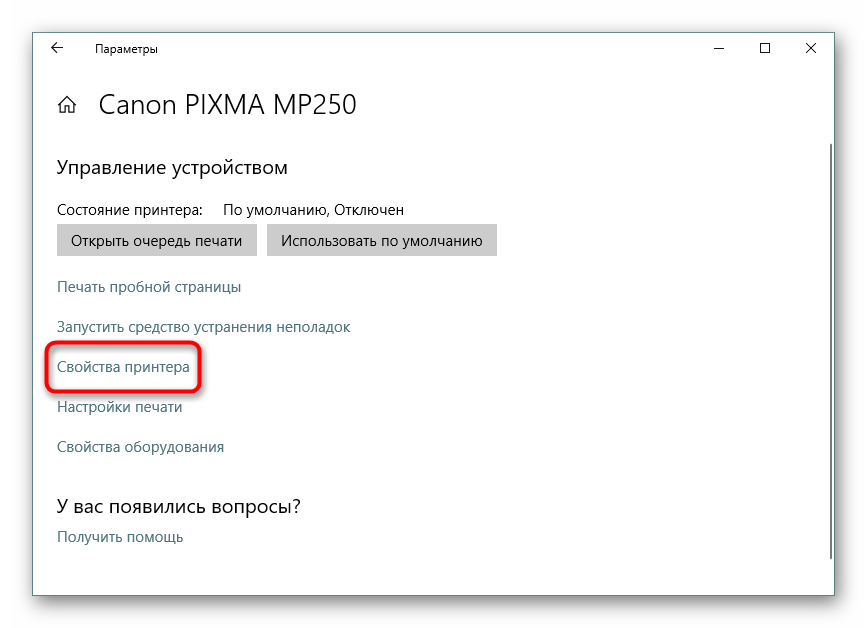

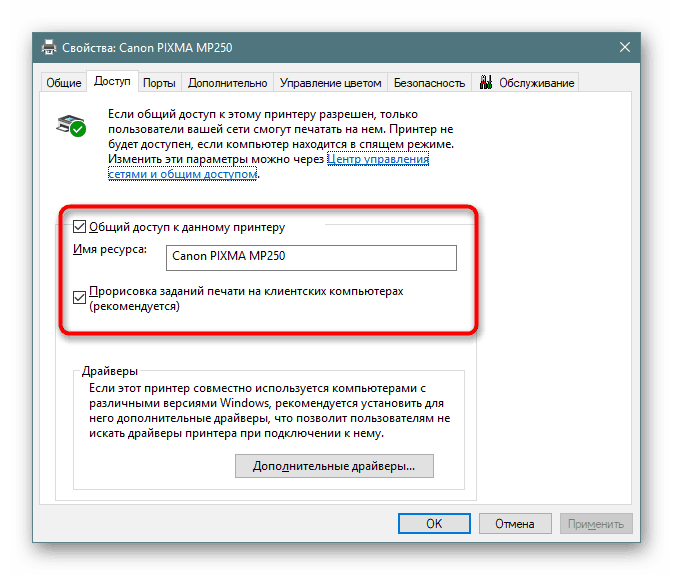
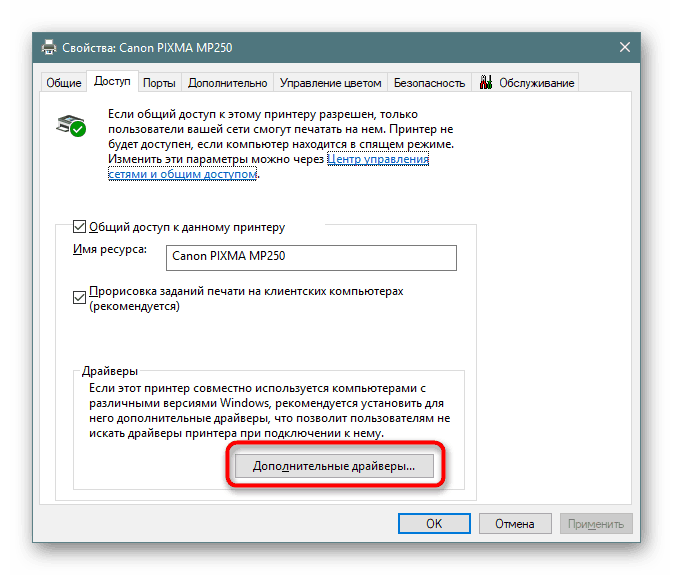
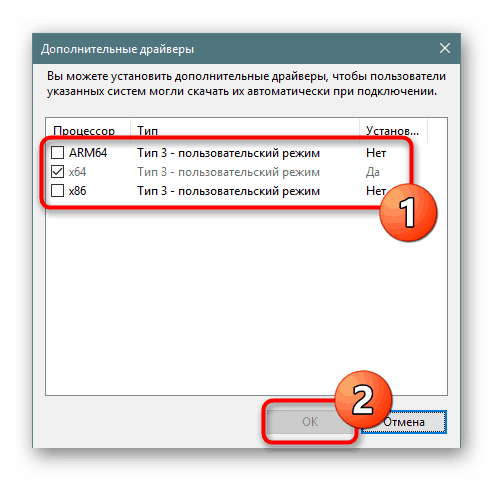
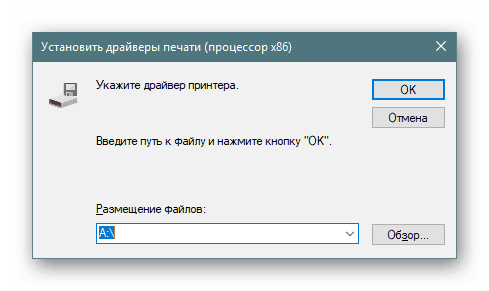
Na ovom je postupak konfiguracije dijela poslužitelja uspješno završen; možete nastaviti s radom s klijentima.
Računala klijenta
Svi će klijentski uređaji trebati izvršiti istu radnju, naime aktivirati otkrivanje mreže i dijeljenje datoteka i mapa. To je učinjeno u samo nekoliko klikova.
- Otvorite izbornik Opcije i idite na Mreža i Internet .
- U odjeljku "Status" pronađite gumb "Opcije dijeljenja" .
- Uključite sve stavke u željenu grupu i spremite promjene.
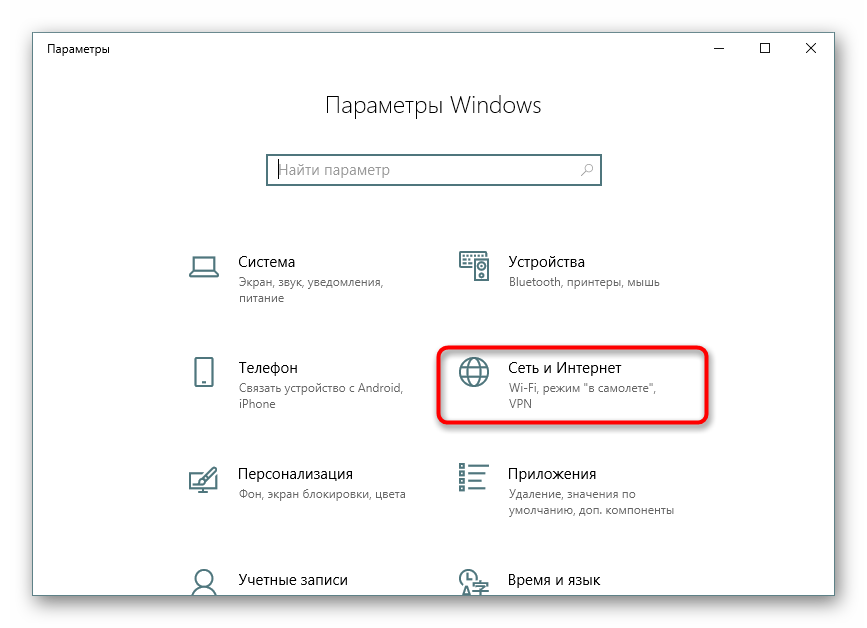
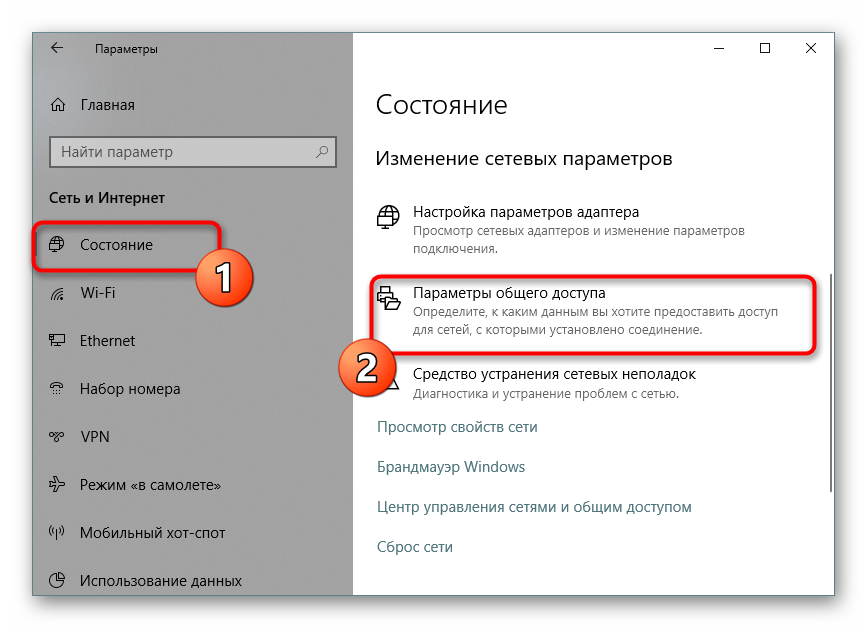
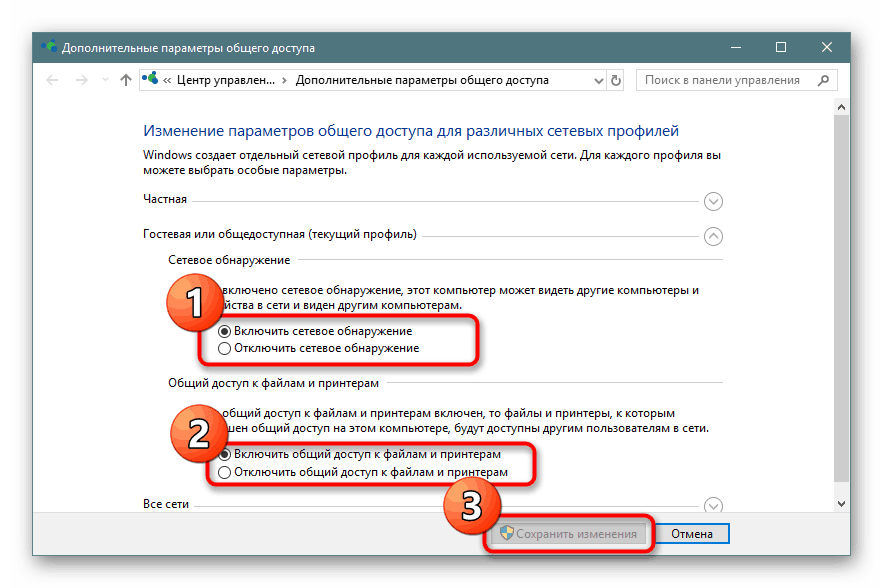
Korak 2: Osiguranje
Sad kad su otkriće i rad na lokalnoj mreži uspješno uspostavljeni, trebali biste se brinuti i za sigurnost. Potrebno je osigurati da svaka grupa korisnika ima svoje povlastice, na primjer, ograničiti mogućnost čitanja dozvola ili mijenjanje postavki pisača. Sve se to vrši kroz poseban izbornik.
- Dok se nalazite u upravljačkom prozoru pisača u izborniku "Opcije" , kliknite gumb "Svojstva pisača" .
- Ovdje idite na karticu Sigurnost .
- Sada možete odabrati korisnika ili grupu korisnika za prilagodbu razine pristupa za svakog od njih. Jednostavno označite potrebne stavke i primijenite promjene.
- Ako vas zanimaju napredne sigurnosne postavke, pritisnite gumb "Napredno" .
- Nakon otvaranja novog prozora, odaberite željenu liniju i nastavite s izmjenama.
- Kliknite odgovarajuću naljepnicu za prikaz postavki.
- Sada možete označiti dopuštenje ili zabranu čitanja, promjenu dozvola i promjenu vlasnika uređaja.
- Ako korisnika ili grupe nije na popisu, morat ćete ih dodati ručno ispunjavanjem odgovarajućeg obrasca. Povjerite administratoru sustava u ovom postupku da pravilno grupira sve račune.
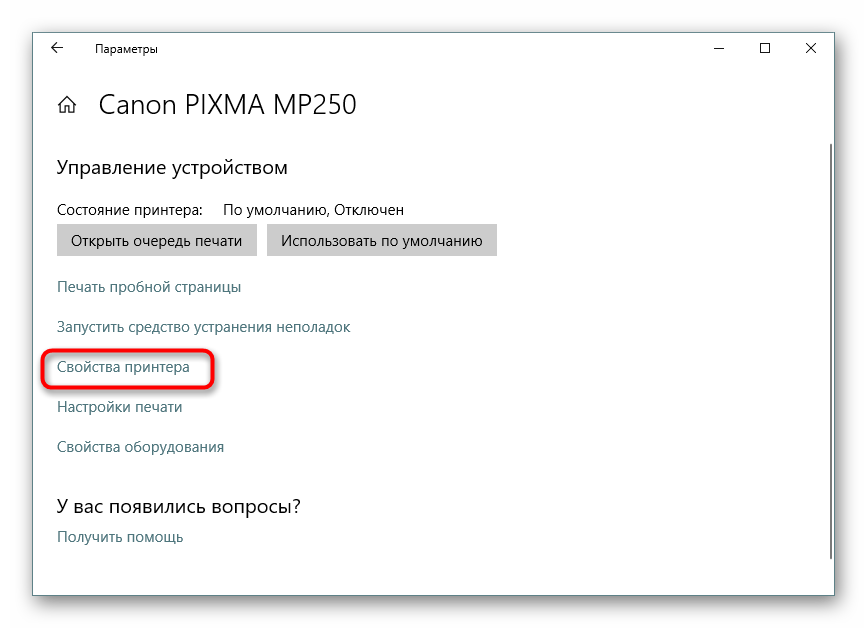
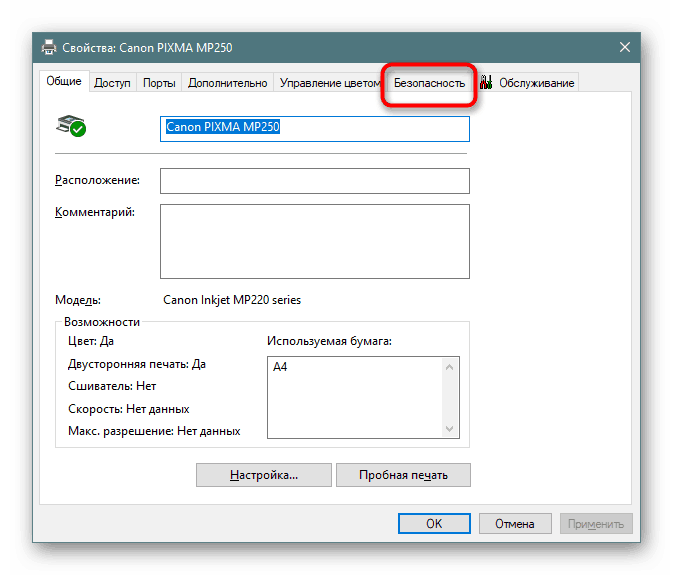
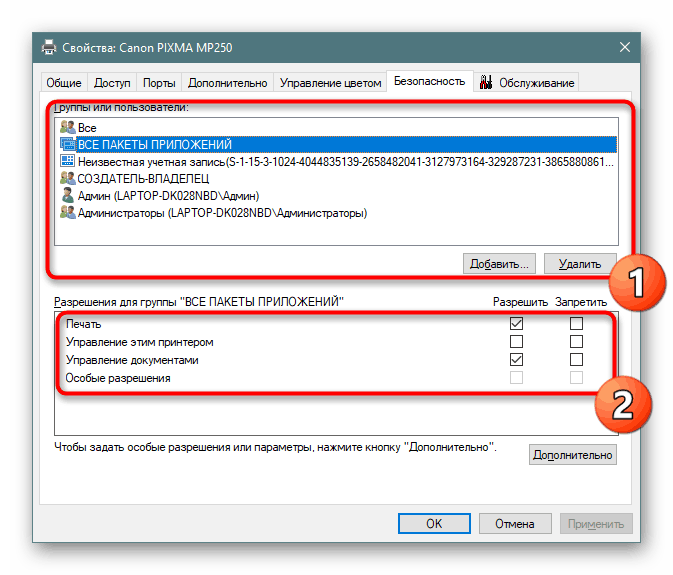
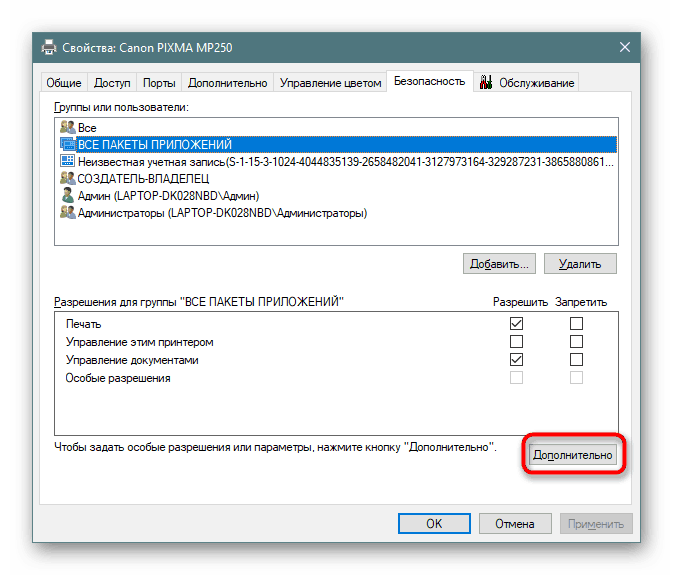


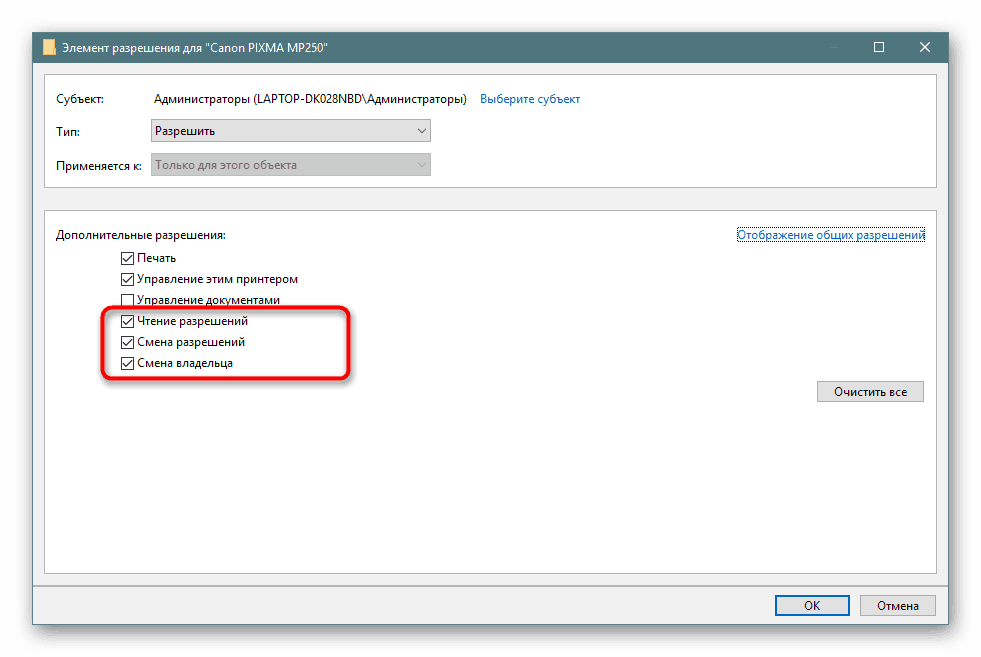

Prilikom izvođenja gornjih koraka potrebno je uzeti u obzir da će aktiviranje jedne stavke utjecati na samo jednu skupinu ili profil, u skladu s tim, bit će potrebno odabrati i konfigurirati sve račune zasebno.
Korak 3: Postavke ispisa
Po dovršetku dva prethodna koraka možete nastaviti izravno s ispisom, ali želio bih se detaljnije pozabaviti konfiguracijom ove operacije. Upravljački program pisača omogućuje vam postavljanje naprednih opcija, na primjer, podešavanje načina rada uređaja ili postavljanje pravila reda čekanja. Sve se to radi u jednoj kartici.
- Otvorite izbornik Svojstva pisača i idite na Napredno . Ovdje na vrhu vidite postavke pristupa pisaču. Označavanjem predmeta markerom i podešavanjem potrebnih sati, možete prilagoditi način rada opreme za klijentska računala.
- Na istoj kartici u nastavku nalaze se parametri reda. Prema zadanim postavkama koristi se red čekanja, ali možete biti sigurni da su poslani dokumenti odmah stigli do pisača. Pogledajte i ostale funkcije, njihov broj i naziv mijenja se u skladu s modelom korištenog uređaja.
- Kliknite gumb "Separator Page" da biste postavili opcije za razdjelnik. Aktiviranje takve funkcije pomoći će vam da shvatite gdje se jedan posao završava, a drugi počinje ispisati.
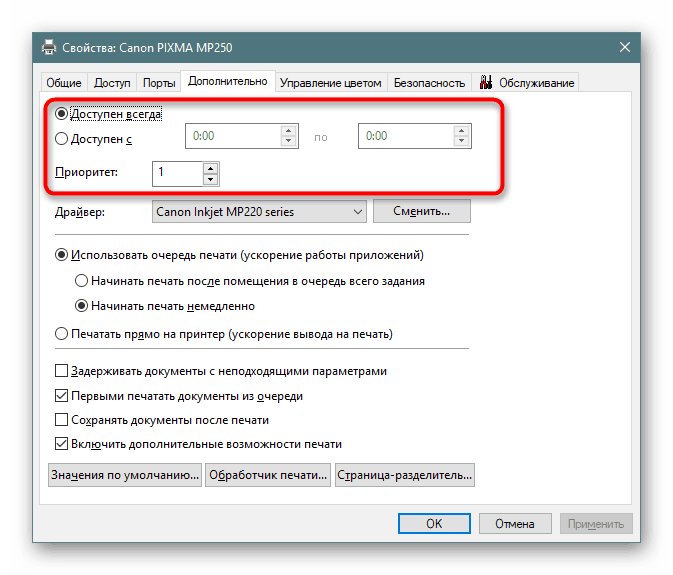
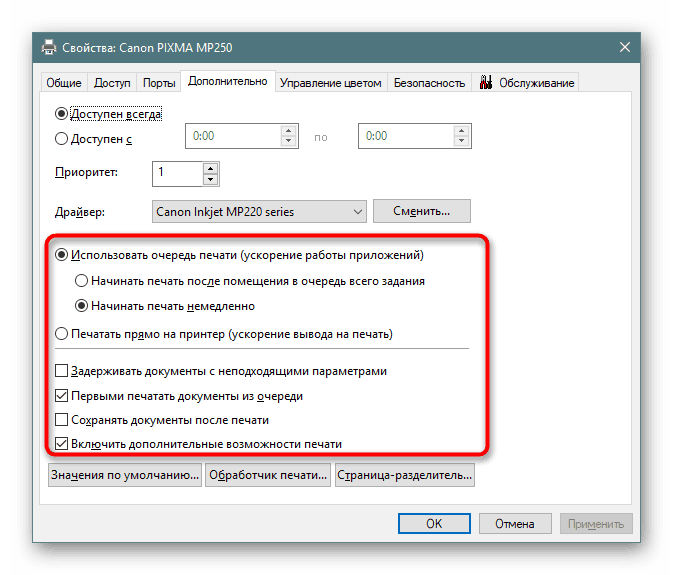
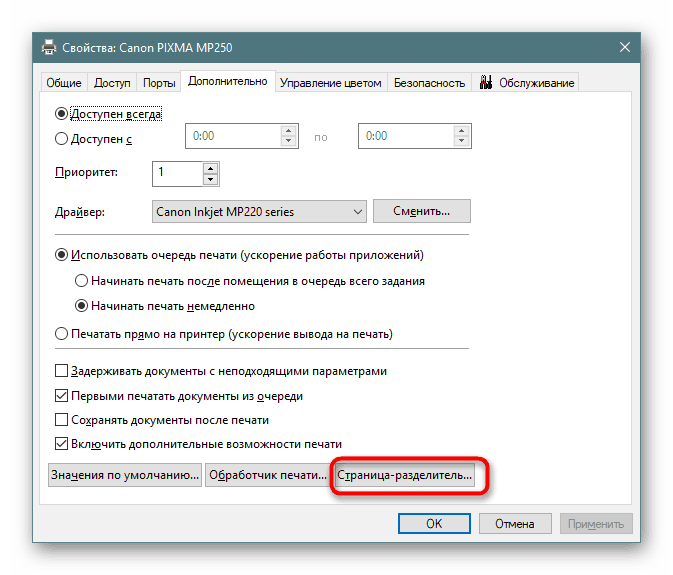
Na ovom ćemo završiti analizu mrežnih postavki pisača. Kao što vidite, sve se radi prilično jednostavno, a veliki broj različitih značajki omogućit će administratoru sustava da stvori najfleksibilniju konfiguraciju.