Provjera kvalitete pisača
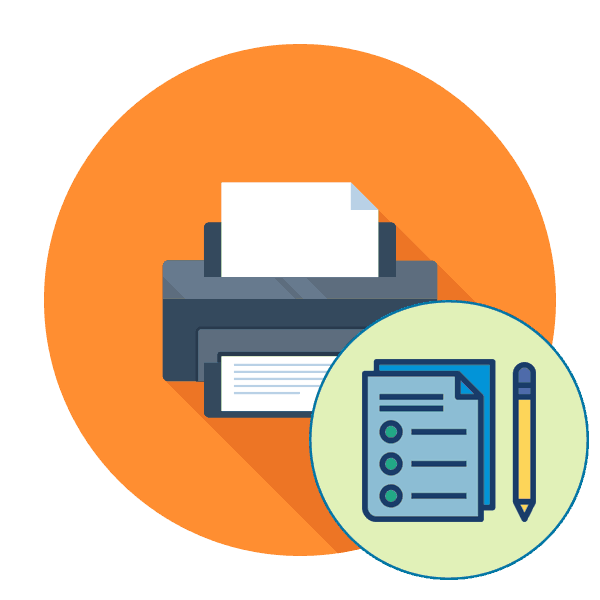
Gotovo svaki aktivni korisnik opreme za ispis prije ili kasnije mora provjeriti svoj proizvod na kvalitetu ispisa. Međutim, malo ljudi zna da uopće nije potrebno odabrati razne dokumente i samostalno ih testirati, jer programeri integriraju funkciju testnog ispisa u svoje uređaje, o čemu će biti govora kasnije. Želimo pokazati dvije dostupne metode za obavljanje ove operacije i treću alternativnu opciju za provjeru zdravlja uređaja.
sadržaj
Provjera kvalitete pisača
Probno tiskanje uključuje pokretanje posebnog dokumenta koji sadrži područja s različitim slikama, uzorcima i simbolima. Kvaliteta prikaza svakog područja prikazat će status uređaja, a također će pomoći u prepoznavanju mogućih kvarova ili problema s određenim spremnicima. Predlažemo da se upoznate sa svim mogućim mogućnostima, a tek onda prijeđite na odabir najprikladnije.
1. metoda: Prečac na tipkovnici na pisaču
Ponekad nije moguće spojiti uređaj na računalo i započeti ispis odatle. Posebno za takve slučajeve programer preporučuje korištenje kombinacije tipki za slanje ispitnog dokumenta u ispis koji je već pohranjen u trajnoj memoriji pisača. To se postiže na svakom uređaju drugačije, što bi trebalo pročitati u uputama. Uzmimo za primjer HP P2015.
- Uključite uređaj i ostavite pisač isključenim. Umetnite list A4 u prijemnik za papir.
- Ako je uključen, pritisnite gumb za uključivanje i očekujete potpuno isključivanje. Držite gumb za papir, a zatim pritisnite gumb za uključivanje da biste uključili uređaj. Oba gumba otpustite tek nakon potpunog uključivanja.
- Pričekajte ispis stranice za testiranje. Na izlazu ćete dobiti ovako nešto, kao što vidite na slici ispod.
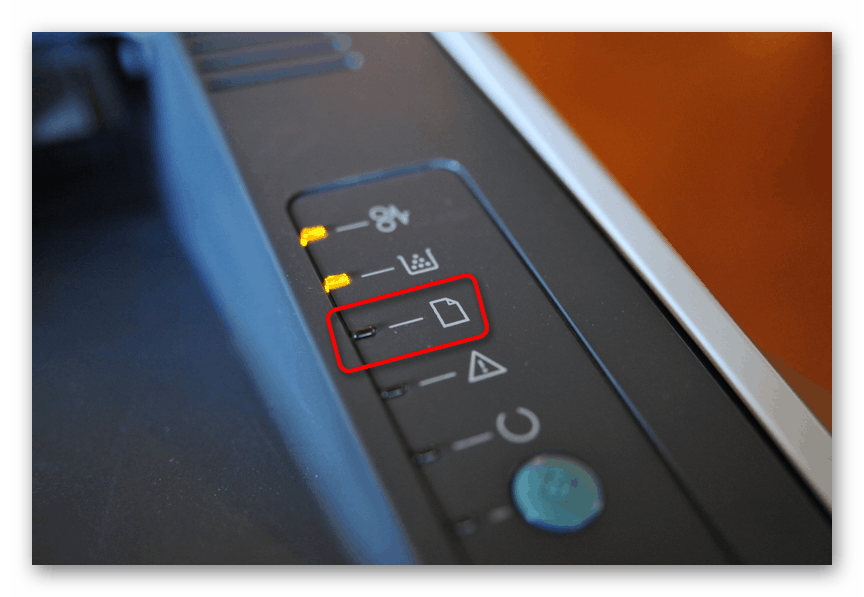
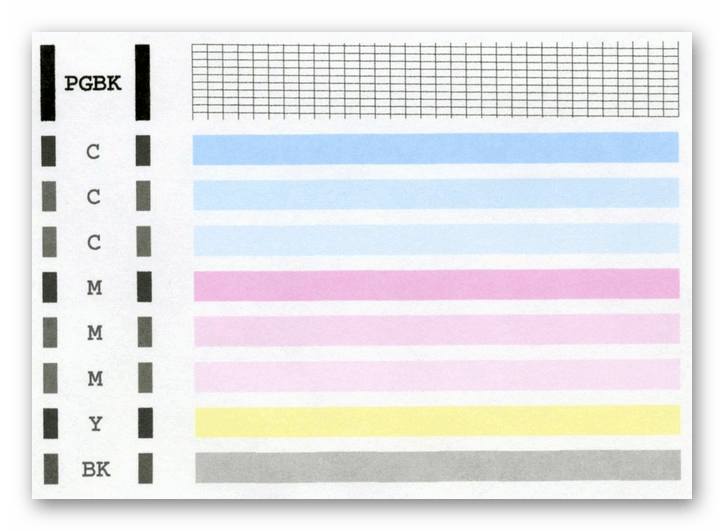
Gore smo rekli da svaki model ima različitu kombinaciju tipki, stoga obavezno pročitajte priručnik koji dolazi uz set prije pritiska. Nastavite na rezultatu kako biste pronašli probleme s ispisom ili provjerili radi li uređaj ispravno.
Druga metoda: ugrađeni Windows
Windows operativni sustav ima posebne odjeljke u kojima možete upravljati svim povezanim perifernim uređajima, uključujući pisače. Ovisno o verziji OS koju koristite, izbornik za odabir ispisa probne stranice razlikovat će se.
Opcija 1: Izbornik mogućnosti
U sustavu Windows 10 dodan je novi izbornik koji se zove "Opcije" , a koji je napravio mnoštvo najrazličitijih postavki i alata. Ima poseban izbornik za interakciju s pisačima i skenerima.
- Idite na "Postavke" putem "Start" klikom na ikonu zupčanika.
- Zatim odaberite odjeljak "Uređaji" klikom na LMB.
- Kroz lijevu ploču prijeđite na kategoriju "Pisači i skeneri" .
- Ovdje jednim klikom na LMB kliknite pisač koji koristite.
- Idite na izbornik "Upravljanje" .
- Ispišite probnu stranicu.
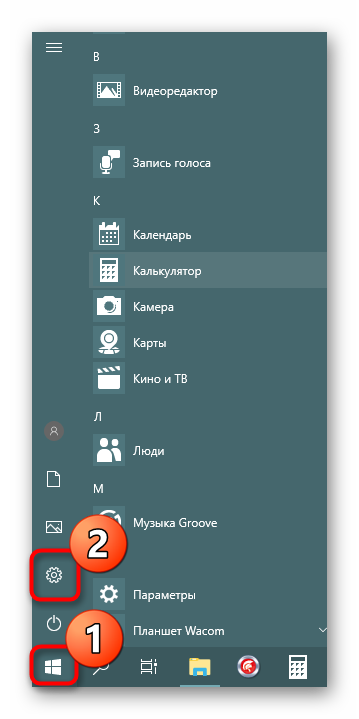
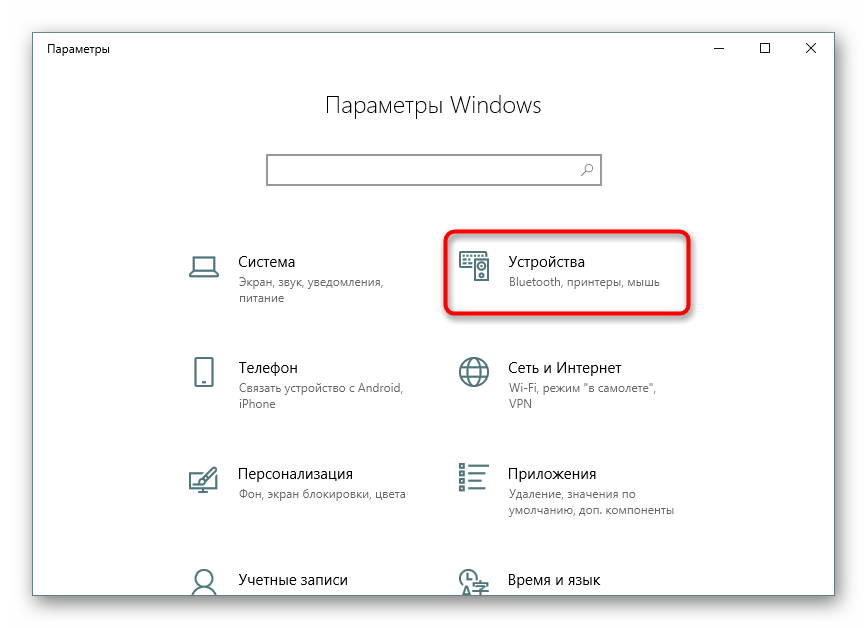
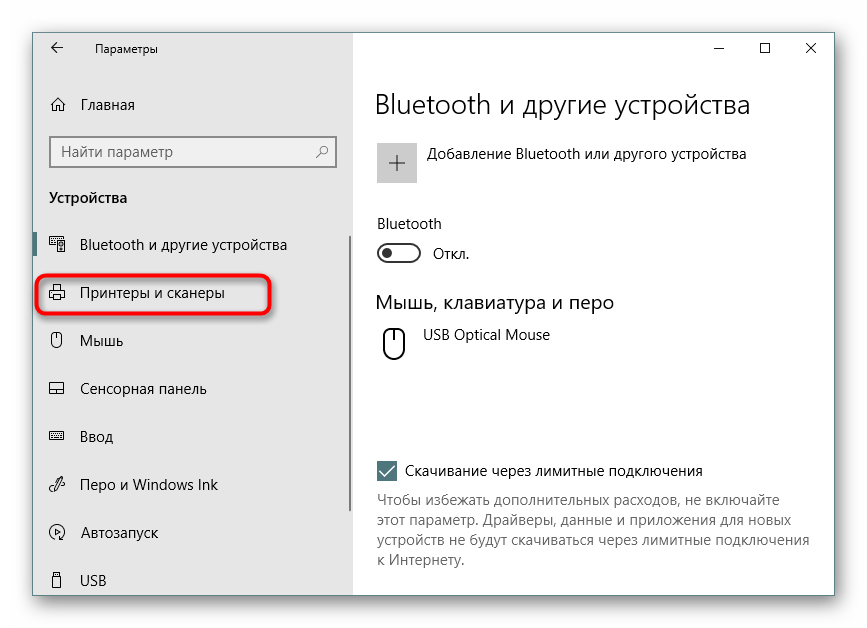

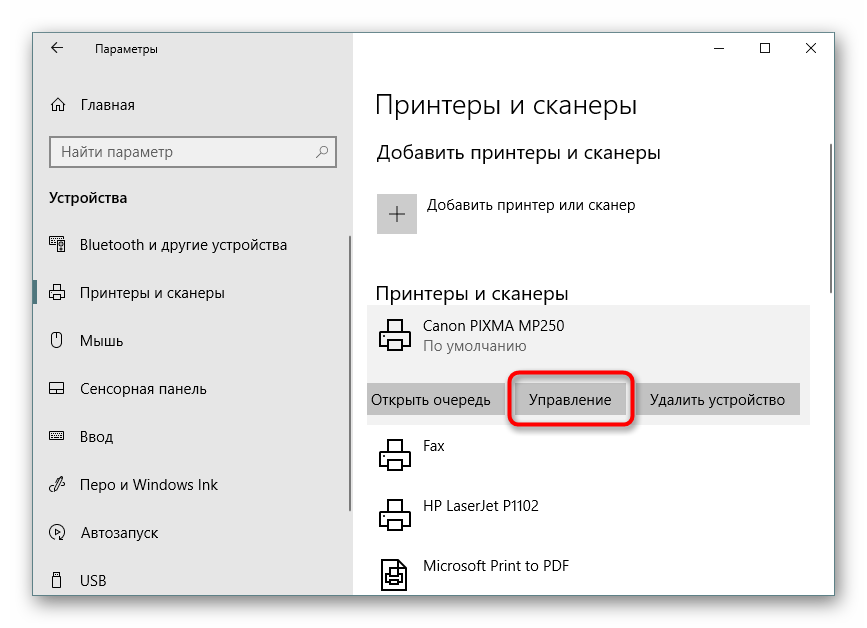
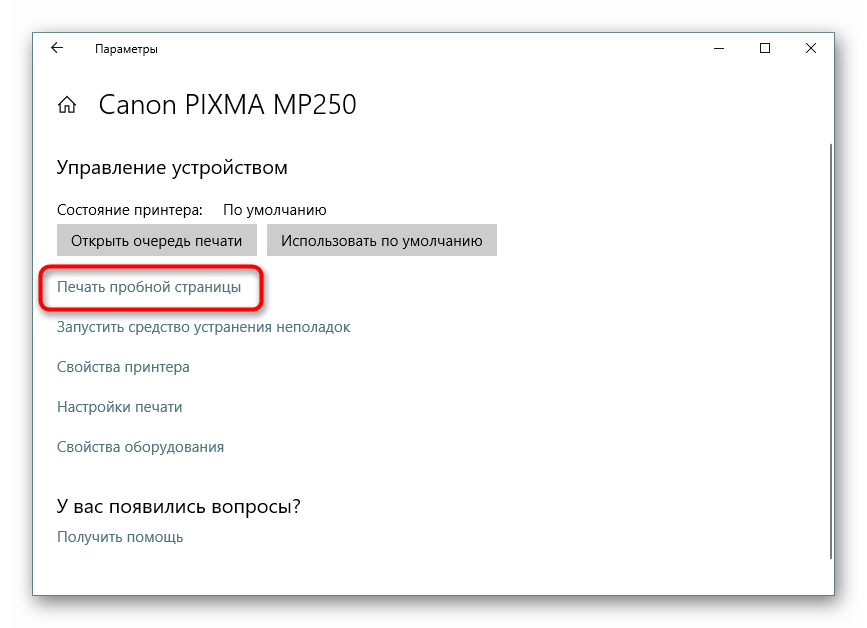
Međutim, nisu svi korisnici prešli na najnoviju verziju OS-a od Microsofta i sada koriste popularni Windows 7 iz nekoliko razloga. Vlasnici ove platforme morat će pribjeći drugom vodiču.
Opcija 2: Izbornik uređaja i pisača
U sustavu Windows 7 perifernom opremom upravlja se kroz zasebni izbornik koji se zove "Uređaji i pisači" . Tamo korisniku nude širok izbor alata, među njima je i onaj koji vam treba.
- Otvorite "Start" i idite na "Upravljačku ploču" .
- Tamo odaberite kategoriju Uređaji i pisači .
- Desnom tipkom miša kliknite stroj koji koristite i pronađite stavku "Svojstva pisača" .
- Na kartici "Općenito" naći ćete gumb "Probni ispis" , koji će pokrenuti testnu stranicu.
- Pored toga, u "Servisi" se nalazi gumb "Provjeri mlaznice" , koji vam omogućuje detaljnije izvješće o mlaznicama glave pisača.
- Pročitajte obavijest i ispišite testni uzorak.
- Na ekranu se pojavljuje opis uzoraka koji se moraju pročitati prilikom pregleda rezultata.
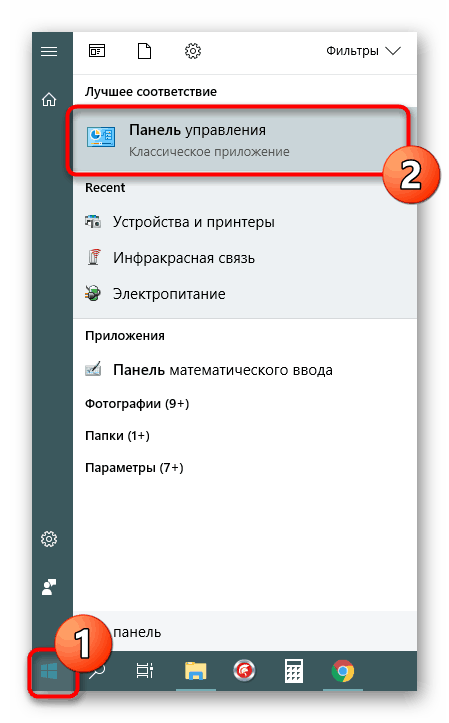
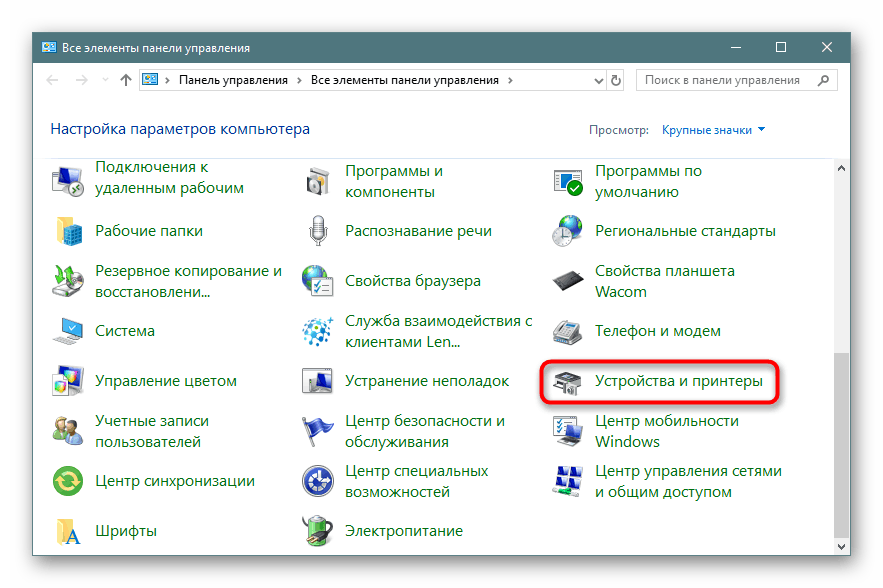
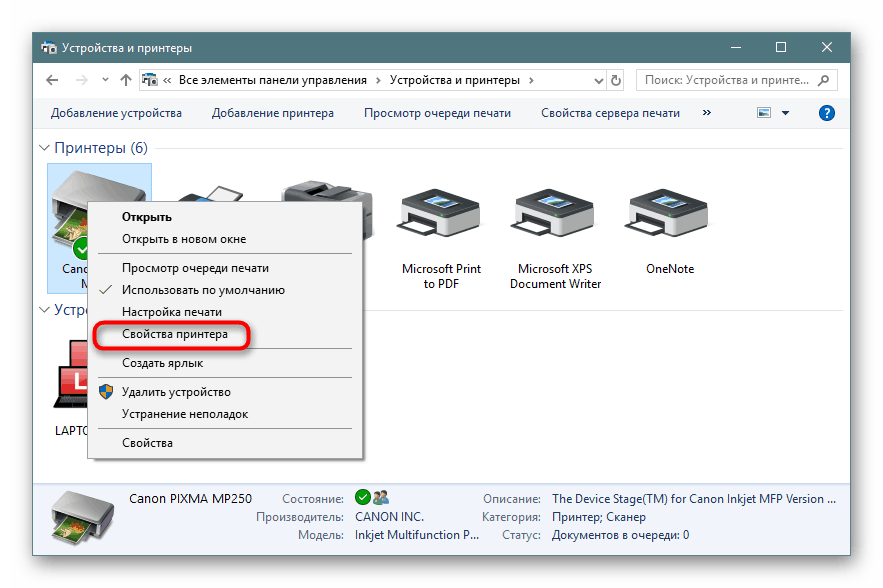
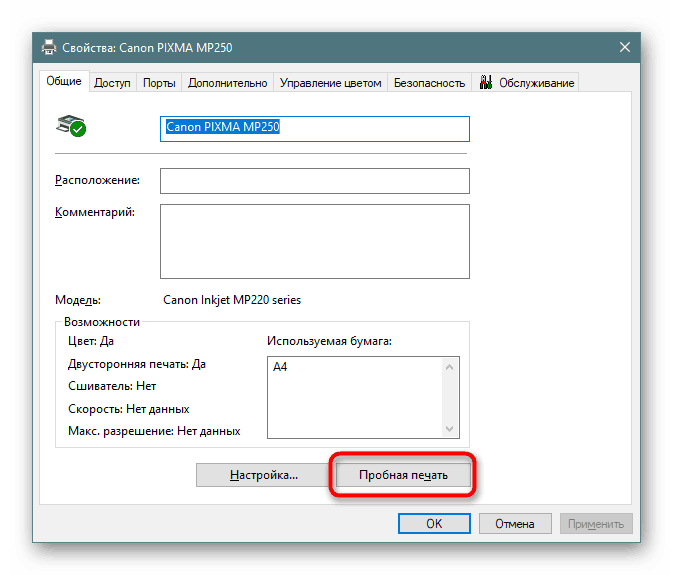

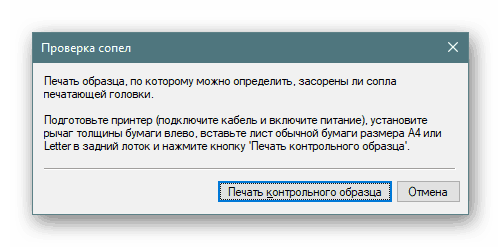
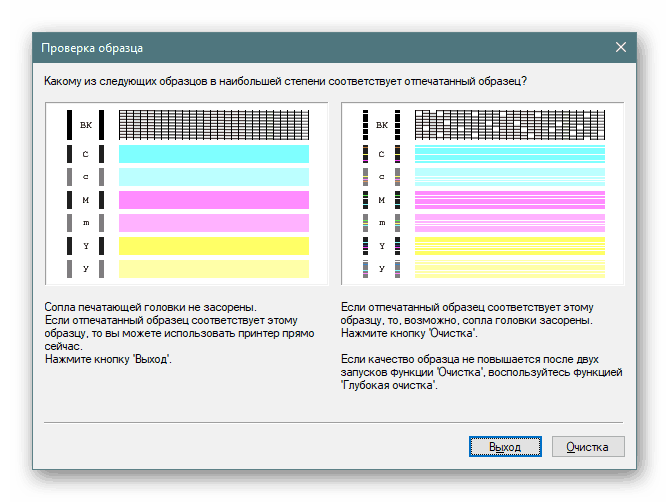
3. način: Ispišite pronađenu testnu stranicu
Na Internetu postoji mnogo korisničkih slika pogodnih za probni ispis. Izrađeni su približno na istom principu kao i službeni listovi proizvođača. Ova se opcija smatra optimalnom ako gornje metode nisu prikladne za vas. Tada ćete trebati samostalno pronaći takvu sliku putem tražilice i ispisati je nakon uključivanja pisača. Detaljne upute o ovoj temi možete pronaći u našim ostalim člancima na sljedećim vezama.
Više detalja:
Kako ispisati dokument s računala na pisač
Kako ispisati stranicu s Interneta na pisaču
Danas su vam predstavljeni tri dostupna načina provjere kvalitete ispisa na pisaču, koji će vam pomoći u prepoznavanju mogućih problema s spremnicima s tintom ili glavama ispisa. Ostaje samo odabrati odgovarajuću i slijediti dobivene upute.
Pročitajte i:
Rješavanje problema s kvalitetom ispisa nakon punjenja
Zašto se pisač ispisuje prugama