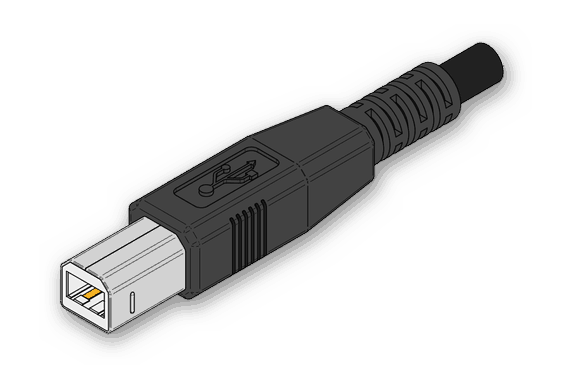Instaliranje pisača HP LaserJet P1102
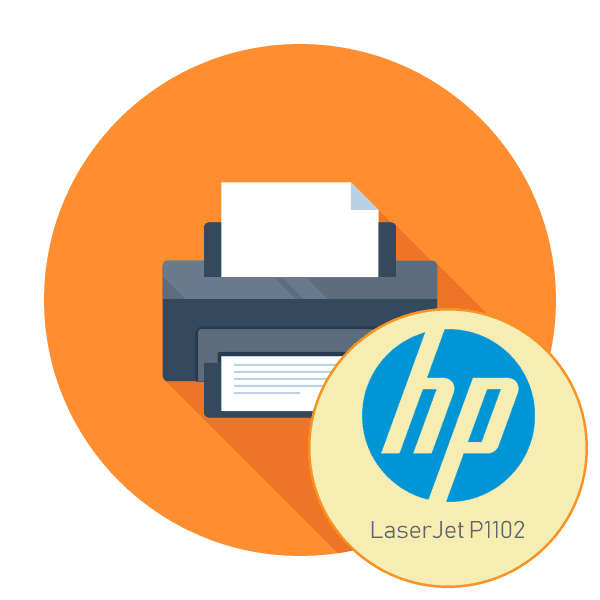
HP se aktivno bavi proizvodnjom širokog spektra računalne opreme, uključujući pisače i multifunkcijske uređaje. U seriji opreme za tisak LaserJet nalazi se model P1102 koji je svojedobno stekao popularnost na tržištu. Nakon kupnje ove periferne jedinice korisnik se nalazi pred zadatkom instaliranja i pripreme za normalan ispis. U današnjem ćemo članku detaljno pogledati ovaj problem, govoreći o svim pojedinostima i nijansama koje se često pojavljuju pred korisnicima.
sadržaj
Instaliranje pisača HP LaserJet P1102
Cjelokupna operacija provodi se u fazama, pa smo je odlučili podijeliti u nekoliko dijelova kako početnici ne bi imali problema. Prije spajanja imajte na umu da novi pisač dolazi s napunjenim uloškom, tako da je odmah spreman za ispis. Samo je morate povezati i konfigurirati sam operativni sustav.
1. korak: povežite se
Model koji se razmatra HP LaserJet P1102 standardni je predstavnik ožičenih uređaja za laserski tisak spojenih isporučenim USB kabelom, tako da korisnici ne bi trebali imati problema s vezom. Uz to, uz uređaj postoji i upute, gdje programeri predstavljaju ilustriranu uputu za povezivanje. Ako nema pristupa ovom priručniku, predlažemo da se upoznate s našim priručnikom:
- Pokrenite računalo ili laptop. Pričekajte dok se operativni sustav potpuno ne učita.
- Pronađite kabel za napajanje u kompletu pisača, jednu stranu priključite na uređaj, a drugu uključite u zidnu utičnicu.
- U kutiji bi trebao biti i kabel, čija jedna strana ima USB-B priključak, a druga standardni USB. Pronađite ga i priključite USB-B na HP LaserJet P1102.
![Pojava USB-B priključka za spajanje pisača na računalo]()
- Umetnite drugu stranu s običnim USB-om u besplatni port na prijenosnom računalu.
- Kada koristite stacionarno računalo, preporučujemo da se takva veza uspostavi preko ugrađenog konektora na matičnoj ploči, a ne na prednjoj ploči kućišta, tako da ne dođe do kvarova u prijenosu signala.
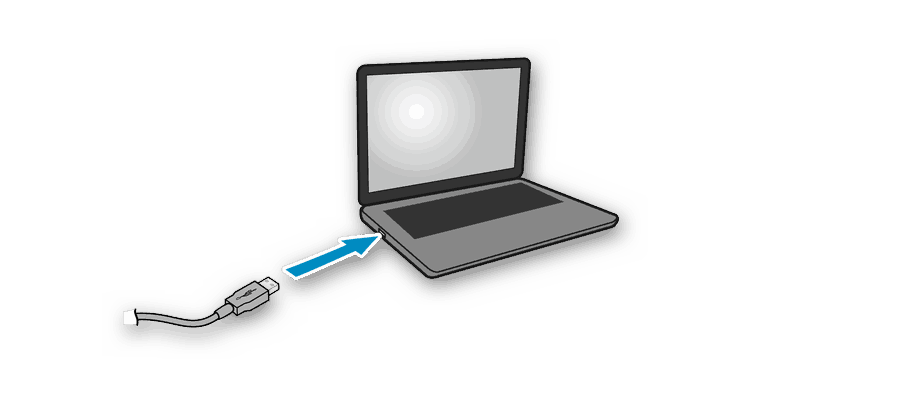
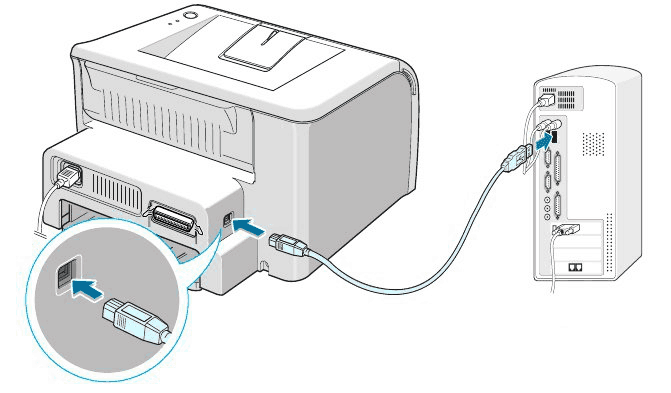
Po završetku ovog postupka možete sigurno pritisnuti gumb za uključivanje i pričekati da računalo otkrije novi uređaj. Tek nakon uspješnog pokretanja prijeđite na sljedeći korak.
Korak 2: Instalacija upravljačkih programa
Instalacija upravljačkih programa najvažniji je korak pri povezivanju pisača s računalom, jer bez odgovarajućeg softvera ispis neće biti izveden. Vlasnici operacijskog sustava Windows 10 obično automatski primaju upravljačke programe, o čemu svjedoči obavijest koja se pojavljuje na zaslonu. Ako se to ne dogodi, morate sami preuzeti. Ukupno je dostupno nekoliko metoda za provedbu ovog postupka, a svaka će u određenim situacijama biti najprikladnija. Pogledajte sve njih detaljnije u našem sljedećem članku.
Više detalja: Preuzimanje upravljačkog programa za pisač HP LaserJet P1102
Ako je pisač uspješno otkriven u sustavu Windows 10, ali kada se upravljački programi automatski preuzmu, pojavila se pogreška "Instalacija nije uspjela zbog veze s prometnim naknadama" , morat ćete aktivirati jedan parametar koji je odgovoran za preuzimanje u ograničenoj mreži. To možete učiniti u nekoliko klikova:
- Otvorite izbornik Start i idite na Postavke .
- Odaberite odjeljak "Uređaji" .
- Na ploči s lijeve strane idite na "Pisači i skeneri" .
- U prozoru se malo spustite i potvrdite okvir "Preuzmi preko graničnih veza" .
- U samo nekoliko sekundi natpis pored pisača će nestati i vozači će se uspješno dodati.
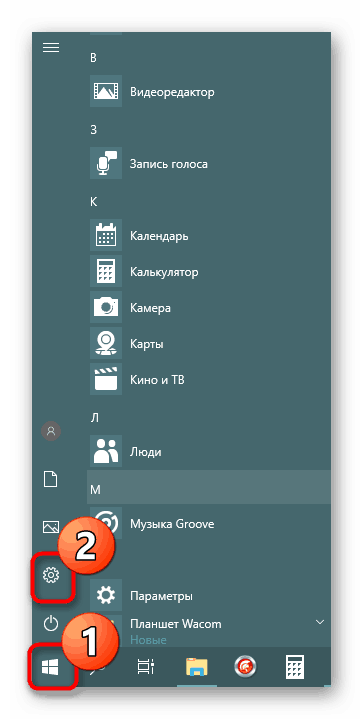
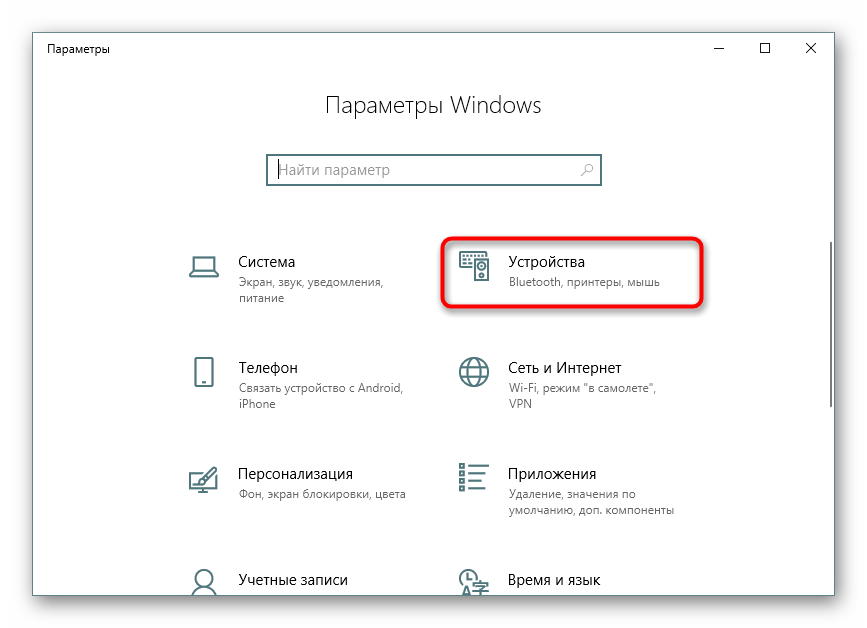
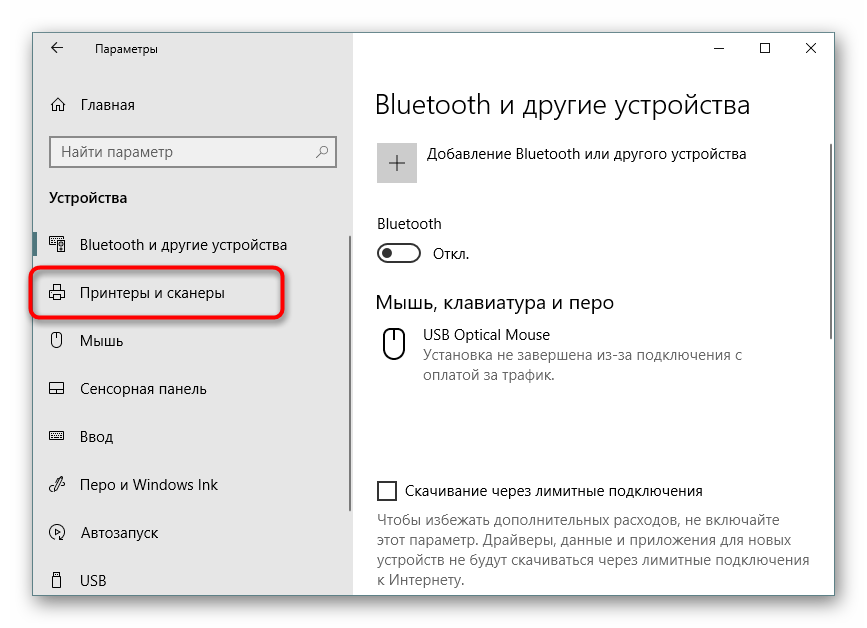
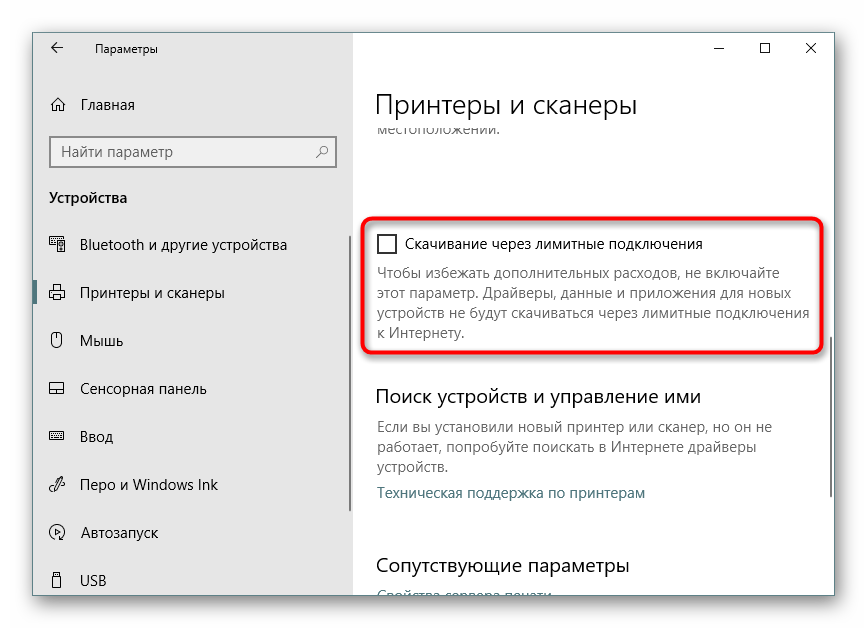
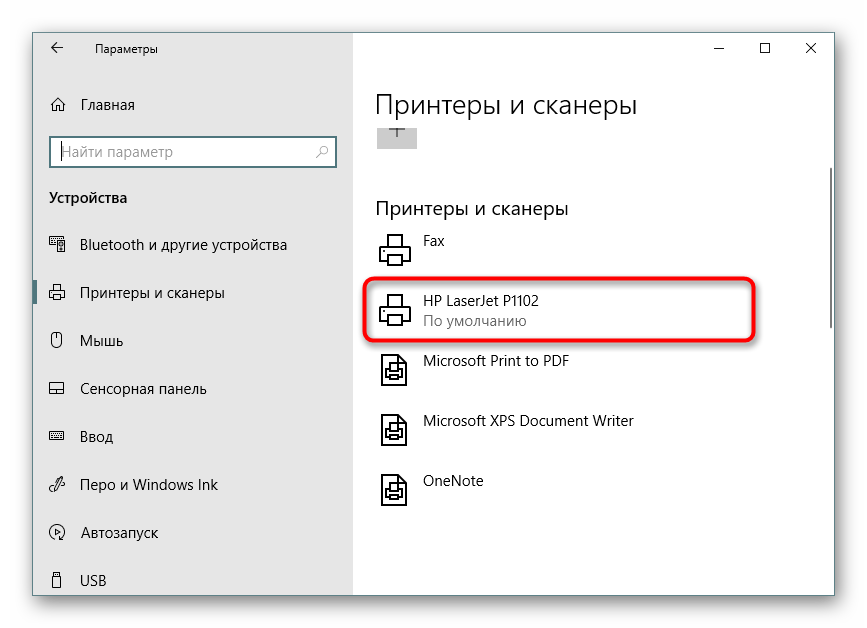
Nakon uspješne instalacije upravljačkih programa, preporučuje se ponovno priključiti periferni uređaj, uključiti ga i pokrenuti probni ispis da biste provjerili radi li.
Korak 3: Kalibrirajte pisač
Moguće je da se HP LaserJet P1102 tijekom prijevoza bio u stanju stalnog tresenja ili je čak pao s površine. Zaštitna kutija ne nosi se uvijek s očuvanjem početnog stanja jer ponekad prilikom ispisa čak i novi pisač to radi pogrešno. To se može dogoditi zbog glava pisača, spremnika s tintom ili su jednostavno postavke sustava ispravno postavljene. Stoga, kada se pojave gotove stranice loše kvalitete, preporučuje se kalibracija. Detaljne vodiče o ovoj temi naći ćete u zasebnom članku u nastavku.
Više detalja: Ispravna kalibracija pisača
Korak 4: Postavljanje pisača za mrežni ispis
Ovaj se korak može preskočiti za one korisnike koji će dokumente poslati na ispis sa samo jednog računala. Sada mnogi ljudi koriste više računala ili prijenosnih računala na istoj mreži odjednom, tako da je prikladno kada možete pokrenuti procese bez prethodnog ponovnog povezivanja uređaja. Da biste to učinili, na glavnom računalu trebate izvršiti niz radnji, o kojima ćete saznati u sljedećem članku.
Više detalja: Spojite i konfigurirajte pisač za lokalnu mrežu
Zatim se mrežni pisač dodaje ostalim računalima, što osigurava njegov ispravan prikaz i rad. To se postiže unosom puta do uređaja na jedan od prikladnih načina.
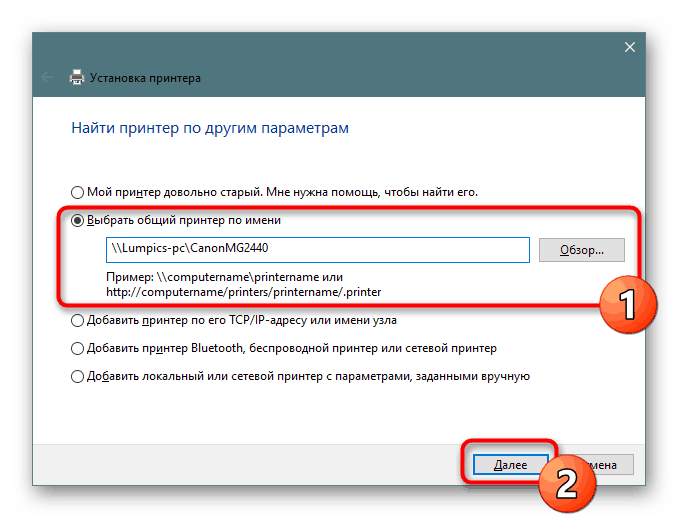
Više detalja: Dodavanje pisača za ispis preko mreže
Rad s pisačem
Sad kad su svi preliminarni koraci konfiguracije završeni, možete započeti koristiti LaserJet P1102 za njegovu svrhu - ispis dokumenata. Detaljne upute o dovršetku ovog postupka možete pronaći u ostalim člancima na donjim vezama, gdje je svaki od njih posvećen zasebnoj vrsti projekta i dokumenta.
Pročitajte i:
Ispis knjige na pisaču
Ispis 10 × 15 fotografija na pisaču
Ispis 3 × 4 fotografije na pisač
Kako ispisati stranicu s Interneta na pisaču
Ubuduće će obavezni postupak biti zamjena uloška, čišćenje i čišćenje glave za ispis. Naravno, možete se obratiti specijaliziranom servisnom centru, gdje će sve ove radnje obavljati profesionalci, ali svaki se korisnik može ručno nositi s tim, koristeći gotove vodiče s detaljnim opisom svih koraka.
Pročitajte i:
Pravilno HP-ovo čišćenje
Kako umetnuti uložak u HP pisač
Rješavanje problema s kvalitetom ispisa nakon punjenja
Čišćenje HP pisača
Pravilno čišćenje spremnika s tintom
Na osnovu toga naš članak dolazi do svog logičnog zaključka. Ako ste kupili novu opremu, nakon povezivanja ne bi trebalo biti nikakvih pogrešaka pri ispisu, ali ako se pojave, savjetujemo vam da detaljno proučite dolje predstavljeni materijal kako biste pronašli uzrok problema i njegovo rješenje.
Pročitajte i: Ispravljanje greške ispisa HP pisača