Spajanje mrežnog pisača u sustavu Windows 10
Sada je u gotovo svakom domu nekoliko računala spojeno na istu internetsku mrežu, a da ne spominjemo razne urede u kojima može biti bezbroj povezanih uređaja. Osim toga, mnogi žele koristiti opremu za ispis, ali stalno povezivanje s različitim računalima potpuno je nezgodno. U tom slučaju dolazi do pomoći ugrađena funkcija operacijskog sustava Windows 10 koja vam omogućuje zajedničko korištenje pisača i započinjanje ispisa s bilo kojeg lokalnog stroja.
sadržaj
Spajanje mrežnog pisača u sustavu Windows 10
Da biste dovršili zadatak, morate poštivati samo dva glavna uvjeta - pisač mora biti spojen na jedno od računala i biti u radnom stanju (ispisati stranice bez ikakvih problema), kao i sva računala moraju biti na istoj lokalnoj mreži. Nakon što se uvjerite u implementaciju ovih točaka, možete započeti pripremne radove i izravno povezivanje mrežne opreme.
Više detalja:
Kako spojiti pisač na računalo
Stvaranje lokalne mreže putem Wi-Fi usmjerivača
Izrada kućne mreže na Windows 10
Pripremne aktivnosti
Prije svega, bit će potrebno provesti nekoliko jednostavnih radnji kako ih ubuduće ne bi trebalo ometati. Izdvojili smo sve točke koje treba uzeti u obzir:
- Saznajte ime ili IP adresu računala na kojem je pisač spojen. Ove će informacije biti potrebne prilikom dodavanja putem alata sustava. Više o tome pročitajte u našem zasebnom članku na sljedećoj poveznici.
- Omogućite zajednički pristup unutar lokalne mreže kako biste osigurali normalnu interakciju opreme, svih datoteka i mapa.
- Ako naiđete na probleme s prikazivanjem mrežnog pisača, koristite odvojeni priručnik tako što ćete potražiti naš drugi materijal pomoću donje veze.
- Saznajte točno ime pisača, za to ga morate pronaći na računalu i upamtiti ili kopirati ime koje ste vidjeli.
Više detalja:
Saznajte ime računala na mreži
Kako saznati IP adresu svog računala
Kako saznati IP adresu drugog računala
Više detalja: Postavljanje dijeljenja u Windows 10 operativnom sustavu
Više detalja: Što učiniti ako Windows 10 ne vidi mrežni pisač
Više detalja: Potražite pisač na računalu
Tek nakon dovršetka svih ovih točaka možete dodati mrežni tiskarski stroj. Identificirali smo sve dostupne metode za izvođenje ove operacije, ali prije svega bih se htio zaustaviti na preporučenoj.
1. način: Izbornik mogućnosti
Izbornik Opcije pojavio se u sustavu Windows 10 i trebao bi u potpunosti zamijeniti upravljačku ploču u budućnosti. Sada kroz to već možete jednostavno izvršavati razne akcije s perifernom opremom, uključujući pisače. Mrežni uređaj povezan je putem ovog izbornika u samo nekoliko klikova:
- Otvorite izbornik Start i idite na Postavke .
- Odaberite odjeljak "Uređaji" .
- Kroz bočnu traku otvorite kategoriju Pisači i skeneri .
- Kliknite "Dodavanje pisača ili skenera . "
- Kada se pojavi, pritisnite natpis "Zahtijevani pisač nije na popisu" .
- Označite oznakom "Odaberi zajednički pisač po imenu" . Unesite adresu u formatu
Имя или IP-адрес компьютераполное имя принтераi kliknite na "Dalje" . - Možete kliknuti i na "Pregledaj" , a zatim će se otvoriti Explorer, gdje će u odjeljku "Mreža" biti prikazan popis dostupnih zajedničkih pisača za odabir.
- Pričekajte vezu odabranog uređaja. Kad se pojavi obavijest o potrebi instaliranja upravljačkih programa, potvrdite je, sve ostale radnje izvršit će se automatski.
- Na kraju instalacije otvorit će se novi prozor s preporukom za korištenje zadanog pisača i prijedlogom za pokretanje probne stranice za provjeru zdravlja.

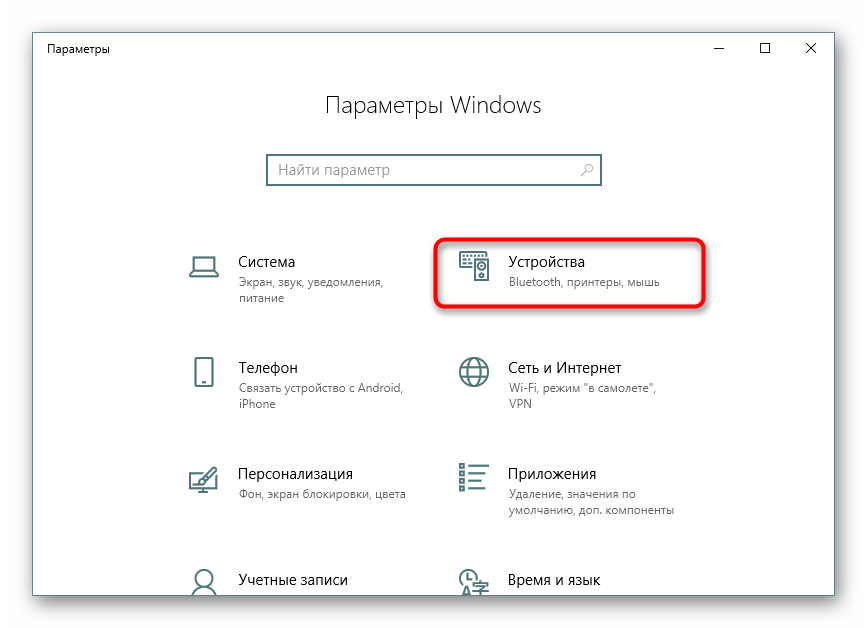
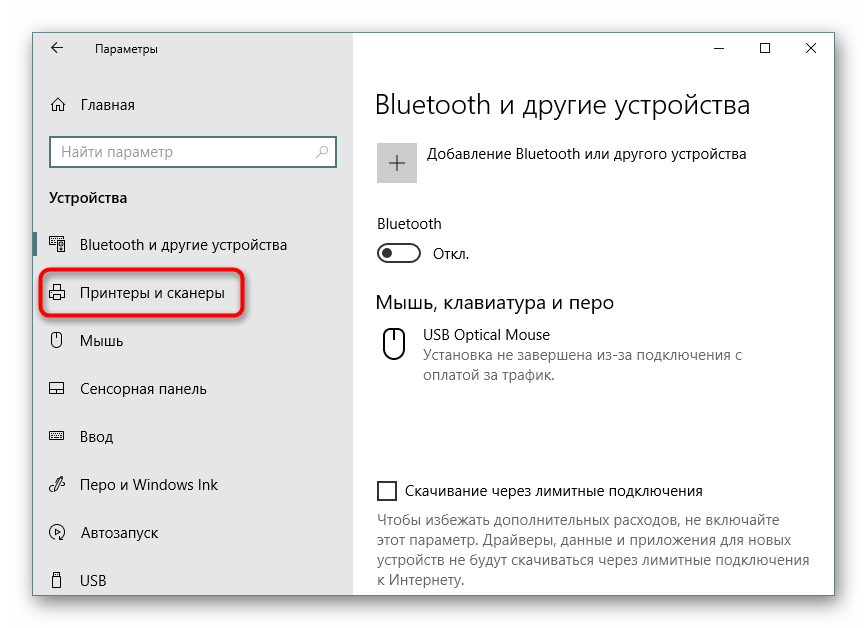
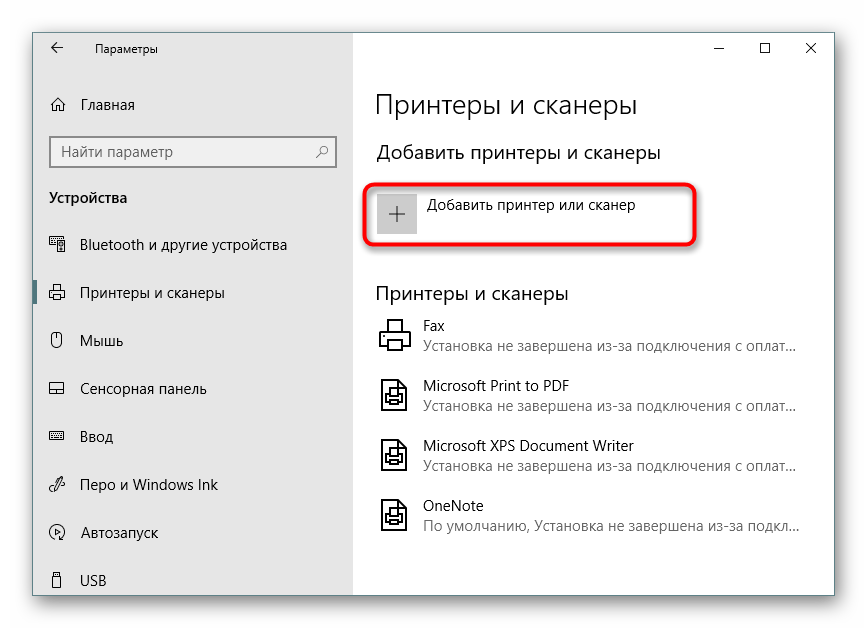
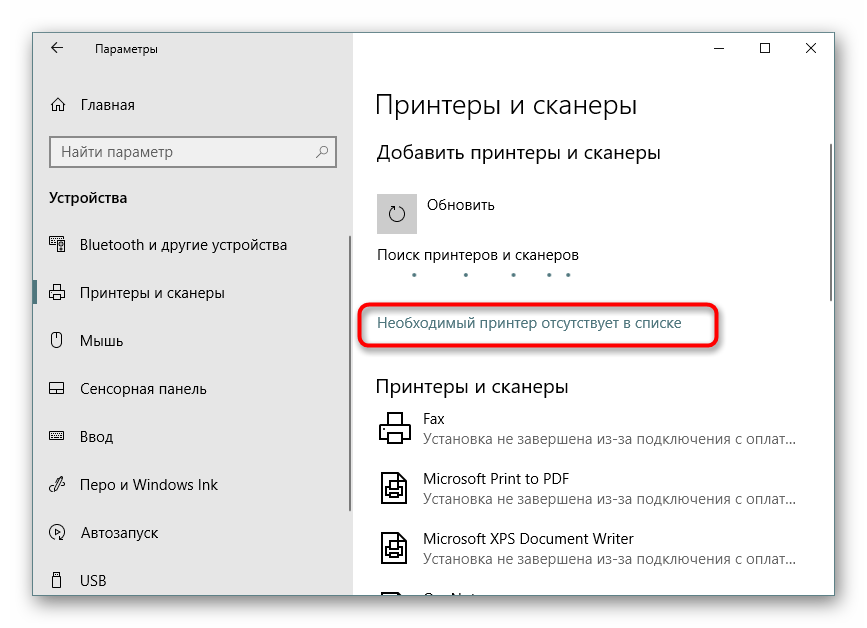
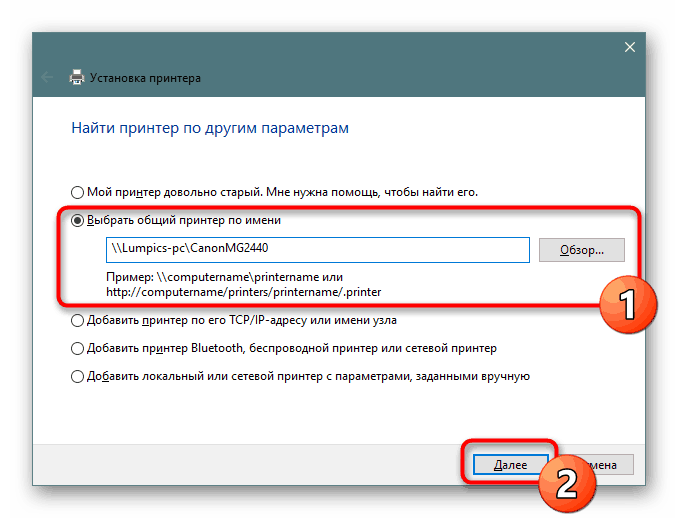
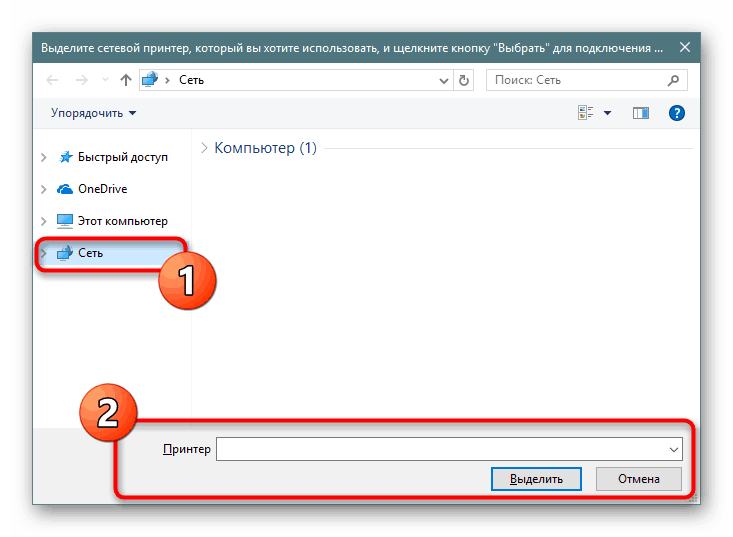
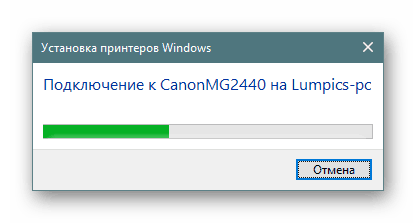
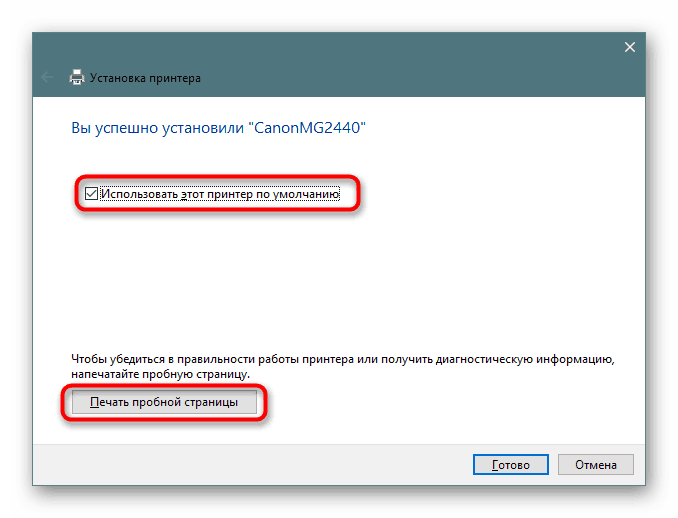
Nakon dovršetka ove upute, pisač će ispisati bez problema na mreži i pojavit će se kad odaberete opremu za ispis. Ne zaboravite da ga prethodno omogućite na glavnoj jedinici i provjerite ima li papira u ladici kako ne bi došlo do pogreške prilikom slanja.
Druga metoda: Klasična aplikacija PowerShell
Ova se metoda sastoji u korištenju proširene alternative za naredbeni redak - klasične Windows PowerShell aplikacije. Povezivanje mrežne opreme za ispis na ovaj način vrši se unosom posebnih naredbi, ali prvo morate pokrenuti samu konzolu. To možete učiniti putem izbornika Start unosom odgovarajućeg imena u pretraživanje.
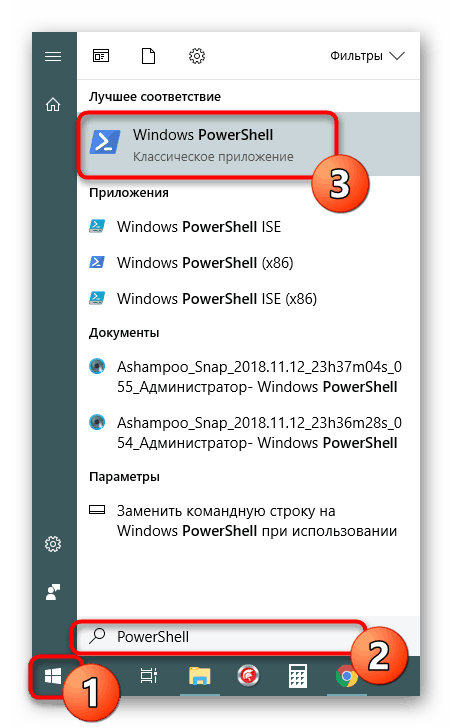
U konzoli ćete morati unijeti Add-Printer -ConnectionName "Имя_КомпьютераПолное_Название_Принтера" da biste dodali pisač imenom matičnog računala. Nakon što odredite naredbu, pritisnite tipku Enter da biste je aktivirali.
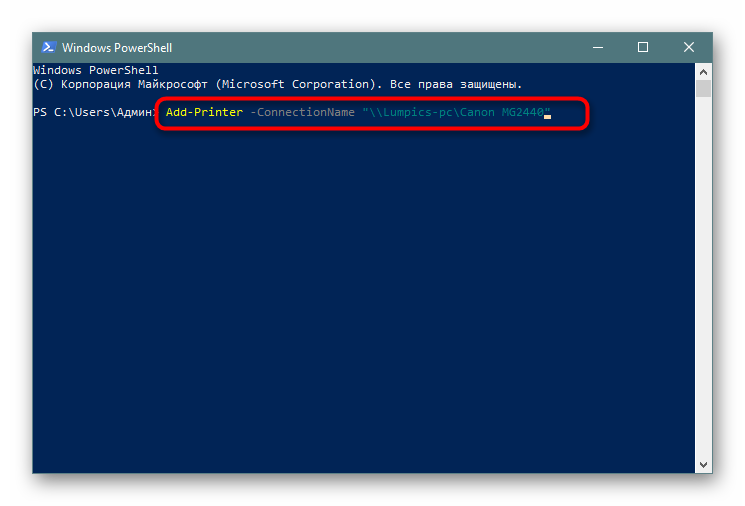
Ako ste zainteresirani za povezivanje uređaja pomoću PC adrese računala, naredba će poprimiti malo drugačiji izgled: Add-Printer -ConnectionName "192.168.1.8Полное_Название_Принтера" , gdje je 192.168.1.8 željena lokalna IP adresa.
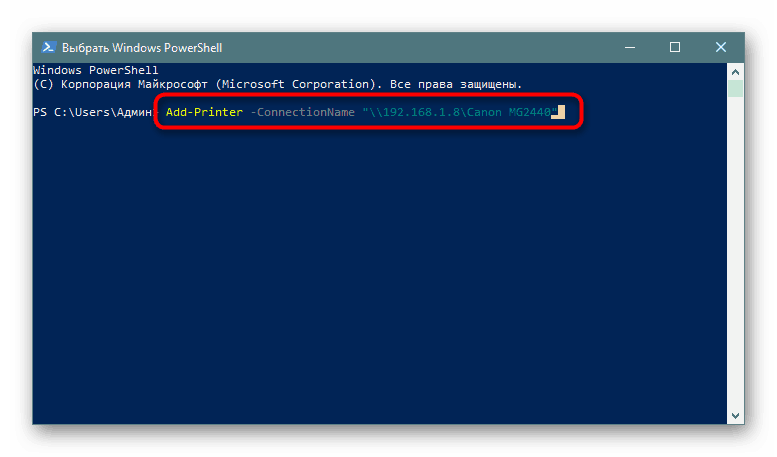
3. način: "Upravljačka ploča"
Kao što je spomenuto ranije, "Upravljačka ploča" postupno gubi položaj, jer je novi izbornik "Postavke" mnogo praktičniji i funkcionalniji. Međutim, još uvijek postoje oni korisnici koji danas moraju ispuniti zadatak koji se danas razmatra kroz ovu klasičnu aplikaciju, i to se događa ovako:
- Pokrenite "Upravljačku ploču" na bilo koji prikladan način i tamo idite na odjeljak "Uređaji i pisači" .
- Na ploči na vrhu kliknite na Add Printer .
- Kliknite vezu "Pisani pisač nije naveden . "
- Sve ostale radnje izvode se s točnošću kao što je prikazano u Metodi 1 .

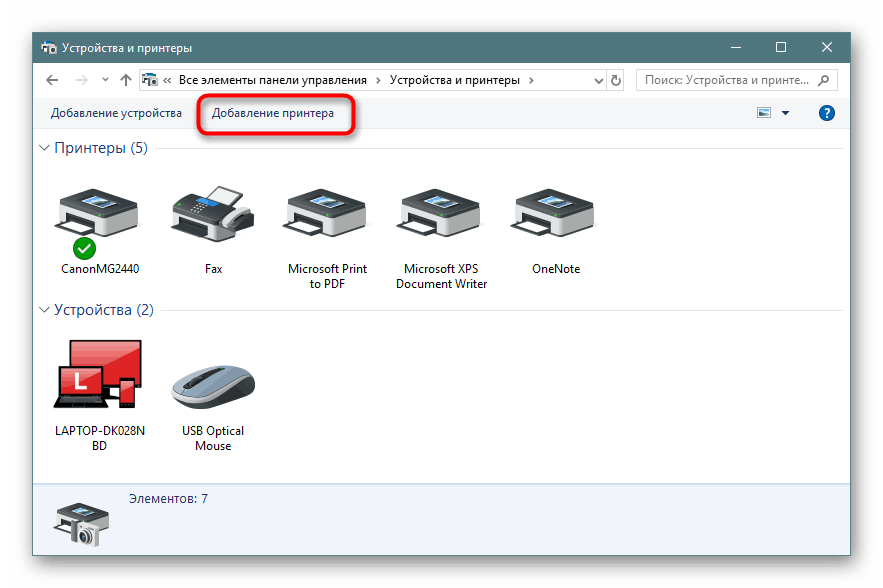
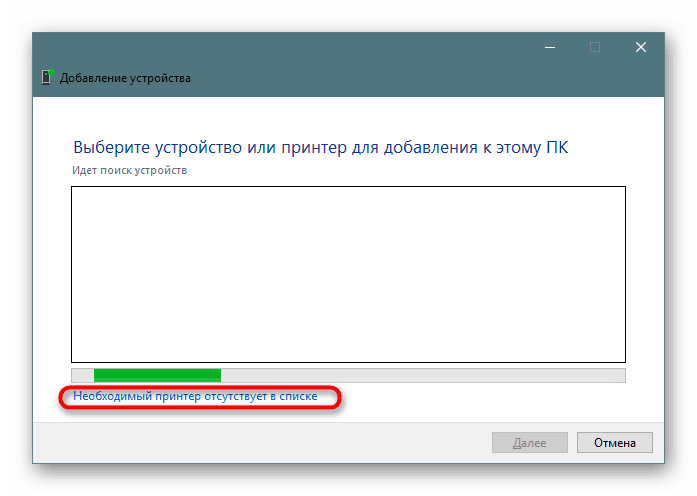
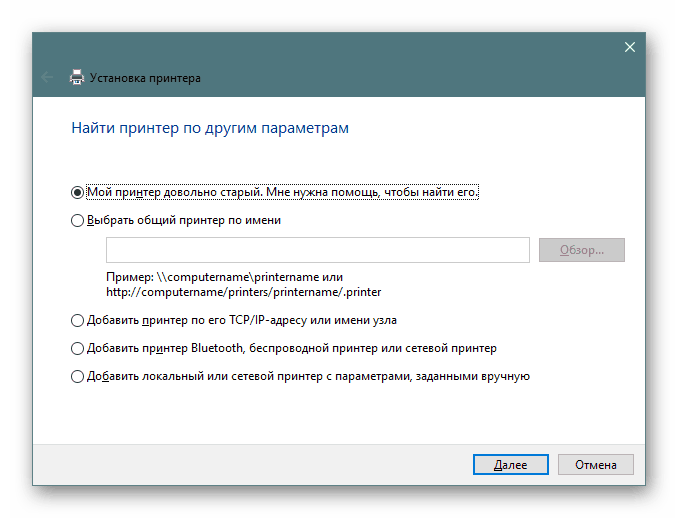
Upoznali ste se sa tri različite opcije za povezivanje zajedničkog pisača u Windows 10 operativnom sustavu. Obično sve ide dobro, ali ponekad se korisnici susreću s problemima. Najčešće su onemogućeni servis ispisa ili pogreška "Lokalni podsustav ispisa ne radi . " S rješenjem ovih poteškoća možete se upoznati u našem zasebnom članku u nastavku.
Pročitajte i: Rješavanje problema "Lokalni podsustav ispisa ne radi" u sustavu Windows 10