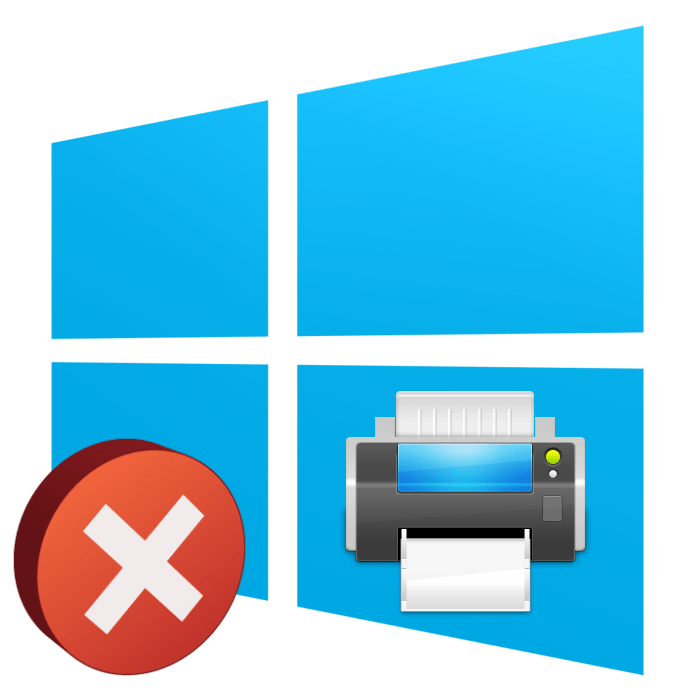Rješavanje problema "Lokalni podsustav ispisa ne radi" u sustavu Windows 10
U operacijskom sustavu Windows 10 uvedena je posebna funkcija koja vam omogućuje korištenje pisača odmah nakon povezivanja, bez prethodnog preuzimanja i instaliranja upravljačkih programa. Postupak dodavanja datoteka uzima sam OS. Zbog toga je manje vjerojatno da će korisnici naići na različite probleme s ispisom, ali nisu potpuno nestali. Danas bismo željeli razgovarati o pogrešci "Lokalni ispisni podsustav se ne izvršava" , koji se pojavljuje kada pokušate ispisati bilo koji dokument. U nastavku ćemo prikazati glavne metode ispravljanja ovog problema i analizirati ih korak po korak.
Riješite problem "Lokalni ispisni podsustav se ne izvršava" u sustavu Windows 10
Lokalni podsustav ispisa odgovoran je za sve procese povezane s povezanim uređajima dotičnog tipa. Zaustavlja se samo u situacijama kvara sustava, slučajnog ili namjernog isključenja kroz odgovarajući izbornik. Stoga može postojati nekoliko razloga za njezino pojavljivanje, i što je najvažnije, da bi pronašli pravu, ispravak neće oduzeti puno vremena. Prijeđimo na analizu svake metode, počevši od najjednostavnijih i najčešćih.
Prva metoda: omogućite uslugu Upravitelj ispisa
Lokalni podsustav ispisivanja obuhvaća brojne usluge, čiji popis uključuje "Upravitelja ispisa" . Ako ne radi, pisaču se neće slati nikakvi dokumenti. Provjerite i, ako je potrebno, pokrenite ovaj alat na sljedeći način:
- Otvorite Pokreni i tamo pronađite klasičnu aplikaciju Upravljačke ploče .
- Idite na odjeljak "Administracija" .
- Pronađite i pokrenite alat Usluge .
- Pomaknite se malo prema dolje da biste pronašli Upravitelja ispisa . Dvaput kliknite lijevu tipku miša da biste otvorili prozor "Svojstva" .
- Postavite vrstu pokretanja na "Automatic" i provjerite je li aktivno stanje "Running" , inače pokrenite uslugu ručno. Onda ne zaboravite primijeniti promjene.
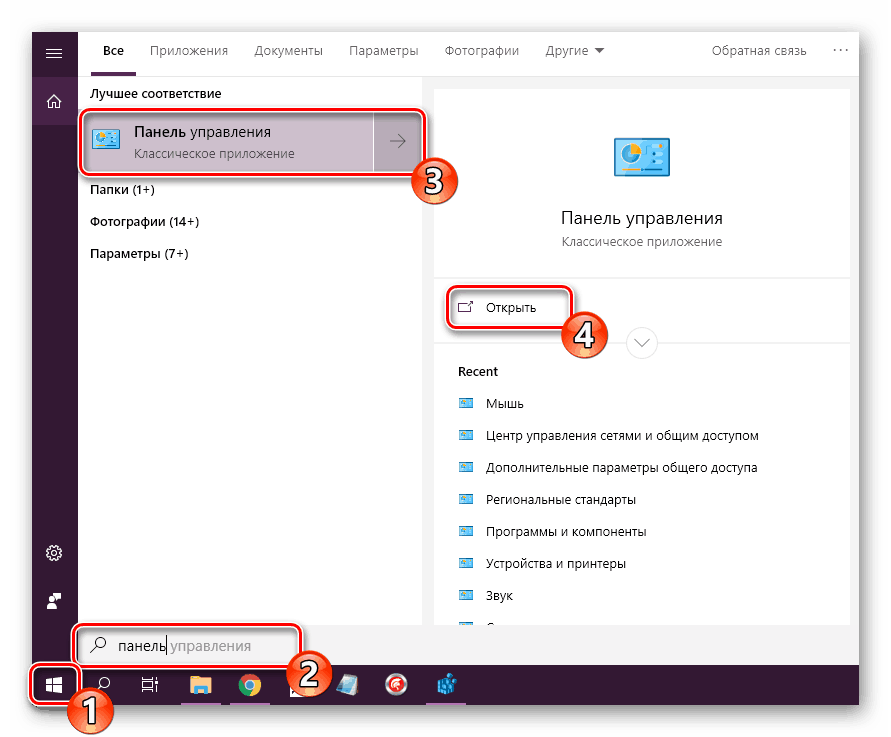
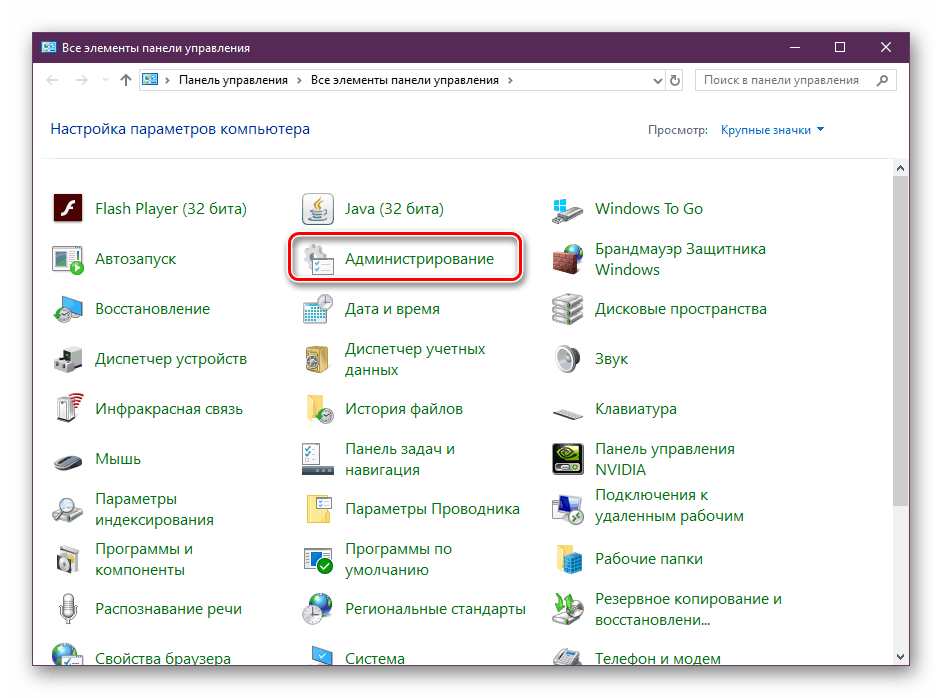
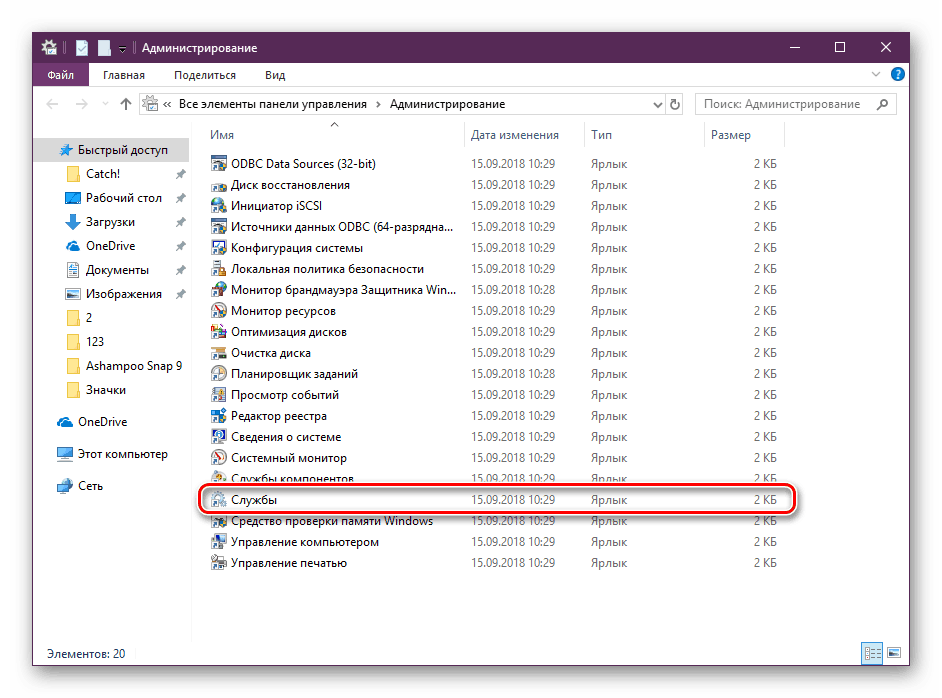
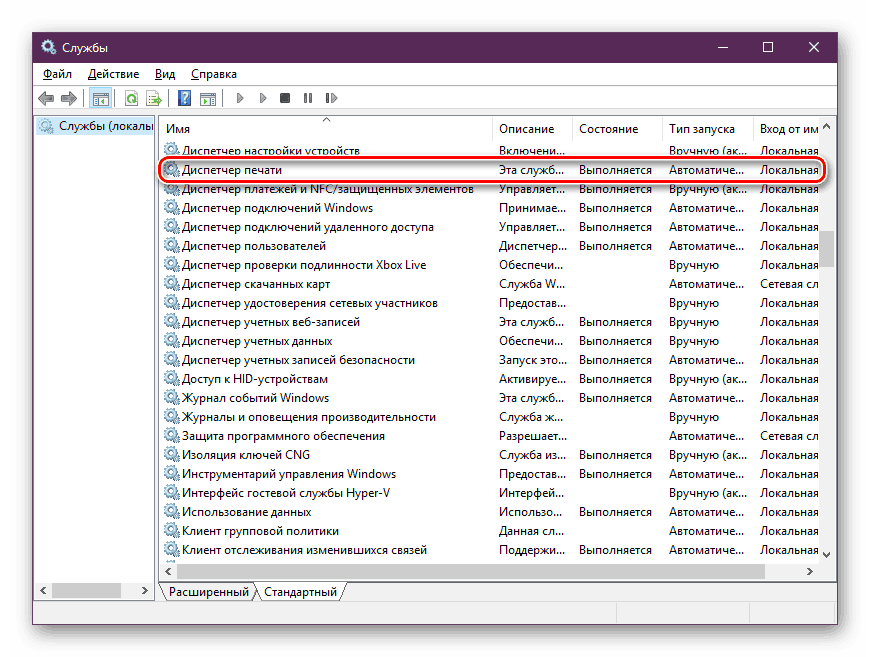
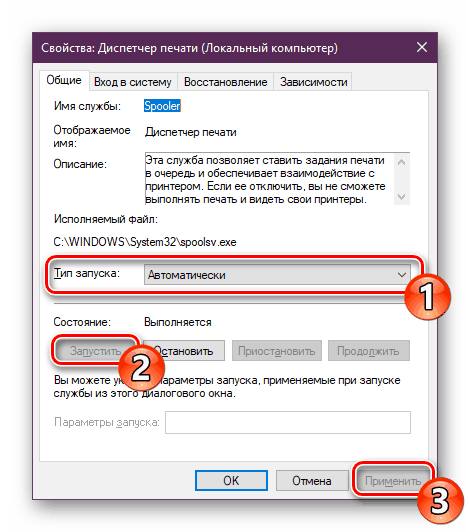
Nakon završetka svih koraka ponovno pokrenite računalo, uključite pisač i provjerite ispisuje li sada dokumente. Ako je Upravitelj ispisa ponovno onemogućen, morat ćete provjeriti pridruženu uslugu koja može ometati pokretanje. Da biste to učinili, potražite u uređivaču registra.
- Otvorite uslužni program Run tako da držite kombinaciju tipki Win + R. Upišite
regeditu redak i kliknite na "OK" . - Slijedite put ispod da biste došli do HTTP mape (to je potrebna usluga).
HKEY_LOCAL_MACHINESYSTEMCurrentControlSetservicesHTTP - Pronađite parametar "Start" i provjerite ima li vrijednost 3 . U protivnom dvaput kliknite lijevom tipkom miša da biste započeli s uređivanjem.
- Postavite vrijednost na 3 , a zatim kliknite na "OK" .
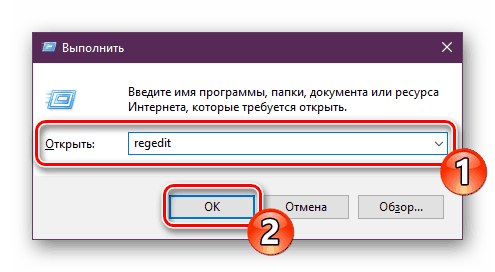
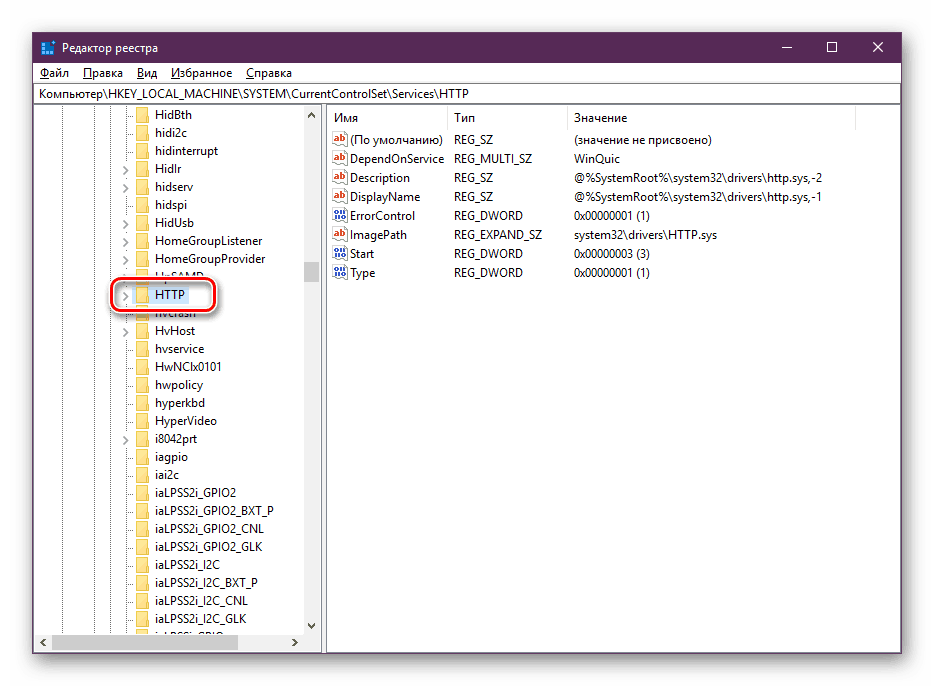
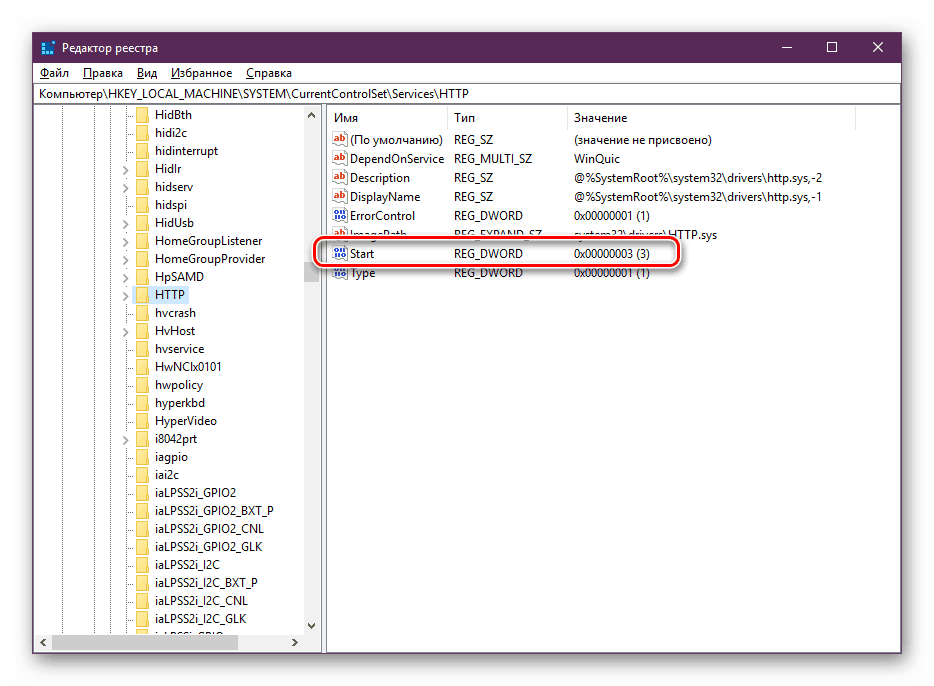
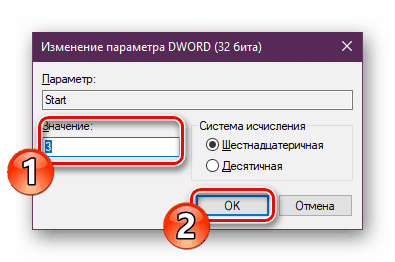
Sada ostaje samo da ponovno pokrenete računalo i provjerite učinkovitost prethodnih akcija. Ako se pojavi situacija da još uvijek postoje problemi s uslugom, još uvijek skenirajte operativni sustav za zlonamjerne datoteke. Više o tome pročitajte u 4. metodi .
Ako nisu otkriveni virusi, morat ćete identificirati kôd pogreške koji pokazuje razlog neuspjeha pokretanja Upravitelja ispisa . To se postiže putem "Command Line" :
- Izvršite pretraživanje kroz "Start" kako biste pronašli uslužni program "Command Line" . Pokreni je kao administrator.
- U odzivniku upišite
net stop spooleri pritisnite tipku Enter . Ova naredba će zaustaviti Upravitelja ispisa . - Sada pokušajte pokrenuti uslugu upisivanjem
net start spooler. Nakon uspješnog početka nastavite s ispisom dokumenta.
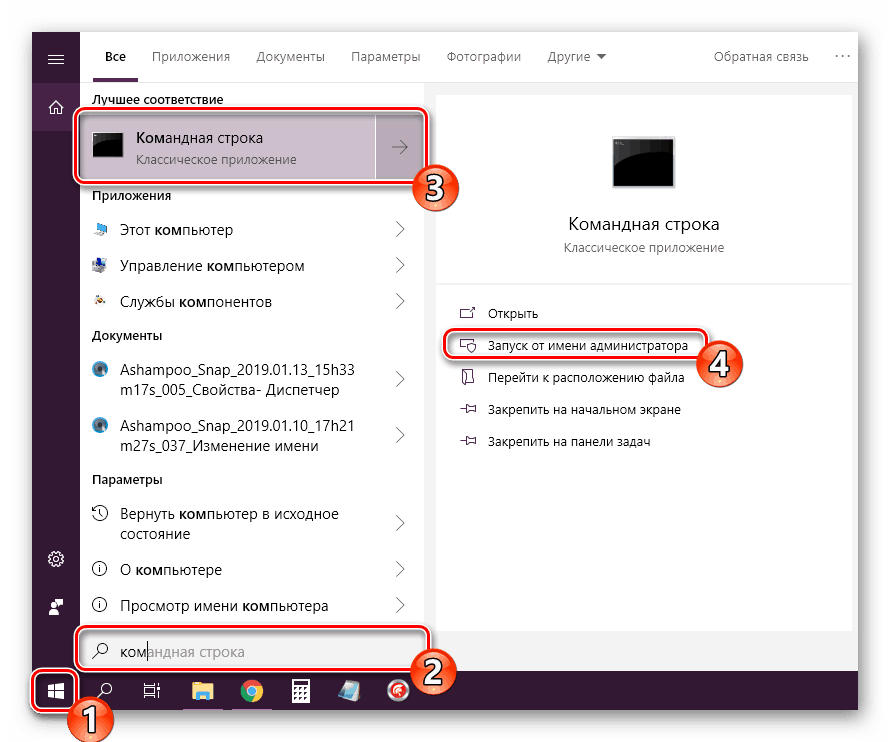
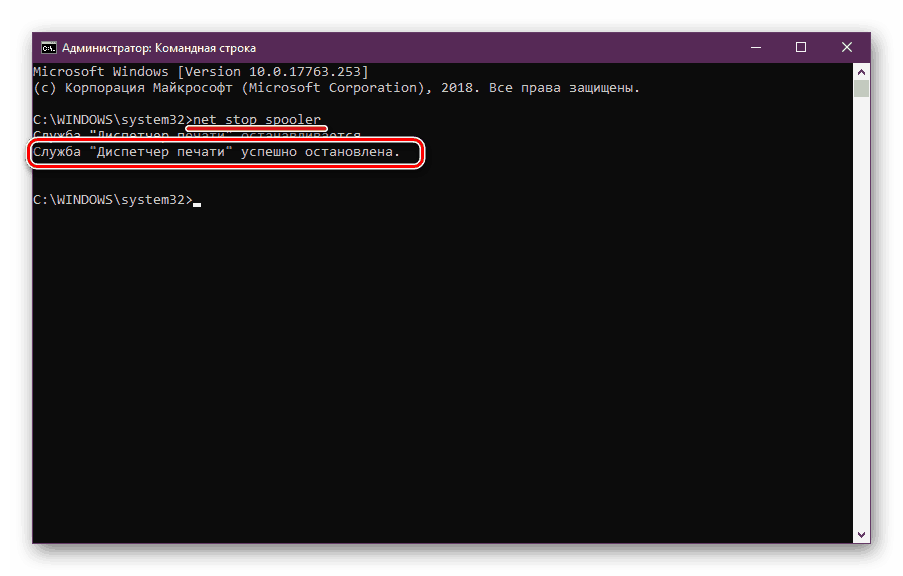
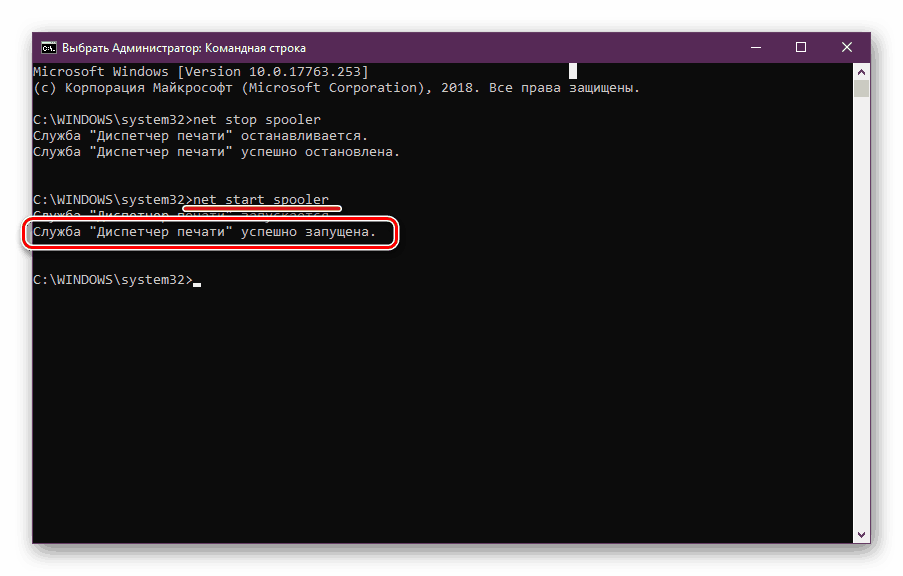
Ako se alat nije pokrenuo i došlo je do pogreške s određenim kodom, kontaktirajte službenu Microsoftovu tvrtku za pomoć ili potražite dešifriranje koda na internetu kako biste otkrili uzrok problema.
Idite na službeni Microsoft forum
Metoda 2: Integrirano rješavanje problema
U sustavu Windows 10 postoji ugrađeni alat za otkrivanje i ispravljanje pogrešaka, međutim, u slučaju problema s upraviteljem ispisa, on ne radi uvijek ispravno, pa smo tu metodu uzeli drugi. Ako gore navedeni alat funkcionira normalno, pokušajte koristiti instaliranu funkciju, a to se radi na sljedeći način:
- Otvorite izbornik Start i idite na Postavke .
- Kliknite na Ažuriraj i sigurnost .
- Na ploči s lijeve strane pronađite kategoriju "Rješavanje problema" , au odjeljku "Pisač" kliknite "Pokreni rješavanje problema" .
- Pričekajte da se otkrije pogreška.
- Ako postoji više pisača, morat ćete odabrati jedan od njih za daljnju dijagnostiku.
- Po završetku postupka provjere moći ćete se upoznati s njegovim rezultatom. Pronađene pogreške obično se ispravljaju ili se daju upute za njihovo rješavanje.
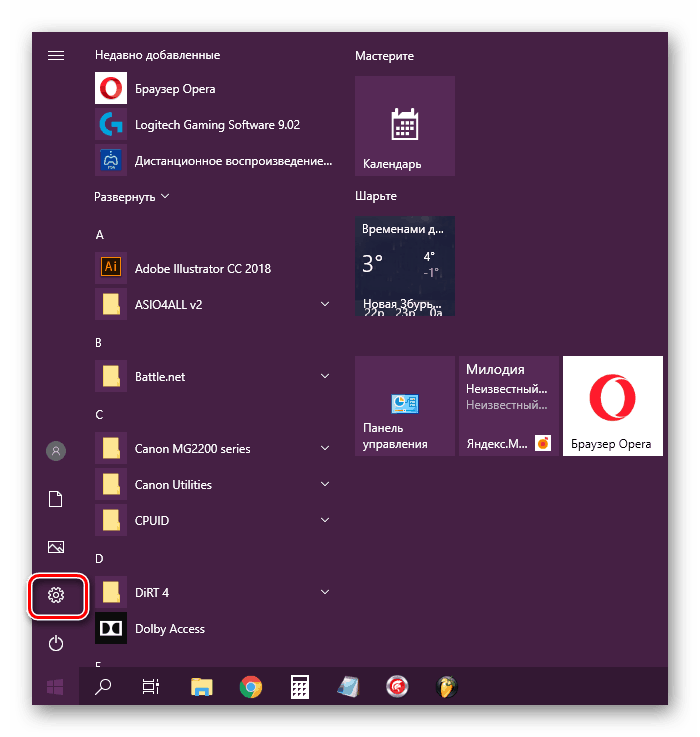
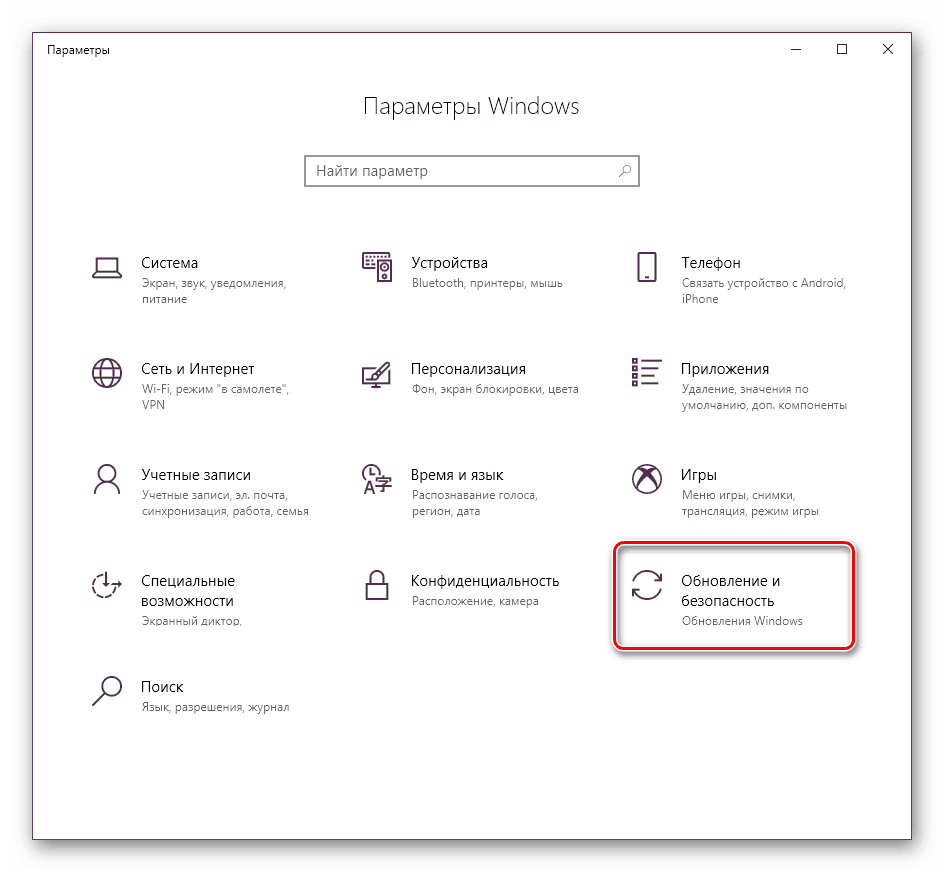
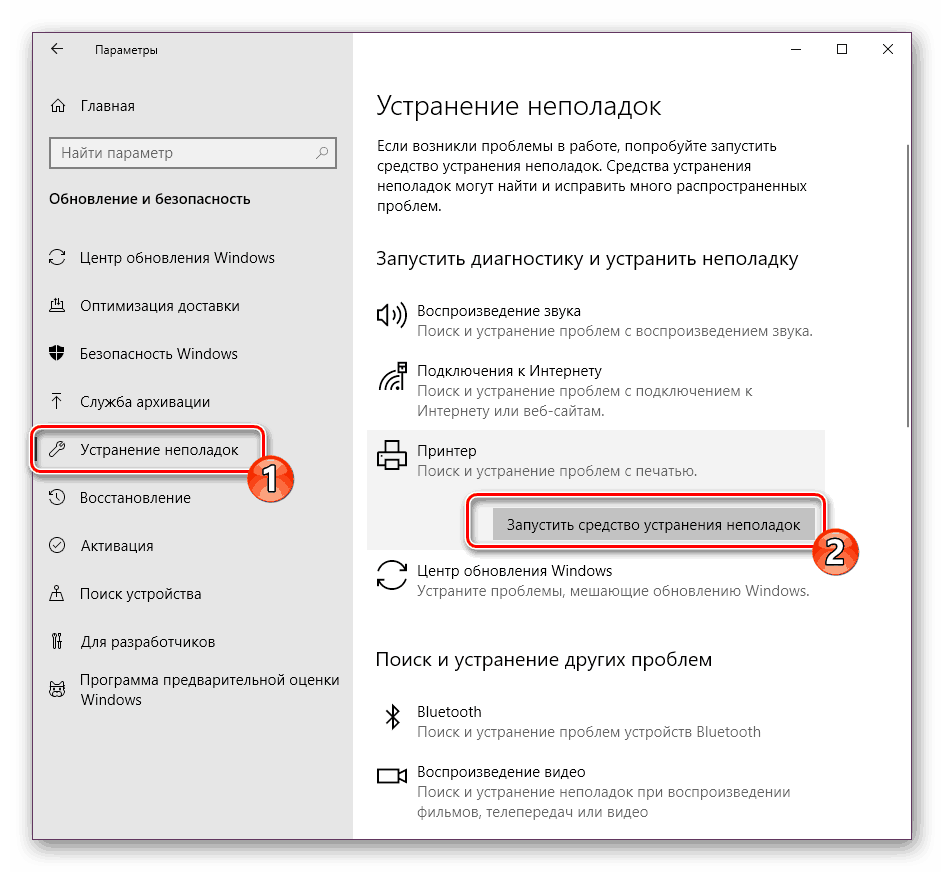
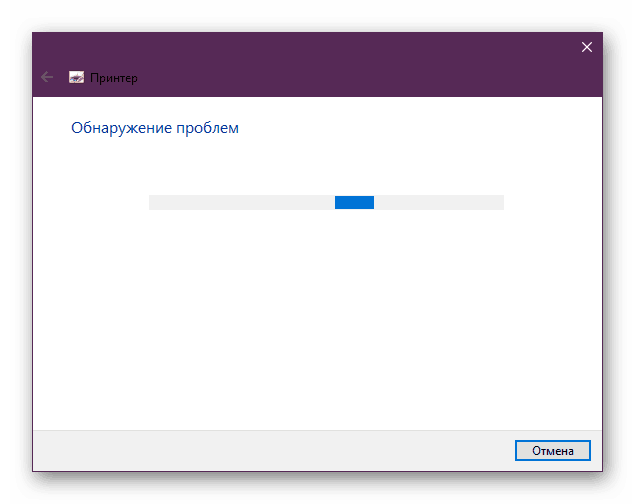
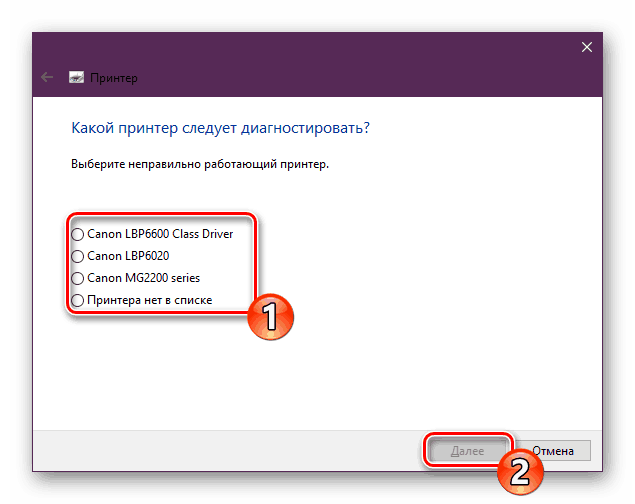
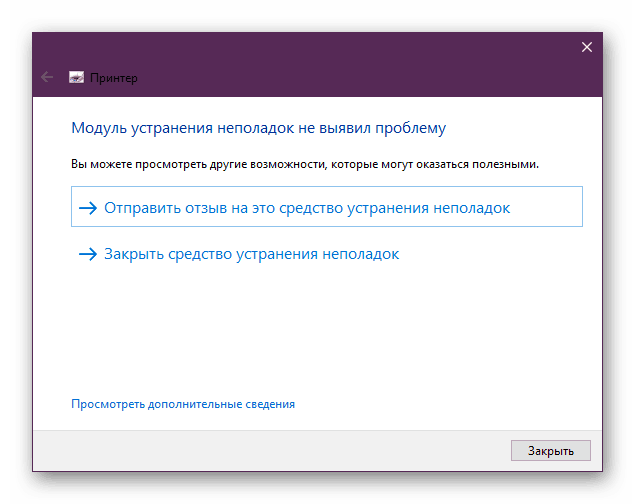
Ako modul za rješavanje problema ne otkrije bilo kakve probleme, upoznajte se s drugim metodama navedenim u nastavku.
Treća metoda: Očistite red čekanja za ispis
Kao što znate, kada šaljete dokumente za ispis, oni se postavljaju u red čekanja, koji se automatski briše samo nakon uspješnog ispisa. Ponekad postoje kvarovi na korištenoj opremi ili sustavu, zbog čega nastaju pogreške u lokalnom podsustavu ispisa. Morate ručno očistiti red putem svojstava pisača ili klasičnog programa naredbenog retka . Detaljne upute o ovoj temi mogu se naći u našem drugom članku na sljedećem linku.
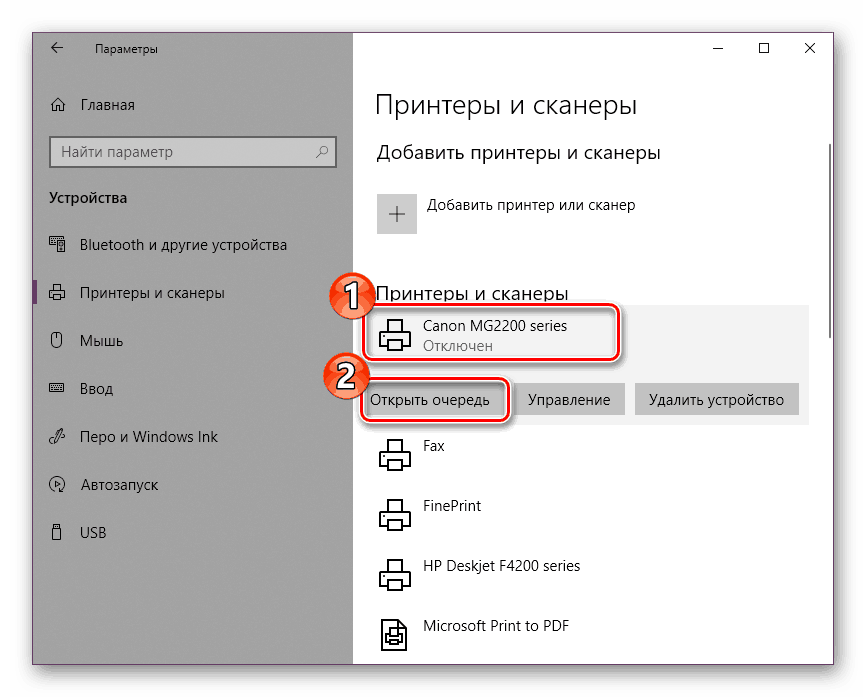
Više detalja:
Čišćenje reda čekanja za ispis u sustavu Windows 10
Kako očistiti red čekanja za ispis na HP pisaču
Četvrta metoda: provjerite ima li na računalu viruse
Kao što je gore spomenuto, problemi s različitim uslugama i funkcioniranjem operativnog sustava mogu nastati zbog infekcije virusima. Onda će vam pomoći samo skeniranje računala uz pomoć posebnog softvera ili uslužnih programa. Trebali bi identificirati zaražene objekte, popraviti ih i osigurati ispravnu interakciju periferne opreme koja vam je potrebna. Da biste naučili kako se nositi s prijetnjama, pročitajte naš zasebni materijal u nastavku.
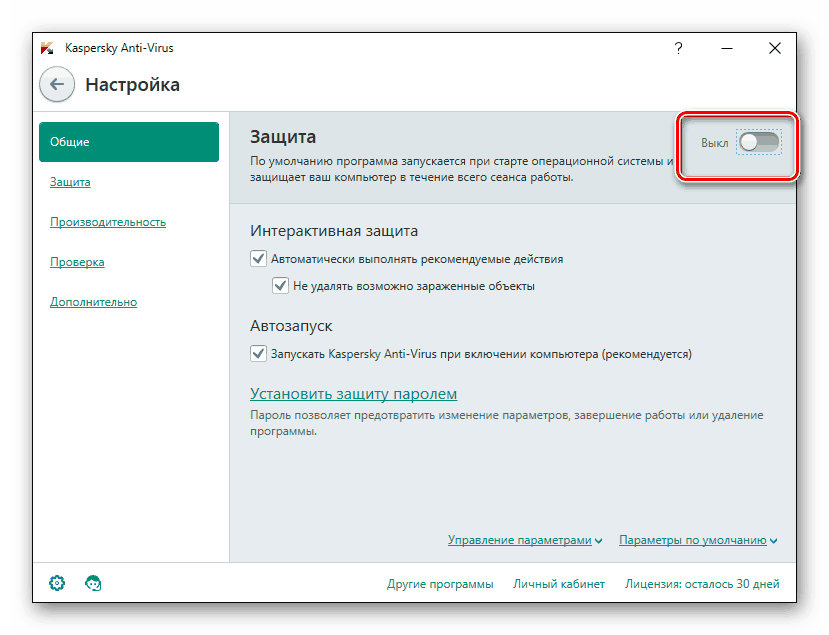
Više detalja:
Borba protiv računalnih virusa
Programi za uklanjanje virusa s računala
Skeniranje računala na viruse bez antivirusa
Peta metoda: Obnova sistemskih datoteka
Ako gore navedene metode nisu donijele nikakve rezultate, vrijedi razmisliti o integritetu sistemskih datoteka operativnog sustava. Najčešće su oštećeni zbog manjih kvarova u OS-u, osipnih radnji korisnika ili štete od virusa. Stoga se preporučuje da koristite jednu od tri dostupne mogućnosti oporavka podataka kako biste prilagodili rad lokalnog podsustava ispisa. Detaljan vodič za ovu proceduru možete pronaći na donjoj vezi.
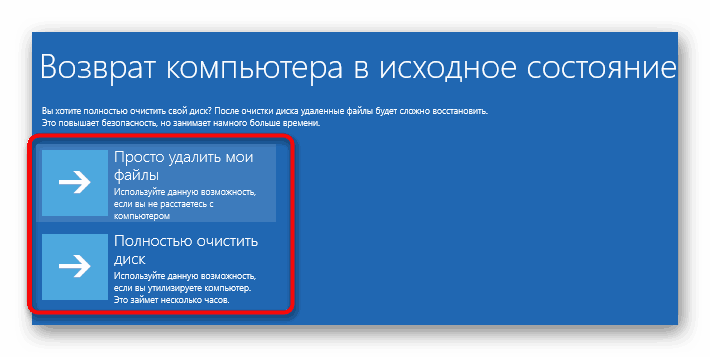
Više detalja: Oporavak sistemskih datoteka u sustavu Windows 10
Način 6: Ponovno instalirajte upravljački program pisača
Upravljački program pisača osigurava normalan rad s OS-om, a te su datoteke povezane s dotičnim podsustavom. Ponekad se ovaj softver instalira nije posve ispravno, zbog toga što se pojavljuju pogreške raznih vrsta, uključujući i one koje se danas spominju. Možete ispraviti situaciju ponovnim instaliranjem upravljačkog programa. Prvo ga morate u potpunosti ukloniti. Više o ovom zadatku možete saznati u sljedećem članku.
Više detalja: Deinstalirajte stari upravljački program pisača
Sada morate ponovno pokrenuti računalo i spojiti pisač. Obično Windows 10 sam instalira potrebne datoteke, ali ako se to ne dogodi, morat ćete sami riješiti ovaj problem koristeći dostupne metode.
Više detalja: Instaliranje upravljačkih programa za pisač
Neispravan rad lokalnog ispisnog podsustava jedan je od najčešćih problema s kojim se korisnici susreću prilikom pokušaja ispisa potrebnog dokumenta. Nadajmo se da su vam gore navedene metode pomogle da se nosite s rješenjem ove pogreške i lako ste pronašli prikladnu opciju ispravljanja. Slobodno postavite preostala pitanja o ovoj temi u komentarima i dobit ćete najbrži i najpouzdaniji odgovor.
Pogledajte i:
Rješavanje problema "Usluge domene Active Directory sada nisu dostupne"
Rješavanje problema dijeljenja pisača
Rješavanje problema s otvaranjem čarobnjaka za dodavanje pisača