Skeniranje s Canon pisača
Sada mnogi korisnici aktivno kupuju pisače različitih modela. Među liderima u prodaji takve opreme je Canon, koji je osim pisača postao poznat i po višenamjenskim uređajima i skenerima. No početnicima se teško može nositi sa svim funkcionalnostima kupljenog uređaja, a posebno se to odnosi na skeniranje. Danas bismo željeli pokazati dostupne metode za izvođenje ove operacije na uređajima ovog proizvođača.
sadržaj
Skenirajte na Canon pisače
Za skeniranje uređaj mora imati posebnu jedinicu zaduženu za stvaranje elektroničke kopije dokumenta. Takvi se blokovi postavljaju u pisače, višenamjenske uređaje ili su zasebni modeli koji se nazivaju skeneri. Neovisno o vrsti uređaja, princip skeniranja gotovo je identičan i dostupan je za izvođenje na različite načine. Nudimo vam da se upoznate sa svim poznatim.
1. metoda: Gumb na pisaču
Apsolutno na svim modelima, u čiju je funkciju ugrađen skener, potreban je gumb koji pokreće ovaj postupak. Korisnik treba izvršiti samo niz akcija kako bi aktivirao kopiranje dokumenta:
- Priključite pisač na mrežu i uključite ga, a zatim i računalo.
- Podignite poklopac skenera i stavite dokument prema dolje.
- Pritisnite označeni gumb za početak skeniranja.
- Na zaslonu monitora trebala bi se pojaviti obavijest u kojoj se navodi da se skener zagrijava i da se poklopac ne može otvoriti.
- Pričekajte da se skeniranje završi.
- Nakon toga, mapa u koju je spremljen gotov dokument automatski će se otvoriti. Sve su datoteke prema zadanom smještene u "Dokumenti" .
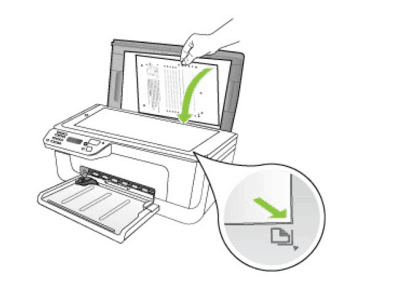
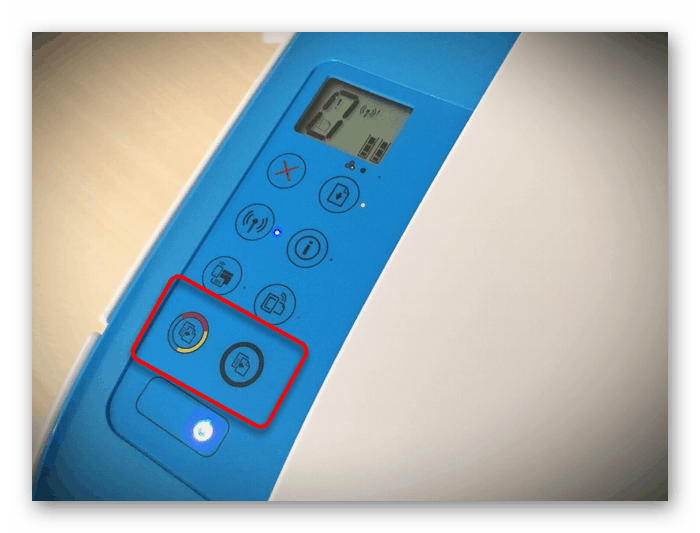
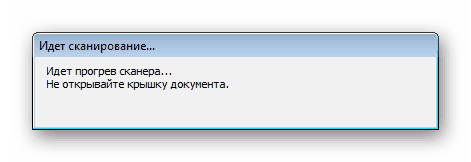
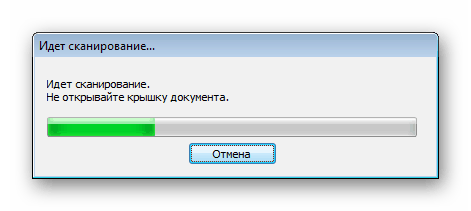
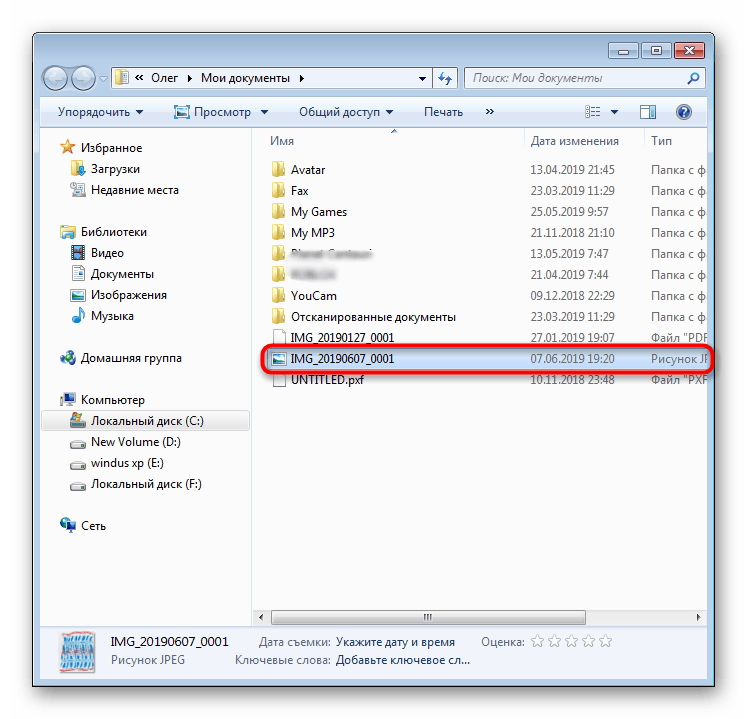
Sada možete nabaviti dokument, staviti novi list na njegovo mjesto i stvoriti njegovu elektroničku kopiju na potpuno isti način. Kao što vidite, nema ništa komplicirano u provođenju ove operacije.
Druga metoda: Vlasnički uslužni program za skeniranje IJ
Canon je posebno stvorio zaseban softver za proizvedenu opremu pod nazivom IJ Scan Utility. Obavlja funkciju unaprijed postavljanja skeniranja, što vam omogućuje da dobijete potreban dokument u željenom formatu. IJ Scan Utility se instalira zajedno s upravljačkim programom pisača s priloženog CD-a ili preuzima odvojeno s službene stranice. Nakon uspješne instalacije možete pristupiti izravno kopiji.
- Prije svega, pokrenite sam IJ Scan Utility i odaberite aktivni uređaj.
- Zatim nastavite s konfiguriranjem naprednih postavki.
- U prozoru koji se pojavi možete stvoriti postavke za svaku vrstu skeniranja. Na primjer, odabrano je mjesto za spremanje, zadani je preglednik, odabrano je ime za svaku datoteku. Preporučujemo da se sami upoznate sa svim naprednim postavkama proučavanjem navedenog izbornika.
- Tada ostaje samo odabrati vrstu skeniranja, na temelju vlastitih potreba.
- Razmotrit ćemo provedbu ovog postupka kao primjer ScanGear načina, jer postoji niz dodatnih alata. Najprije je preporučljivo skeniranje preuzeti za pregled klikom na odgovarajući gumb.
- Zatim se uređeno područje uređuje, podešava se izlazni format i podešava boja. Tek nakon toga se pritisne tipka "Skeniraj" .
- Očekujte dovršenje primanja kopije skeniranja na kojem će postupak kopiranja biti uspješno završen.
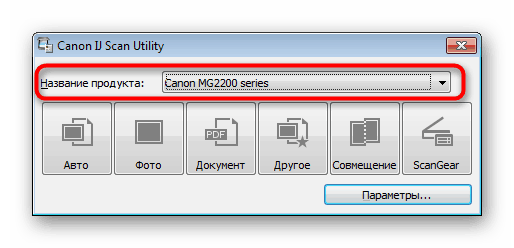
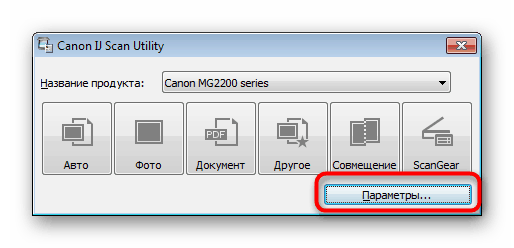
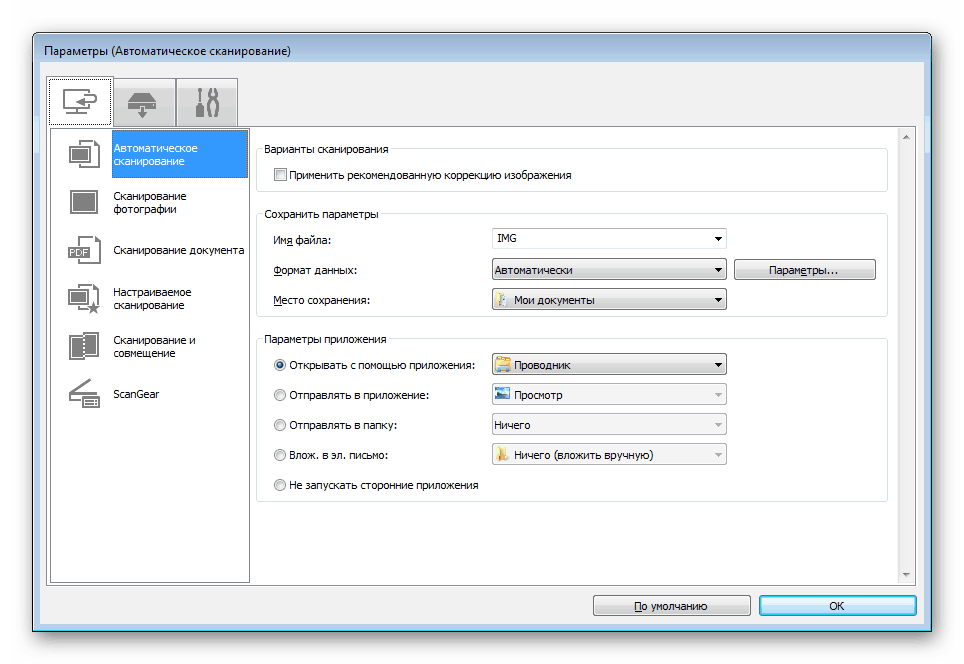
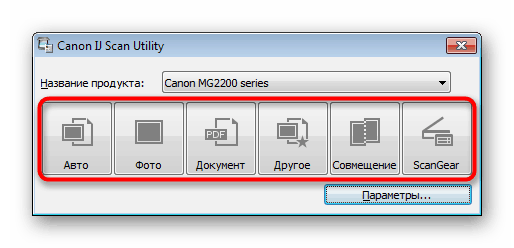
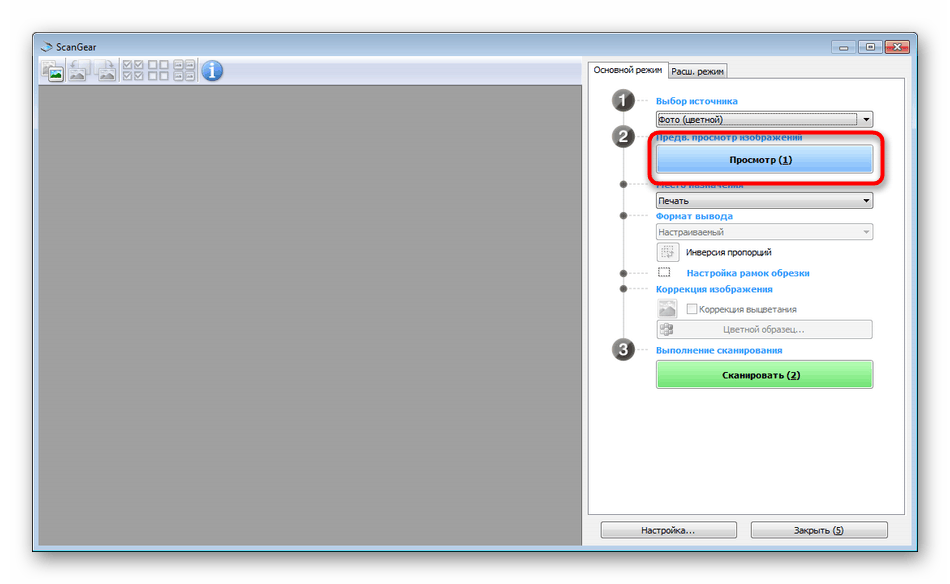
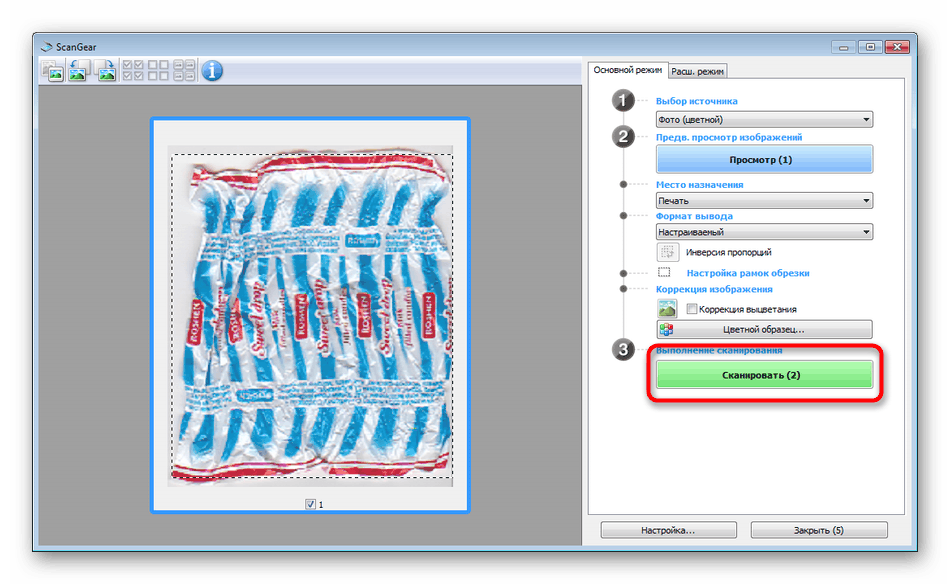

Vrijedi napomenuti da u posljednje vrijeme tvrtka Canon nije osobito aktivno podržavala razvoj ovog uslužnog programa, pa je moguće da ga na web mjestu nećete pronaći s softverom za model pisača ili na disku. U ovom slučaju, preporučujemo korištenje drugih metoda opisanih u ovom članku.
Metoda 3: Programi za skeniranje dokumenata
Sada na Internetu postoji mnogo raznolikog softvera koji obavlja različite zadatke. Među beskonačnim popisom su i aplikacije koje omogućuju skeniranje dokumenata. Njihova prednost u odnosu na standardne alate leži u dostupnosti naprednih funkcija, na primjer, trenutačno slanje kopije za ispis, što ih čini popularnim u određenim krugovima korisnika. Dalje, želimo pokazati primjer rada u takvom softveru Scanitto pro ,
- Preuzmite i instalirajte program. Nakon pokretanja, prvo odaberite uređaj s kojim će se ubuduće provoditi skeniranje.
- Postavite mogućnosti slike prema vašim potrebama. Funkcionalnost Scanitto Pro omogućava prilagođavanje načina, svjetline, kontrasta, razlučivosti, razmjera i formata gotove datoteke.
- Zatim kliknite na "View" ili "Scan" za pokretanje ove operacije.
- Kada završite, slika će se pojaviti na desnoj strani. Dvaput kliknite na nju ako želite nastaviti s uređivanjem.
- U uređivaču koji se otvori moguće je podesiti veličinu, okrenuti sliku, obrezati ili je odmah poslati na ispis.
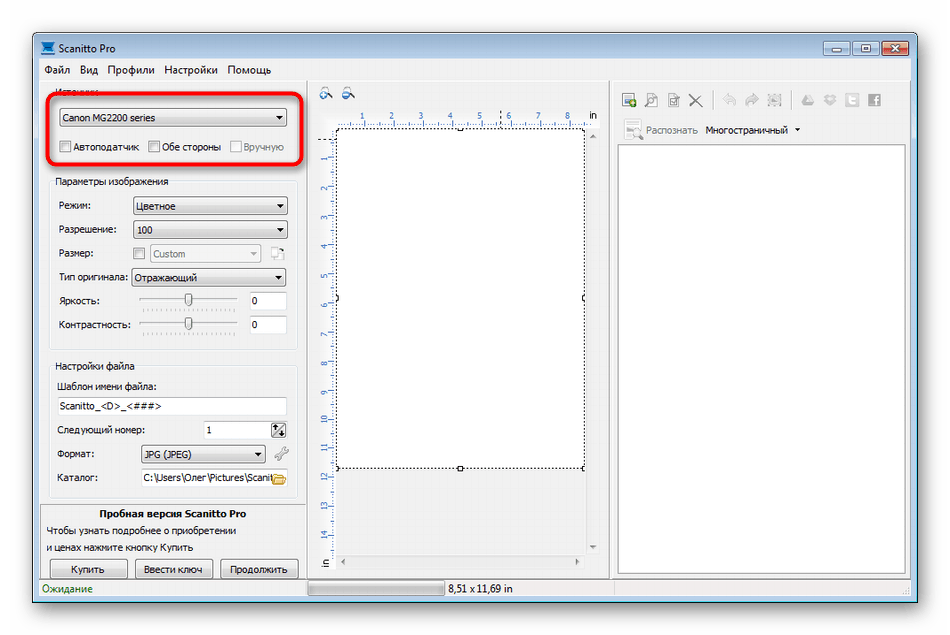
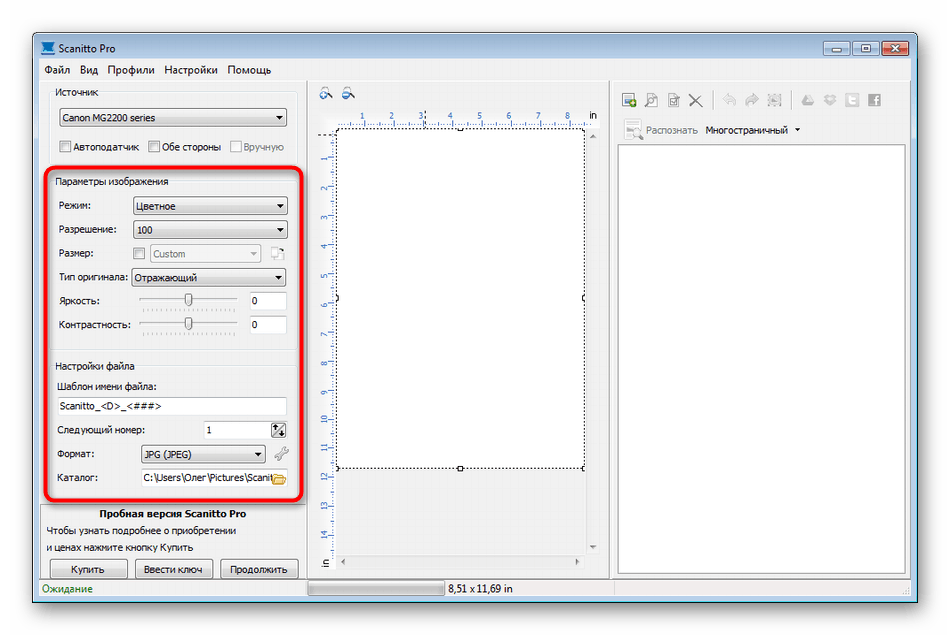
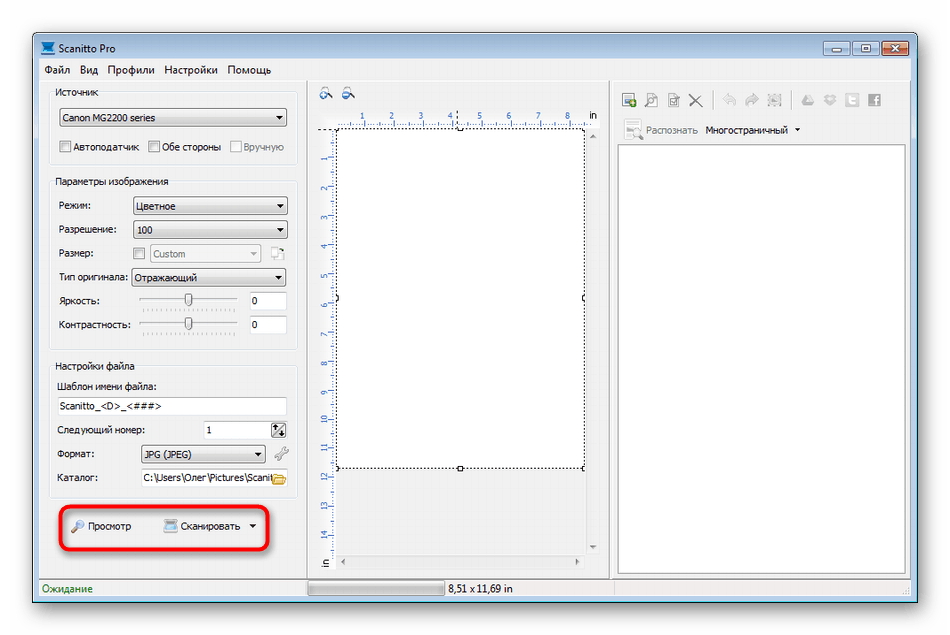
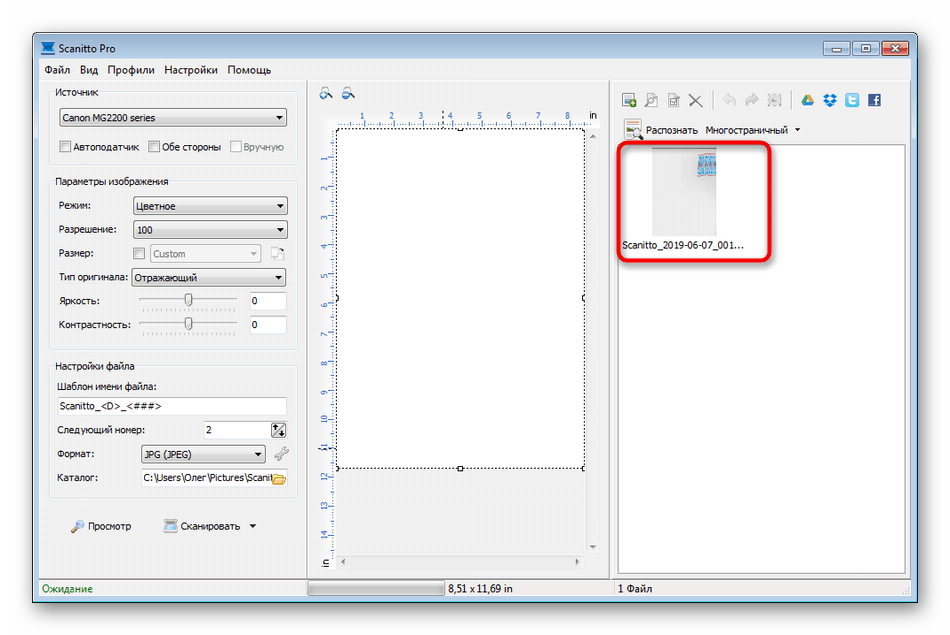
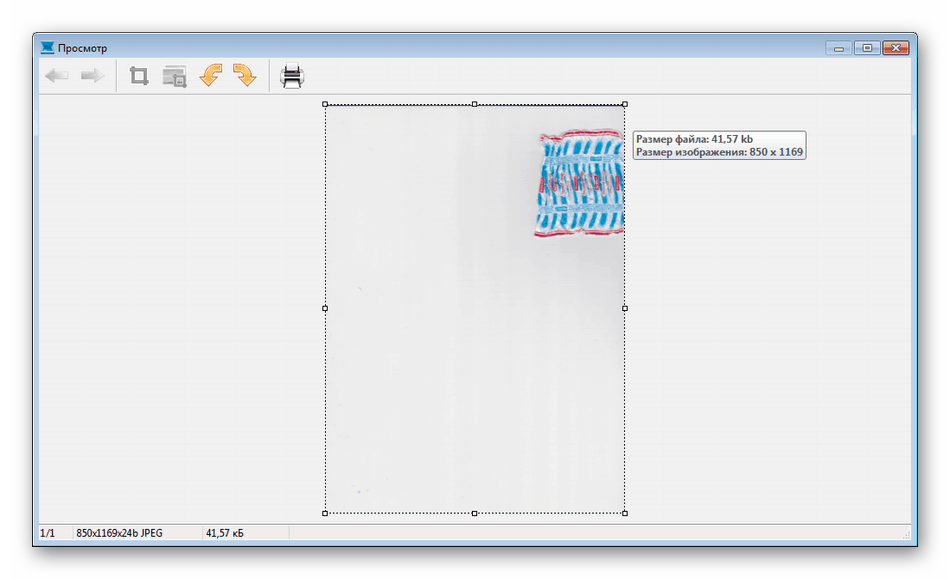
Pored gore spomenutog softvera, postoji mnogo više plaćenih i besplatnih analoga koji pružaju sličnu funkcionalnost uz određene značajke. Stoga će svaki korisnik lako pronaći prikladnu opciju. Savjetujemo da se upoznate s dodatnim materijalom o ovoj temi klikom na donju vezu.
Više detalja: Programi za skeniranje dokumenata
4. metoda: standardni Windows alat
Windows operativni sustav ima zadani alat koji vam omogućuje brzo i povoljno skeniranje dokumenata s pisača. Njegova značajka je prisutnost preliminarne konfiguracije i razvrstavanja gotovih datoteka. Cijeli postupak je sljedeći:
- Idite na izbornik Start i potražite aplikaciju Windows Fax and Scan .
- U samom alatu pokrenite novo skeniranje klikom na označeni gumb.
- Provjerite je li odabran ispravan uređaj.
- Konfigurirajte napredne postavke, kao što su format izlazne datoteke, format boja, svjetlina i kontrast.
- Kliknite gumb za početak skeniranja.
- Po završetku, dobit ćete dokument koji se može pregledati.
- Ostaje samo spremiti ga u odgovarajućem produžetku na računalu ili prijenosnom mediju.
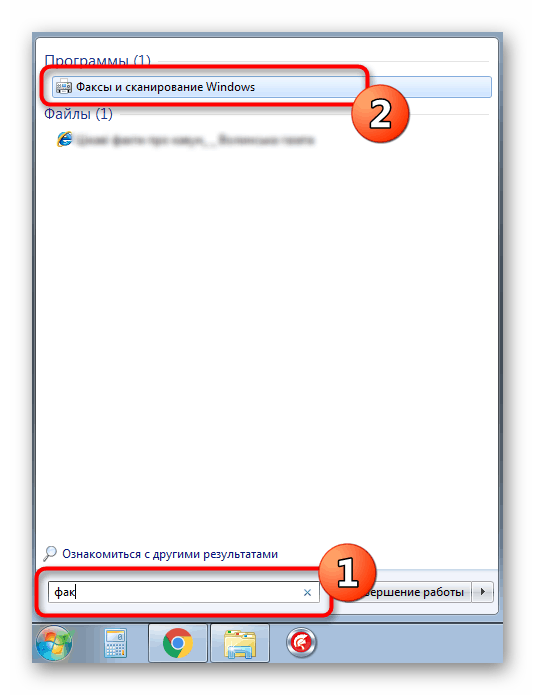
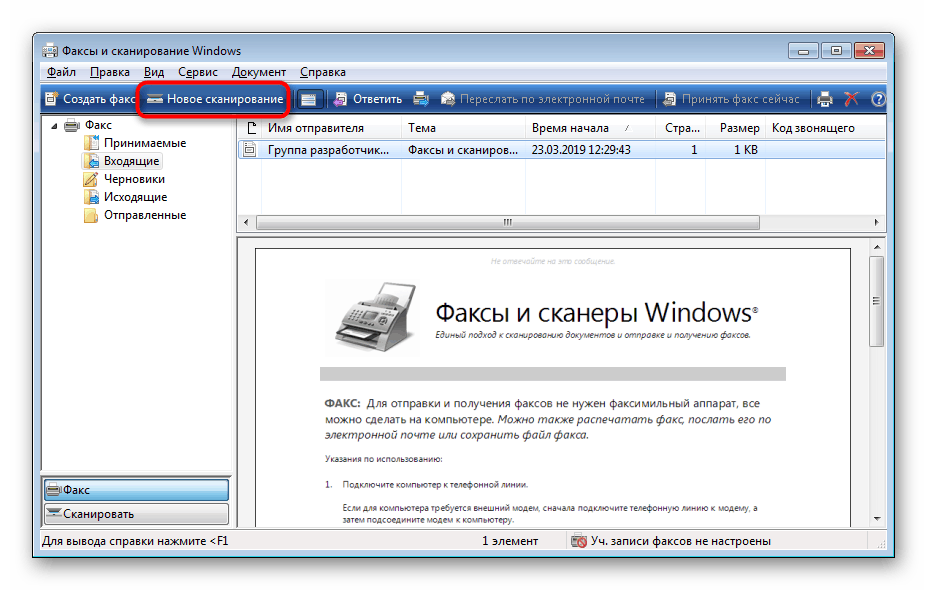
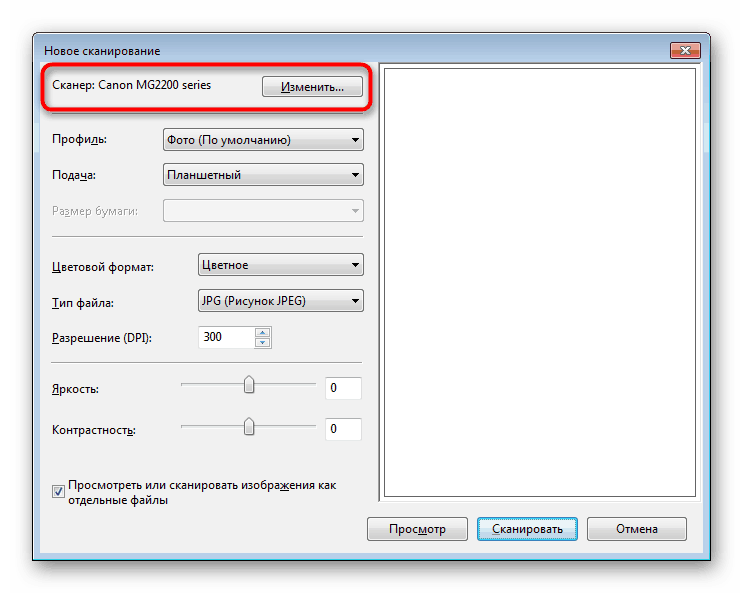
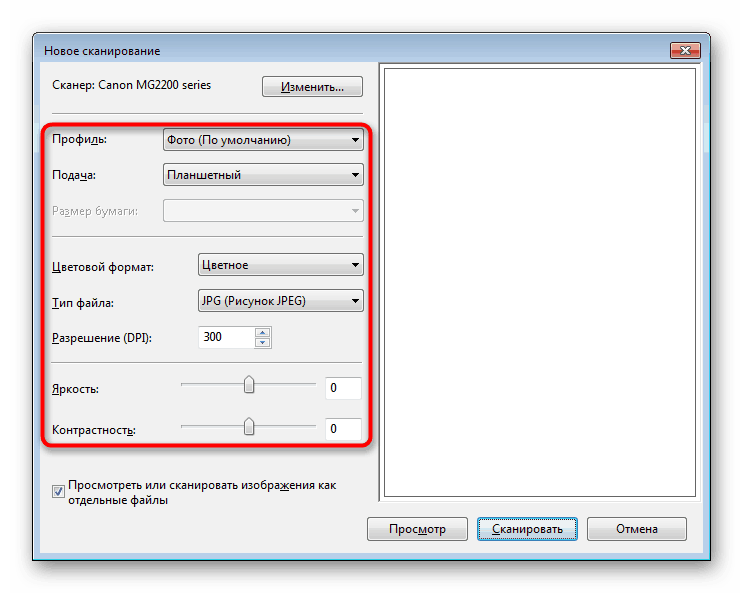
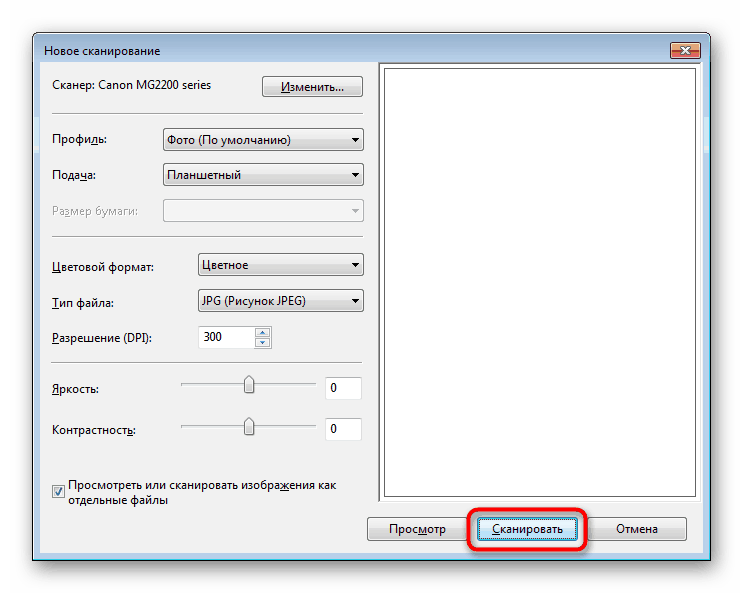
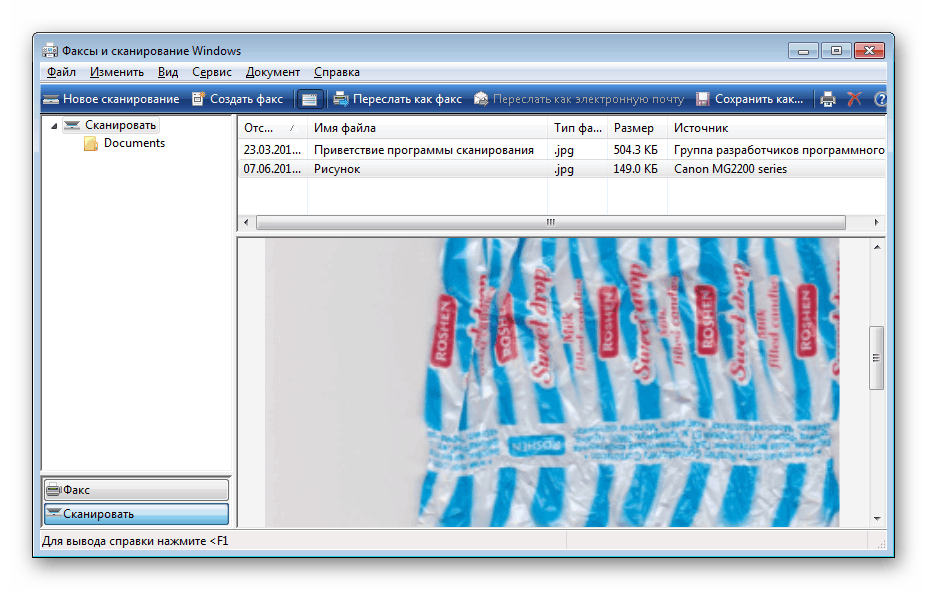
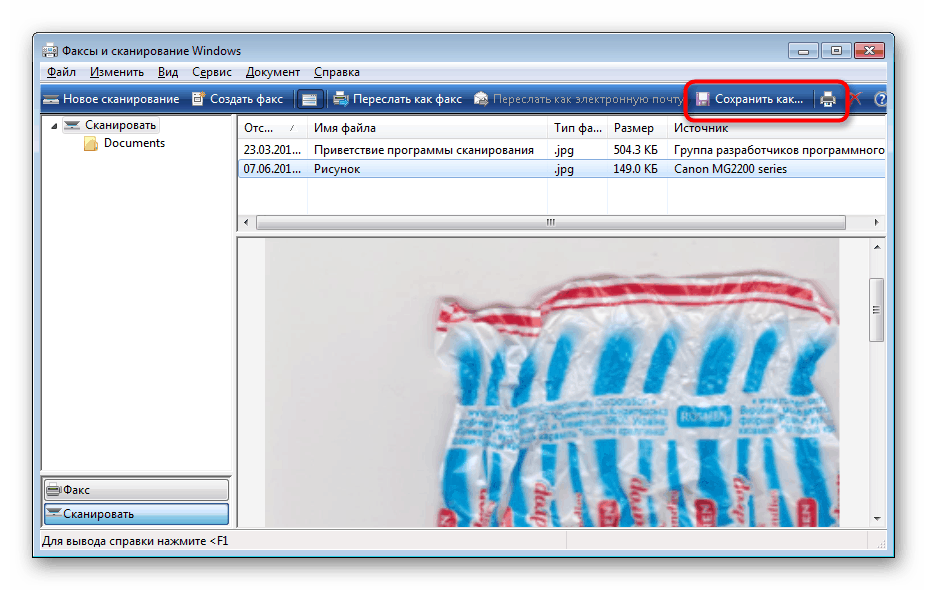
Danas su vam predstavljene četiri metode skeniranja s pisača Canon na računalo. Nakon toga možete prijeći izravno na tisak. Usput, opis ove operacije također je opisan u zasebnom članku na našoj web stranici, čije je upoznavanje dostupno na donjoj poveznici.
Pročitajte i: Ispis dokumenata na računalo pomoću pisača