Definicija prigušivanja monitora u sustavu Windows 7
Svaki monitor povezan s računalom ima određene tehničke karakteristike, koje uključuju brzinu slike u sekundi, tj. Herc. Što je veći ovaj indikator, to će biti glađe i oštrije slike prikazane na zaslonu. Stoga igrači i profesionalni cybersports preferiraju opremu koja može emitirati 144 ili čak 240 Hz. Međutim, ponekad korisnici ne mogu pronaći informacije o brzini osvježavanja u opisu monitora ili uputama za to. Ovo se pitanje rješava vrlo jednostavno - samo trebate preuzeti poseban softver ili koristiti standardni alat operativnog sustava. Pogledajmo provedbu zadatka u sustavu Windows 7.
sadržaj
Odredite prigušenje monitora u sustavu Windows 7
Sada se uređaji sa 60 Hz još uvijek smatraju najpopularnijim i proračunskim opcijama, a uz to se, prema zadanim postavkama, ta vrijednost odabire u OS-u u slučajevima kada korisnik još nije instalirao upravljačke programe za svoj grafički adapter. Stoga, da biste dobili ispravne rezultate i mogućnost pregleda svih načina rada monitora, preporučujemo da prvo provjerite jeste li instalirali komponentni softver na svoje računalo. Ako ne, koristite sljedeće upute da biste riješili taj problem u samo nekoliko klikova.
Više detalja: Instaliranje upravljačkih programa za grafičke kartice
1. metoda: AIDA64
Već smo rekli da potrebne podatke pružaju alati treće strane i standardni OS alati. Započnimo s prvom opcijom, ispitivanjem nekoliko predstavnika softvera za utvrđivanje računalnih komponenti. Kao primjer će se uzeti AIDA64 - najpopularniji program koji vam omogućuje da dobijete sve potrebne podatke o PC-u u najsitnijem obliku.
- Slijedite gornju vezu, preuzmite i instalirajte dotični softver na svoje računalo.
- Nakon pokretanja, jednom u glavnom izborniku, idite na odjeljak "Zaslon" .
- U njemu možete pratiti trenutni hertz monitora klikom na opciju "Desktop" .
- Ovdje je potreban parametar prikazan u posebnom retku pod nazivom "Frekvencija regeneracije" .
- Upotrijebite ploču s lijeve strane za pomicanje na kategoriju Video modovi . Ovdje možete vidjeti sve dostupne mogućnosti prikaza. Ako je spojeni uređaj moderan, najvjerojatnije ćete dobiti nekoliko linija različitih razlučivosti, točkica i dubina boja. To znači da se bilo koja od ovih opcija može odabrati u postavkama monitora preko "Upravljačke ploče" .
- Radni raspon brzine osvježavanja okvira i drugih parametara monitora prikazan je u posebnom odjeljku s istim nazivom.
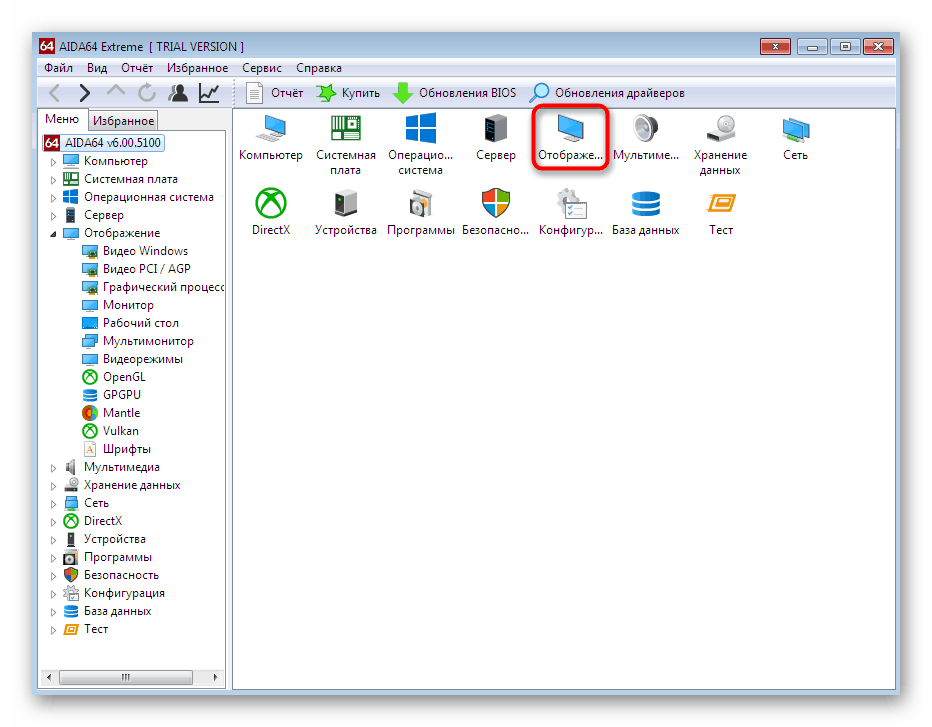
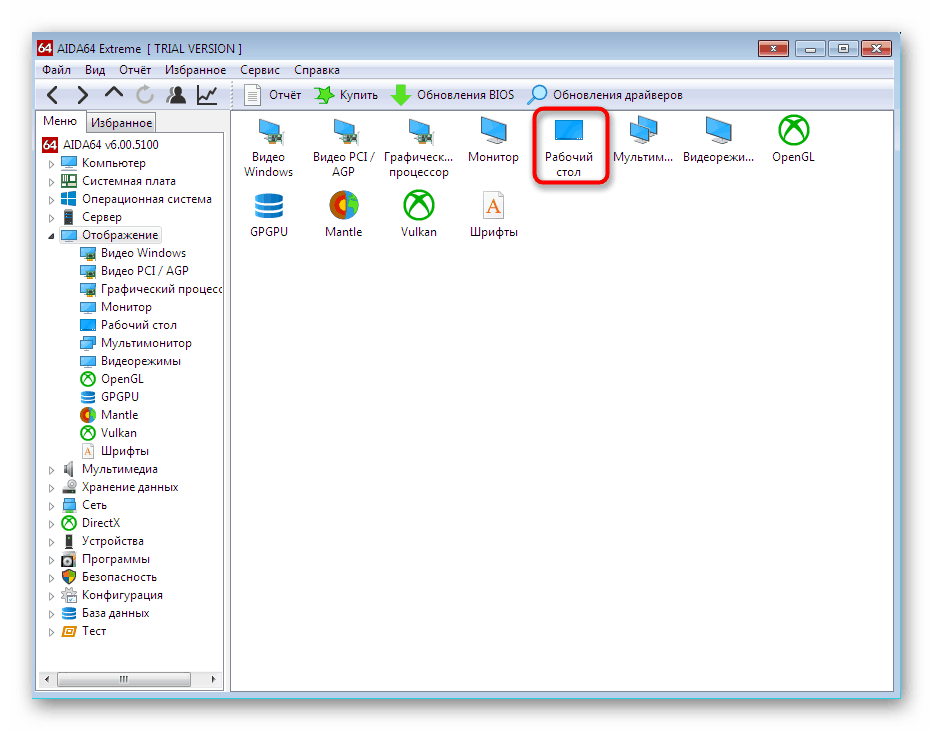
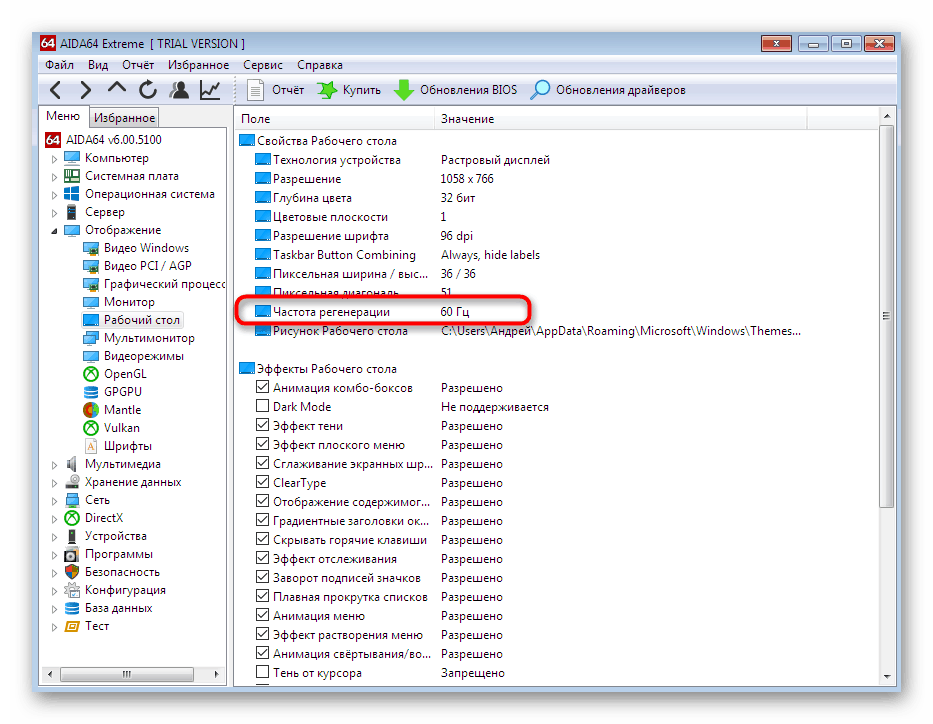
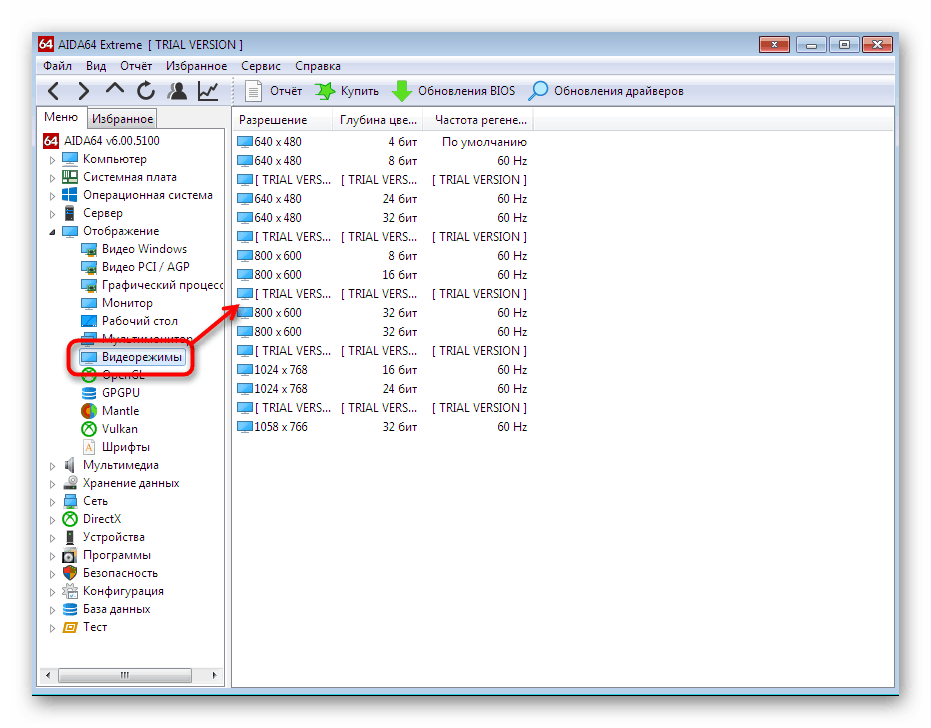
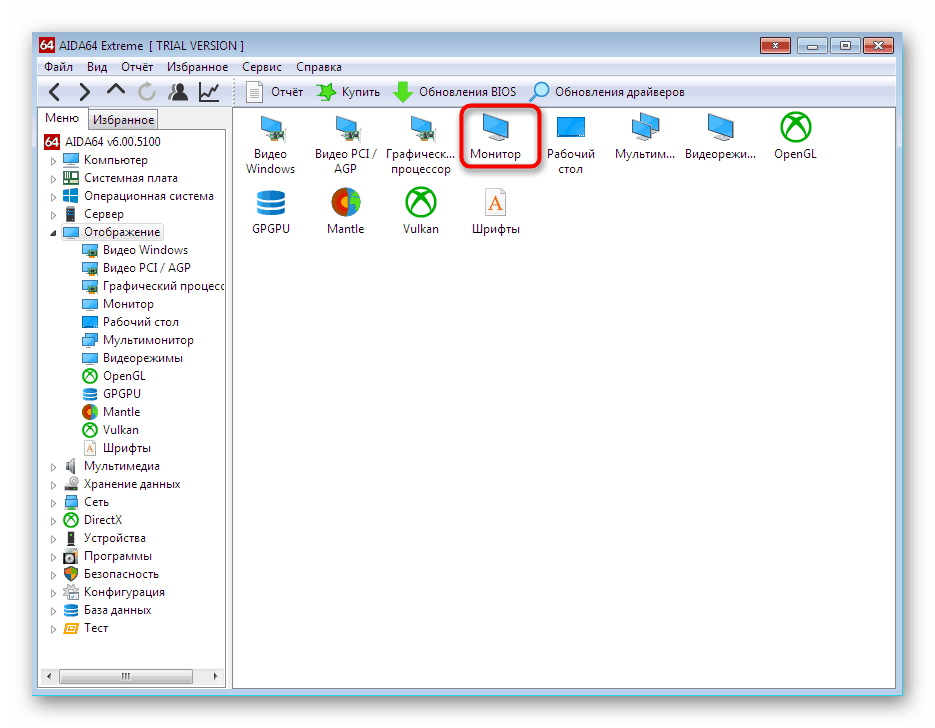
Treba napomenuti da program AIDA64 pruža korisniku puno korisnih podataka koje još nismo naveli, jer oni nisu obuhvaćeni opsegom današnjeg materijala. Možete ih upoznati u daljnjem članku na našoj web stranici.
Više detalja: Korištenje AIDA64
Metoda 2: Speccy
Speccy je potpuno besplatan program koji pruža osnovne informacije o stanju operativnog sustava, perifernim i ugrađenim komponentama povezanim s njim. U našem slučaju je također prikladna, jer prikazuje detaljne informacije o grafičkom adapteru i monitoru.
- Preuzmite i instalirajte Speccy na uobičajen način. Tijekom prvog pokretanja analizirat će se OS, pa će trebati malo vremena za učitavanje apsolutno svih linija.
- Prvo ćete biti u odjeljku "Opće informacije" . Ovdje već možete vidjeti herc monitor, obratite pozornost na stavku "Grafički uređaji" . Brzina osvježavanja okvira prikazana je odmah nakon razlučivanja.
- Ako treba saznati druge parametre, prijeđite na odjeljak "Operativni sustav" . U stupcu "Struktura" nalaze se dodatni redovi o grafičkom adapteru.
- Zasebno se podaci na zaslonu i video kartici prikazuju u izborniku "Grafički uređaji" . Hertzovka se ovdje prikazuje u retku "Učestalost pomicanja " .
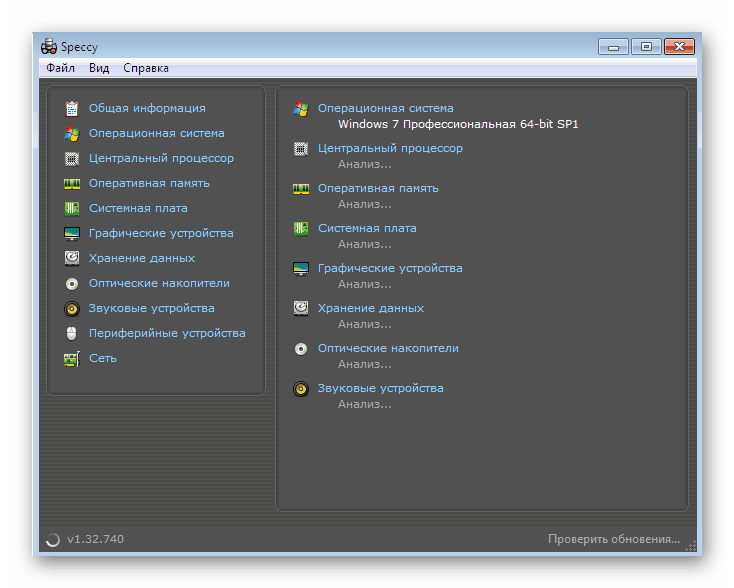
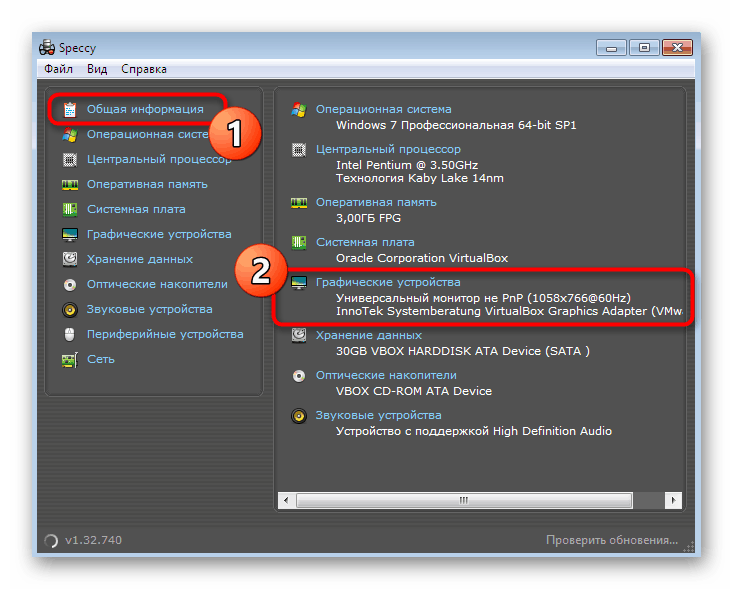
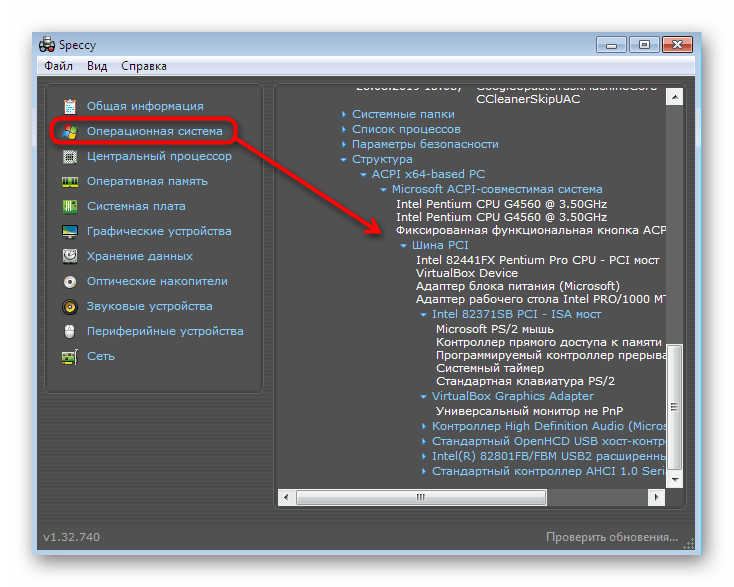
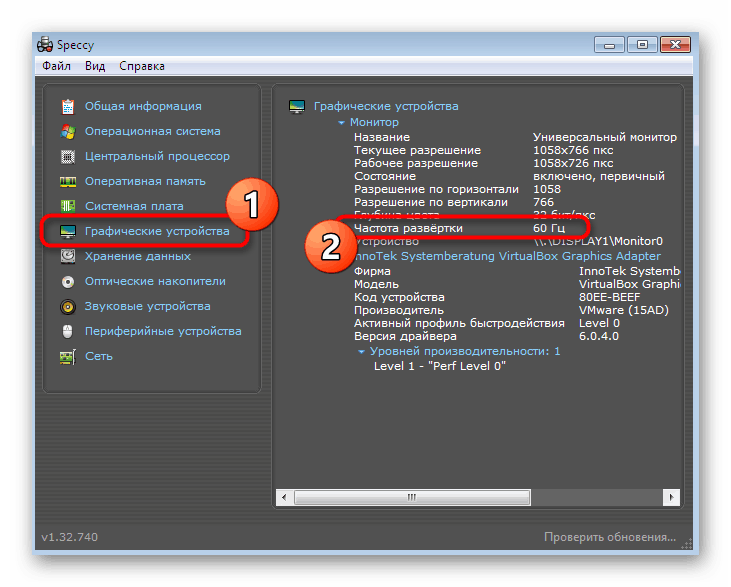
Metoda 3: Spec. Sustava
Treći i posljednji softver treće strane u našem članku je System Spec. U ovom rješenju nema ruskog jezika sučelja, a neki retci koji sadrže ćirilicu nisu ispravno prikazani. Međutim, distribuira se besplatno i ne zahtijeva instalaciju, jer se Spec System može koristiti za postizanje danas postavljenih ciljeva.
- Nabavite EXE datoteku s službene stranice i pokrenite je. Zatim se kroz glavnu ploču na vrhu pomaknite na odjeljak "Zaslon" .
- Upotrijebite skočni popis da biste odredili adapter o kojem želite primati informacije.
- Sada u nastavku potražite redak "Monitor Frekvencija" . U odjeljku "Detalji" prikazat će se gertz.
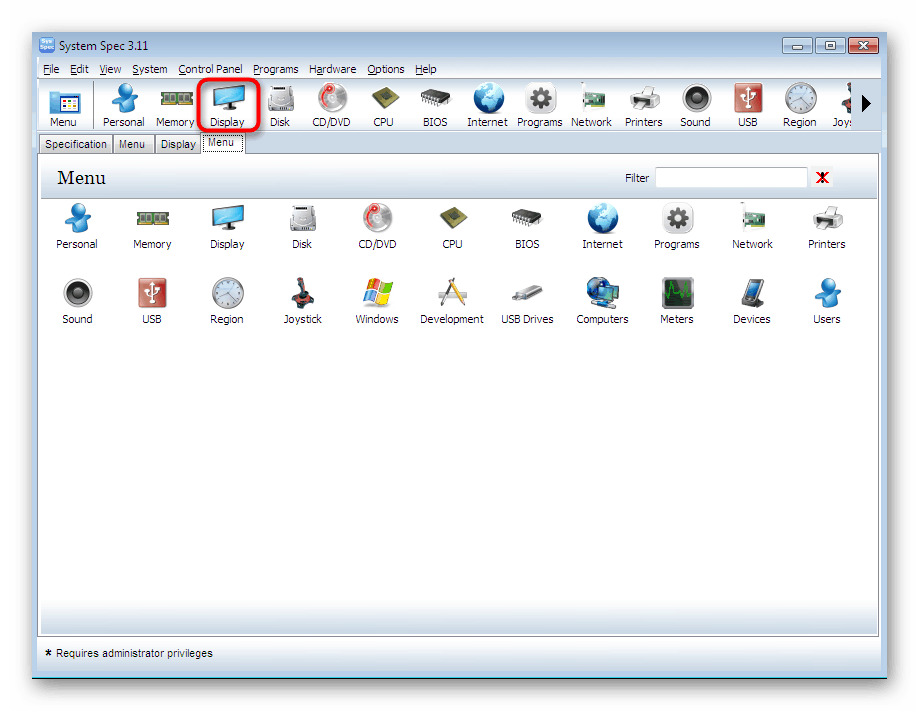
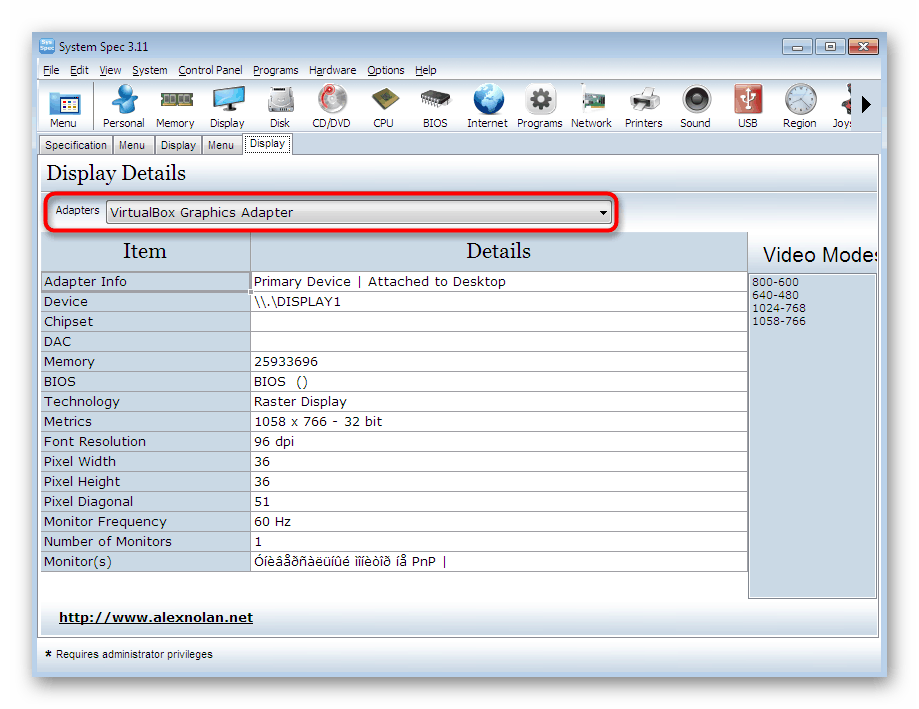
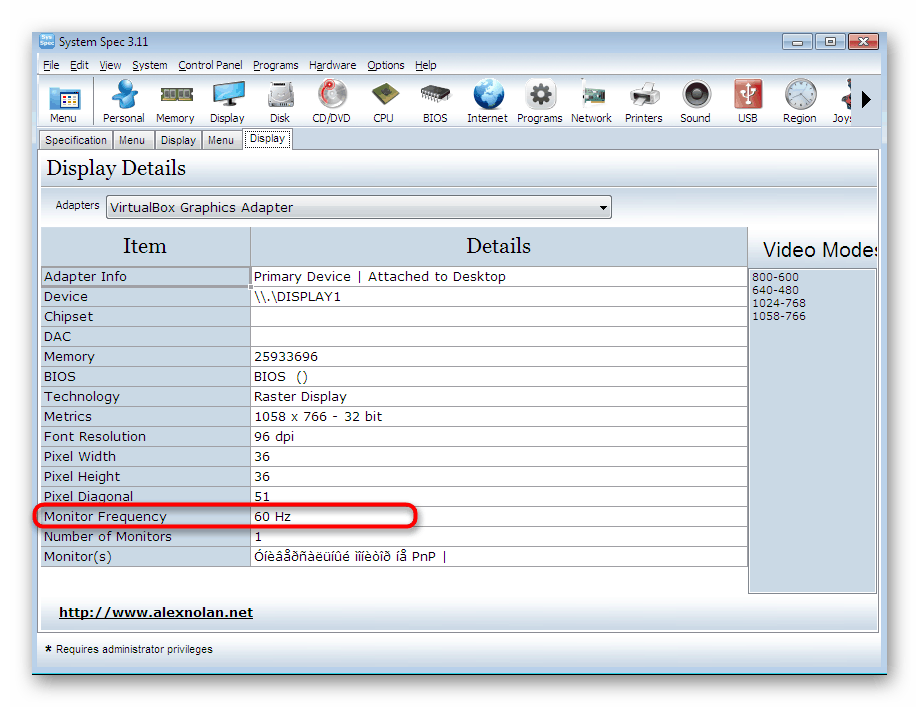
Gore smo vam predstavili tri različita rješenja proizvođača trećih proizvođača koja vam omogućavaju da pratite nedostatke monitora u sustavu Windows 7. Međutim, nijedan od ovih alata neće odgovarati nekim korisnicima. Stoga vam u takvim slučajevima preporučujemo da se upoznate s ostalim predstavnicima takvog softvera čitajući zasebni materijal o ovoj temi na našoj web stranici klikom na donju vezu.
Više detalja: Programi za otkrivanje računalnog hardvera
Metoda 4: Izbornik sustava "Zaslon"
Nisu svi željni pretraživanja i preuzimanja softvera treće strane, pogotovo jer ugrađena funkcionalnost sustava Windows 7 nudi i nekoliko mogućnosti za određivanje potrebnih tehničkih karakteristika monitora. Prva metoda je pregled gerta u izborniku "Postavke zaslona" koji izgleda ovako:
- Otvorite izbornik Start i otvorite upravljačku ploču .
- Ovdje ćete trebati pronaći odjeljak pod nazivom "Zaslon" .
- Obratite pažnju na ploču s lijeve strane. Pronađite natpis "Postavke zaslona" i kliknite na njega lijevom tipkom miša.
- Idite na Napredne mogućnosti .
- U svojstvima monitora zanima vas kartica "Monitor" .
- Ovdje je označena zasebna stavka "Brzina osvježavanja zaslona". Proširite popis da biste vidjeli sve dostupne hertz i odaberite željenu.
- Uz to, preporučujemo povratak na prvu karticu i klikom na "Popis svih načina" .
- Otvorit će se poseban prozor u kojem će se prikazati video modusi. U njemu možete odabrati rezoluciju, kvalitetu reprodukcije boja i gertzovku.
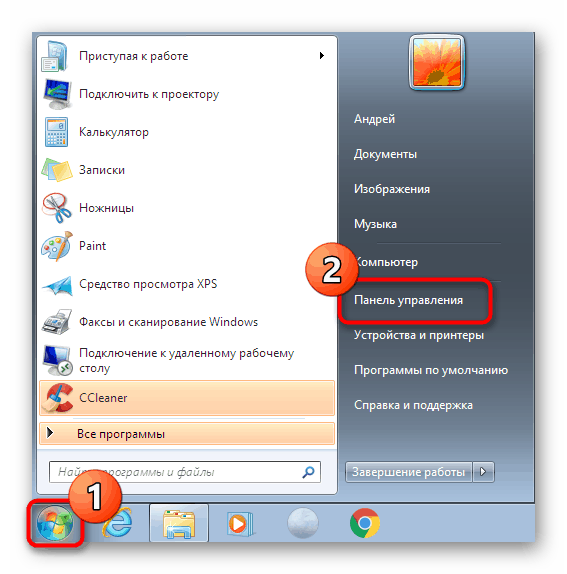
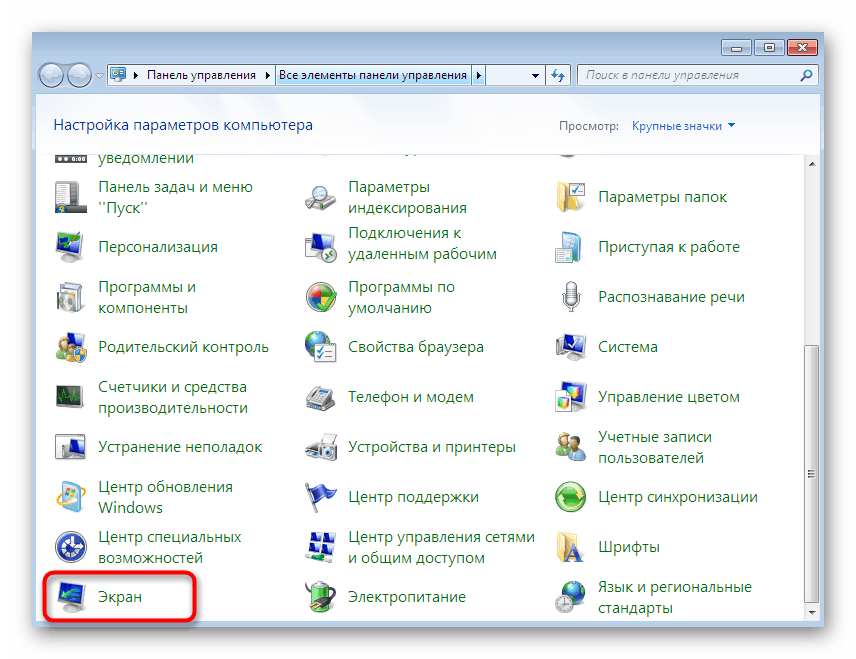
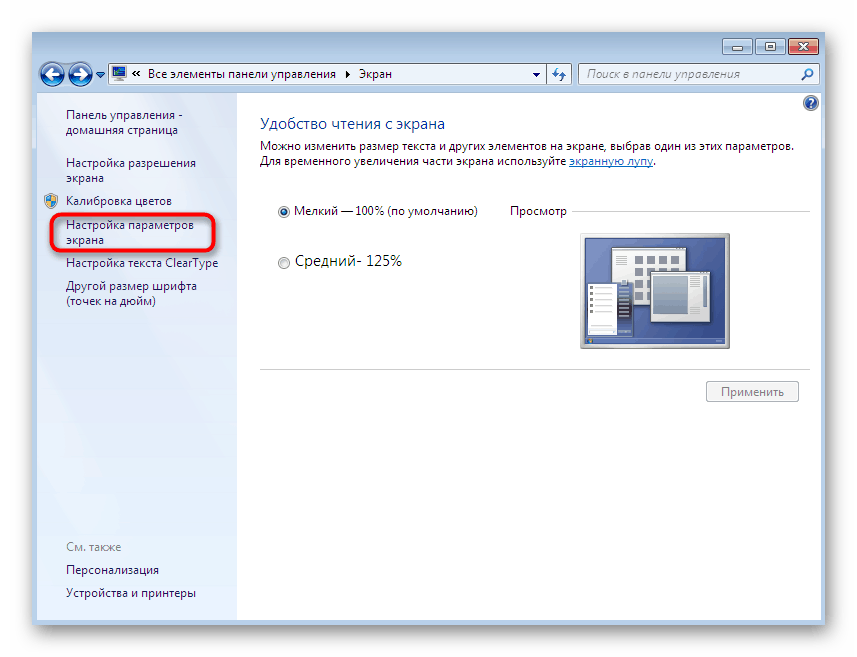
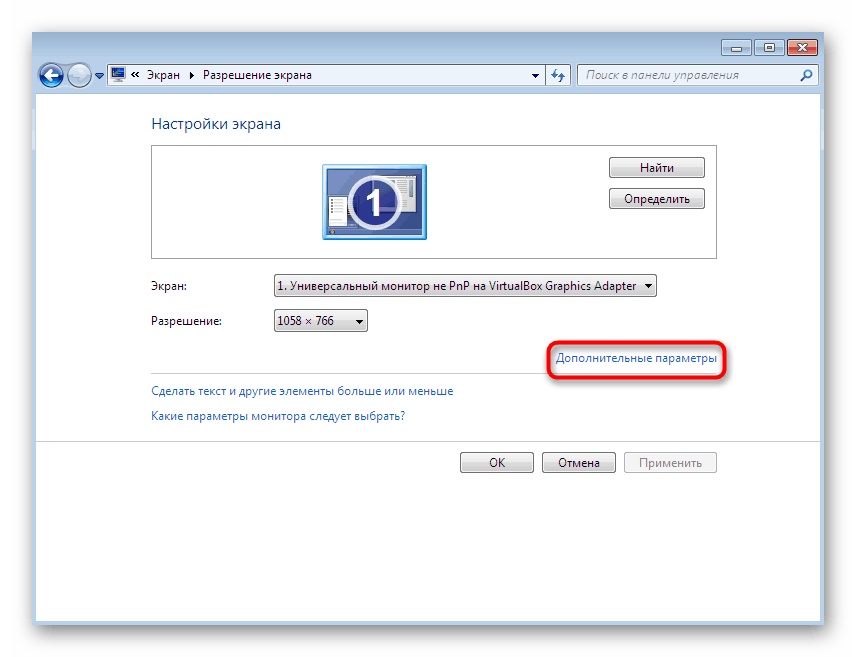
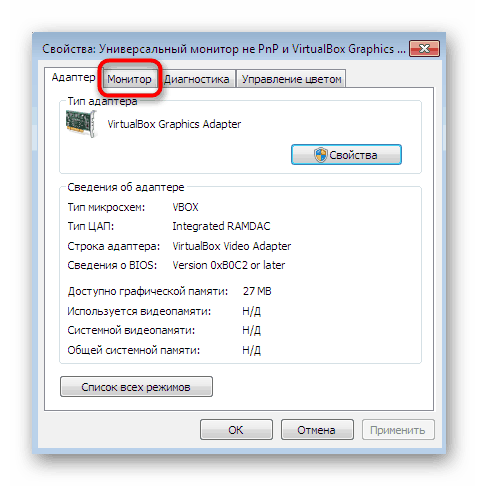
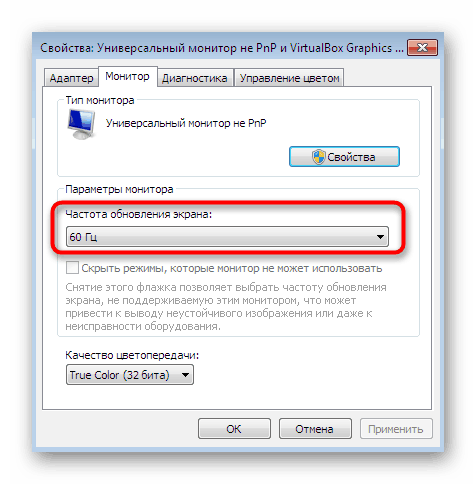
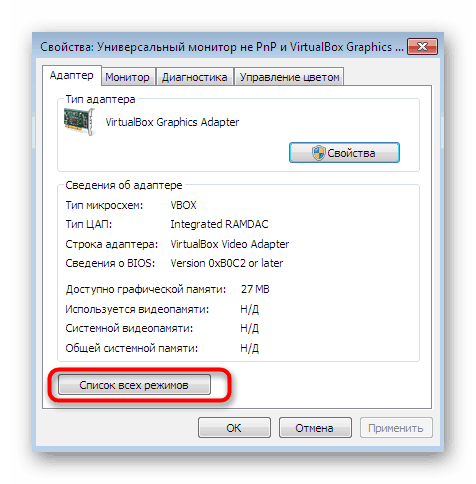
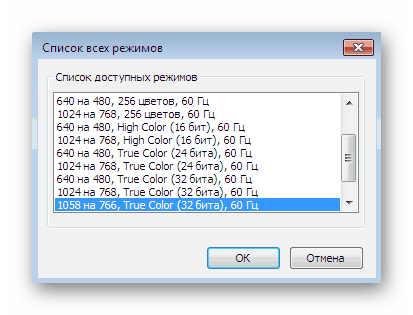
5. način: Alat za dijagnostiku DirectX
Po defaultu je u operativni sustav instaliran dijagnostički alat zajedno s komponentama DirectX. Prikladan je za dobivanje detaljnih informacija o instaliranim upravljačkim programima, obavlja funkciju pretraživanja i ispravljanja pogrešaka. U našem slučaju ovaj je alat koristan za prikaz brzine prikaza zaslona.
- Pokrenite uslužni program Run držeći kombinaciju tipki Win + R. U polju za unos napišite
dxdiagi pritisnite Enter . - Potvrdite početak dijagnostičkog alata. Nakon što se pojavi novi prozor, pomaknite se na karticu Zaslon .
- Ovdje pronađite stavku "Način zaslona" . Nakon razlučivosti i dubine, vidjet ćete brzinu kadra u Hz.
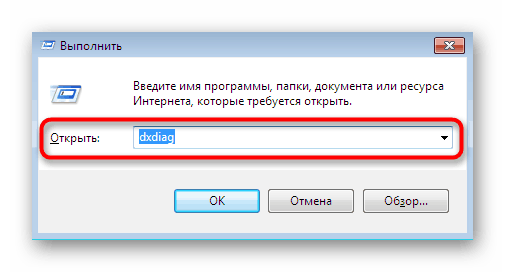
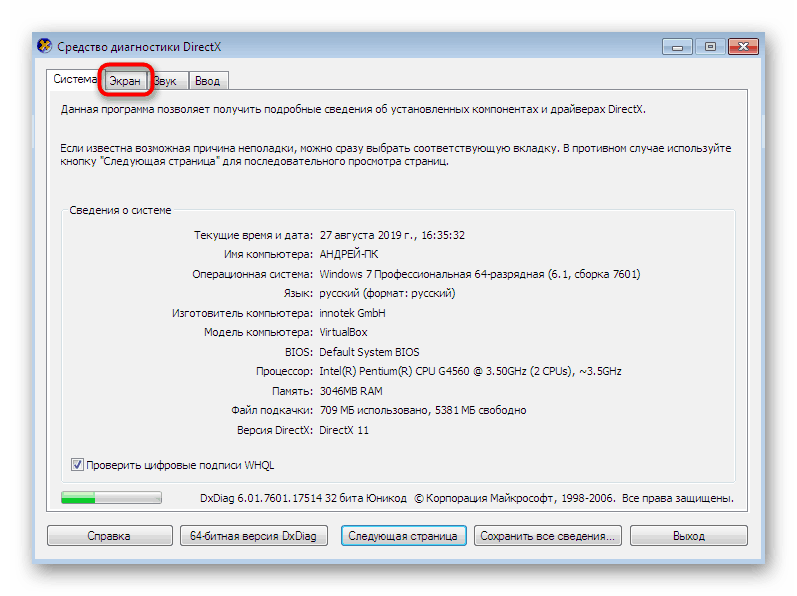
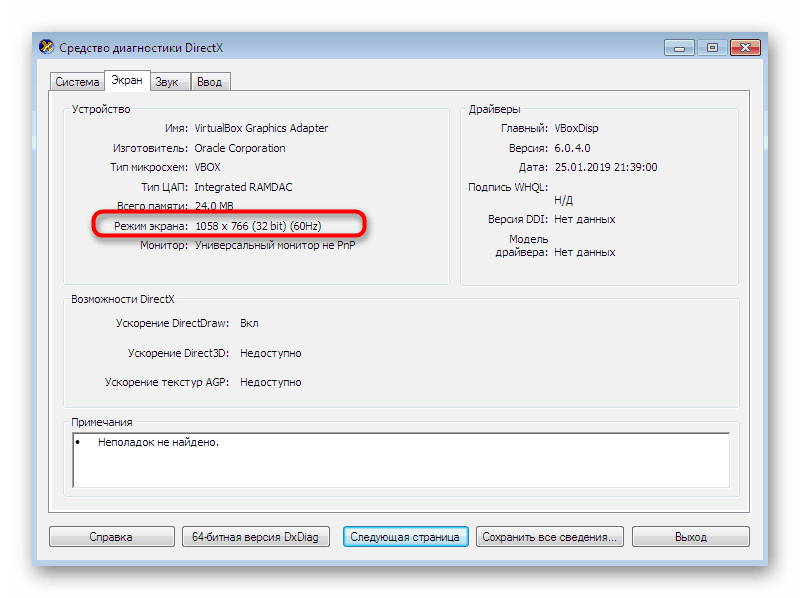
Ako je ovo vaš prvi susret s ovim dijagnostičkim alatom i želite detaljnije proučiti sve njegove komponente, pročitajte poseban materijal o ovoj temi klikom na donju vezu. Tamo ćete pronaći vodič o tome kako korisnici komuniciraju s ovim alatom.
Više detalja: Windows System Utility za DirectX Dijagnostiku
Sada ste upoznati s postupkom određivanja prigušivanja monitora u sustavu Windows 7 i možete odabrati bilo koji prikladan način kojim ćete postići cilj. Ovi priručnici pomoći će vam da brži pronađite traženi parametar. Ako se odjednom pokazalo da je zaslon sposoban za rad s velikim brojem okvira, ništa vas ne sprečava da povećate vrijednosti koristeći standardni izbornik postavki Windows.
Više detalja: Postavljanje ekrana monitora računala u sustavu Windows 7