Rješavanje problema "Wireless - Disabled" u sustavu Windows 10
Sada mnogi korisnici koriste prijenosna računala s operacijskim sustavom Windows 10. U većini slučajeva, internetska se veza na takvim uređajima izvodi pomoću Wi-Fi tehnologije. Ponekad se vlasnici prijenosnih računala susreću s obavijesti da je bežična mreža u stanju "Onemogućeno" . U ovom članku želimo vam što detaljnije ispričati sve postojeće metode za ispravljanje ove poteškoće.
Sadržaj
- Popravite pogrešku "Wireless - Disabled" u sustavu Windows 10
- Prva metoda: Uključite Wi-Fi
- Drugi način: koristite alat za otklanjanje poteškoća
- 3. način: Uredite postavke registra
- Četvrta metoda: Promijenite plan napajanja
- Peta metoda: Skenirajte uređaj od virusa
- 6. metoda: Instalirajte ili ažurirajte upravljačke programe Wi-Fi adaptera
- Metoda 7: Uklonite promjene sustava
Popravite pogrešku "Wireless - Disabled" u sustavu Windows 10
U tom stanju, Wi-Fi niti jedna bežična mreža neće biti otkrivena i, prema tome, veza neće uspjeti. To znači da je mreža sada isključena i ne pretražuje.
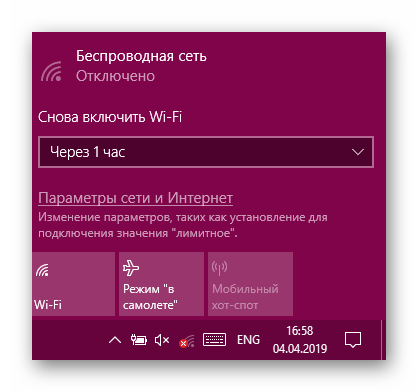
Prije svega, savjetujemo vam da ponovno pokrenete računalo - možda je došlo do neke vrste kvara sustava. Ako to ne pomogne, preporučujemo da se upoznate sa sljedećim metodama. Svaku opciju postavili smo od najjednostavnijih i najučinkovitijih do složenijih i rijetko susrećenih, tako da možete brzo i jednostavno pronaći rješenje za situaciju koja se dogodila. Ako ste suočeni s činjenicom da je ikona mreže nestala iz palete sustava, pomoći će vam naš drugi materijal koji sadrži detaljne smjernice za ispravljanje problema. Provjerite ga klikom na sljedeću vezu.
Pogledajte i: Što učiniti ako Wi-Fi nestane na prijenosnom računalu sa sustavom Windows 10
Prva metoda: Uključite Wi-Fi
Naravno, prioritet je pokušati uključiti Wi-Fi, jer se najčešće korisnici suočavaju s razlogom za banalno isključivanje modula. Za početak koristite funkcijske tipke na prijenosnom računalu, primjerice Fn + F12 , za uključivanje bežične mreže. Pažljivo proučite zapis na ključevima, najvjerojatnije, lako možete pronaći prikladnu kombinaciju.
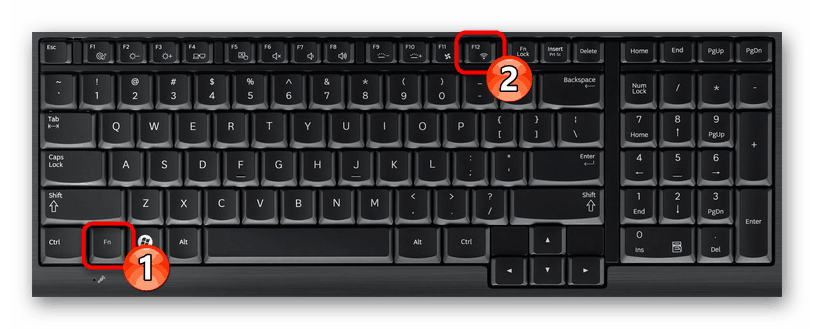
Ako niste pronašli taj ključ ili izvršene radnje nisu donijele nikakve rezultate, kliknite odgovarajuću ikonu veze u paleti sustava, uključite Wi-Fi ili isključite način rada u zrakoplovu da biste ga aktivirali.
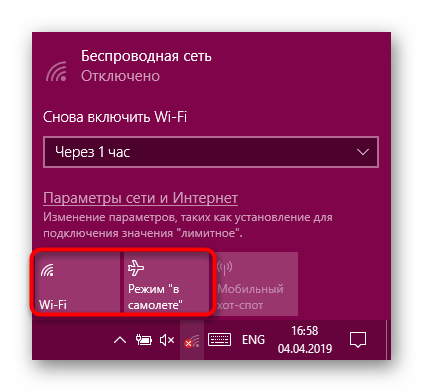
Osim toga, možete aktivirati Wi-Fi putem izbornika "Postavke" u odgovarajućem odjeljku. To se radi u samo nekoliko klikova:
- Otvorite izbornik Start i kliknite na ikonu zupčanika da biste pokrenuli prozor Mogućnosti .
- Ovdje odaberite odjeljak "Mreža i internet" klikom na oznaku LKM.
- Kroz ploču s lijeve strane prijeđite na kategoriju "Wi-Fi" .
- Pomaknite klizač za bežičnu mrežu na stanje Uključeno.
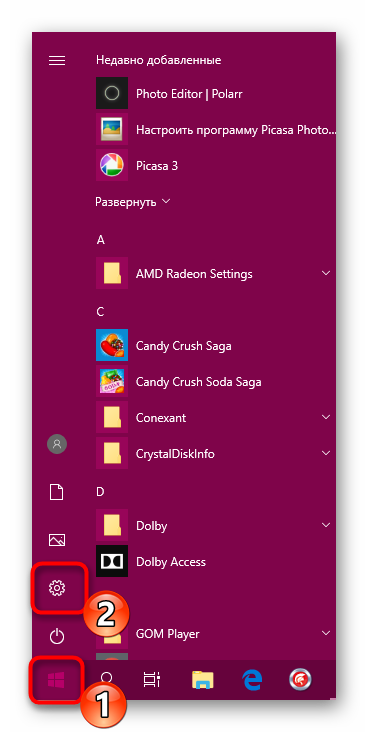
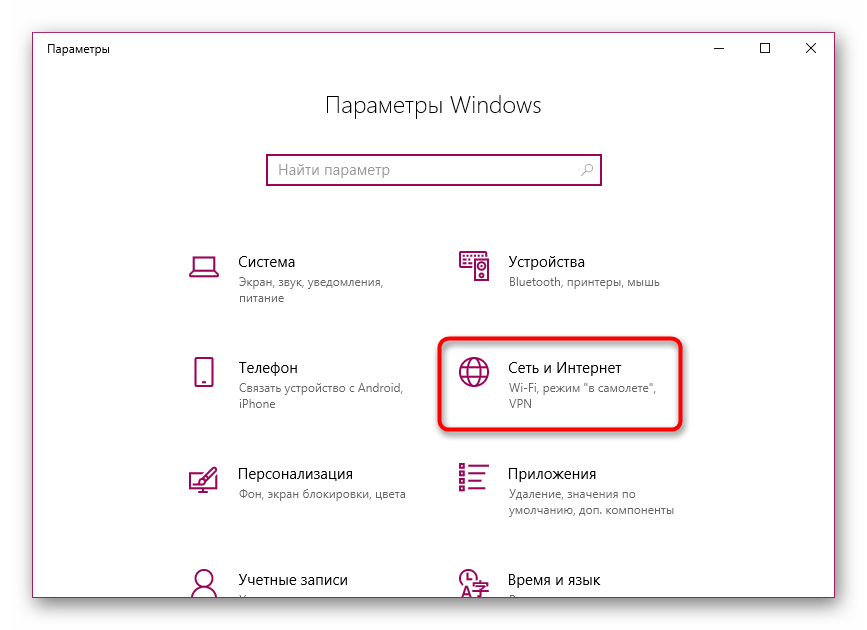
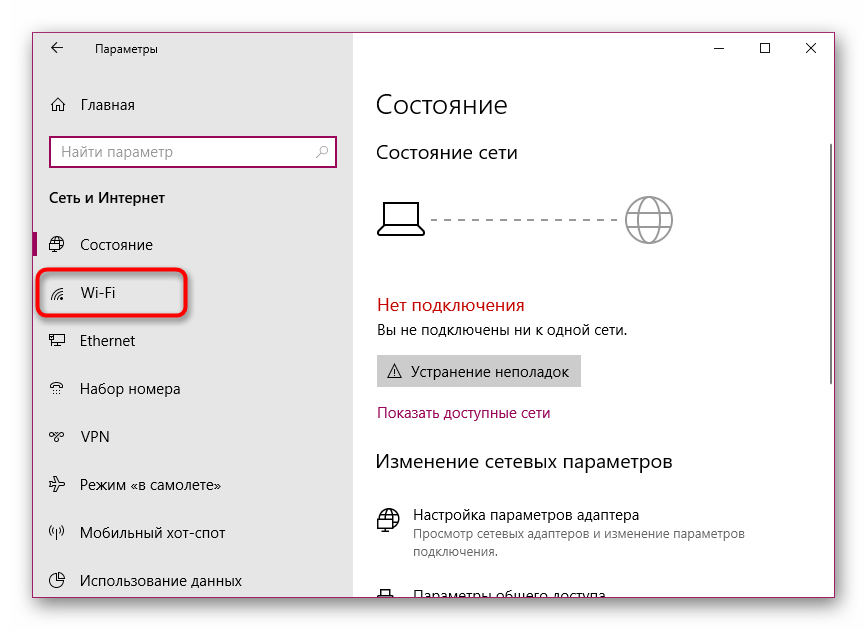
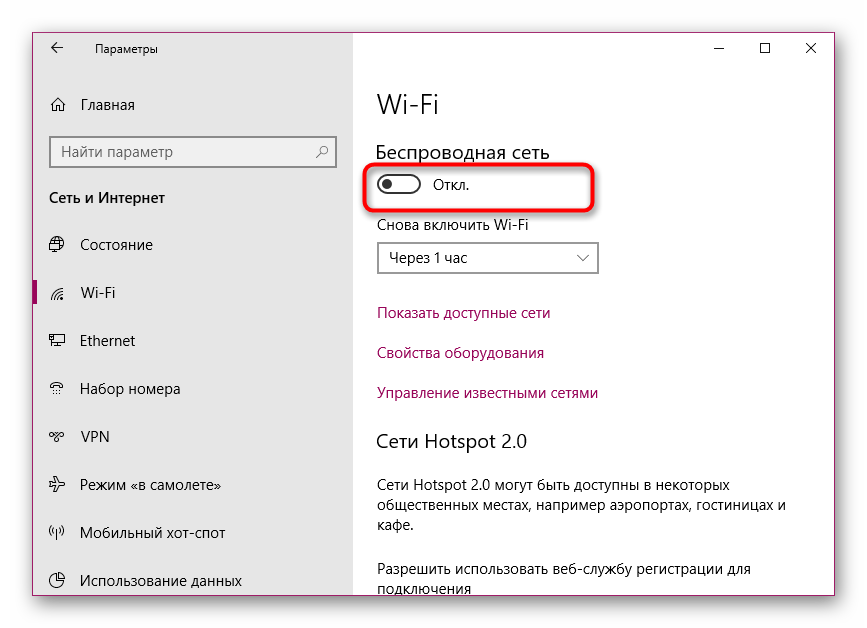
Ako dvije gore navedene upute ne uspiju, provjerite postavke BIOS-a i provjerite je li uključen WLAN način rada. Možete saznati kako otvoriti izbornik BIOS-a klikom na vezu u nastavku. U samom BIOS-u idite na odjeljak "Konfiguracija" ili "Sigurnost" i provjerite je li parametar "Wireless LAN" ili "Wireless Device Control" postavljen na "Enabled" ili "Always On" . Nakon izmjena, ne zaboravite ih spremiti prije izlaska.
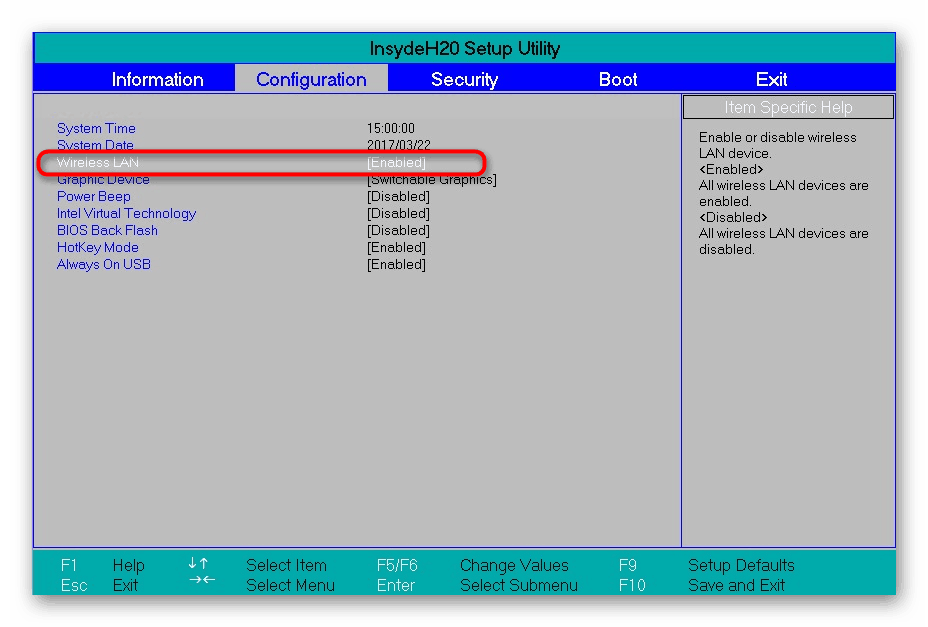
Više detalja:
Kako ući u BIOS na računalu
Uđite u BIOS na prijenosnom računalu Acer / ASUS / HP / Samsung / Lenovo / Sony vaio
Međutim, metoda s banalnim uključivanjem bežične mreže nije uvijek učinkovita, jer je problem često sasvim različit. Pogreške u postavkama sustava, promjena postavki registra, učinak softvera ili virusa - sve to dovodi do pojave sličnog problema. Stoga pokušajmo se pozabaviti svakim čimbenikom kako bismo isključili svaku od njih kako bismo pronašli poticaj.
Drugi način: koristite alat za rješavanje problema
Alat za rješavanje problema pruža sveobuhvatnu analizu mnogih komponenti za brzo i točno pronalaženje načina za rješavanje različitih poteškoća s radom operativnog sustava, a to se odnosi i na internetsku vezu. Pokretanje dijagnostike automatski će pronaći i riješiti problem, koji može uštedjeti ne samo vrijeme nego i energiju.
- Idite na izbornik "Postavke" , na primjer, kroz "Start" i odaberite "Ažuriraj i sigurnost" tamo .
- Kroz ploču s lijeve strane idite na "Rješavanje problema" .
- Tamo odaberite "Internet Connections" .
- Kada se prikaže gumb "Pokreni alat za rješavanje problema", kliknite lijevom tipkom miša.
- Pričekajte da se skeniranje dovrši i slijedite upute na zaslonu.
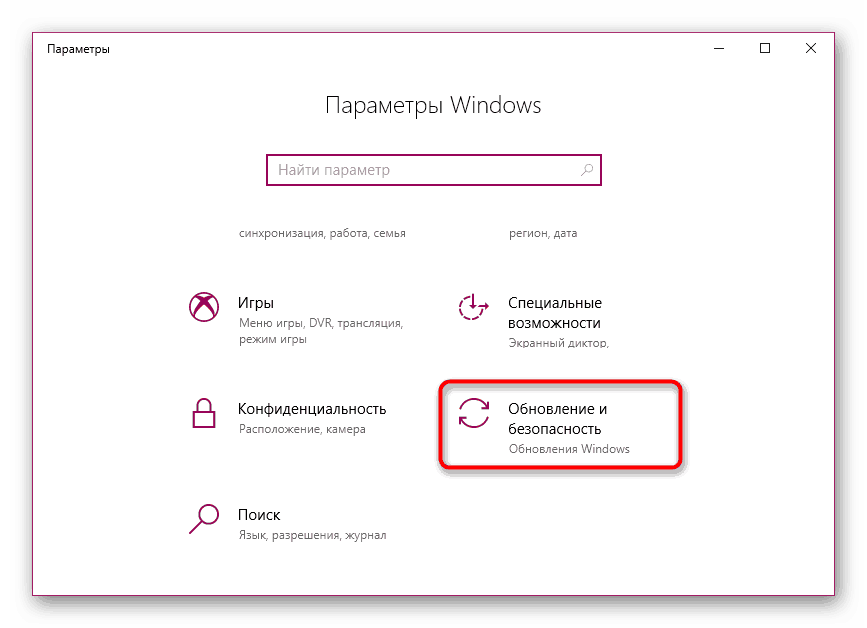
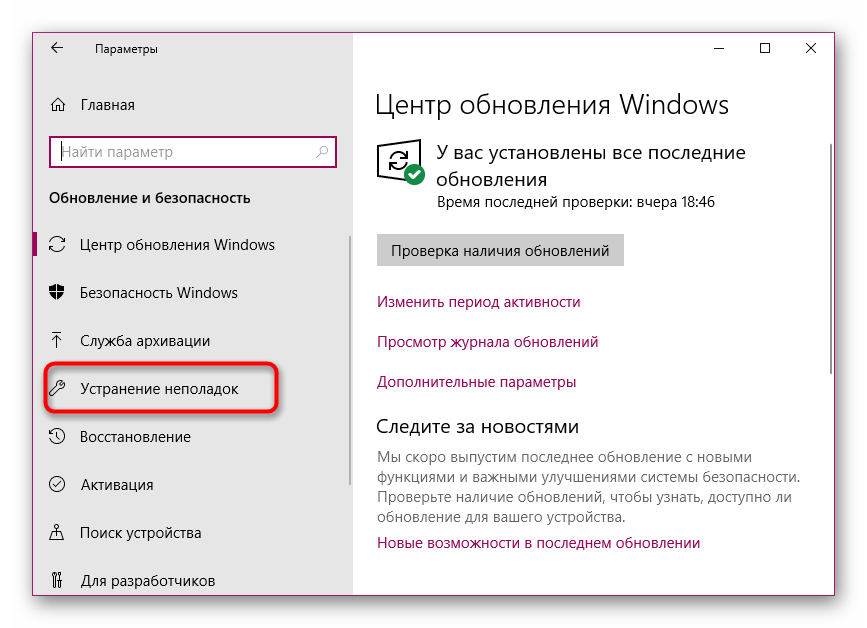
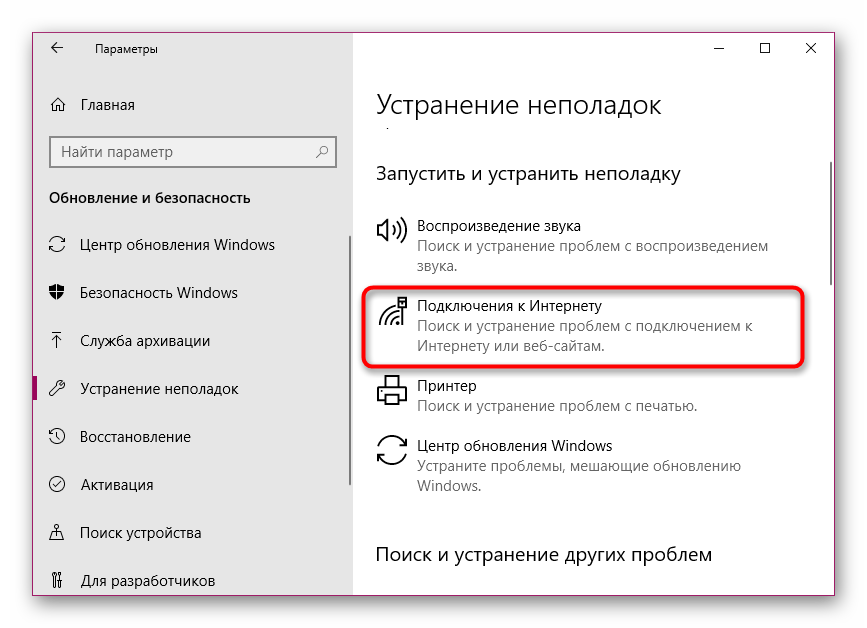
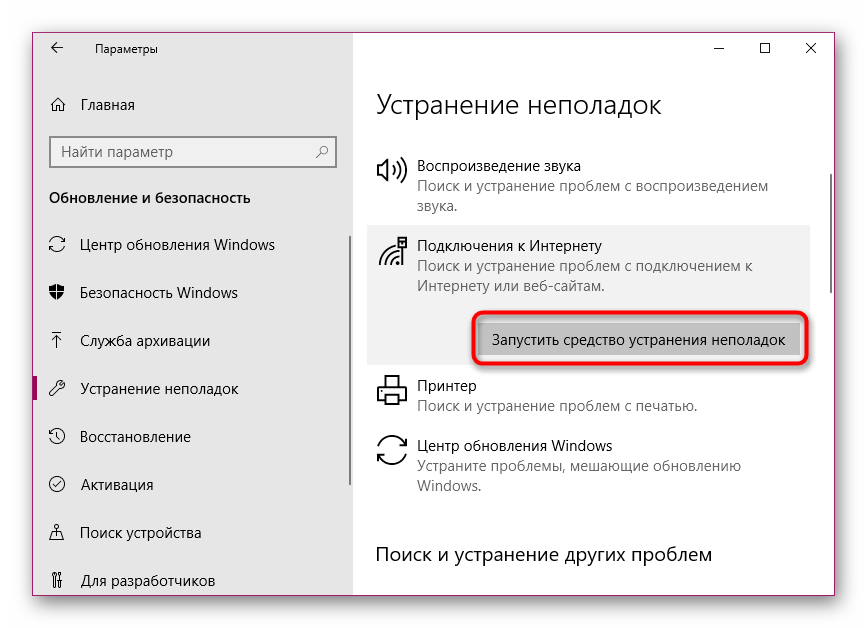
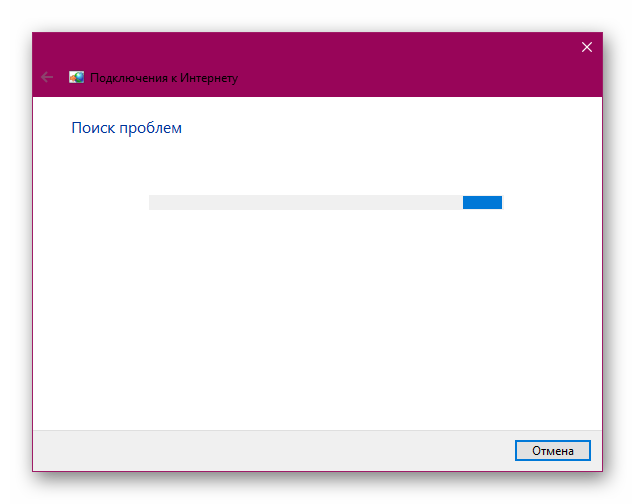
Nažalost, sustavni alat ne utječe na sve moguće čimbenike za pojavu različitih pogrešaka, pa je njegova učinkovitost prilično kontroverzna. Međutim, nakon provedene slične analize, možete biti sigurni da su najčešći problemi isključeni u ovoj fazi.
3. način: Uredite postavke registra
Registar u sustavu Windows 10 pohranjuje puno sistemskih vrijednosti za određivanje konfiguracije. Svaka promjena ili dodavanje dodatnih parametara dovodi do raznih kvarova u OS-u. Savjetujemo vam da pokrenete “Command Line” na jedan od načina opisanih u članku ispod i netcfg -sn naredbu netcfg -sn , koja će prikazati konfiguraciju mreže.
Više detalja: Otvaranje naredbenog retka u sustavu Windows 10
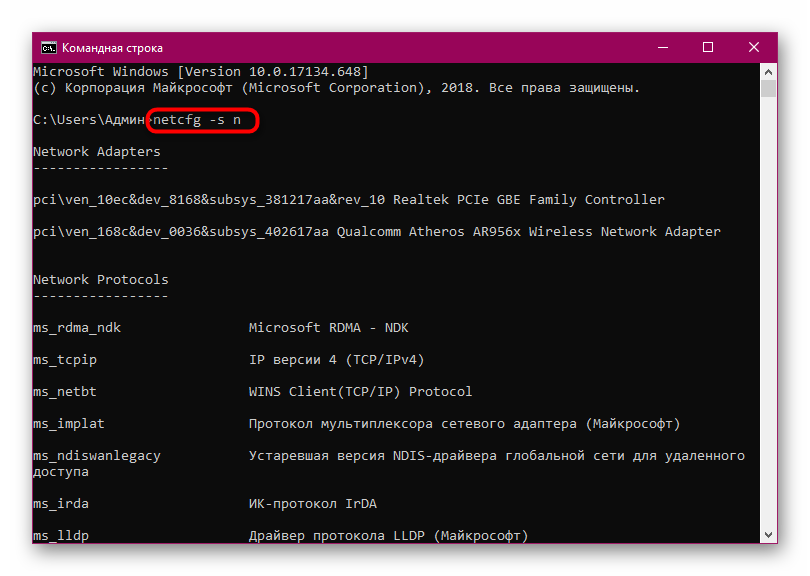
Ako se u prikazanom rezultatu pronađe niz "DNI_DNE", morat ćete urediti postavke registra da biste izbrisali konfiguraciju bežične mreže. To se može učiniti izravno u konzoli određivanjem prvog reg delete HKCRCLSID{988248f3-a1ad-49bf-9170-676cbbc36ba3} /va /f , a zatim netcfg -v -u dni_dne .
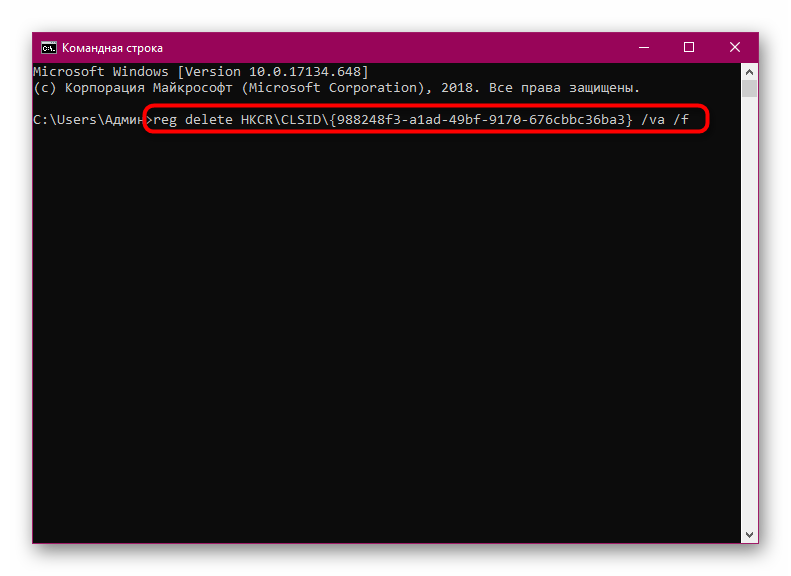
Nakon određenih promjena u registru, morate ponovno pokrenuti računalo ili prijenosno računalo kako bi nova konfiguracija stupila na snagu. Tek nakon toga trebate ponovno aktivirati Wi-Fi.
Četvrta metoda: Promijenite plan napajanja
Način uštede energije koji je omogućen na prijenosnom računalu često uzrokuje isključivanje prilagodnika bežične mreže kako bi se produljio vijek trajanja baterije. Da biste izbjegli takve situacije, ovaj način rada treba onemogućiti ili preurediti za sebe. Uvijek je bolje odabrati način rada "Maximum Performance" , ako radite s mreže, tada se ništa slično neće dogoditi.
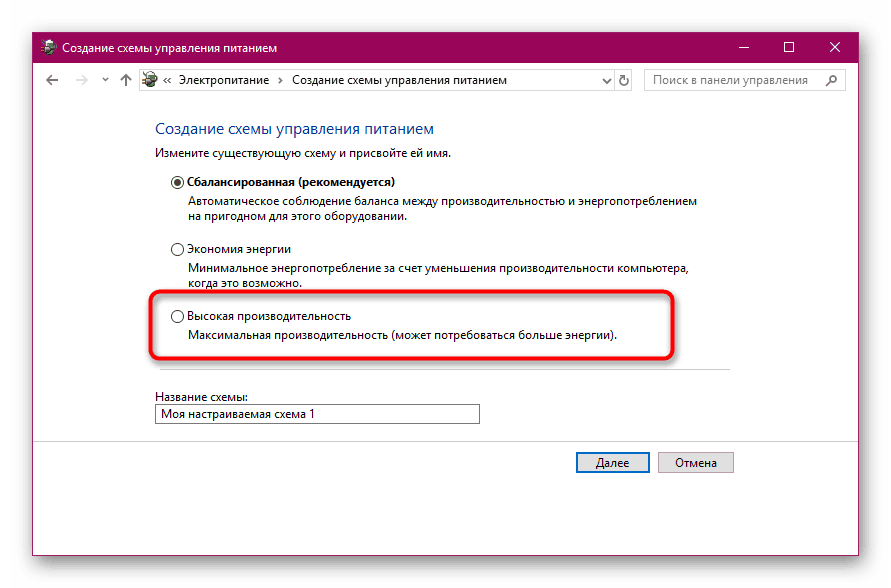
Više detalja: Onemogućite način uštede energije u sustavu Windows 10
Peta metoda: Skenirajte uređaj od virusa
Moguće je da učinak zlonamjernih datoteka negativno utječe na rad Wi-Fi modula, što dovodi do problema koji se danas razmatra. U tom se slučaju virus koncentrira u sistemskim datotekama i sprječava pokretanje bežične mreže. Mora se pronaći i ukloniti. Malo je vjerojatno da ćete to moći učiniti sami, pa je bolje koristiti poseban softver. Za informacije o skeniranju antivirusnog programa pročitajte materijal na sljedećem linku.
Više detalja:
Skeniranje računala na viruse bez antivirusa
Borba protiv računalnih virusa
6. metoda: Instalirajte ili ažurirajte upravljačke programe Wi-Fi adaptera
Ponekad je uključivanje Wi-Fi-ja na prijenosno računalo ili računalo zbog činjenice da nedostaju potrebni upravljački programi, ne rade ispravno ili su zastarjeli. Stoga je potrebno pogledati odjeljak “Upravitelj uređaja” i provjeriti trenutni status adaptera tamo. Za pomoć pri pretraživanju i instalaciji upravljačkih programa naziva se naš zasebni materijal koji možete pronaći klikom na donji link.
Više detalja: Preuzmite i instalirajte upravljački program za Wi-Fi adapter
Metoda 7: Uklonite promjene sustava
Ako se problem s povezivanjem dogodio nakon bilo kakvih promjena u sustavu ili instaliranja softvera, primjerice VPN usluge, treba ih vratiti. Softver treće strane možete deinstalirati pomoću ugrađenih OS alata. Više o tome pročitajte u sljedećem vodiču.
Pogledajte i: Dodavanje ili uklanjanje programa u sustavu Windows 10
Međutim, takve radnje ne pomažu uvijek, pa morate vratiti stanje operativnog sustava tako da ga vratite na točku vraćanja ili ispravite standardne postavke. S uputama za provedbu takvih radnji vidi dolje.
Više detalja:
Vraćanje sustava Windows 10 u izvorno stanje
Vraćanje na točku vraćanja u sustavu Windows 10
Kao što možete vidjeti, čak sedam različitih čimbenika može uzrokovati problem koji se razmatra danas. Od vas se traži da napravite analizu kako biste pronašli prikladnu metodu za njezino ispravljanje. Nakon toga, morat ćete samo slijediti dane upute i bežična mreža bi trebala raditi ispravno bez isključivanja samo tako.