Korisniku ponekad datoteke koje su pohranjene na fizičkom disku ili logičkoj particiji više nisu potrebne. Bit će problematično izbrisati ih sve redom, a ako govorimo o starom operacijskom sustavu ili nekim unosima programa, formatiranje je pravi izbor. Tijekom ove operacije možete odabrati stupanj čišćenja, dodijeliti novo slovo glasnoći i postaviti datotečni sustav, što je u nekim situacijama važna postavka. Danas želimo pokazati sve dostupne mogućnosti za izvršavanje ovog zadatka.
Formatiranje tvrdog diska u sustavu Windows 7
U ovom su materijalu predstavljene sve poznate metode oblikovanja koje će svakom korisniku pomoći da odabere optimalno rješenje, polazeći od vlastitih potreba i trenutne situacije. Međutim, napominjemo da će se, ako govorimo o sistemskoj particiji, princip njezinog cjelovitog čišćenja malo razlikovati od onih opisanih u nastavku, pa predlažemo proučiti zasebni vodič po ovom pitanju klikom na donju poveznicu.
Više detalja: Formatiranje pogona sustava C u sustavu Windows 7
Metoda 1: Programi za upravljanje diskom
Sada je Internet prepun programa različitih smjerova, koji omogućuju korisnicima da se brzo nose s različitim zadacima u operacijskom sustavu, čineći ih puno lakšima i razumljivijima. Popis takvog softvera uključuje alate za upravljanje tvrdim diskovima. Omogućuju vam formatiranje pogona u samo nekoliko klikova. Predlažemo proučavanje ove operacije na primjeru Acronis Disk Director.
- Preuzmite i instalirajte Acronis Disk Director pomoću gore navedene veze. Nakon pokretanja pogledajte popis pogona i odaberite onaj koji vam treba.
- Nakon aktiviranja retka s diskom s lijeve strane u tablici, pojavit će se gumb "Format"... Kliknite na nju za odabir ovog zadatka.
- Otvorit će se zaseban prozor u kojem biste trebali postaviti datotečni sustav, veličinu volumena i postaviti njegovu oznaku (naziv prikazan u sustavu Windows).
- Preostaje samo aktivirati sam postupak čišćenja klikom na gumb koji se pojavi "Završi operacije na čekanju".
- Provjerite jesu li sve mogućnosti oblikovanja točne, a zatim kliknite na "Nastaviti".
- Pričekajte da se ovaj postupak dovrši. To će potrajati neko vrijeme, ovisno o veličini i punoći medija.
- Tada se možete uvjeriti da je čišćenje bilo uspješno.
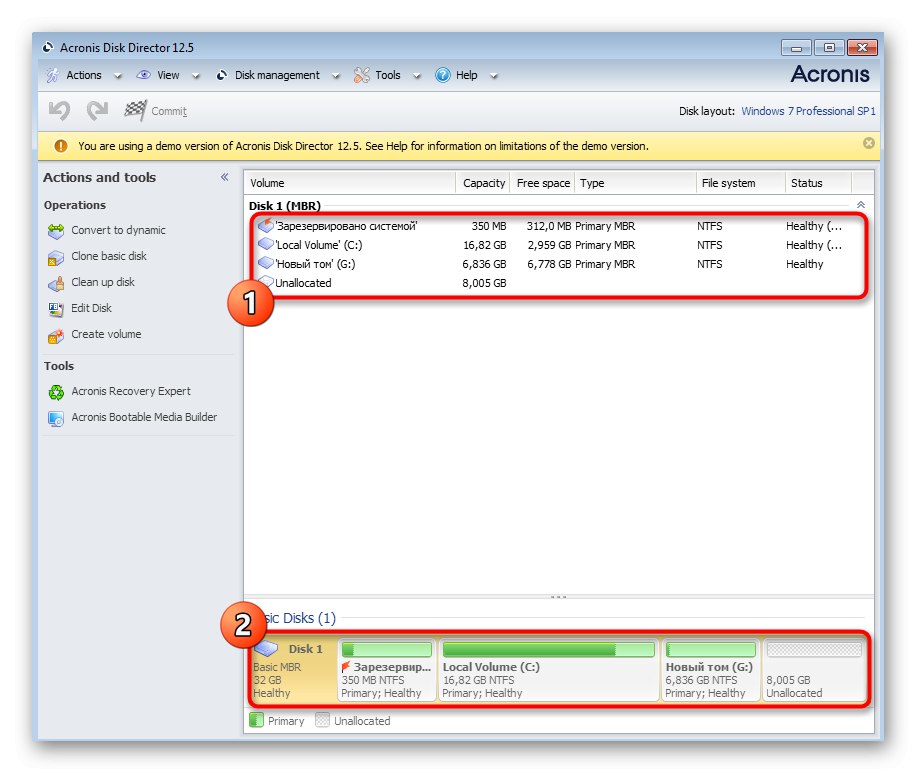
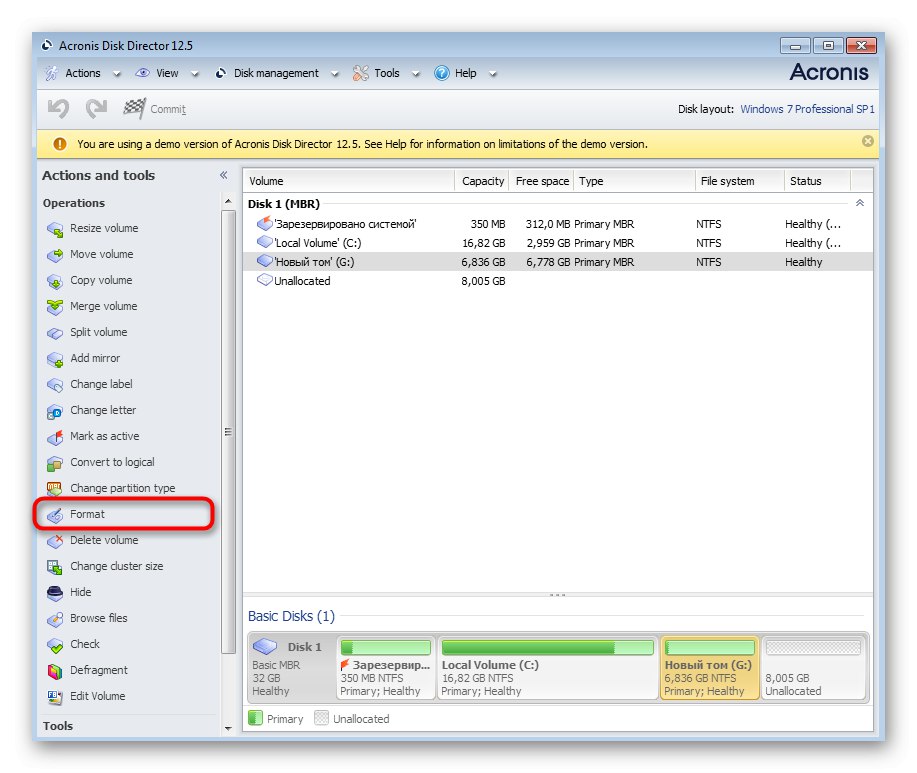
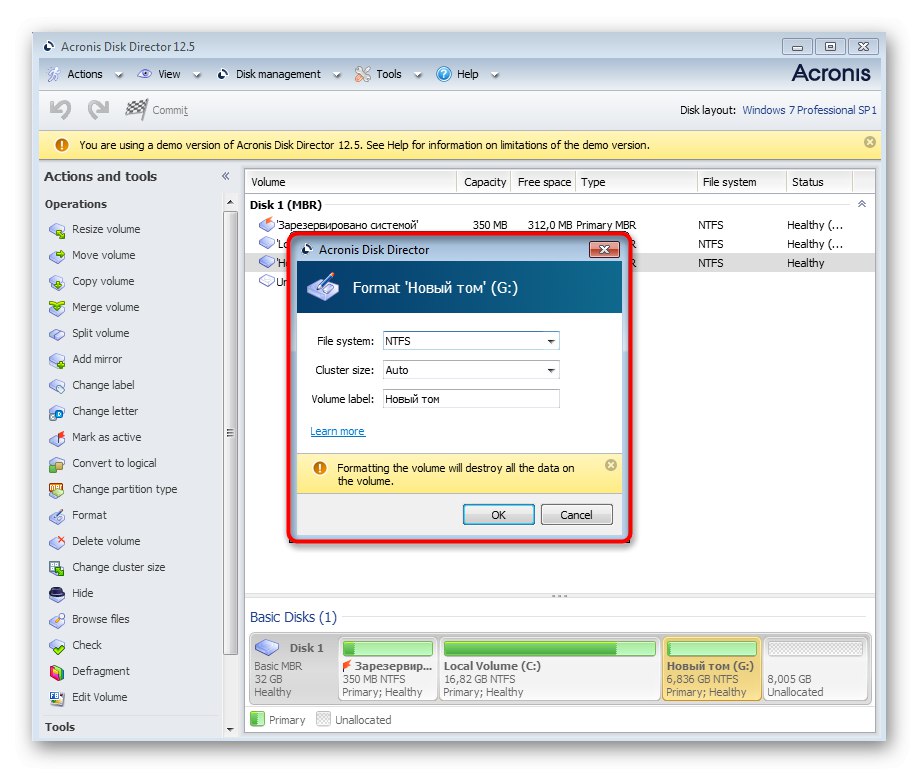
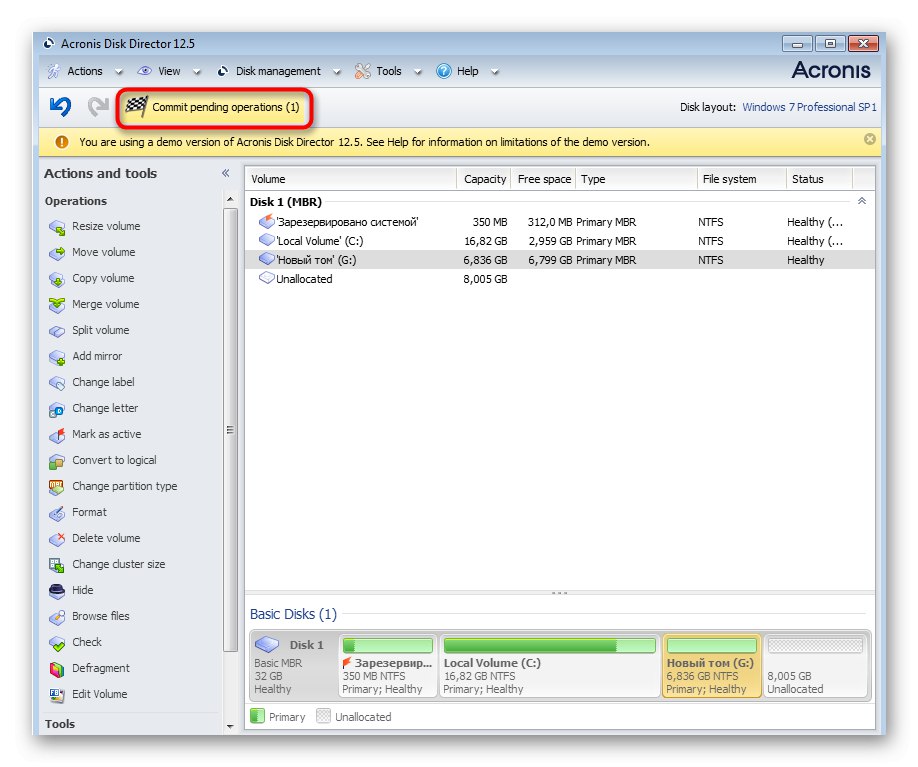
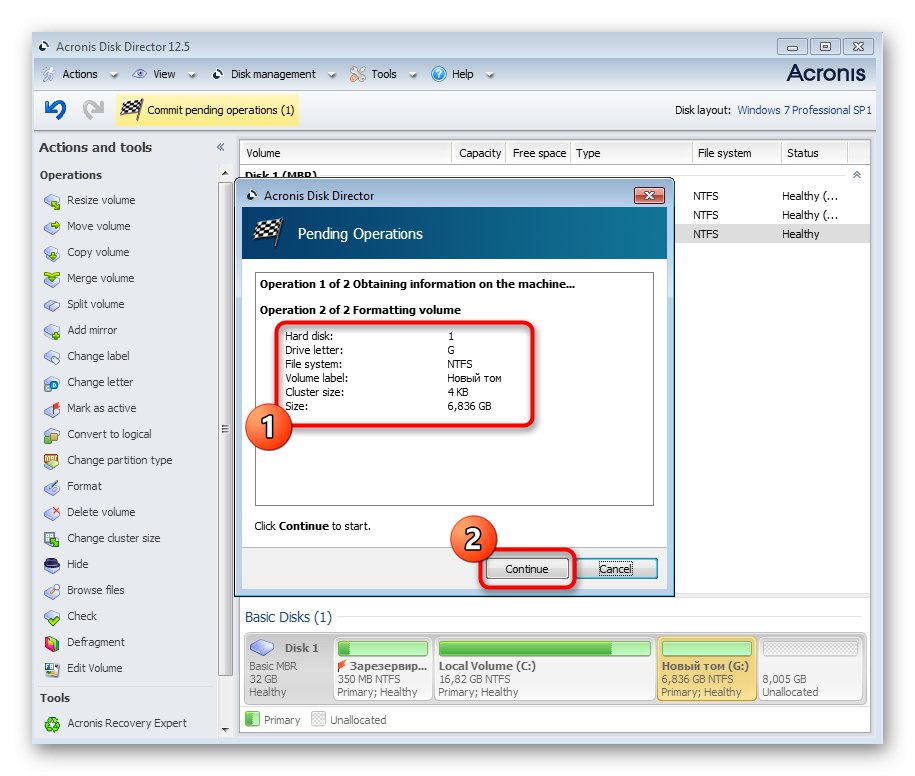
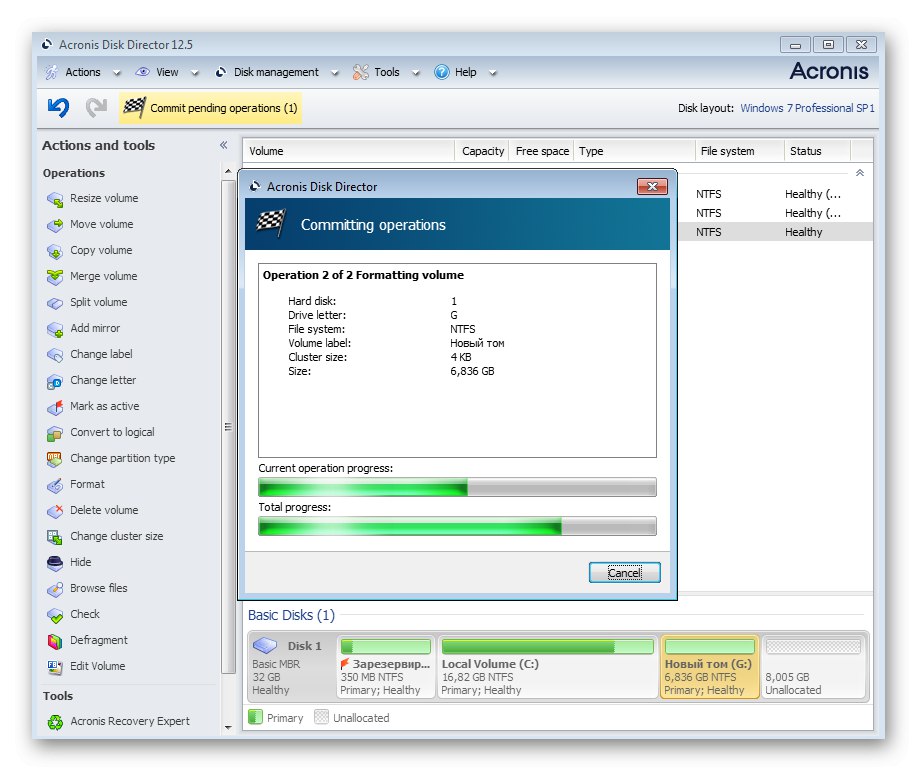
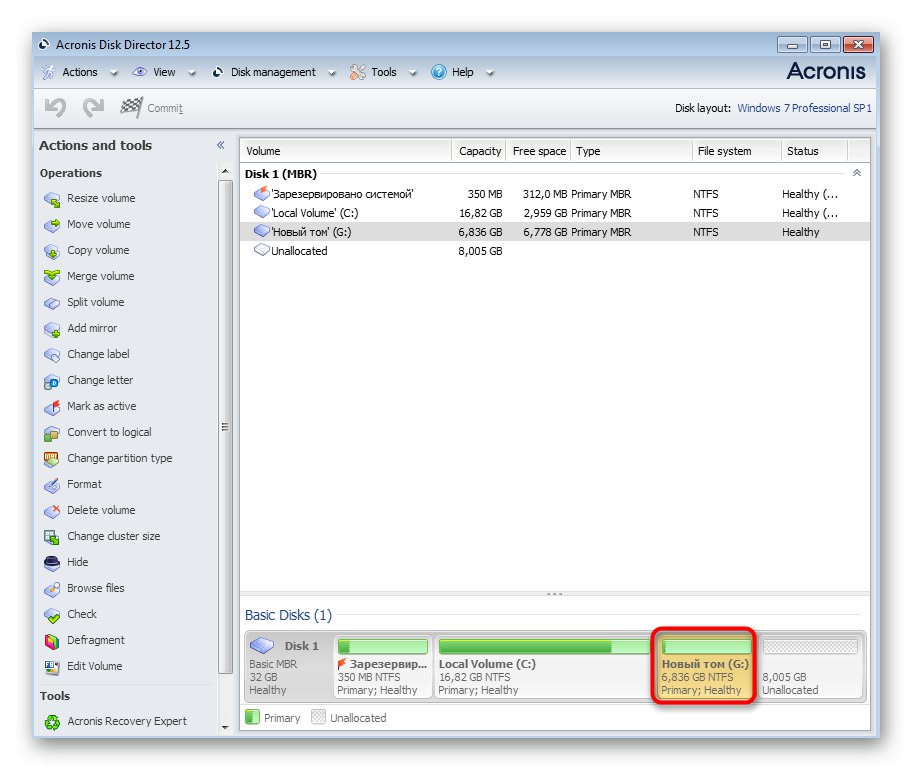
Acronis Disk Director daleko nije jedini program koji vam omogućuje brzo formatiranje particija tvrdog diska. Ako vam ne odgovara, preporučujemo vam da se upoznate s alternativama u zasebnom pregledu na našoj web stranici. Načelo početka čišćenja u drugom softveru praktički se ne razlikuje, pa gornji vodič možete koristiti kao univerzalni.
Više detalja: Softver za formatiranje tvrdog diska
2. metoda: Kontekstni izbornik u odjeljku "Računalo"
Korištenje mogućnosti oblikovanja iz kontekstnog izbornika još je jedan brz način za postizanje željene operacije u doslovno jednoj minuti. U tom slučaju nećete morati preuzimati dodatni softver. Sve što trebate učiniti je izvršiti sljedeće radnje:
- Otvorite odjeljak "Računalo" na bilo koji prikladan način, na primjer, kroz ikonu na radnoj površini ili izborniku "Početak".
- Ovdje odaberite medij i kliknite ga desnom tipkom miša. U prikazanom izborniku pronađite "Format" i kliknite na ovaj natpis.
- Postavite željeni kapacitet, datotečni sustav i veličinu klastera. Posljednji parametar obično je nepromijenjen. Zatim postavite način oblikovanja. Brza metoda briše sadržaj i omogućuje daljnje vraćanje datoteka od interesa putem posebnog softvera. Ako poništite ovaj okvir, bit će teže oporaviti izgubljene podatke. Kada završite, kliknite na "Početi".
- Pojavit će se zasebno upozorenje da će svi podaci biti izbrisani. Potvrdite ga za početak formatiranja.
- Sada možete provjeriti jesu li datoteke uspješno izbrisane s diska.

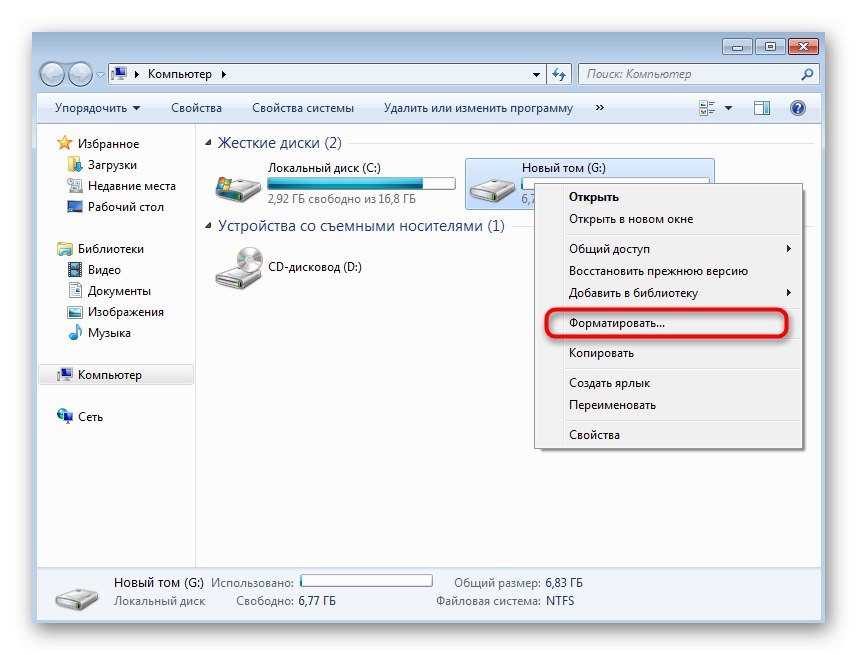

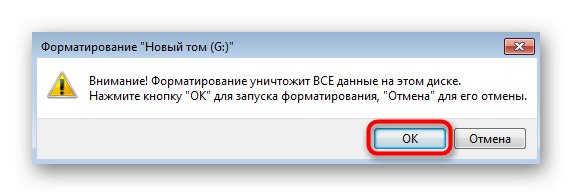
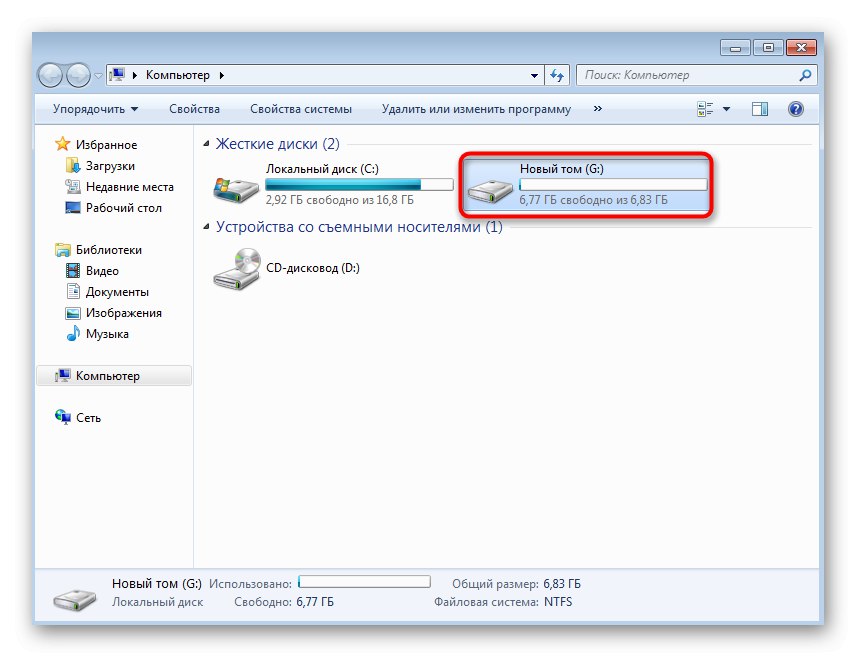
Ova je metoda dobra zbog svoje brzine, ali ponekad ne pruža korisniku sve potrebne parametre. Na primjer, ne možete odabrati novo slovo pogona ili točnu veličinu postaviti na jedan kilobajt. U takvim se situacijama preporučuje okretanje naprednijem standardnom rješenju, o kojem će biti riječi u nastavku.
3. metoda: Alat za upravljanje diskom
Windows 7 ima ugrađeni tzv "Upravljanje računalom"... Dodao je mnoge korisne standardne opcije koje omogućuju korisniku izvršavanje raznih radnji s operativnim sustavom. Sada smo zainteresirani za lijek "Upravljanje diskom", kroz koji će se izvesti oblikovanje.
- Otvorite izbornik "Početak" i idite u "Upravljačka ploča".
- Odjeljak pronađite ovdje "Administracija".
- Na popisu koji se pojavi pronađite "Upravljanje računalom" i započnite snap-in dvoklikom na njega s LMB-om.
- Obratite pažnju na ploču s lijeve strane. Evo ga "Upravljanje diskom".
- U kontrolnom prozoru odaberite odjeljak i kliknite ga desnom tipkom miša. U kontekstnom izborniku koji se pojavi kliknite na "Format".
- Postavite oznaku volumena, datotečni sustav i vrstu oblikovanja, a zatim kliknite "U REDU".
- Potvrdite početak ove operacije.
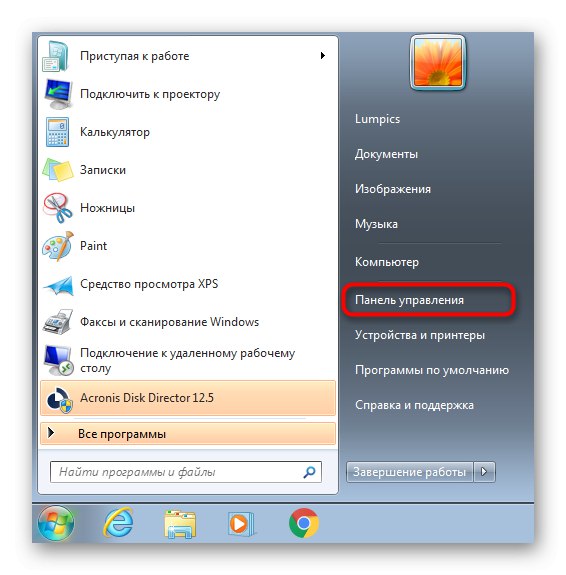
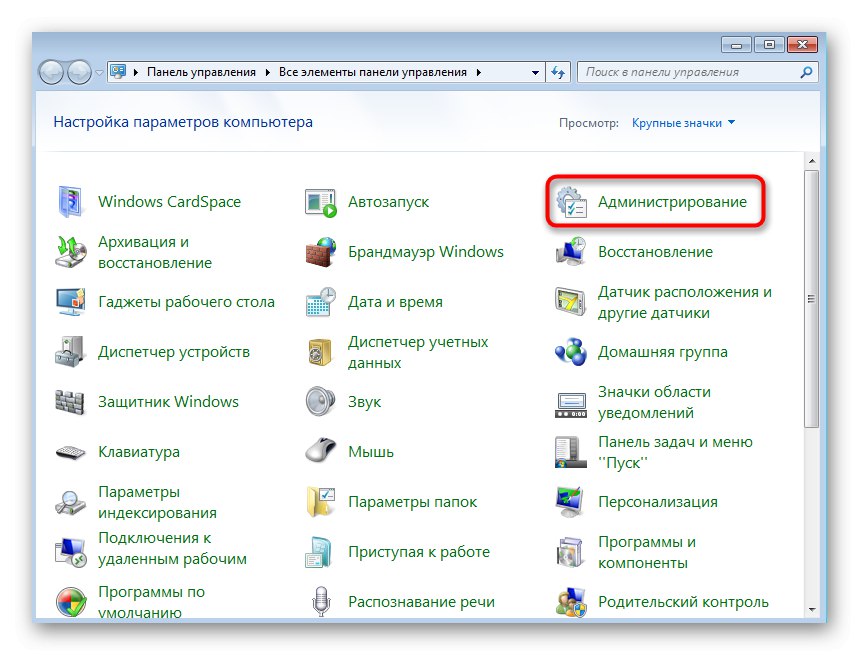
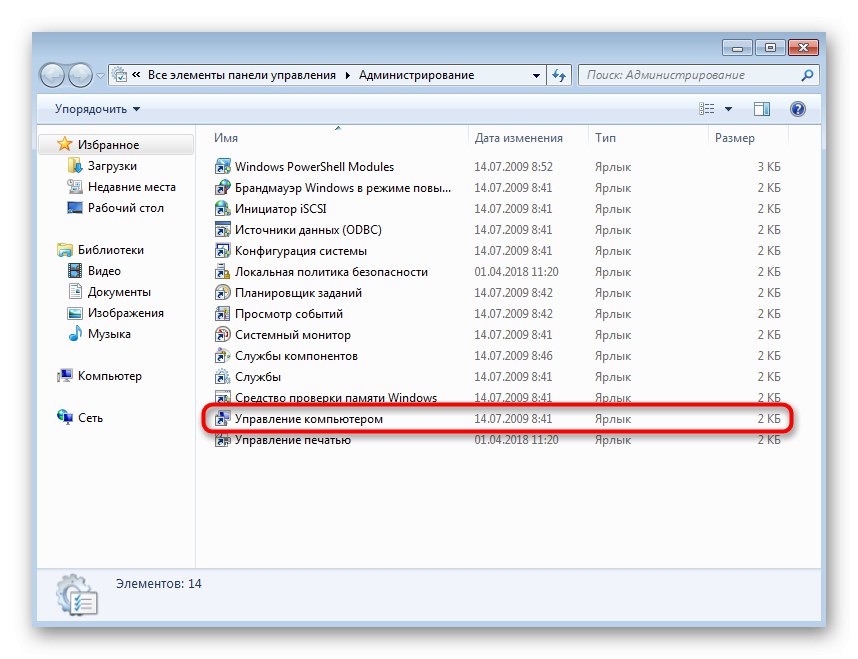
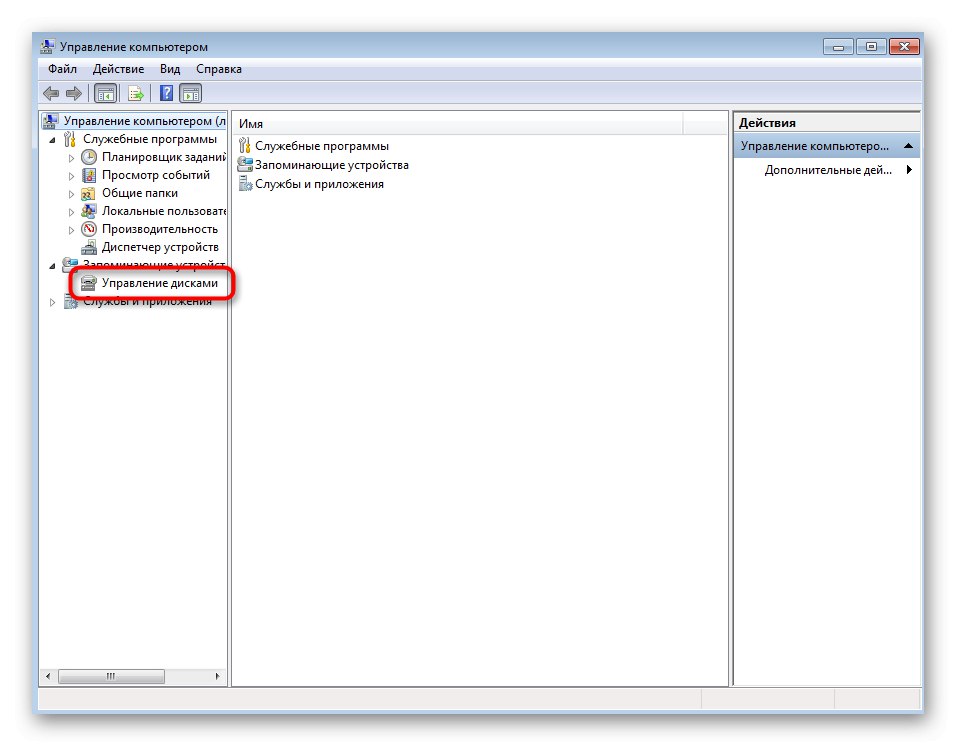
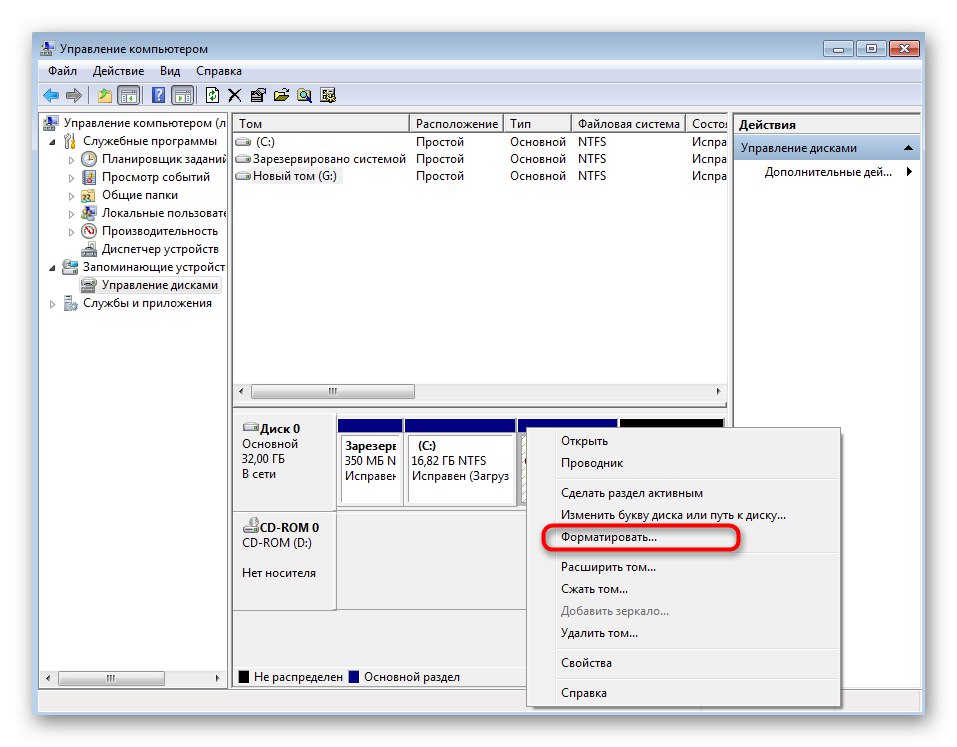
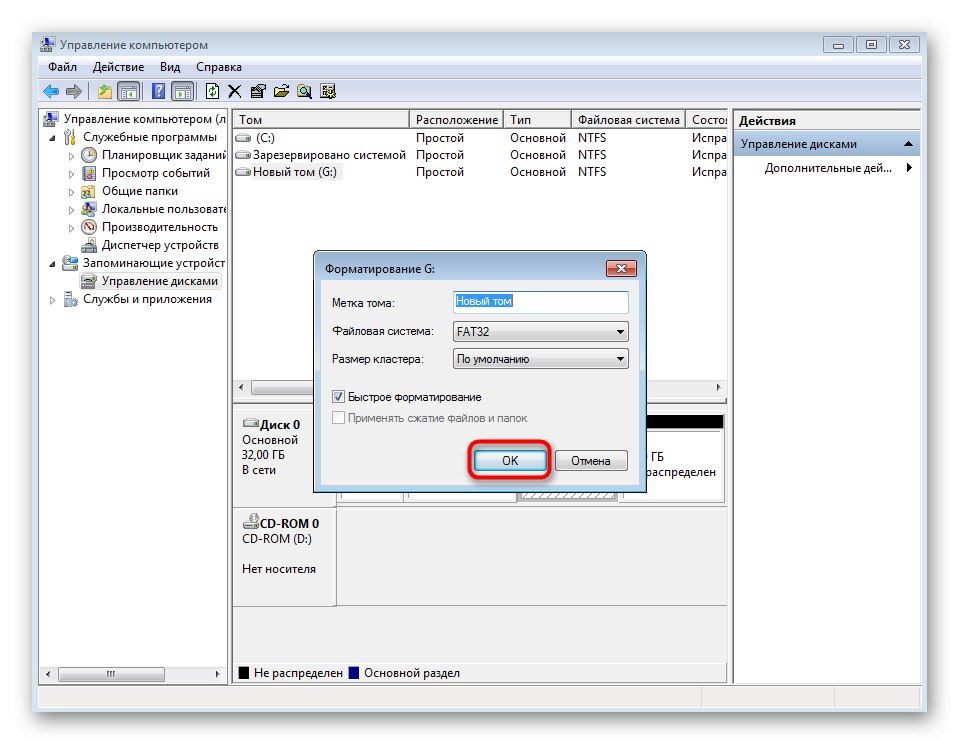
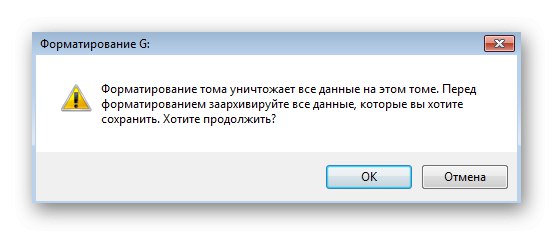
Uz to, putem istog kontekstnog izbornika možete promijeniti slovo glasnoće, proširiti ga ili smanjiti. Ako je potrebno, dostupno je čak i potpuno uklanjanje s preraspodjelom oslobođenog prostora.
Metoda 4: naredbeni redak
Sve one operacije o kojima smo ranije govorili mogu se izvoditi bez sudjelovanja aplikacija s grafičkim sučeljem. Nekim korisnicima je prikladnije to učiniti putem naredbenog retka. Ova operacija neće potrajati puno duže, ali izgleda ovako:
- Otkriti "Početak" i kroz pretragu pronađite konzolu. Obavezno ga pokrenite kao administrator.
- Kada se pojavi prozor Kontrola korisničkog računa, kliknite na "U REDU".
- Koristite naredbu
format X:gdje x zamijenite željenim particijskim slovom. Napominjemo da ovaj redak nema mogućnosti, što znači da će se prema zadanim postavkama postaviti duboko formatiranje s datotečnim sustavom FAT32. - Ako želite promijeniti ove parametre, upotrijebite
format X: / fs: NTFS / q. NTFS (poboljšani i ažurirani datotečni sustav) može se zamijeniti drugim neophodnim datotečnim sustavom i / q odgovoran za brzo čišćenje (bez brisanja diska s nulama, s mogućnošću oporavka datoteka). - Nakon aktiviranja naredbe naznačena je nova oznaka volumena (naziv particije).
- Tada će se pojaviti upozorenje za brisanje podataka. Potvrdite to odabirom opcije odgovora Y.
- Ponovno unesite oznaku glasnoće, ako je potrebno.
- Bit ćete obaviješteni o uspješnom izvršenju zadatka.
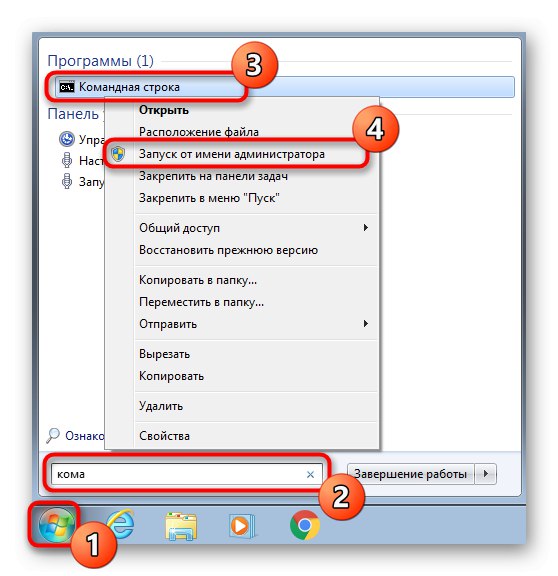
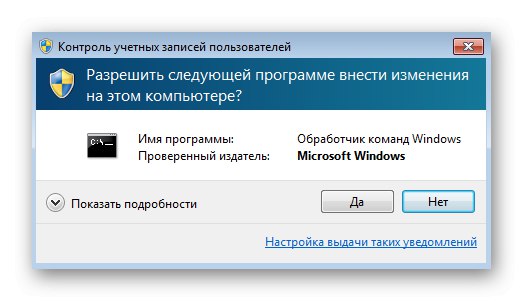
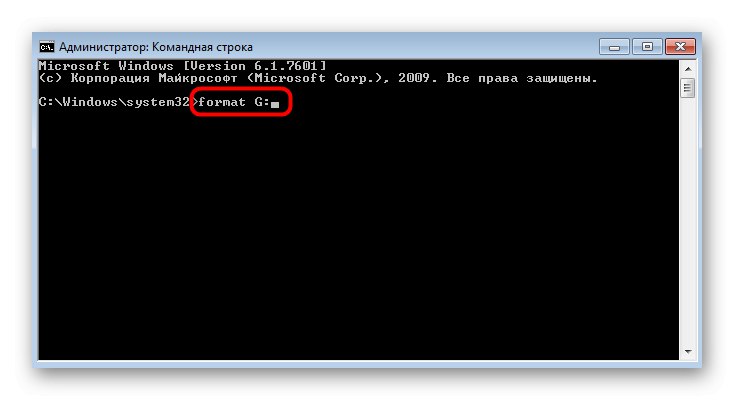
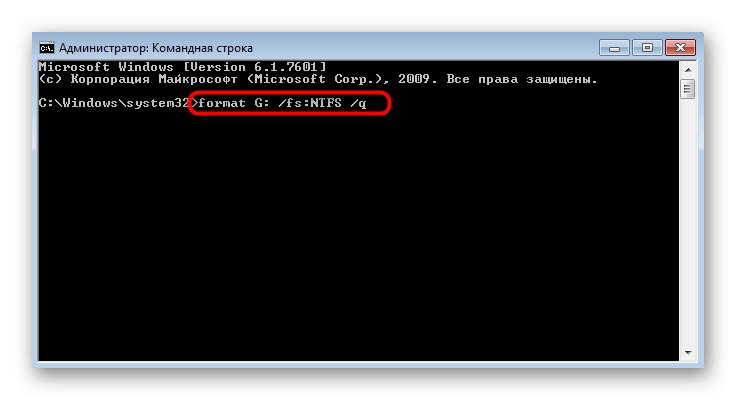
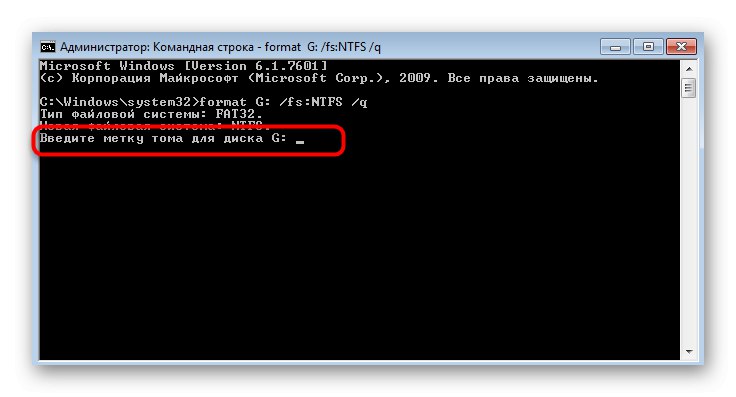
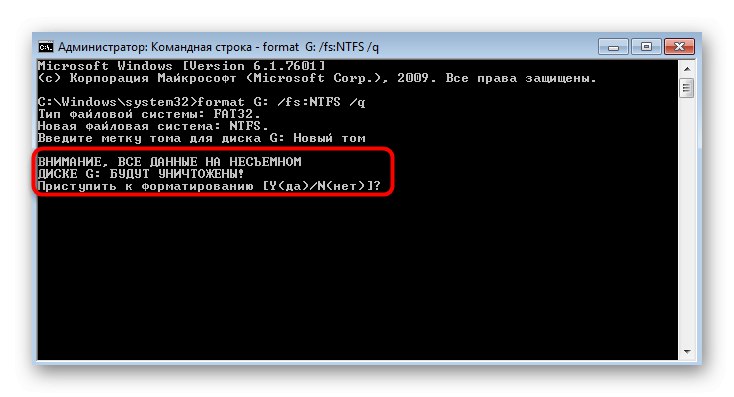
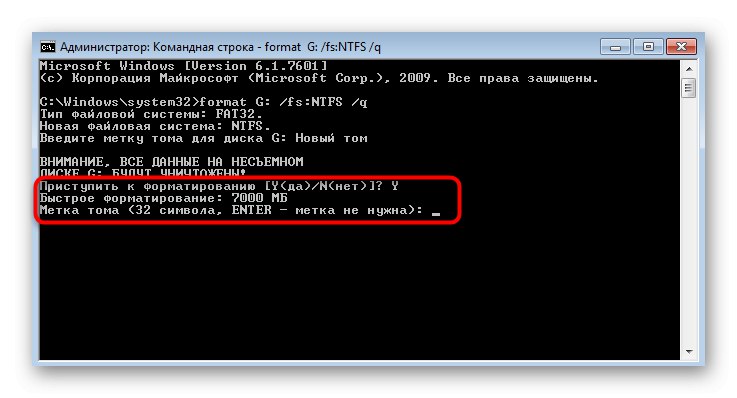

Prilikom izvođenja ove metode, glavna stvar je da ne pogriješite sa slovom pogona, jer u protivnom možete nepovratno izgubiti važne datoteke. Inače, čak i korisnik početnik može to riješiti.
5. metoda: Način oporavka sustava Windows 7
Ponekad je formatiranje particije ili diska dostupno samo kroz način oporavka, što je zbog njegove izravne upotrebe u OS-u ili iz drugih razloga. U tom ćete slučaju trebati upotrijebiti alat za rješavanje problema. Načela čišćenja diska i particija različita su, pa pogledajmo svaki od njih.
Oblikovanje particije
Odjeljci se formatiraju češće, pa se prvo zadržimo na njima. Poduzmite sljedeće korake jedan po jedan:
- Uključite računalo i odmah kliknite na F8za prikaz dodatnih opcija preuzimanja. Ovdje se krećite pomoću strelica na tipkovnici i odaberite "Rješavanje problema s računalom".
- Nakon aktivacije klikom na Unesi pričekajte preuzimanje datoteka.
- Instalirajte ugodan jezik.
- Potvrdite svoj račun unosom lozinke. Ako nedostaje, samo kliknite na Unesi.
- U tablici koja se pojavi odaberite "Naredbeni redak".
- Ovdje pokrenite uslužni program diskpartunosom svog imena u crtu.
- Prvo, pogledajmo popis odjeljaka
svezak popisa... To je neophodno jer se slova koja dodjeljuju operativni sustav i okruženje za oporavak mogu razlikovati i bez navođenja slova možete pogreškom formatirati pogrešnu particiju. - Odredite broj dodijeljen traženom odjeljku, a zatim napišite
odaberite glasnoću 3gdje 3 zamijenite željenim brojem. - Preostaje samo formatiranje pomoću već poznate naredbe
format fs = NTFS brzo. NTFS zamijeniti potrebnim datotečnim sustavom i brz ne piši ako želiš duboko izbrisati. - Za nekoliko minuta dobit ćete obavijest o uspješnom završetku operacije.
- Koristiti
Izlazotići diskparta zatim se možete vratiti na normalno pokretanje OS-a.
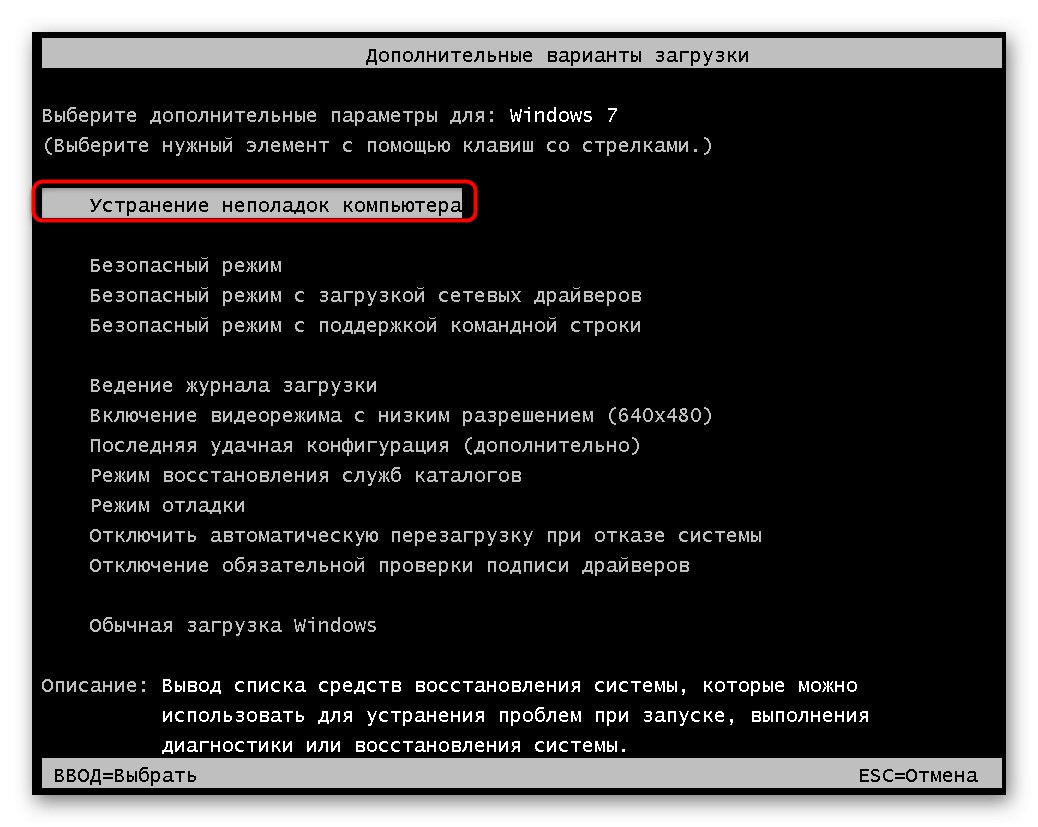
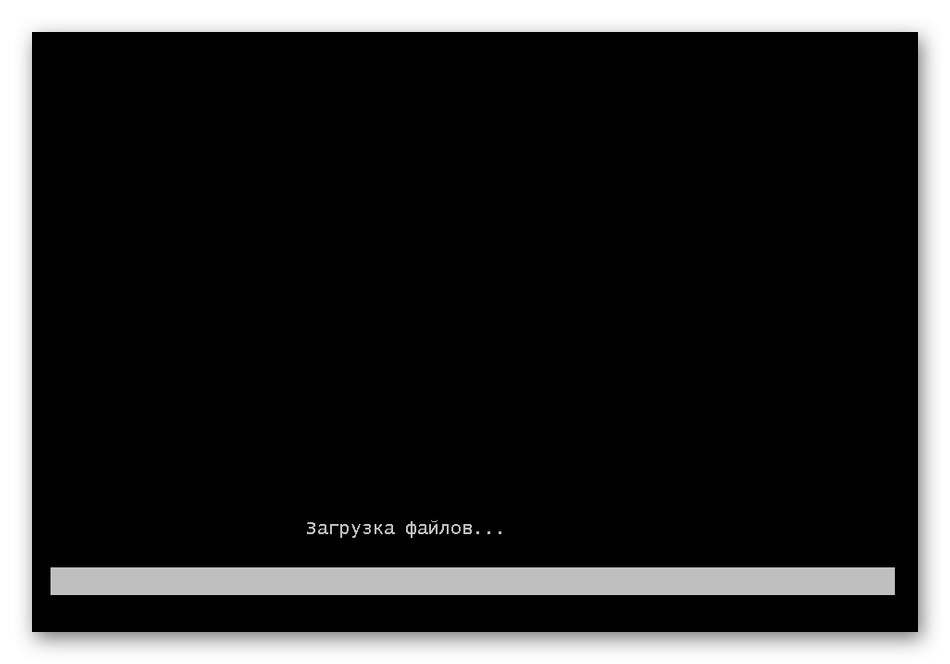


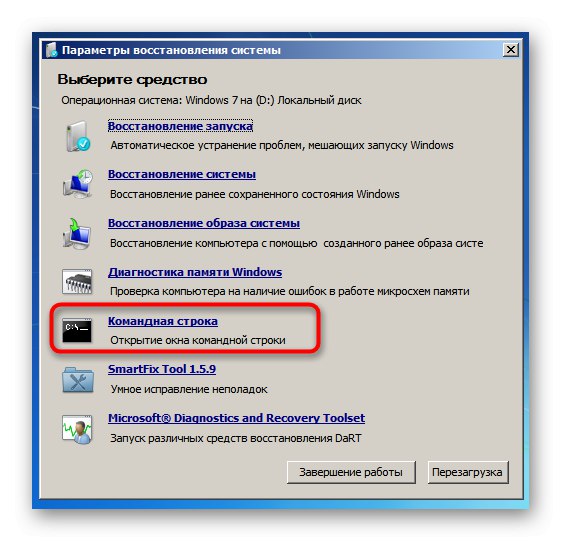
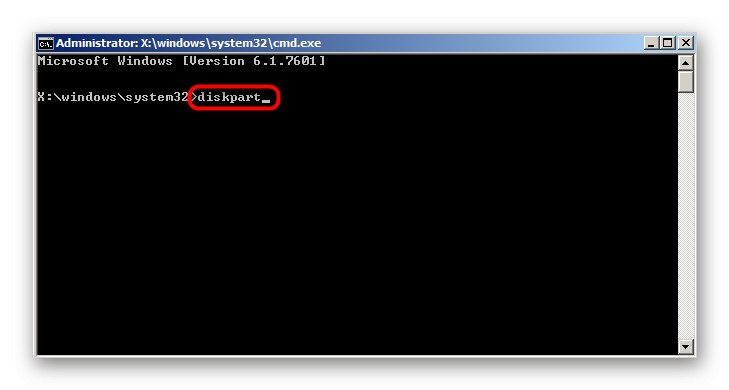
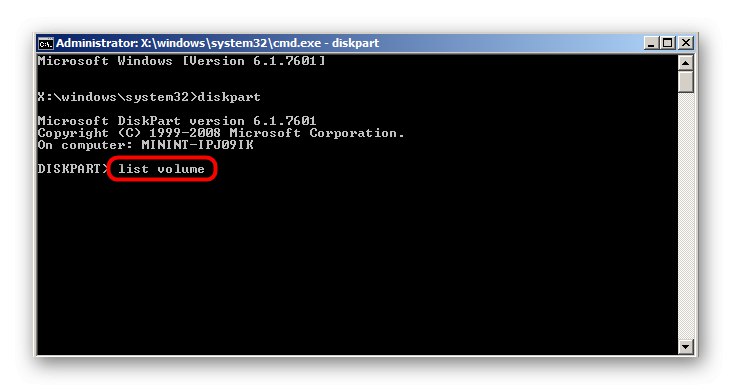

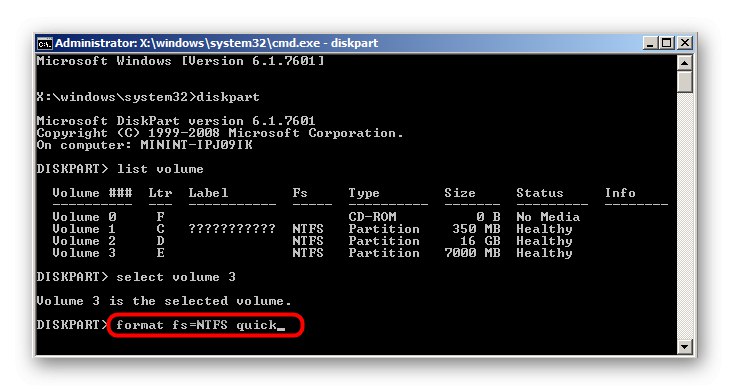
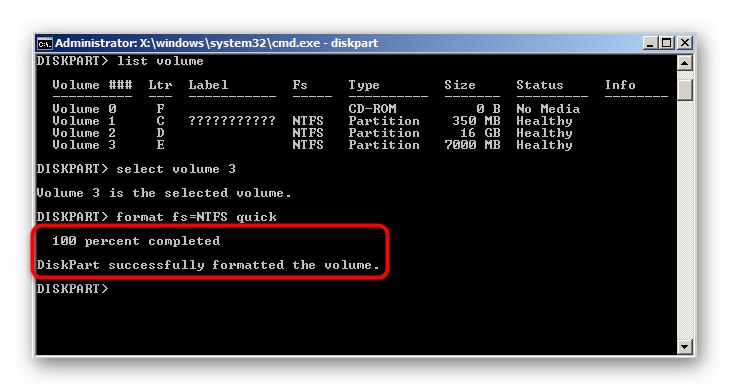
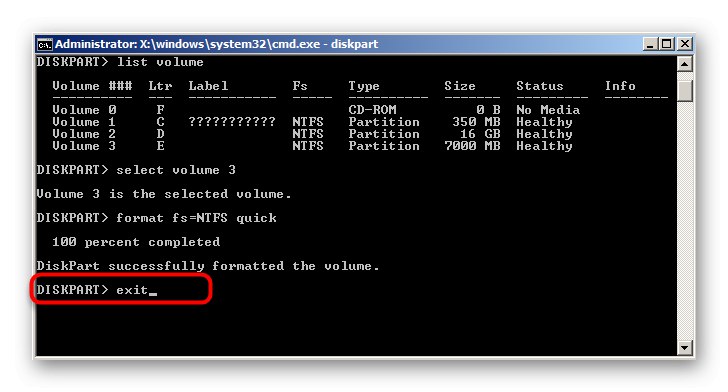
Formatiranje diska
Kroz isti alat za rješavanje problema u konzoli možete formatirati cijeli disk sa svim njegovim particijama. Ovaj je postupak sličan prethodnom, ali ima svoje osobitosti.
- Pokrenite uslužni program za upravljanje diskom upisivanjem
diskpart. - Pregledajte popis fizičkih pogona putem
popisni disk. - Odredite broj potrebnog diska. Vodite se veličinom, statusom ili formatom pokretačkog programa.
- Odaberite ovaj pogon putem
odaberite disk 0gdje 0 zamijenite potrebnim brojem. - Koristite naredbu
čist.
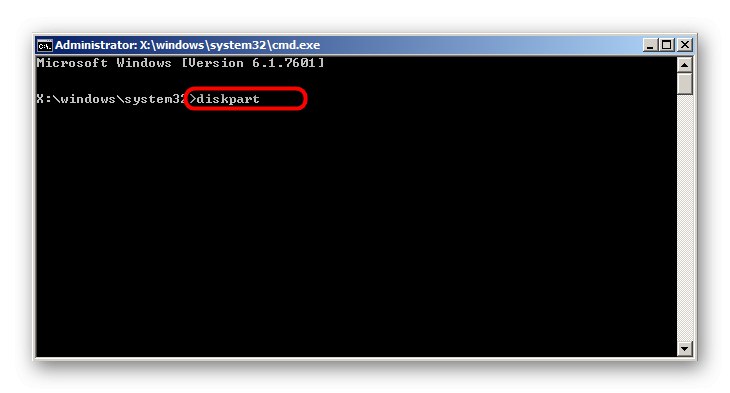
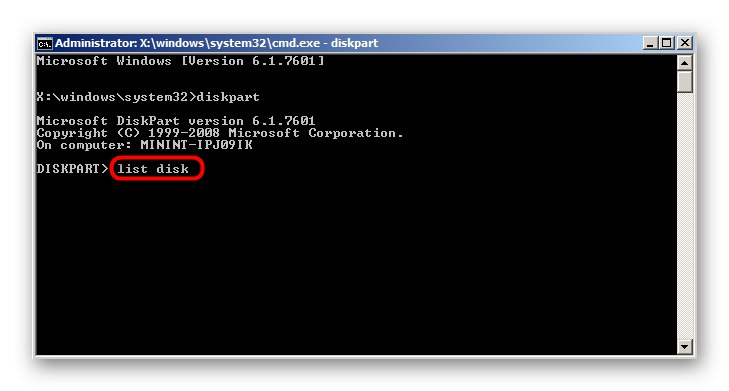
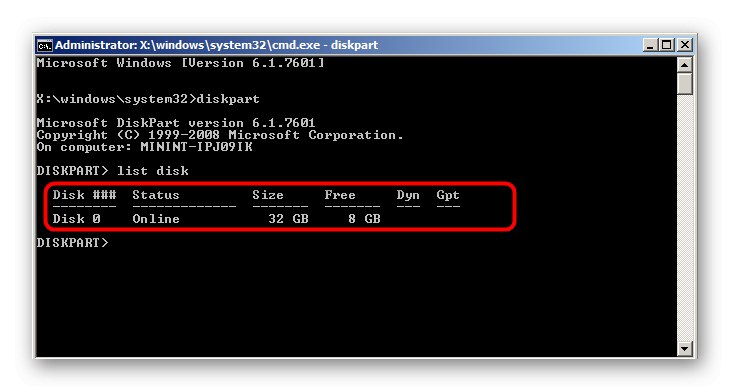
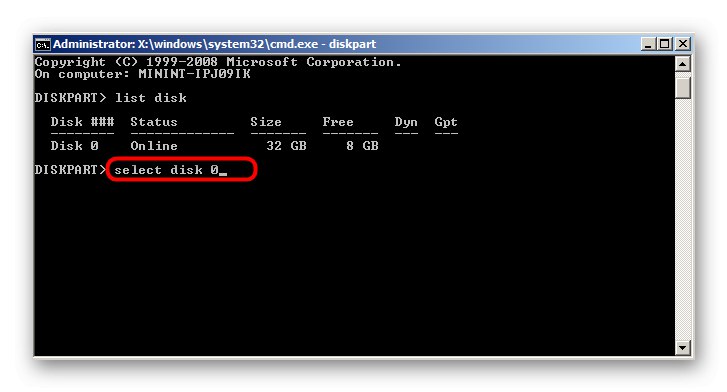
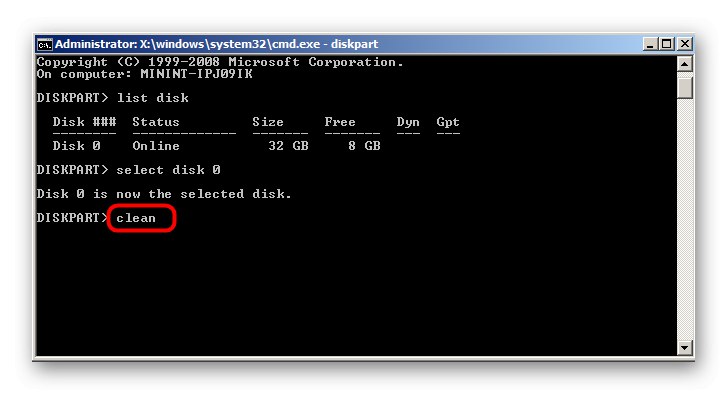
Ova naredba će aktivirati brisanje svih datoteka i također izbrisati postojeće oznake. Čitav prostor bit će prebačen u način rada "Nije dodijeljeno"... Nakon inicijalizacije diska u sustavu Windows, možete započeti stvaranje nove particije ili na nju instalirati drugi operativni sustav.
Danas smo analizirali čak pet načina formatiranja diska u sustavu Windows 7. Odaberite najbolji za sebe i slijedite upute za brzo rješavanje ove operacije bez poteškoća.