Unatoč temeljnim razlikama između SSD pogona i tvrdih diskova, s njima morate provesti iste početne korake kao i s HDD-ima. O tome kako inicijalizirati SSD razgovarat ćemo u trenutnom članku.
Inicijalizacija SSD pogona
Početno postavljanje SSD-a ne razlikuje se od istog postupka za tvrdi disk, ali pogledajmo ovaj postupak pobliže. Prvo morate otići na posebnu ploču:
- Desni klik na gumb "Početak" i odaberite "Upravljanje diskom".
- Desnom tipkom miša kliknite neinicijalizirani disk, a zatim upotrijebite stavku "Inicijalizirajte disk".
- Navedite stil odjeljaka - preporučujemo "Tablica s GUID particijama (GPT - GUID particijska tablica)" - i pritisnite "U REDU".
- Sada kada je disk inicijaliziran, trebate stvoriti jednostavan volumen ili particiju da biste ga koristili. Da biste to učinili, ponovno ga kliknite desnom tipkom i odaberite "Stvori jednostavan volumen ...".
- Klik "Unaprijediti".
- Odredite veličinu novog odjeljka, uzimajući u obzir da ne može biti niža ili veća od navedenog minimuma i maksimuma.
- Odaberite slovo za novi odjeljak i pritisnite "Unaprijediti".
- Dodijelite željenu vrstu datotečnog sustava tamo gdje je najbolji izbor za vaš pogon "NTFS", a zatim kliknite na "Unaprijediti".
- Pregledajte sve konfigurirane postavke kako biste nešto promijenili unaprijed, a ako je sve u redu, kliknite "Gotovo".
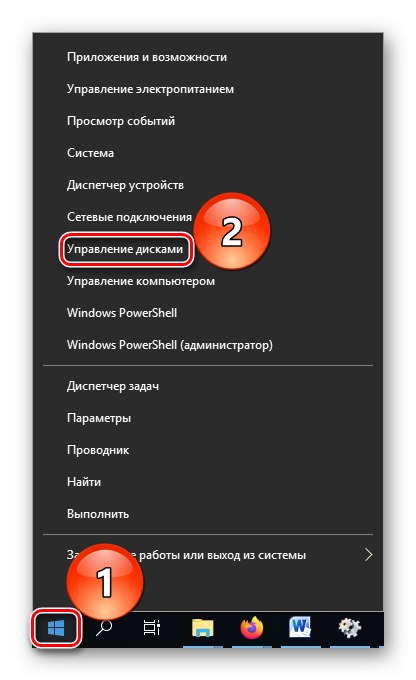
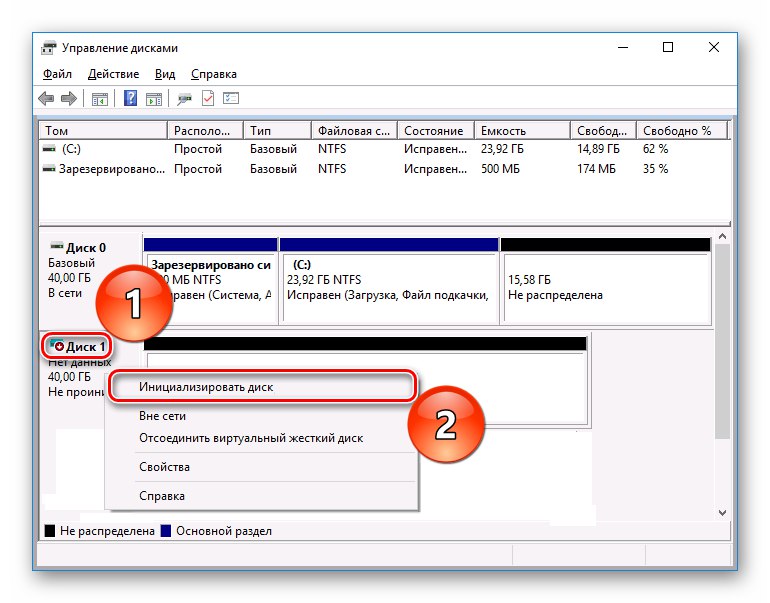
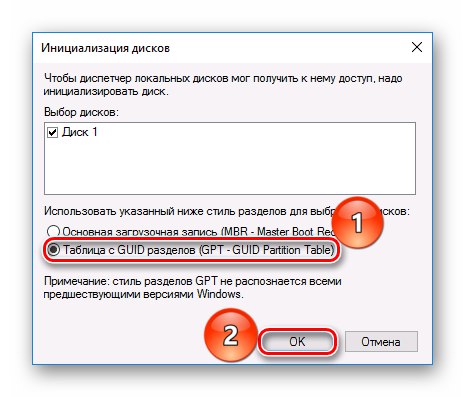
Pročitajte također: Što je bolje za SSD: GPT ili MBR
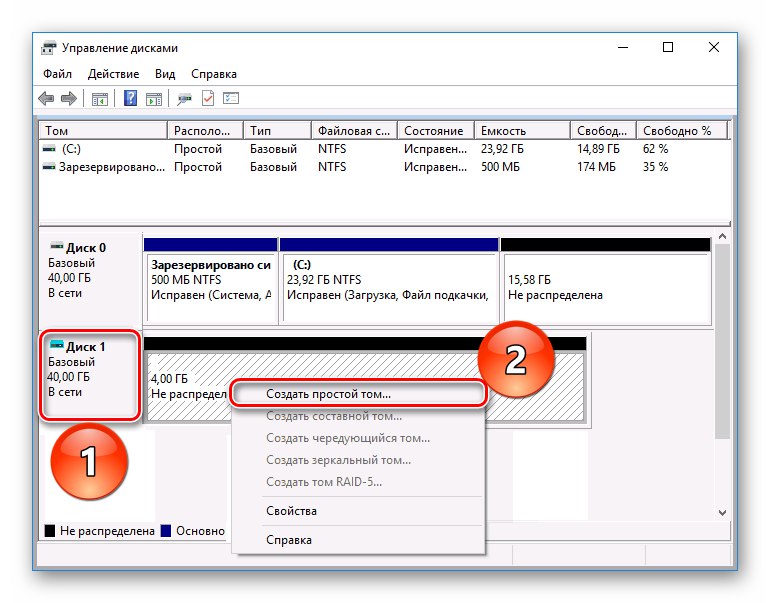
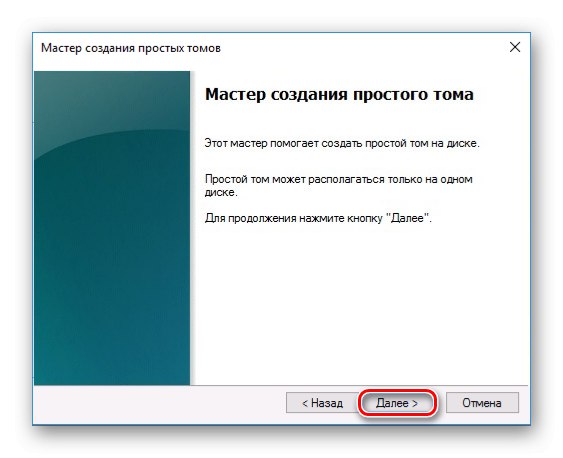
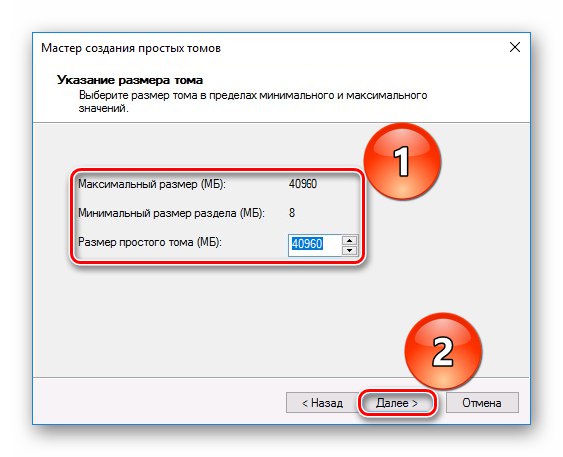

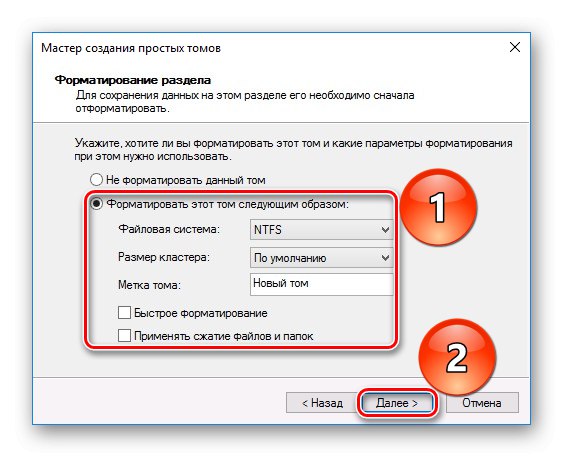
Imajte na umu da je kvačica iz retka "Brzi format" uklonjen jer SSD-ove nije potrebno formatirati.
Pročitajte također: Može li se formatirati SSD
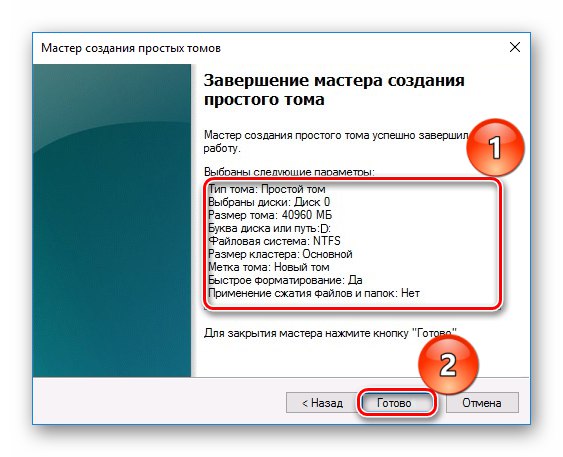
Kad pritisnete posljednji gumb, novi će se SSD pogon podijeliti i moći ćete ga u potpunosti koristiti. Ako niste uspjeli inicijalizirati disk, a osim toga, računalo ga odbija vidjeti, predlažemo da se upoznate s posebnim materijalima o tim temama.
Više detalja:
Zašto računalo ne vidi SSD
Što učiniti ako BIOS ne vidi SSD
Analizirali smo postupak inicijalizacije SSD-a. Kao što vidite, to se radi na gotovo isti način kao u slučaju tvrdog diska, uz samo nekoliko iznimaka.