Kako umetnuti uložak u HP pisač
Spremnici s tintom u većini HP modela pisača mogu se ukloniti, pa čak i prodavati zasebno. Gotovo svaki vlasnik tiskarske opreme suočava se s situacijom u kojoj je potrebno uložiti uložak. Neiskusni korisnici često imaju pitanja vezana uz taj proces. Danas ćemo pokušati što više govoriti o ovom postupku.
sadržaj
Uložimo uložak u pisač HP
Zadatak postavljanja spremnika tinte ne uzrokuje probleme, međutim, zbog različite strukture HP proizvoda, mogu se pojaviti određene poteškoće. Mi ćemo uzeti kao primjer model DeskJet serije, a vi, na temelju značajki dizajna vašeg uređaja, ponovite dolje navedene upute.
Korak 1: Instaliranje papira
U službenim priručnicima, proizvođač preporučuje da najprije napunite papir, a zatim nastavite s instalacijom tinte. Zahvaljujući tome možete odmah poravnati spremnike s tintom i početi ispisivati. Pogledajmo kako je to učinjeno:
- Otvorite gornji poklopac.
- Učinite isto s ladicom za primanje.
- Izvucite gornji nosač koji je odgovoran za širinu papira.
- U ladicu umetnite malu hrpu praznih listova A4.
- Osigurajte ga vodilicom širine, ali ne čvrsto tako da valjak za podizanje može slobodno uzeti papir.





Time se završava postupak učitavanja papira, možete umetnuti spremnik i kalibrirati ga.
Korak 2: Instaliranje spremnika s tintom
Ako ćete kupiti novi spremnik, provjerite je li vaš hardver podržava format. Popis kompatibilnih modela nalazi se u priručniku pisaču ili na službenoj stranici HP web stranice. Ako se kontakti ne podudaraju, spremnik tinte neće biti otkriven. Sada kada imate pravi dio, slijedite ove korake:
- Otvorite bočnu ploču kako biste pristupili držaču.
- Lagano pritisnite stari spremnik da biste ga uklonili.
- Izvadite novu komponentu iz ambalaže.
- Skinite zaštitni film s mlaznice i kontakata.
- Ugradite spremnik tinte na njegovo mjesto. Činjenica da se to dogodilo, naučit ćete kada odgovarajući klik.
- Ponovite ove korake sa svim drugim spremnicima, ako je potrebno, a zatim zatvorite bočnu ploču.



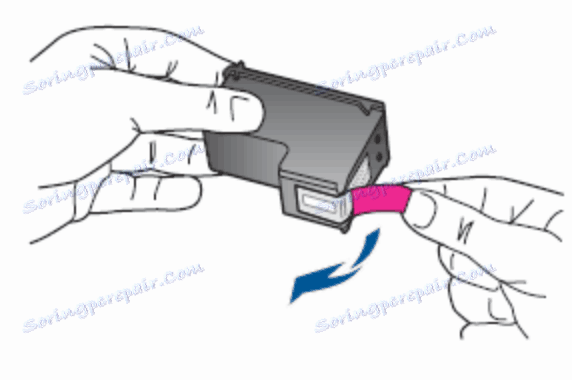


Na ovoj instalaciji dovršenih komponenti. Ostaje samo izvršiti kalibraciju, nakon čega možete nastaviti s ispisom dokumenata.
Korak 3: Poravnajte patrone
Nakon dovršetka instalacije novih tankova tinte, oprema ih ne prepoznaje odmah, ponekad čak ne može odrediti ispravnu boju pa je potrebno poravnati. To se provodi kroz ugrađene softverske značajke:
- Povežite uređaj s računalom i uključite ga.
- Idite na "Upravljačku ploču" kroz izbornik "Start" .
- Otvorite kategoriju Uređaji i pisači .
- Desnom tipkom miša kliknite svoj pisač i odaberite Print Setup .
- U prozoru koji se otvori potražite karticu Usluge .
- Odaberite alat za održavanje "Align Cartridges" .
Više detalja:
Kako spojiti pisač na računalo
Povezivanje pisača putem Wi-Fi usmjerivača
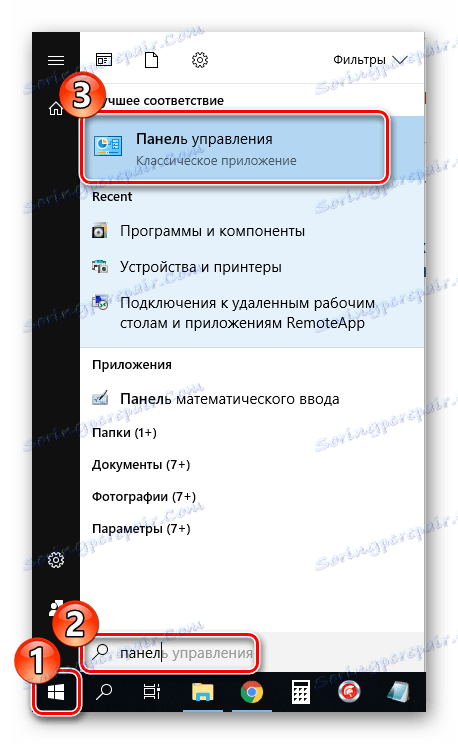
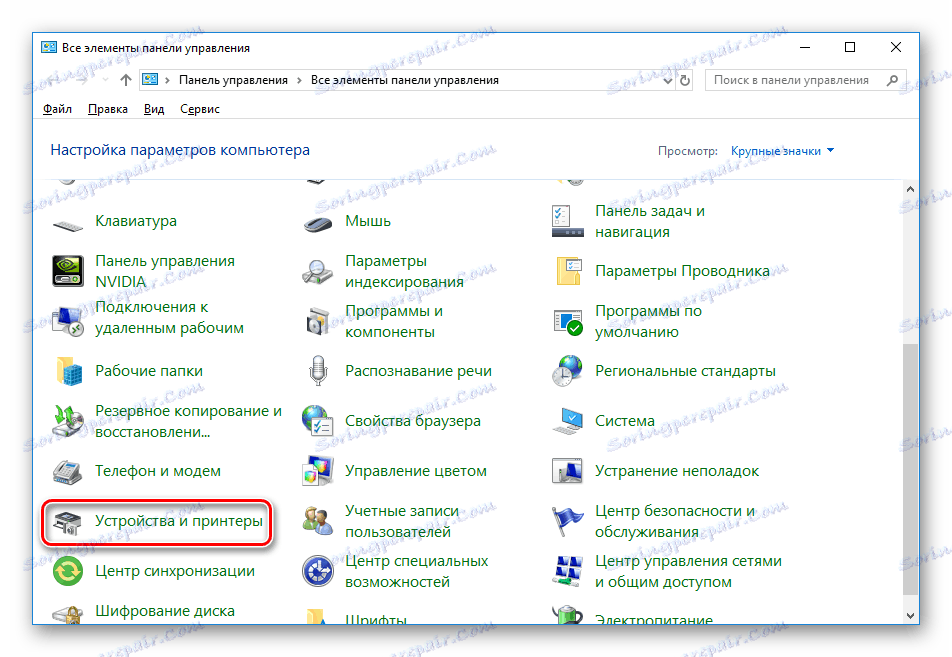
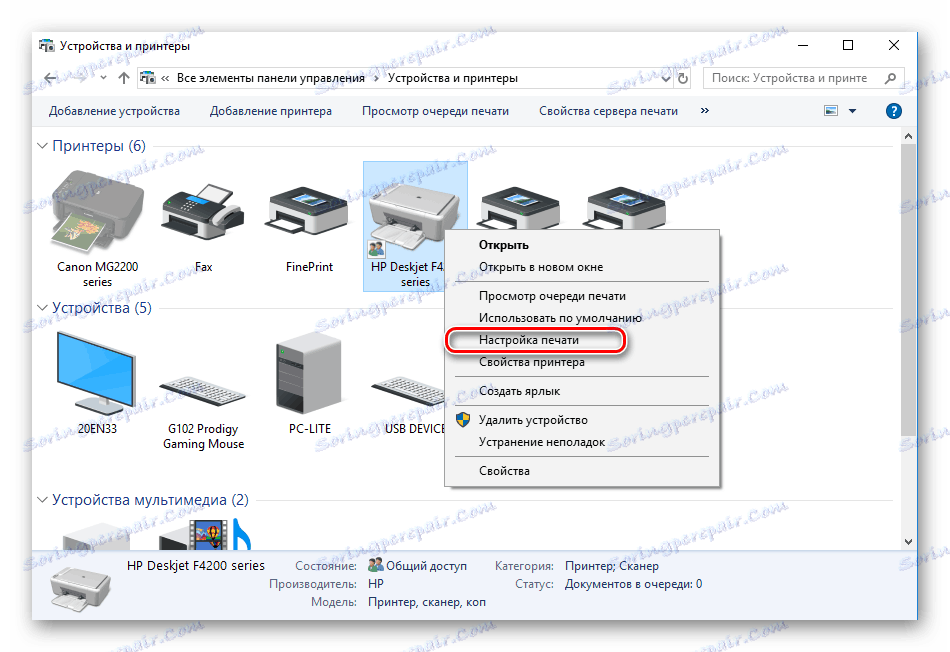
U slučaju kada vaš uređaj nije prikazan na popisu, dodajte ga sami. To se može učiniti na različite načine. Pročitajte više o njima u našem drugom članku na donjoj vezi.
Vidi također: Dodavanje pisača u Windows
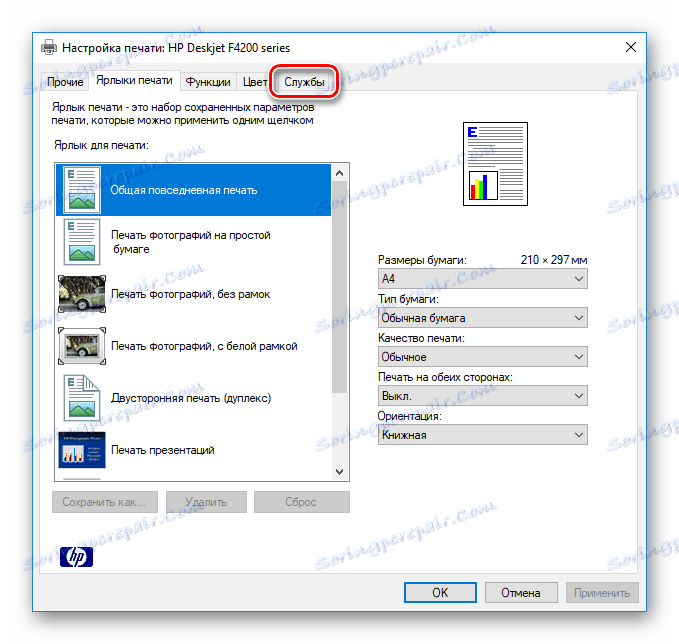
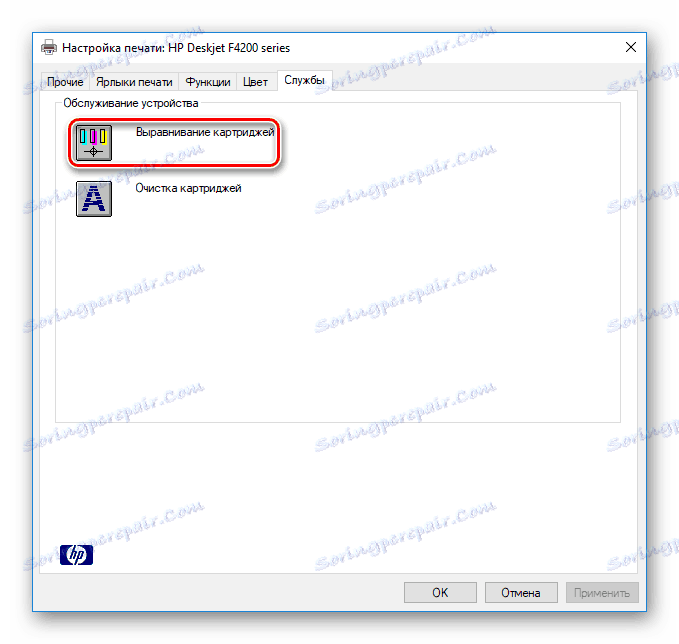
Slijedite upute koje će biti prikazane u Čarobnjaku poravnanja. Nakon završetka samo trebate ponovo spojiti pisač i nastaviti raditi.
Čak i neiskusni korisnik koji nema dodatnih znanja i vještina će se nositi s postupkom instaliranja uloška u pisač. Iznad vas je upoznat s detaljnim vodičem o ovoj temi. Nadamo se da vam je naš članak pomogao da jednostavno završite zadatak.
Vidi također:
Čišćenje glave pisača
Pravilno čišćenje spremnika s tintom