Umetanje slike u Microsoft Excel
Neki zadaci izvedeni u tablicama zahtijevaju instalaciju različitih slika ili fotografija u njima. Excel ima alate koji vam omogućuju da napravite sličan umetak. Shvatimo kako.
sadržaj
Značajke umetanja slike
Da biste umetnuli sliku u tablicu programa Excel, najprije ga morate preuzeti na tvrdi disk računala ili na priloženi prijenosni medij. Vrlo važna značajka umetanja slike je da nije zadana za određenu ćeliju prema zadanim postavkama, već se jednostavno nalazi u odabranom području lista.
Pouka: Kako umetnuti sliku u Microsoft Word
Umetanje slike na listu
Najprije shvatimo kako umetnuti sliku na listu, a zatim ćemo shvatiti kako priložiti sliku određenoj ćeliji.
- Odaberite ćeliju u koju želite umetnuti sliku. Idite na karticu "Umetni" . Kliknite gumb "Slika" , koji se nalazi u bloku postavki "Ilustracije" .
- Otvara se prozor Umetni sliku. Prema zadanim postavkama uvijek se otvara u mapi Slike . Zato možete baciti u njega sliku koja želite umetnuti. A možete nastaviti na drugi način: preko sučelja istog prozora, idite na bilo koji drugi direktorij na tvrdom disku računala ili na medij koji je povezan s njim. Nakon što odaberete sliku koju želite dodati u Excel, kliknite gumb "Zalijepi" .
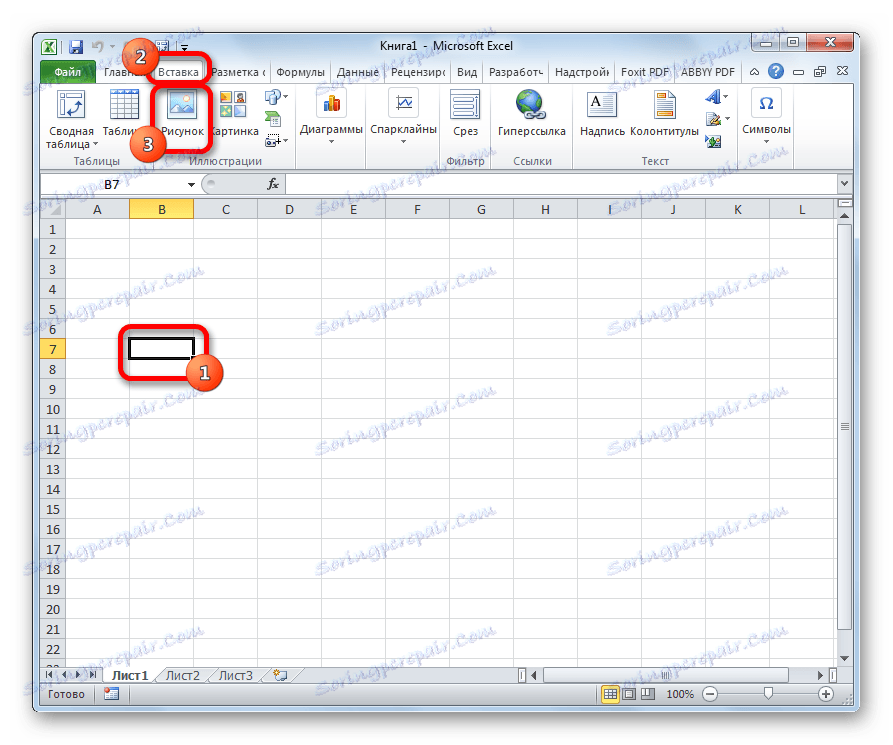

Nakon toga, slika je umetnuta na listu. Ali, kao što je već rečeno, jednostavno leži na listi i zapravo nije povezano ni s jednom ćelijom.
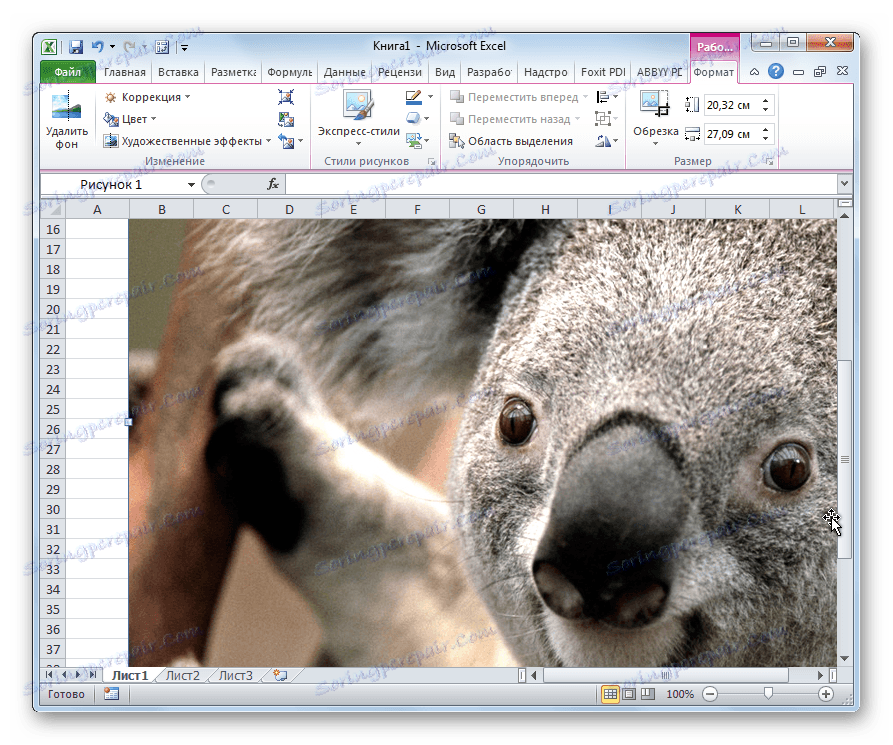
Uređivanje slike
Sada morate urediti sliku, dati mu odgovarajući oblik i veličinu.
- Desnom tipkom miša kliknite sliku. Otvara opcije za crtanje kao izbornik prečaca. Kliknemo na stavku "Veličina i svojstva" .
- Otvara se prozor u kojem postoji mnogo alata za promjenu svojstava slike. Ovdje možete promijeniti veličinu, boju, obrezivanje, dodati efekte i učiniti mnogo drugih stvari. Sve ovisi o specifičnoj slici i svrsi za koju se koristi.
- No, u većini slučajeva nema potrebe za otvaranjem prozora "Dimenzije i svojstva" jer postoji dosta alata dostupnih na vrpci u dodatnom bloku kartica "Rad s crtežima" .
- Ako želimo umetnuti sliku u ćeliju, najvažniji trenutak prilikom uređivanja slike je promjena veličine tako da ne prelazi veličinu same ćelije. Veličinu možete promijeniti na sljedeće načine:
- kroz kontekstni izbornik;
- ploča na vrpci;
- prozor "Dimenzije i svojstva" ;
- Povlačenjem granice slike s mišem.
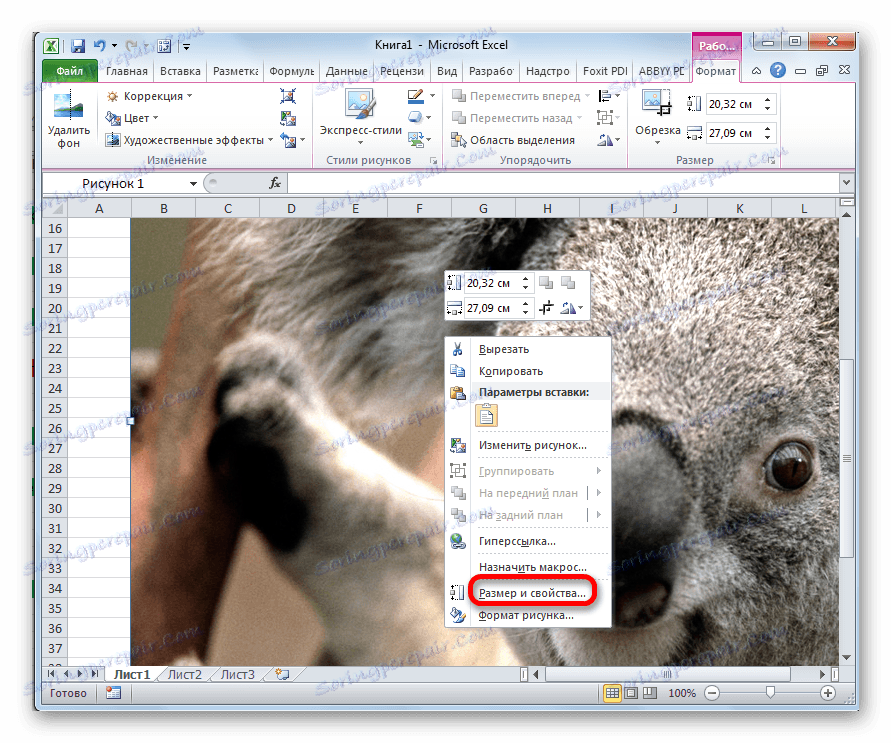
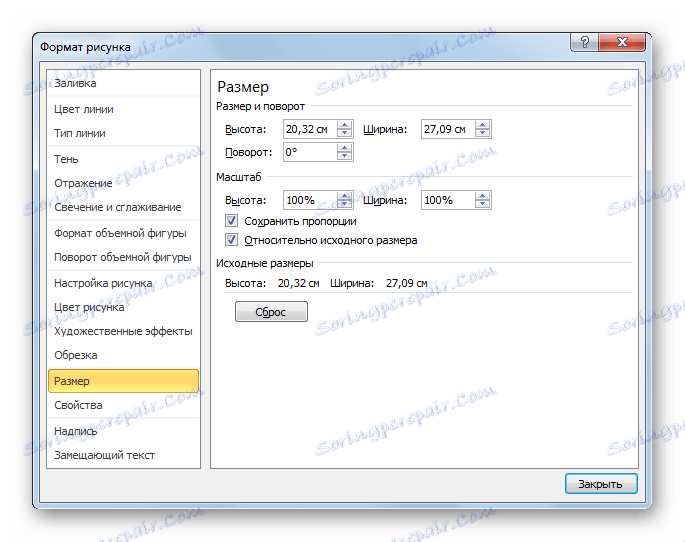
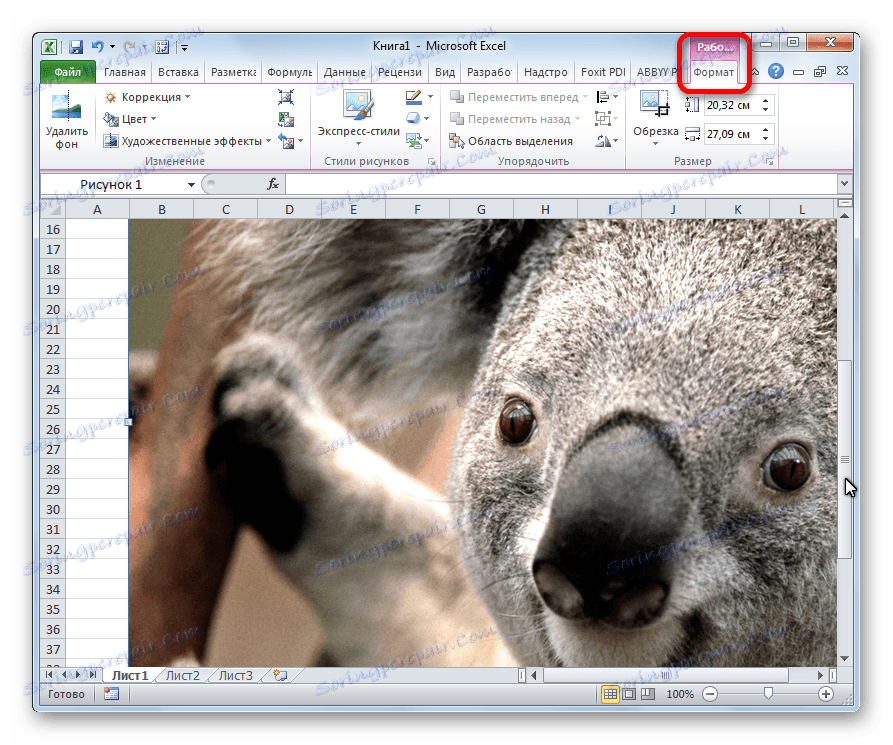
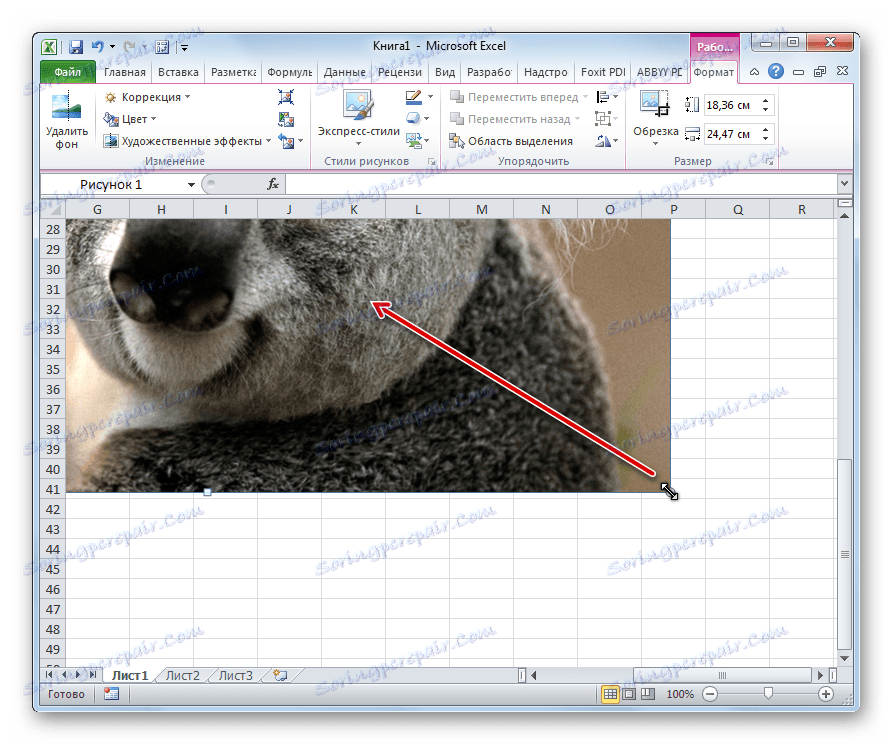
Spajanje slike
Ali, čak i nakon što je slika postala manja od ćelije i smještena u nju, ona je i dalje ostala nepovezana. To jest, ako npr. Izvršimo razvrstavanje ili drugu vrstu naručivanja podataka, stanice će se izmjenjivati, a slika će ostati na istom mjestu na listi. Ali, u programu Excel, postoje neki načini prikaza slike. Razmotrimo ih dalje.
Metoda 1: Zaštita listova
Jedan od načina prikaza slike je primjena zaštite listova od promjena.
- Podesite veličinu slike na veličinu ćelije i zalijepite je, kao što je gore opisano.
- Kliknite sliku i odaberite stavku "Veličina i svojstva" u kontekstnom izborniku.
- Otvara se prozor svojstava crteža. Na kartici "Veličina" provjerite da veličina slike nije veća od veličine ćelije. Također provjerite da su ispred pokazivača "Relativno prema izvornoj veličini" i "Držite razmjere" označene oznake. Ako parametar ne odgovara gornjem opisu, promijenit ćemo ga.
- Idite na karticu Svojstva u istom prozoru. Postavite potvrdne okvire pored parametara "Zaštićeni objekt" i "Ispis objekta" , ako nisu instalirani. Prebacili smo u blok postavki "Povezivanje objekta u pozadinu" u položaju "Premjesti i promijenite objekt s ćelijama" . Kada su sve postavke učinjene, kliknite gumb "Zatvori" koji se nalazi u donjem desnom kutu prozora.
- Odaberite cijeli list pritiskom na Ctrl + A i prođite kroz kontekstni izbornik u prozoru postavki formata ćelija.
- Na kartici "Zaštita" prozora koji se otvori, poništite opciju "Sigurna ćelija" i kliknite gumb "U redu" .
- Odaberite ćeliju na kojoj se nalazi slika koju želite popraviti. Otvorite prozor formata i na kartici "Zaštita" provjerite vrijednost "Zaštićena ćelija" . Kliknite gumb "U redu" .
- Na kartici "Pregled" u alatu "Promjene" na vrpci kliknite gumb "Zaštitni list" .
- Otvara se prozor u kojem unosite željenu lozinku radi zaštite listova. Kliknite gumb "OK" , a u sljedećem prozoru koji se ponovo otvara ponavljamo upisanu lozinku.
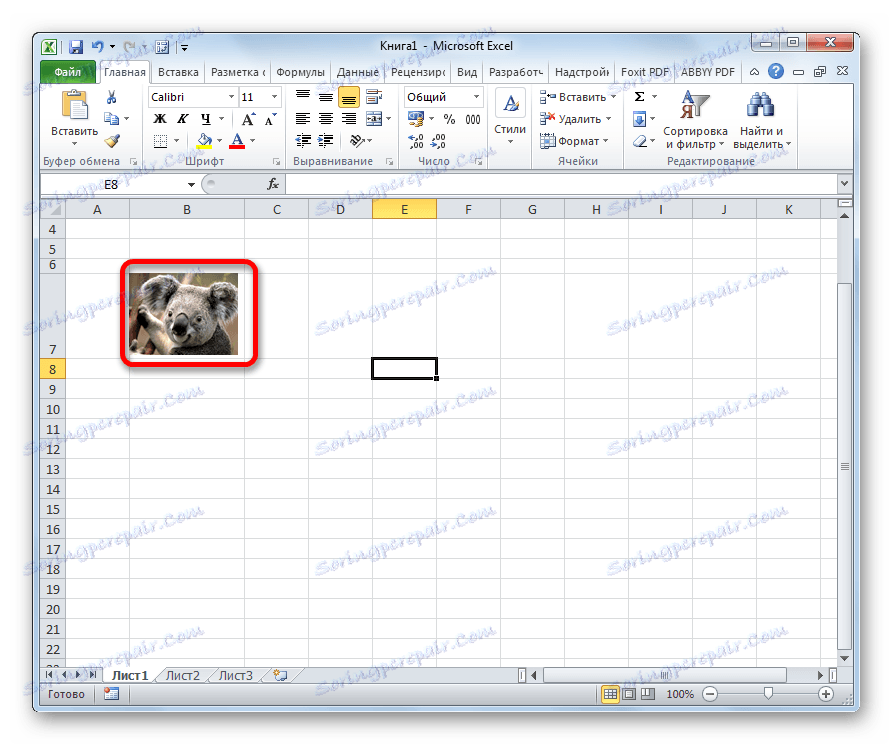
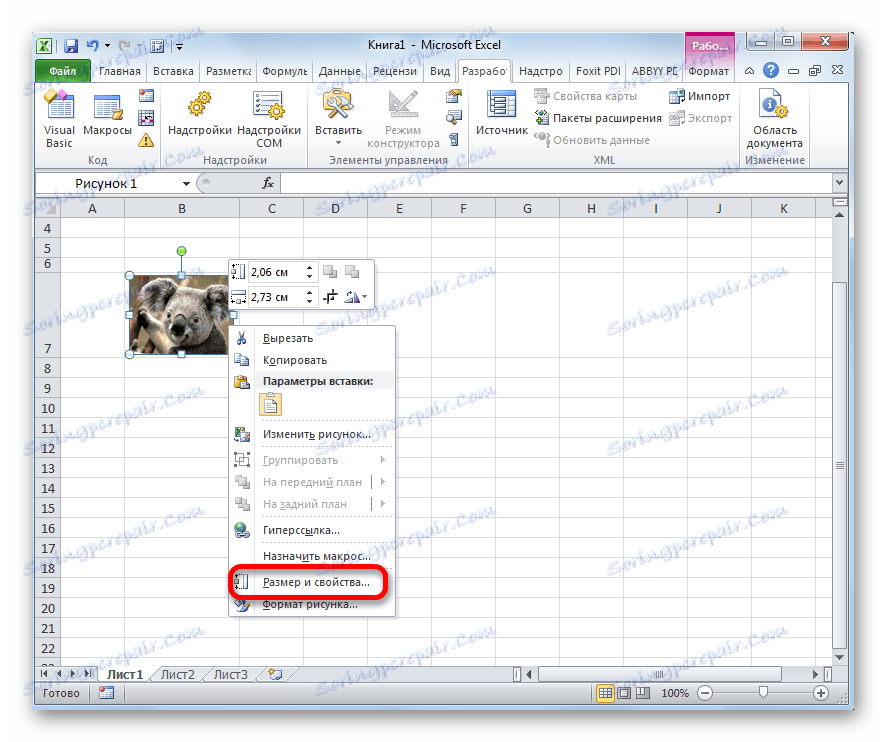
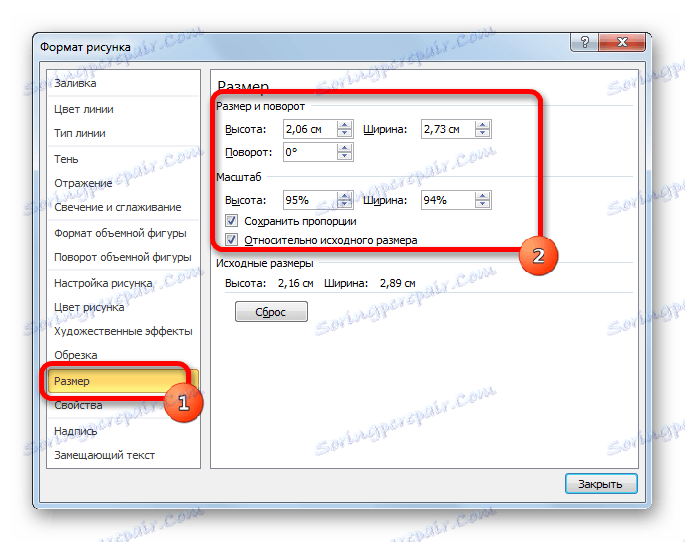
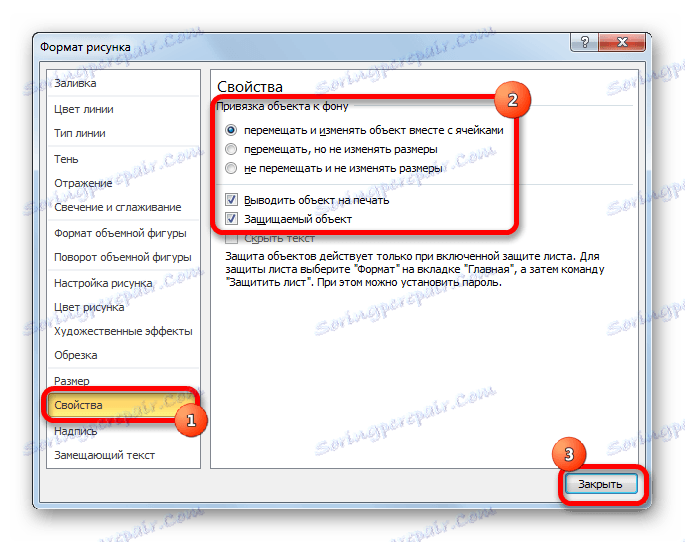
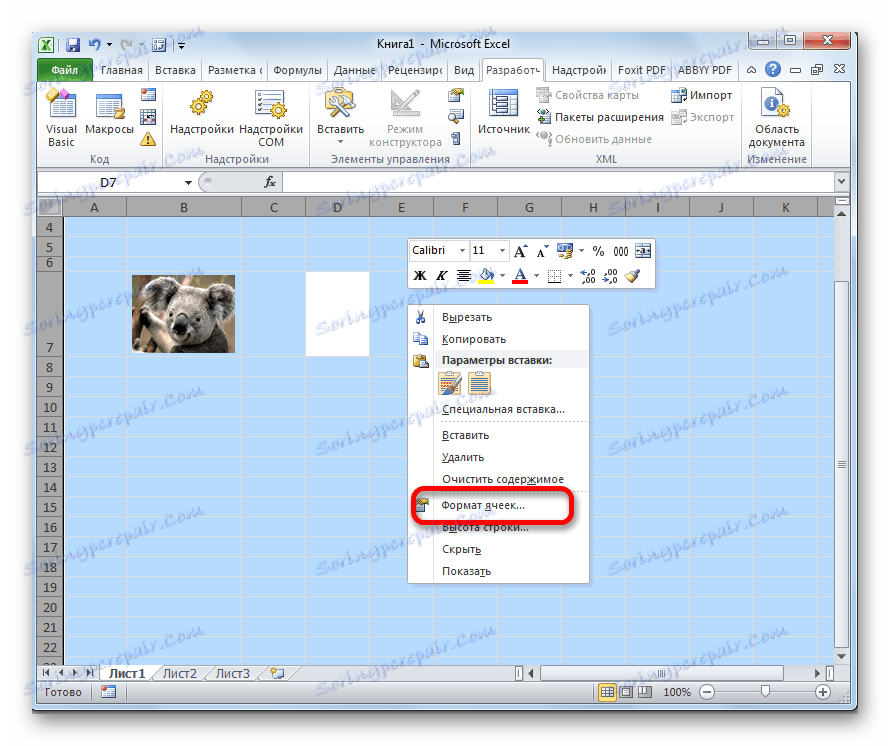

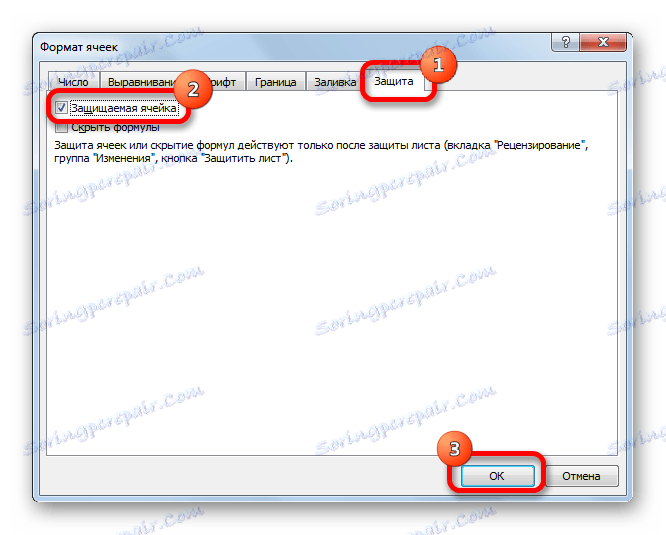
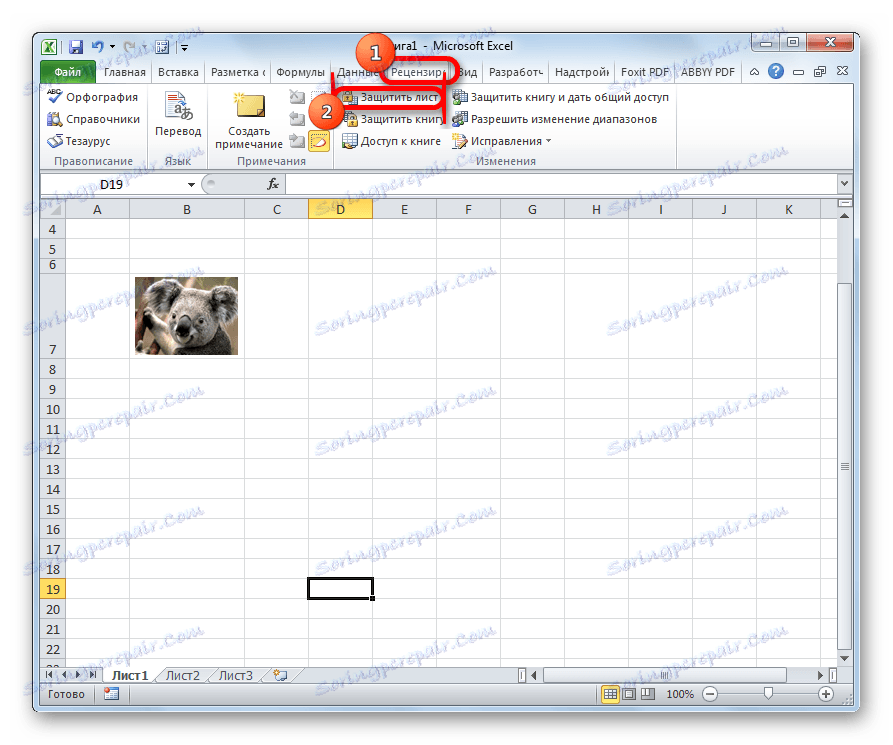
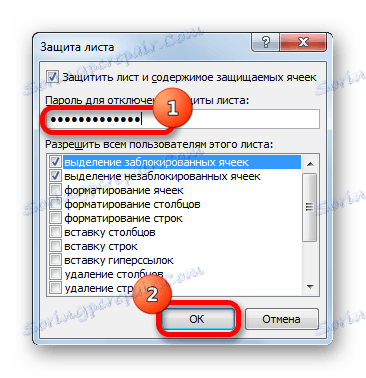
Nakon tih radnji, rasponi u kojima se slike smještaju zaštićene su od promjena, tj. Slike su vezane uz njih. U tim ćelijama ne možete napraviti nikakve izmjene sve dok se zaštita ne ukloni. U drugim rasponima lista, kao i prije, možete izvršiti sve promjene i spremiti ih. Istovremeno, sada čak i ako odlučite razvrstati podatke, slika neće nestati iz ćelije u kojoj se nalazi.
Pouka: Kako zaštititi ćeliju od promjena u programu Excel
Druga metoda: Umetanje slike u bilješku
Također možete priložiti sliku umetanjem u bilješku.
- Kliknite na ćeliju u koju namjeravamo umetnuti sliku desnim gumbom miša. U kontekstnom izborniku odaberite stavku "Umetni bilješku" .
- Otvori se mali prozor za bilježenje. Pomičemo pokazivač na granicu i kliknemo na njega. Pojavit će se drugi izbornik konteksta Odaberite stavku "Oblik zapisa" u njemu .
- U otvorenom prozoru za postavljanje oblika bilješki idite na karticu "Boje i linije" . U bloku postavki "Ispunite" kliknite polje "Boja" . Na otvorenom popisu idite na stavku "Načini punjenja ..." .
- Otvara se prozor Metoda popunjavanja. Idite na karticu "Slika" , a zatim kliknite gumb s istim imenom.
- Otvorit će se prozor za dodavanje slike, točno onako kako je gore opisano. Odaberite sliku i kliknite gumb "Umetni" .
- Slika je dodana u prozor "Metoda popunjavanja" . Označujemo okvir pored stavke "Zadrži dijelove slike" . Kliknite gumb "OK" .
- Nakon toga vratite se na prozor "Format Note" . Idite na karticu "Zaštita" . Uklonimo kvačicu iz parametra "Zaštićeni objekt" .
- Idite na karticu "Svojstva" . Postavite prekidač na položaj "Premjesti i promijeni objekt s ćelijama" . Zatim kliknite gumb "OK" .
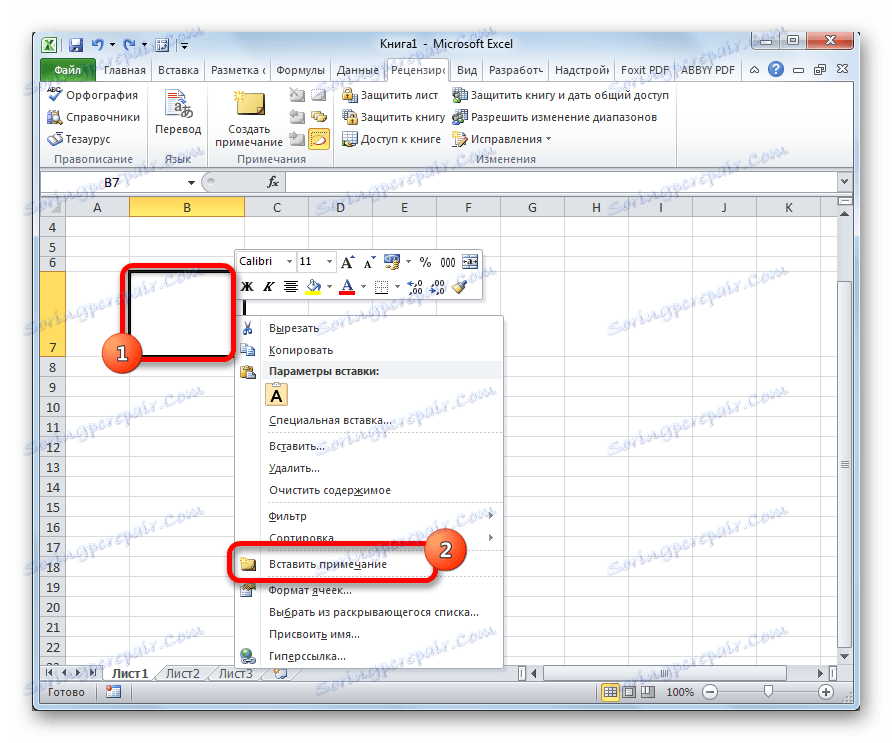
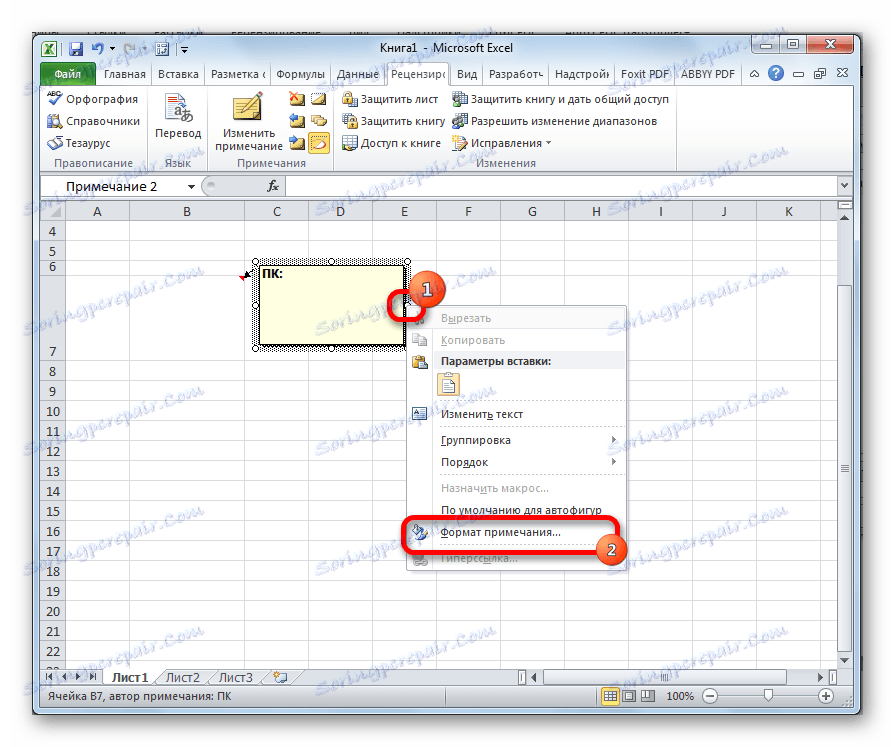
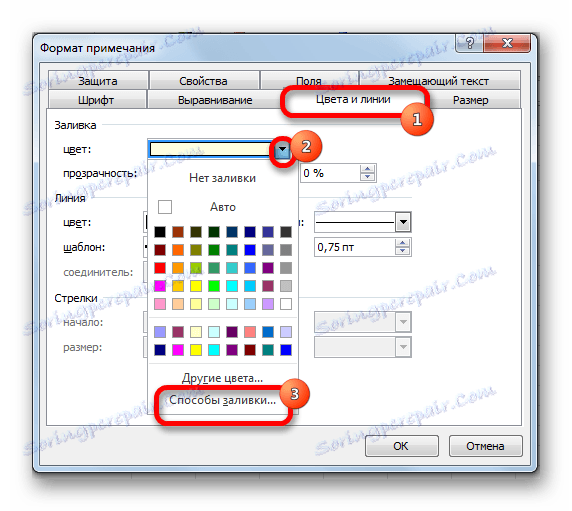


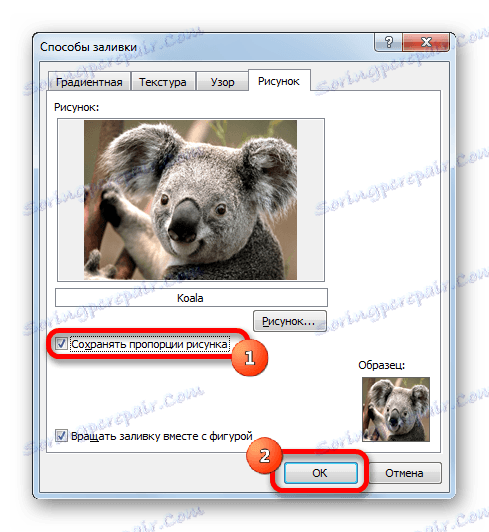
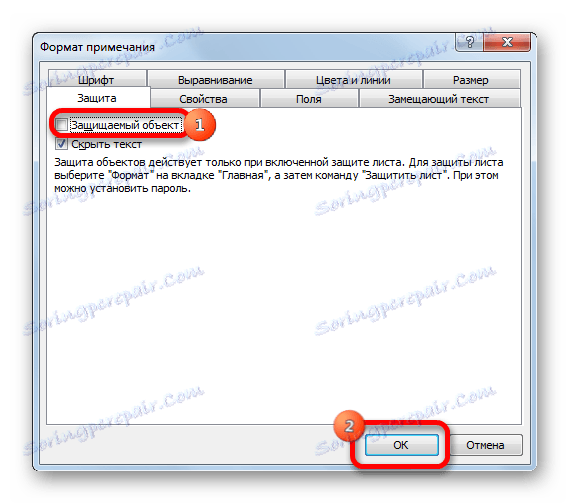
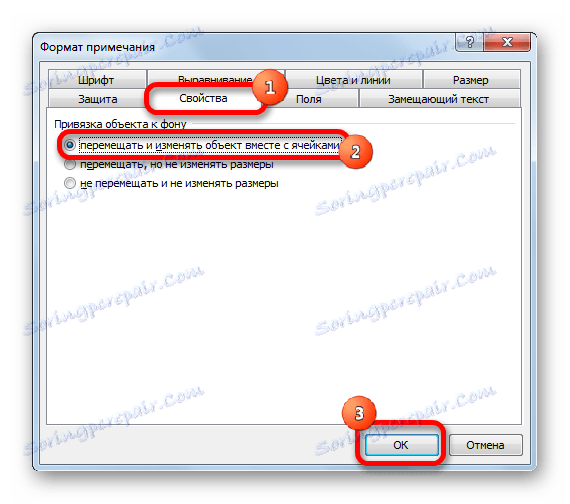
Nakon što su sve gore navedene radnje izvedene, slika neće biti umetnuta samo u bilješku, već i povezana s njom. Naravno, ova metoda nije pogodna za sve, jer umetanje bilješke nameće neka ograničenja.
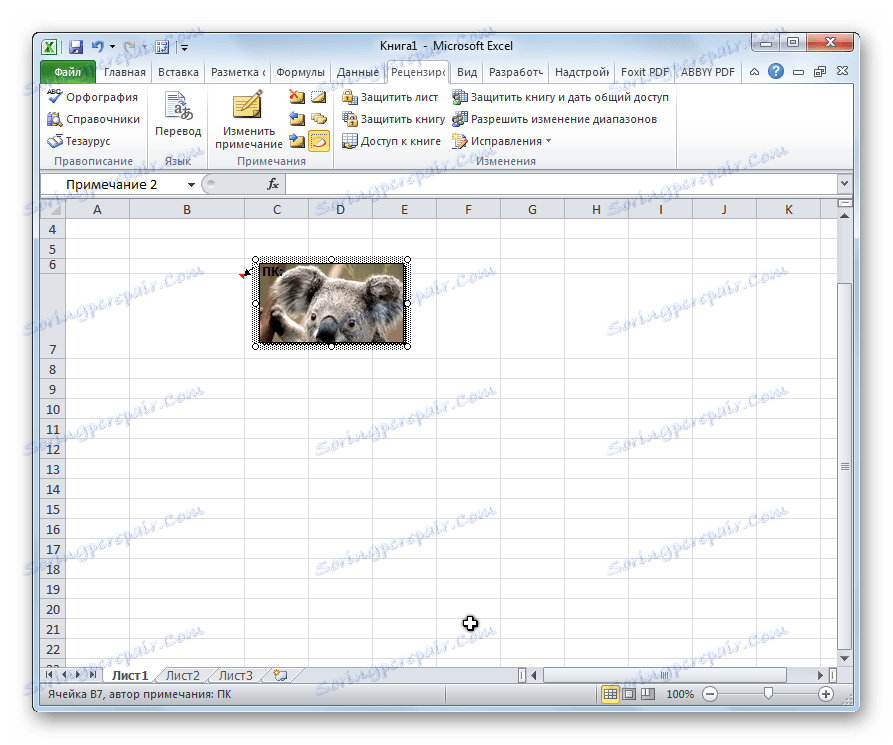
Treća metoda: način rada razvojnog programera
Također možete povezati slike s ćelijom kroz način razvojnog programera. Problem je u tome što se programom razvojnog programera prema zadanim postavkama ne aktivira. Dakle, prije svega, moramo ga uključiti.
- Na kartici "Datoteka" idite na odjeljak "Opcije" .
- U prozoru opcija prijeđite na pododjeljak "Konfiguriranje vrpce" . Potvrdite okvir uz "Razvojni programer" u desnom dijelu prozora. Kliknite gumb "OK" .
- Odaberite ćeliju u kojoj namjeravamo umetnuti sliku. Prebacimo se na karticu "Developer" . Činilo se nakon što smo aktivirali odgovarajući način rada. Kliknite gumb "Zalijepi" . Na izborniku koji se otvori, u bloku "ActiveX kontrole" odaberite "Image" .
- ActiveX kontrola pojavljuje se u obliku praznog četverokuta. Prilagodite njegovu veličinu povlačenjem granica i stavite je u ćeliju u koju namjeravate postaviti sliku. Desnom tipkom miša kliknite element. U kontekstnom izborniku odaberite stavku "Svojstva" .
- Otvorit će se prozor svojstava stavke. Nasuprot parametru "Položaj" postavite znamenku "1" (zadano je "2" ). U liniji parametra "Slika" kliknite gumb koji pokazuje elipse.
- Otvara se prozor Umetni sliku. Tražimo željenu sliku, odaberite ga i kliknemo na gumb "Otvori" .
- Nakon toga možete zatvoriti prozor svojstava. Kao što možete vidjeti, crtež je već umetnut. Sad ga moramo potpuno vezati na ćeliju. Odaberite sliku i idite na karticu "Raspored stranica" . U bloku postavki "Uređaj" na vrpci kliknite gumb "Poravnaj" . S padajućeg izbornika odaberite stavku "Snap to grid" . Zatim malo pomaknite rub slike.
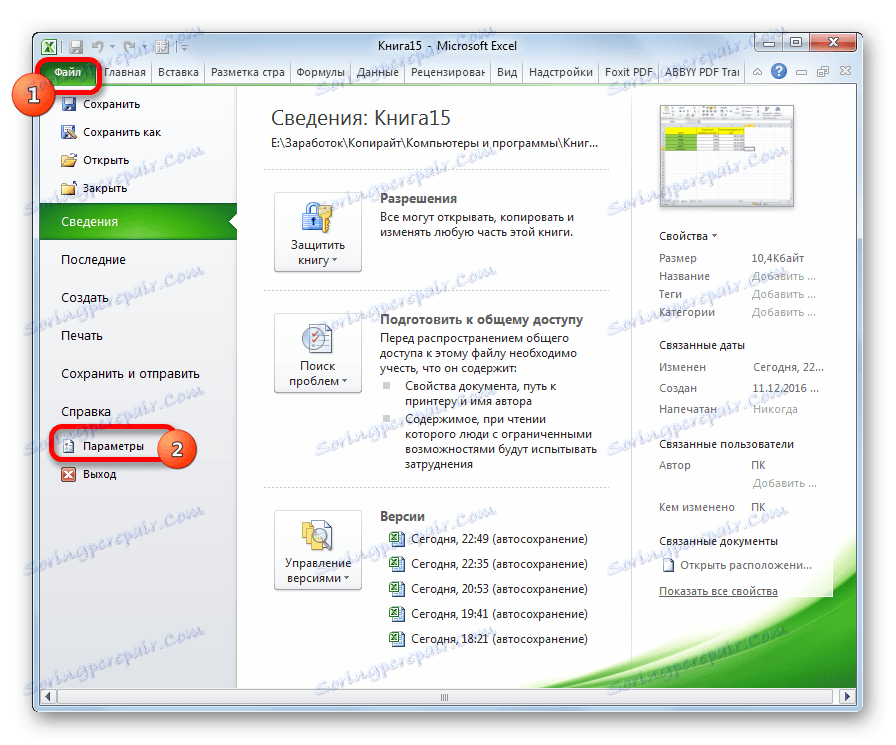
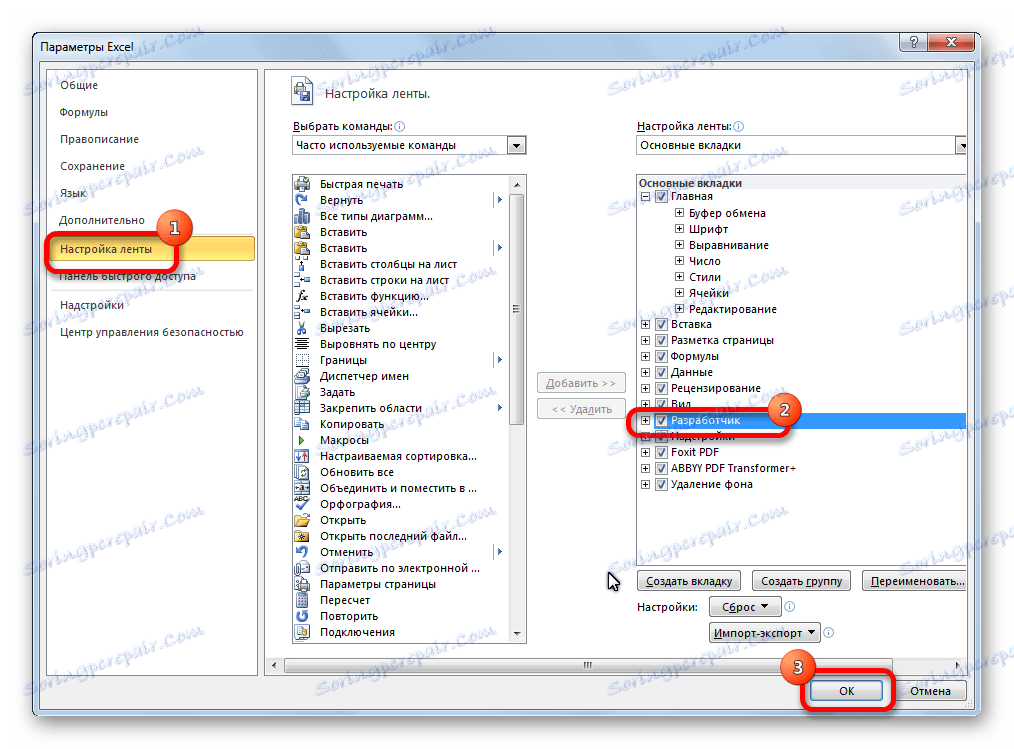
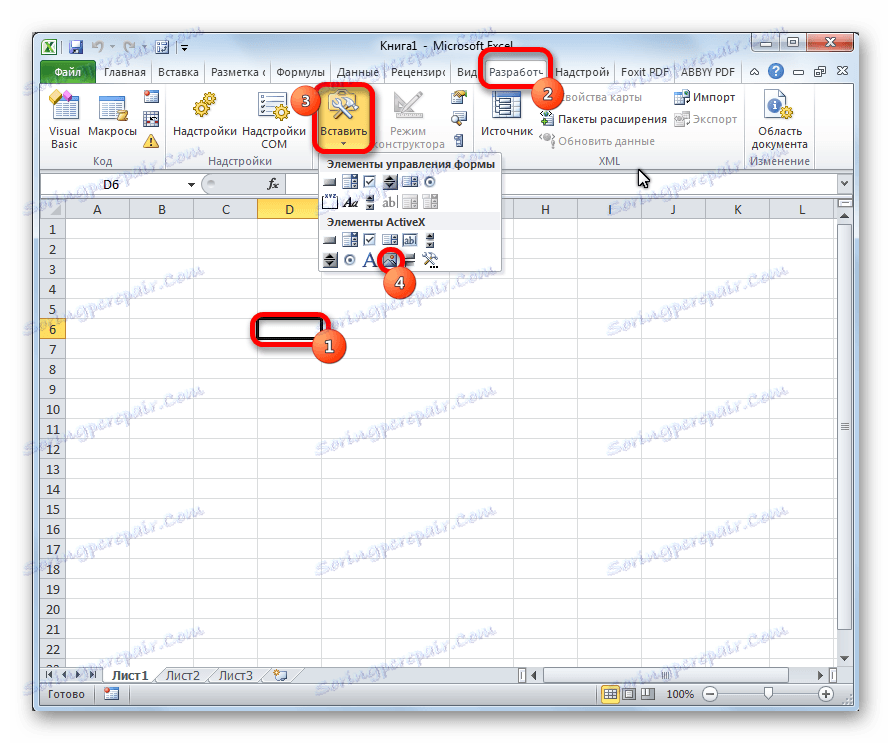
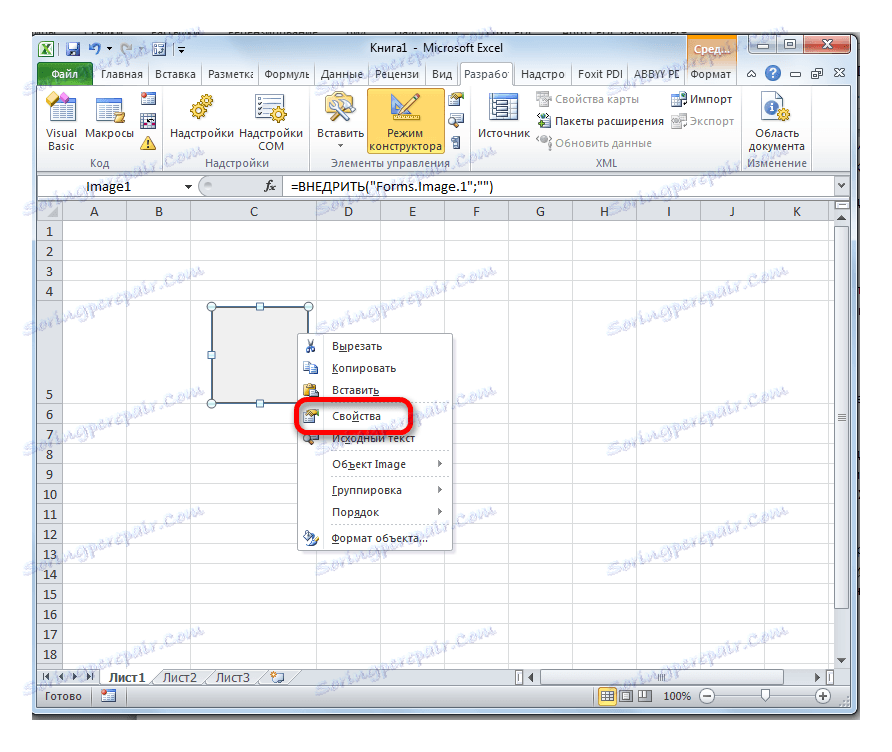
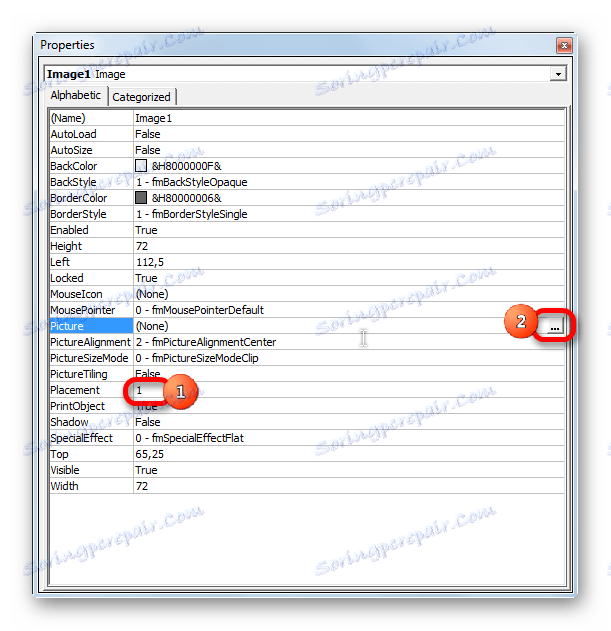
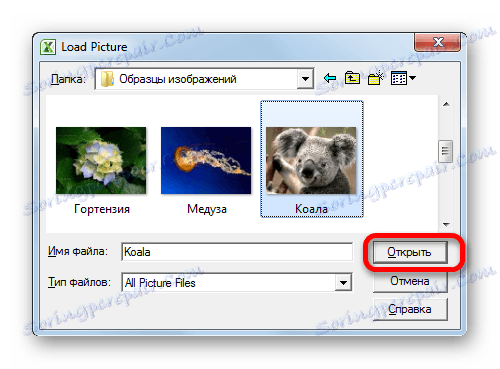

Nakon završetka gore navedenih radnji, slika će biti povezana s rešetkom i odabranom ćelijom.
Kao što možete vidjeti, Excel program ima nekoliko načina za umetanje slike u ćeliju i vezanje na njega. Naravno, put s umetanjem u bilješku nije prikladan za sve korisnike. No, druge dvije opcije su prilično univerzalne, a svaka mora odrediti koja od njih je prikladnija za njega i što više odgovara ciljevima umetka.