Instaliranje sustava Windows na vanjski tvrdi disk
Ponekad je potrebna dodatna kopija operacijskog sustava na prijenosnom mediju. Standardna instalacija neće raditi zbog ograničenja sustava, tako da ćete morati obavljati dodatne manipulacije pomoću različitih softvera treće strane. Danas ćemo pogledati cijeli proces korak po korak, počevši od pripreme vanjskog tvrdog diska i završetka instalacije sustava Windows.
sadržaj
Instalirajte sustav Windows na vanjski tvrdi disk
Uobičajeno, sve se akcije mogu podijeliti u tri koraka. Za rad trebat će vam tri različita programa koji se besplatno distribuiraju na Internetu, a o njima se raspravlja u nastavku. Upoznajmo upute.
Korak 1: Pripremite vanjski HDD
Obično se prijenosni HDD sastoji od jedne particije u kojoj korisnici spremaju sve potrebne datoteke, ali ćete morati stvoriti dodatni logički pogon u kojem će se izvršiti instalacija sustava Windows. To se radi kako slijedi:
- Najlakše je dodijeliti slobodan prostor pomoću programa. AOMEI pomoćnik za particioniranje , Preuzmite ga s službene stranice, stavite ga na računalo i pokrenite ga.
- Povežite HDD unaprijed, odaberite ga s popisa particija i kliknite na "Edit Partition" funkciju.
- Unesite odgovarajući volumen u retku "Nerazvrstani prostor prije" . Preporučujemo da odaberete vrijednost od oko 60 GB, ali možete i više. Nakon što unesete vrijednost, kliknite na "OK" .
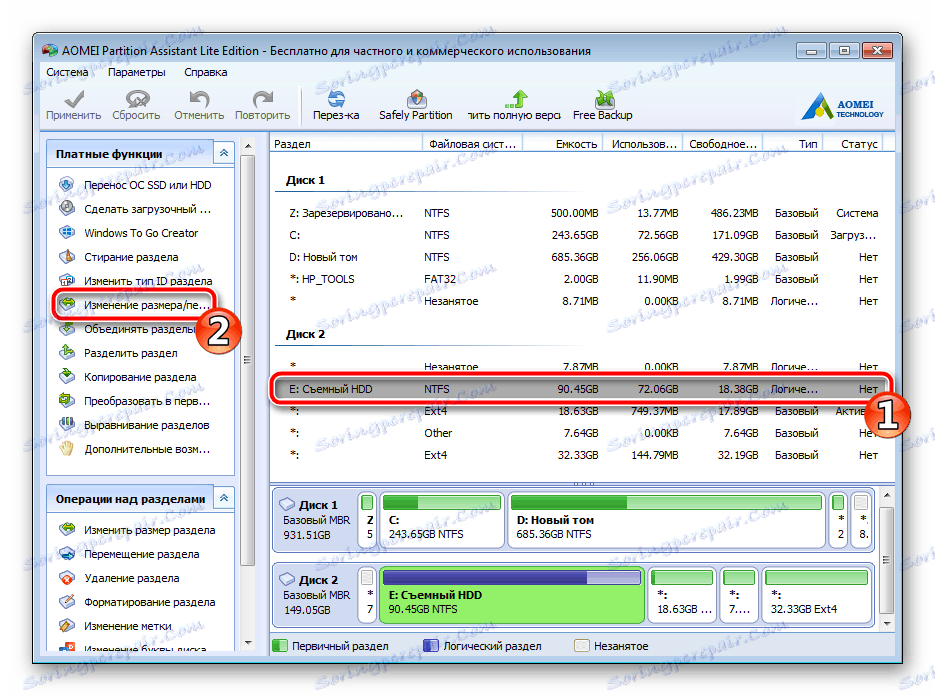
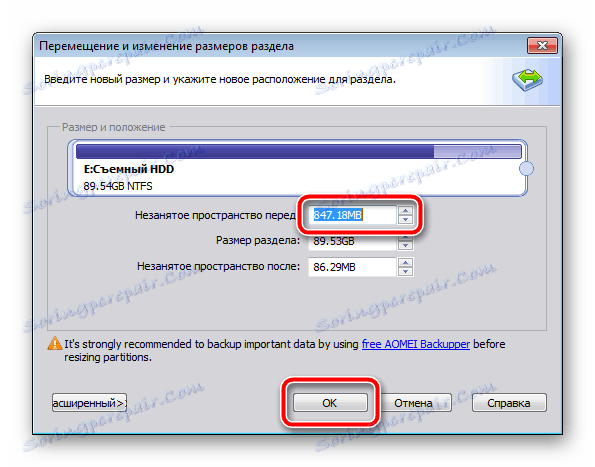
Ako iz bilo kojeg razloga AOMEI Partition Assistant ne odgovara, preporučujemo da se upoznate s drugim predstavnicima sličnog softvera u našem drugom članku na donjoj vezi. U sličnom softveru, morat ćete izvršiti točno iste korake.
Više detalja: Programi za rad s particijama tvrdih diskova
Sada ugrađenu funkciju sustava Windows koristimo za rad s logičkim diskovima. Trebamo ga stvoriti novu particiju iz novoizabranog slobodnog prostora.
- Otvorite "Start" i idite na "Upravljačka ploča" .
- Kliknite odjeljak "Administrator" .
- U prozoru koji se otvori odaberite Upravljanje računalom .
- Idite na odjeljak "Disk Management" .
- Pronađite potrebni volumen, desnom tipkom miša kliknite slobodni prostor glavnog diska i odaberite "Napravi jednostavni volumen".
- Čarobnjak će se otvoriti gdje trebate kliknuti "Dalje" kako biste nastavili do sljedećeg koraka.
- U drugom prozoru nemojte ništa promijeniti i odmah krenuti dalje.
- Možete dodijeliti svoje pismo ako to želite, a zatim kliknite "Dalje".
- Završni korak oblikuje particiju. Provjerite je li njegov datotečni sustav NTFS, nemojte mijenjati više parametara i dovršiti postupak klikom na "Next" .
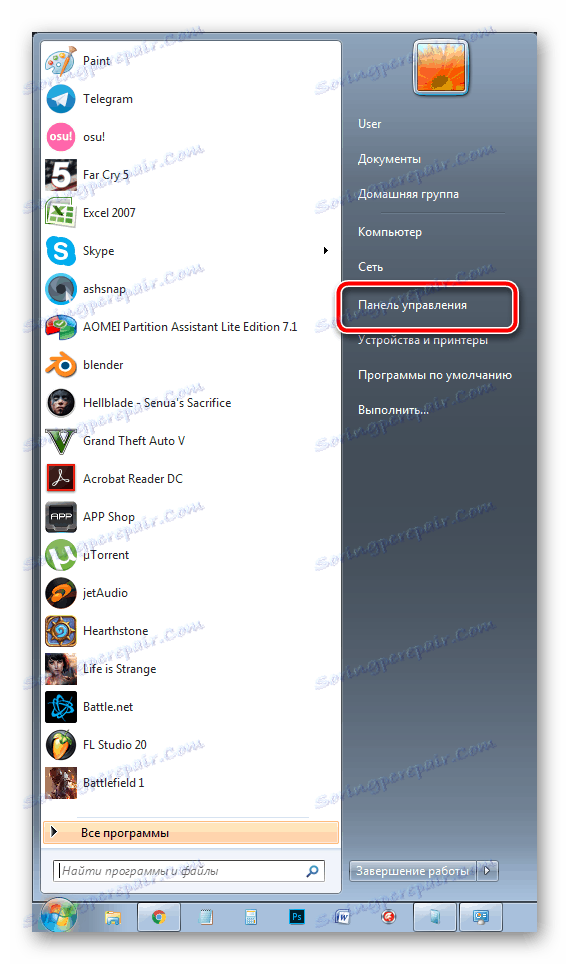
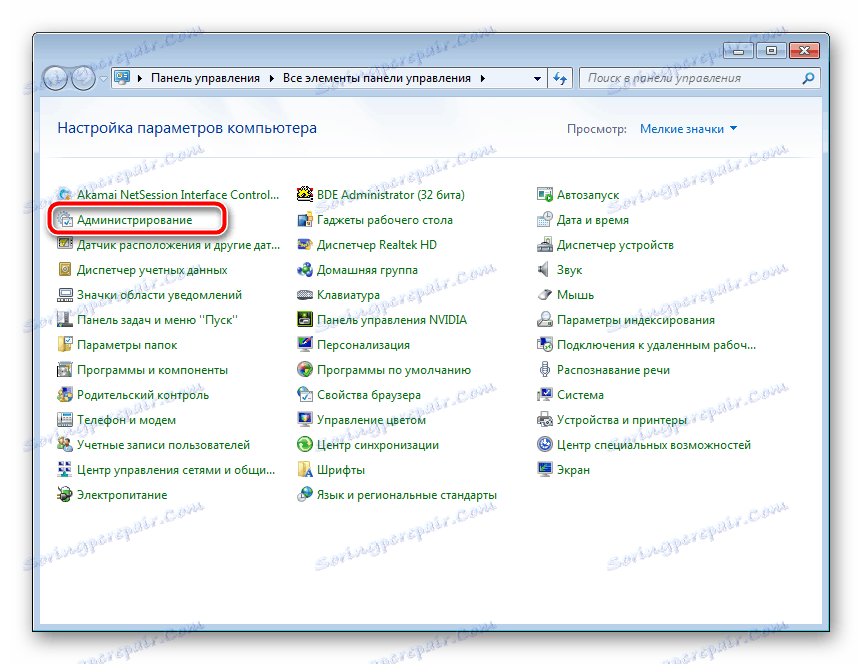
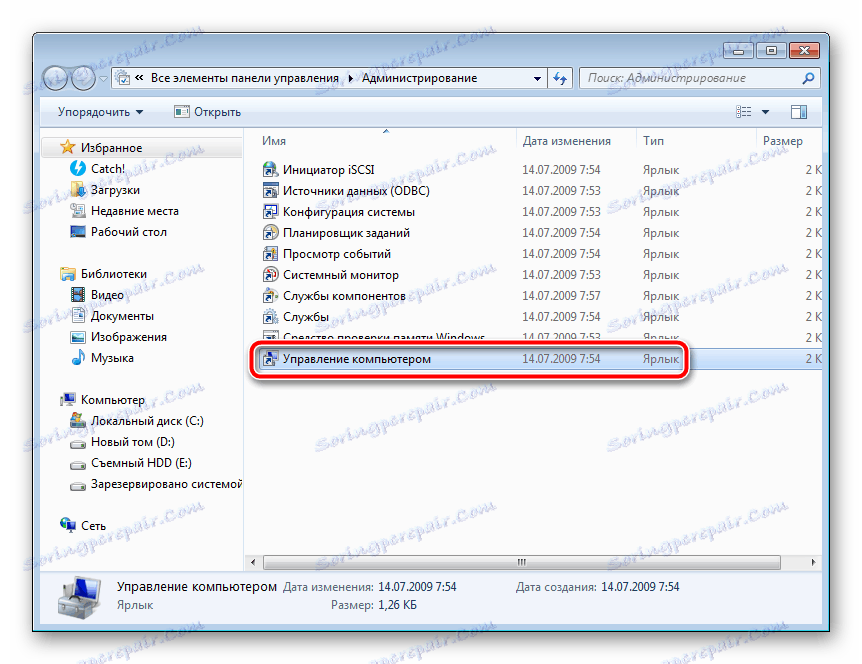
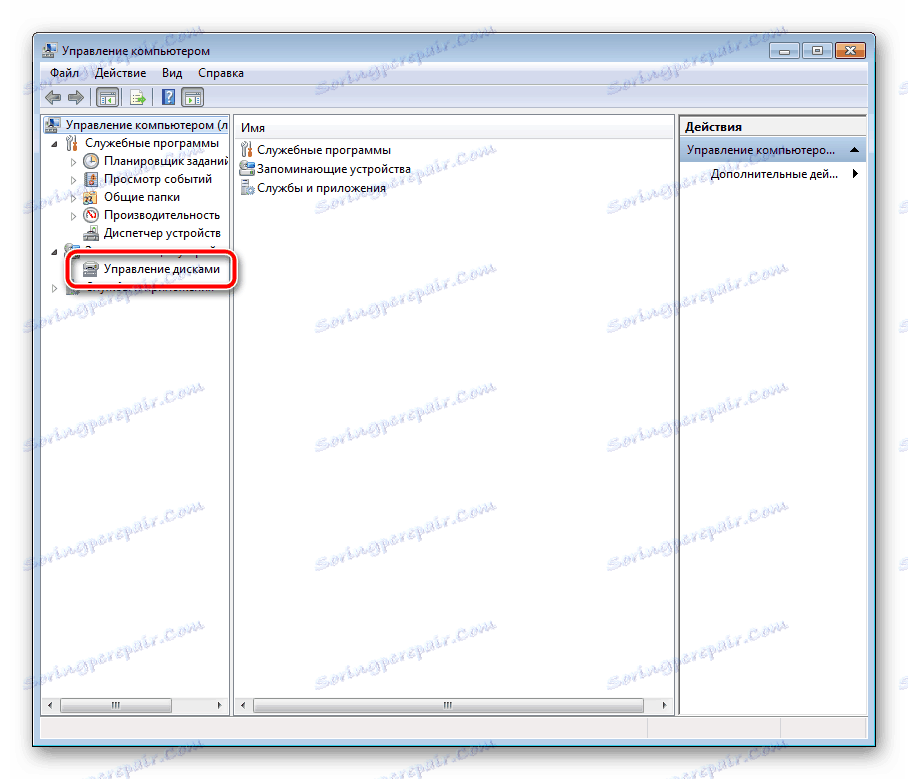
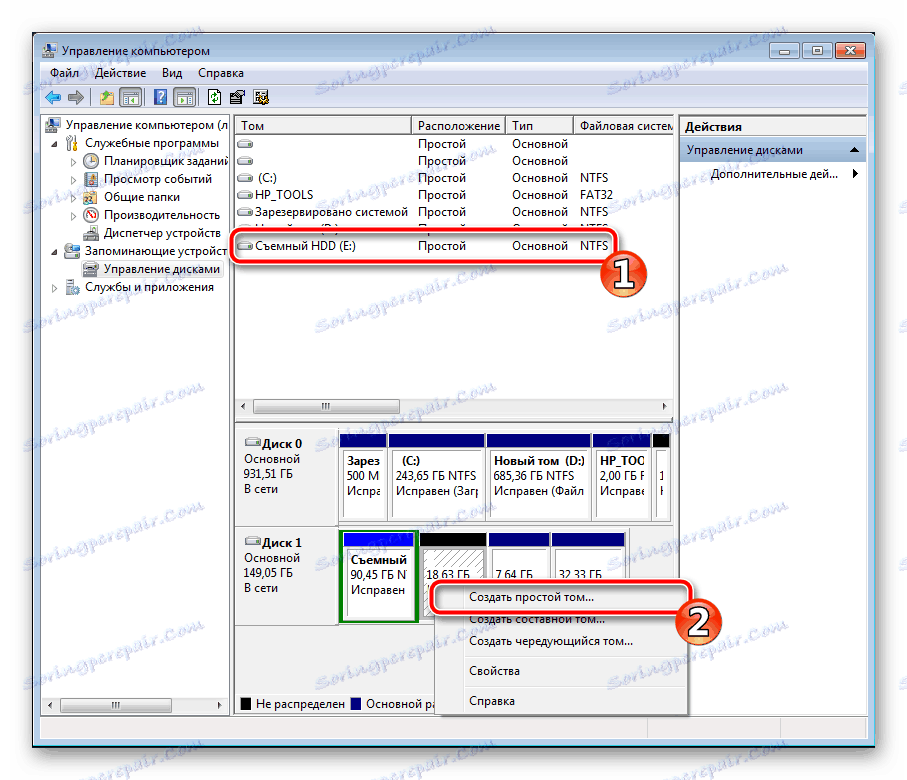
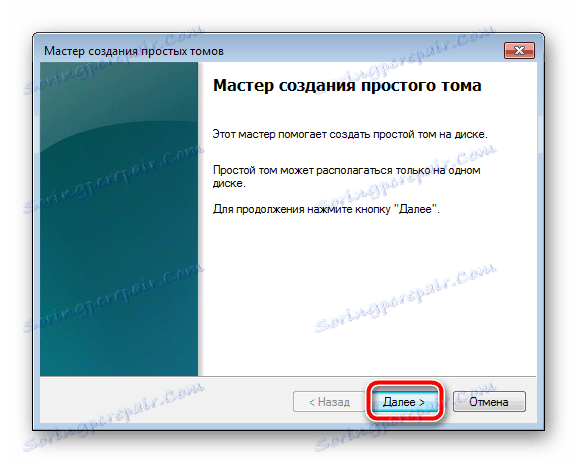

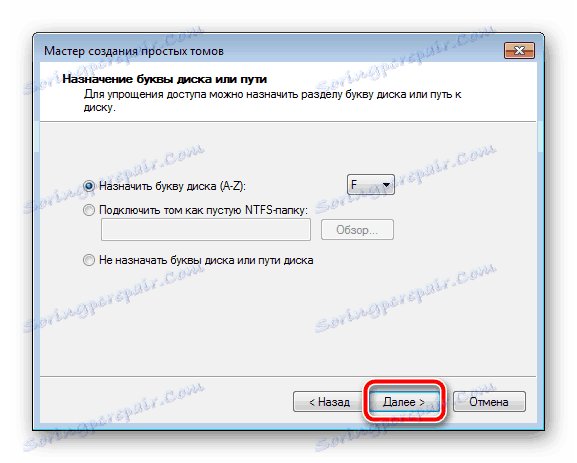

To je sve. Sada možete nastaviti do sljedećeg algoritma akcije.
Korak 2: Priprema sustava Windows za instalaciju
Kao što je gore spomenuto, uobičajeni postupak instalacije prilikom pokretanja računala ne odgovara, stoga morate preuzeti program WinNT Setup i izvršiti određene manipulacije. Pogledajmo to detaljnije:
- Preuzmite kopiju odabrane verzije sustava Windows u ISO formatu kako biste kasnije mogli montirati sliku.
- Koristite bilo koji zgodan program za stvaranje slike diska. Detaljno s najboljim predstavnicima ovog softvera susrećete se u našem drugom materijalu u nastavku. Instalirajte ovaj softver i otvorite preuzetu kopiju sustava Windows u ISO pomoću ovog softvera.
- U odjeljku " Uređaji s prijenosnim medijima" u "Moje računalo" trebali biste imati novi disk s operativnim sustavom.
- Pokrenite program WinNT i na odjeljku "Put do instalacijskih datoteka sustava Windows" kliknite "Odaberi" .
- Prijeđite na disk s montiranom OS sliku, otvorite korijensku mapu i odaberite datoteku install.win .
- Sada u drugom odjeljku kliknite na "Select" i odaberite particiju prijenosnog pogona koji je stvoren u prvom koraku.
- Ostaje kliknuti samo na "Instalacija" .
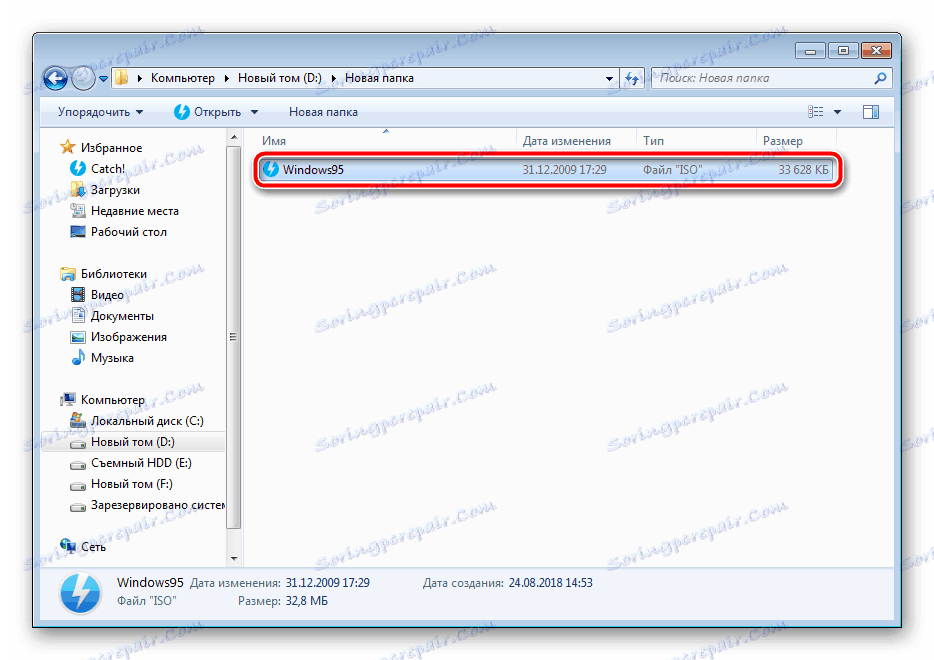
Više detalja: Disk Imaging Software
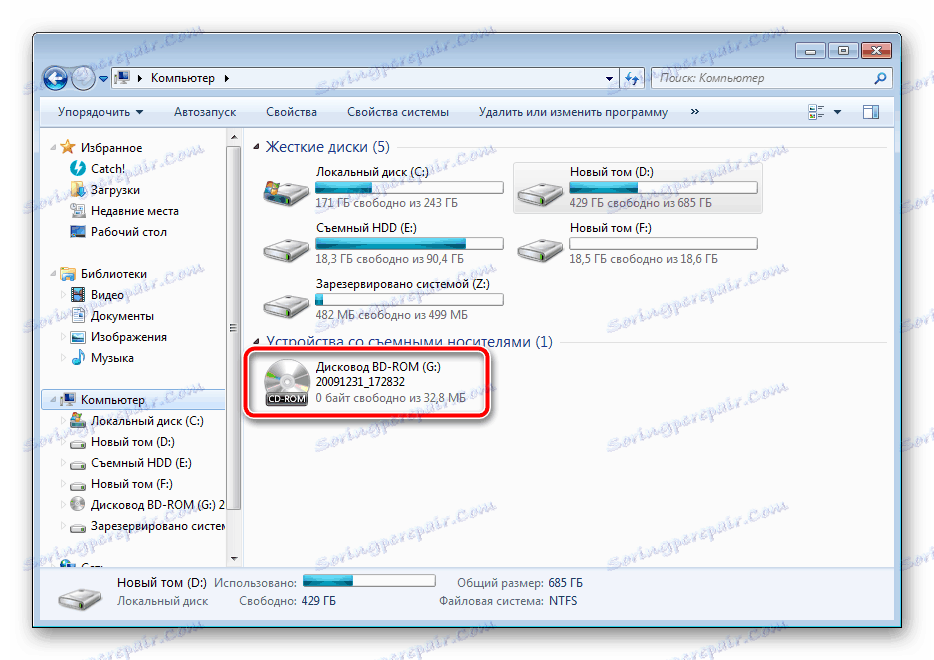
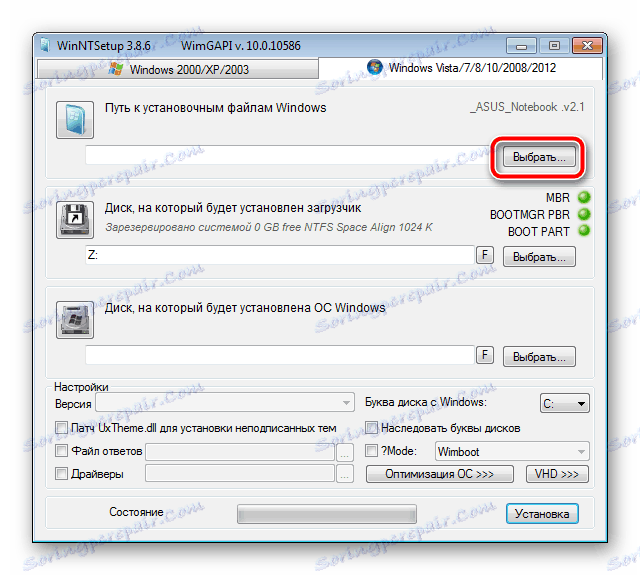
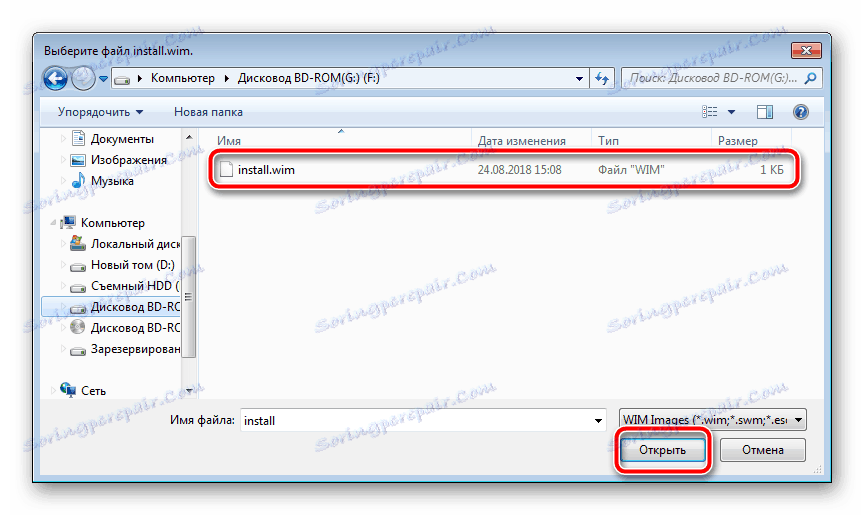
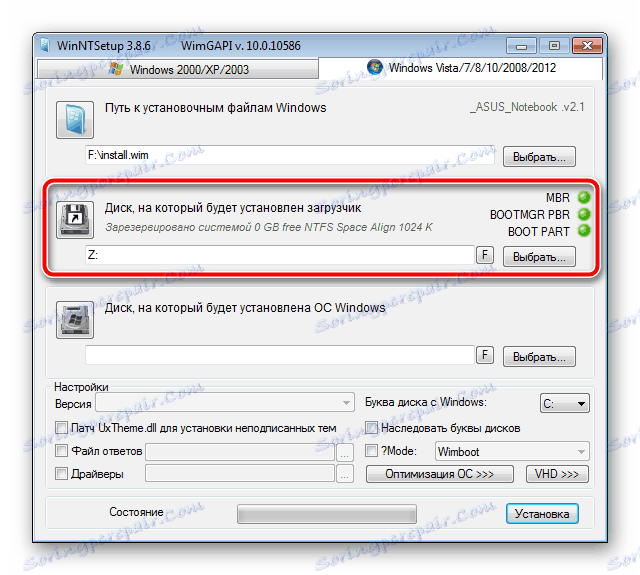
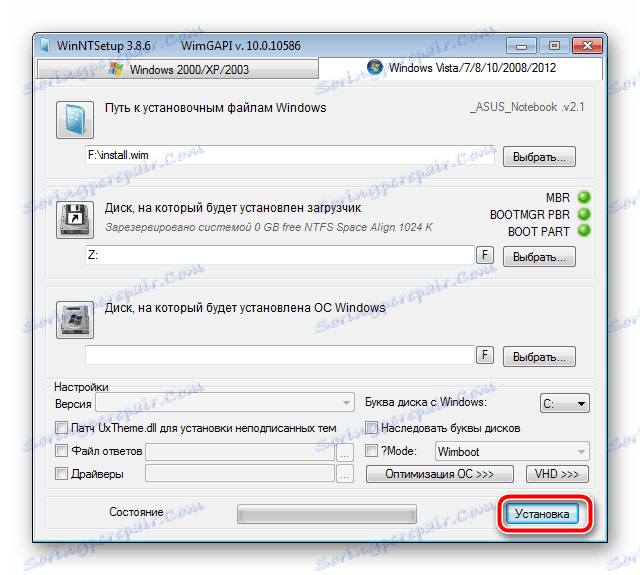
Korak 3: Instalirajte sustav Windows
Posljednji korak je sam postupak instalacije. Ne morate isključiti računalo, ali nekako konfigurirajte podizanje sustava s vanjskog tvrdog diska, jer se sve događa putem programa WinNT Setup. Samo će slijediti standardne upute. Na našim su stranicama detaljno obojeni za svaku verziju sustava Windows. Preskočite sve pripremne manipulacije i idite ravno u opis instalacije.
Pročitajte više: Vodič za instalaciju korak po korak Windows XP , Windows 7 , Windows 8
Po dovršetku instalacije možete spojiti vanjski HDD i koristiti instalirani OS. Da biste izbjegli poteškoće s dizanjem s prijenosnih medija, trebate promijeniti postavke BIOS-a. U nastavku je opisano kako postaviti sve potrebne parametre na primjer flash pogona. U slučaju prijenosnog diska, ovaj proces se uopće ne mijenja, samo se sjetite njegovo ime.
Vidi također: Konfiguriranje BIOS-a za dizanje s bljeskalice
Gore smo detaljno analizirali algoritam za instaliranje operacijskog sustava Windows na vanjski HDD. Kao što vidite, u tome nema ništa teško, samo trebate ispravno izvršiti sve preliminarne korake i idite na samu instalaciju.
Vidi također: Kako napraviti vanjski pogon s tvrdog diska
