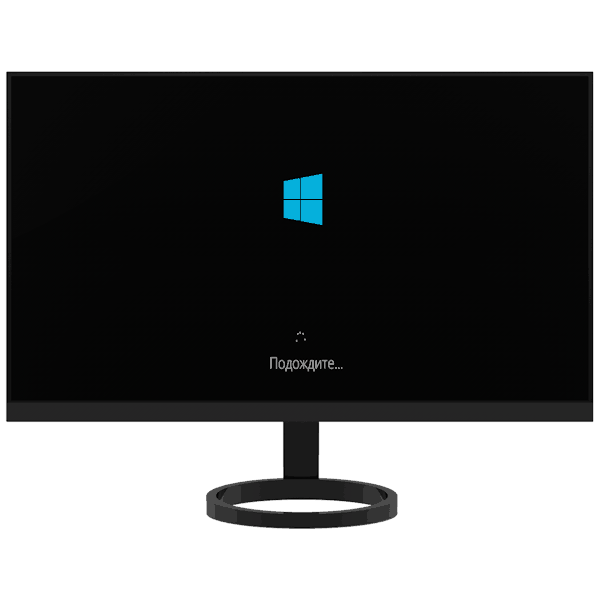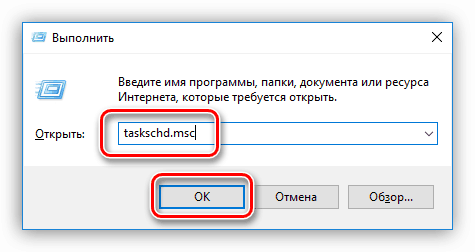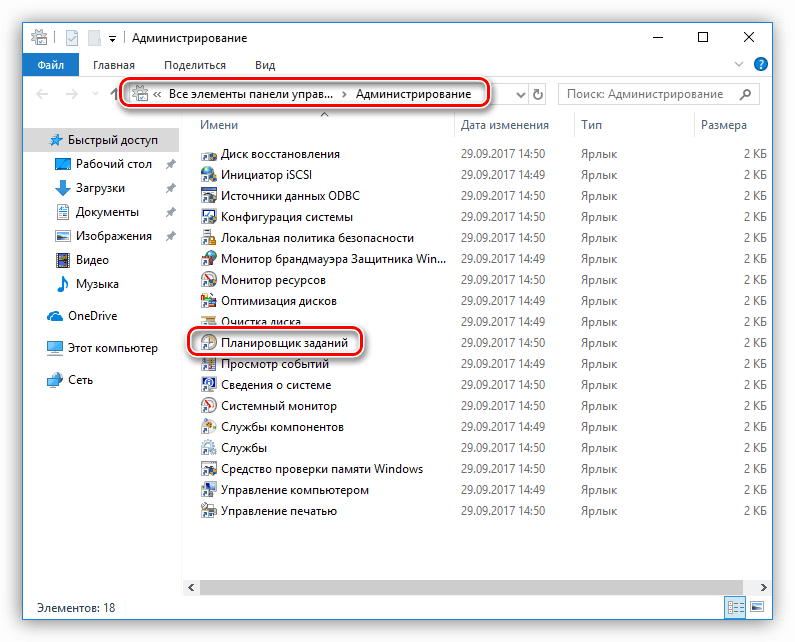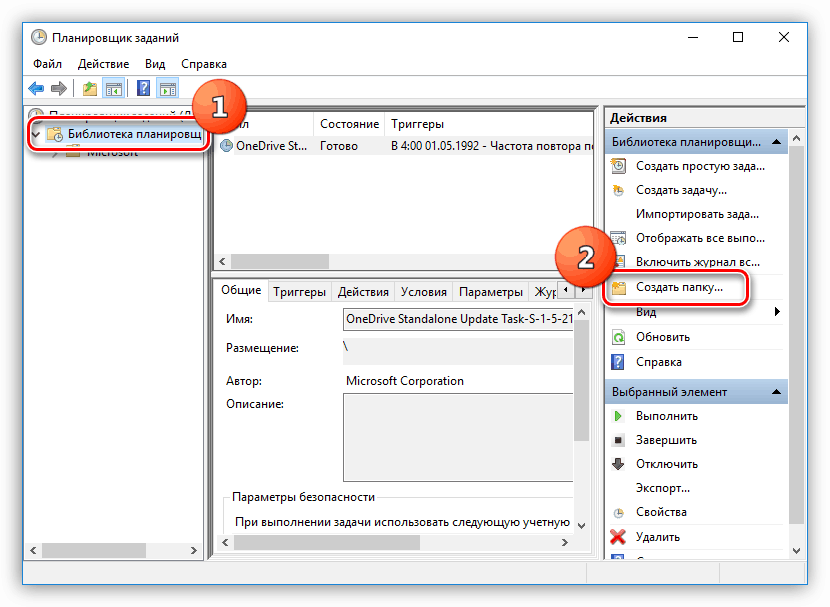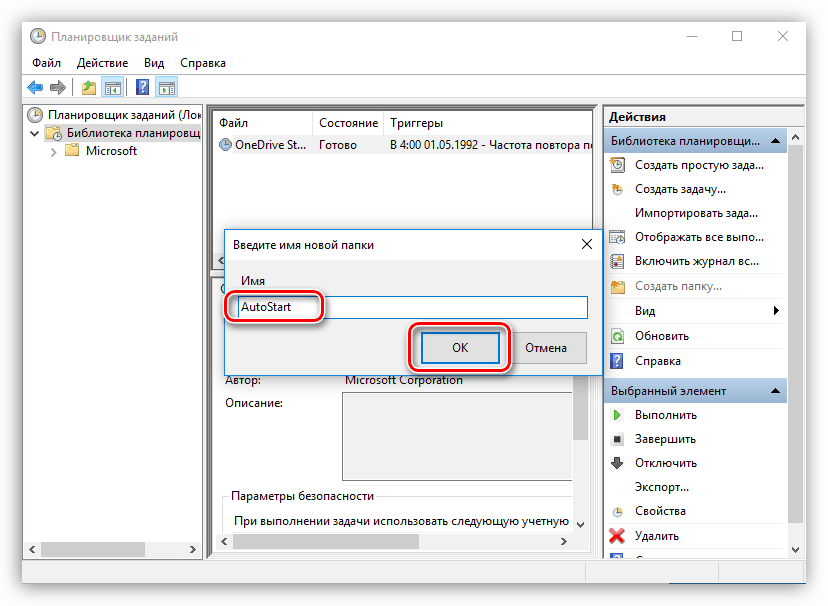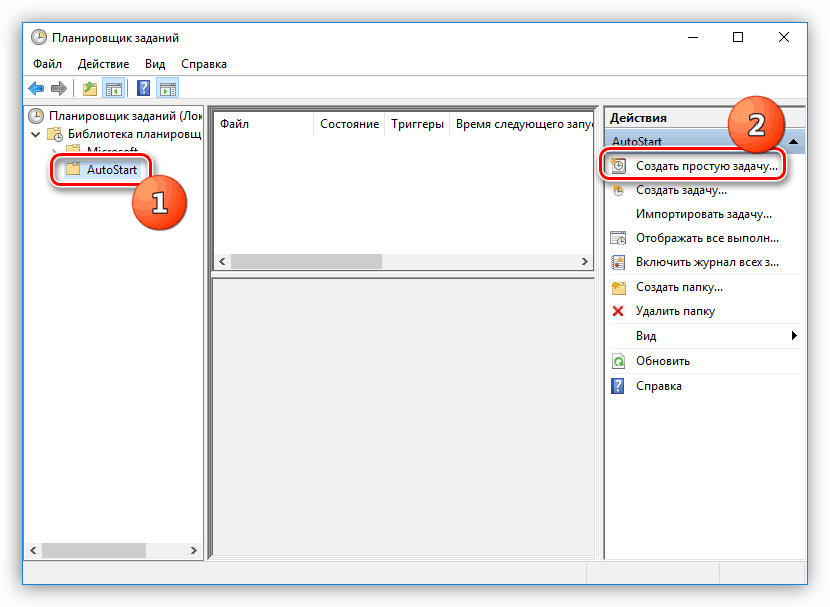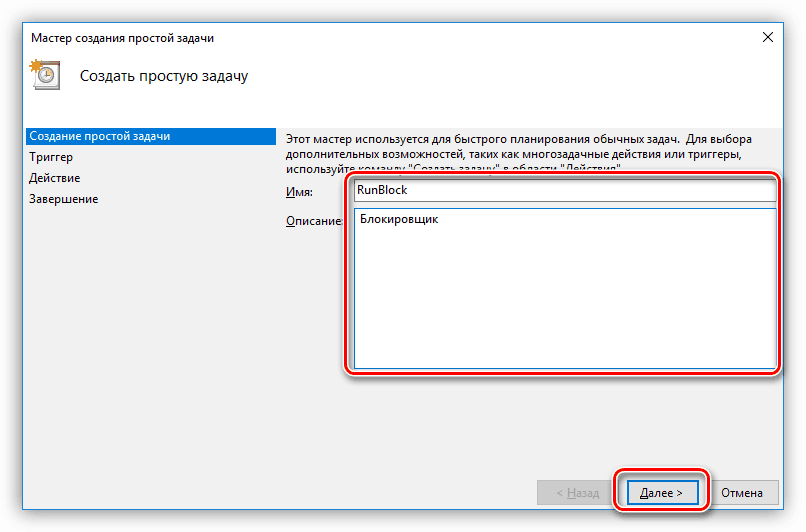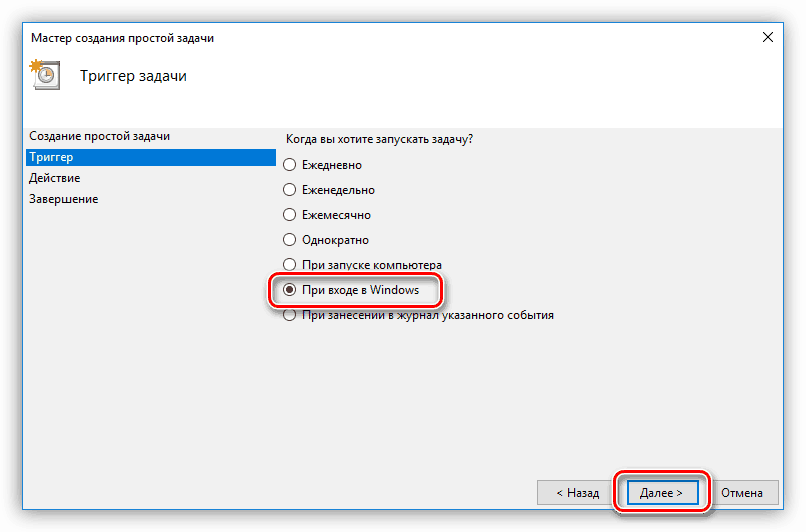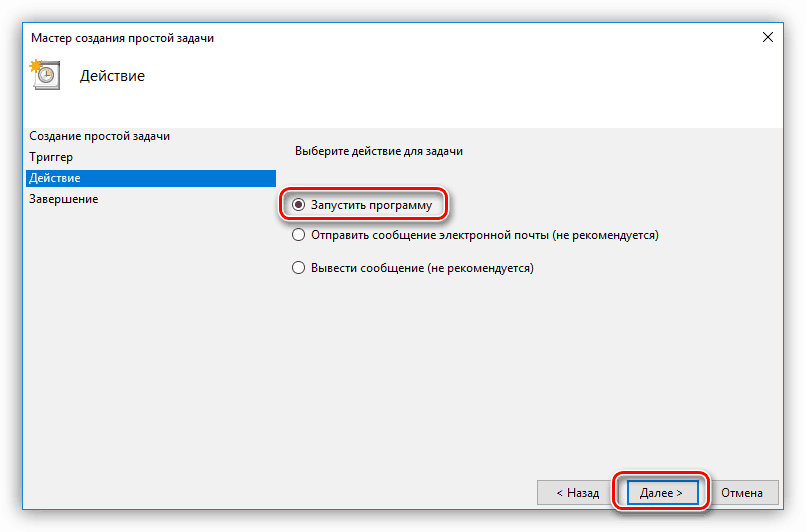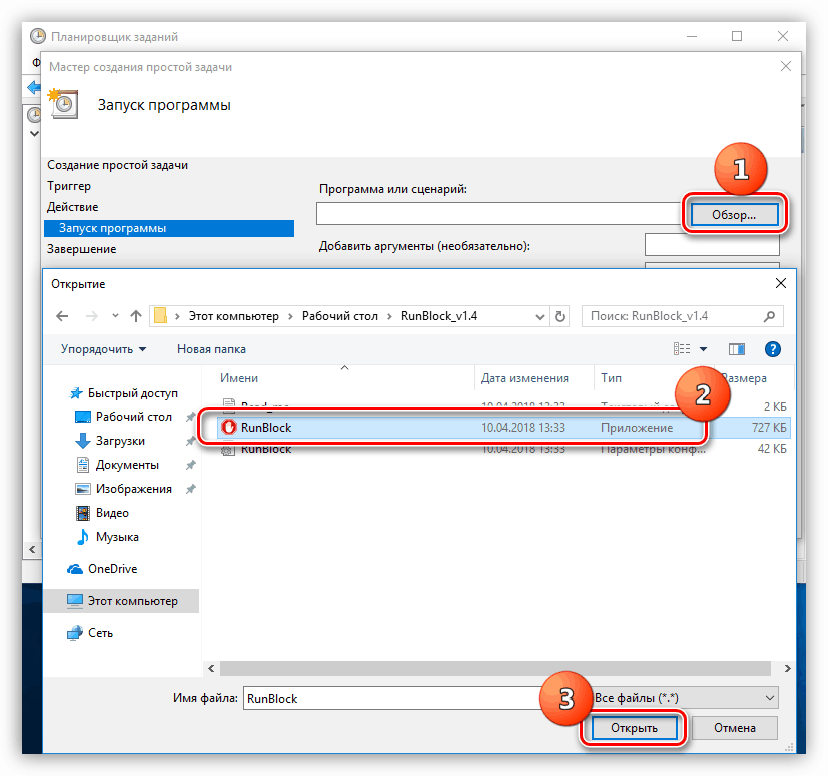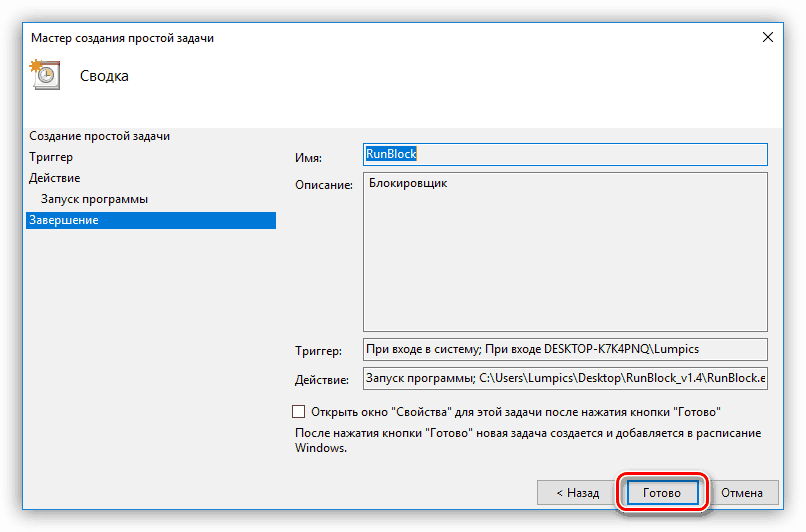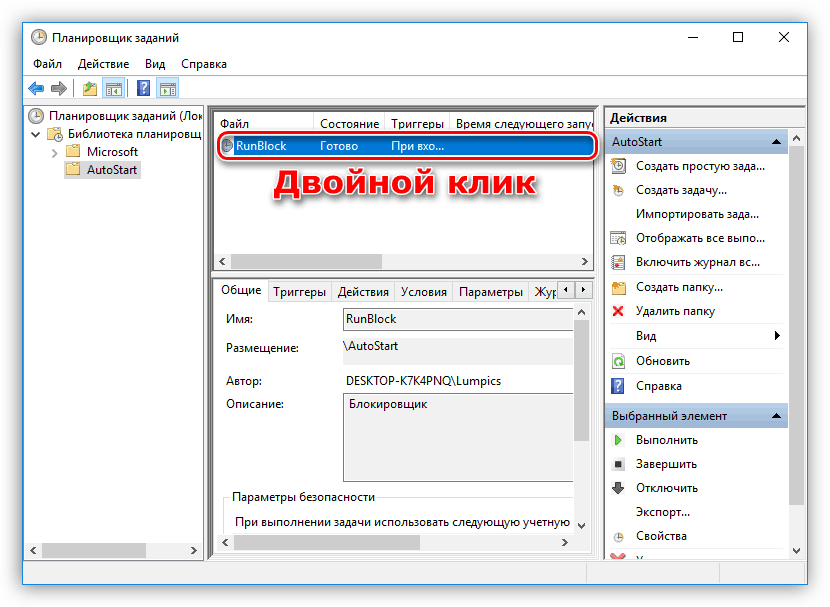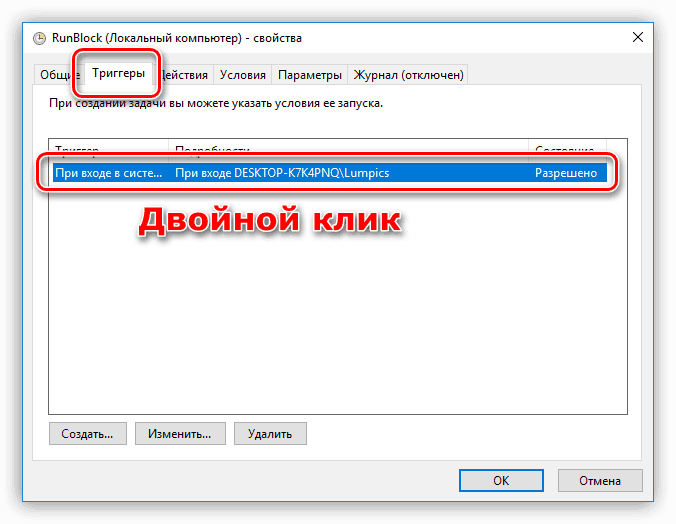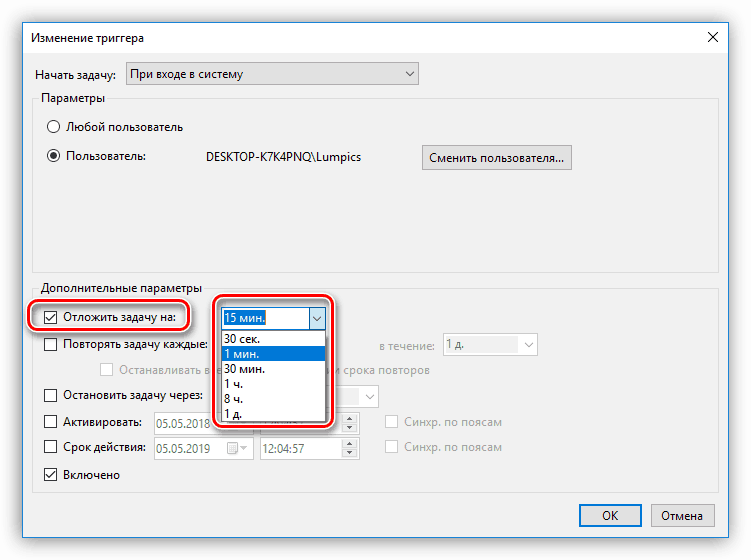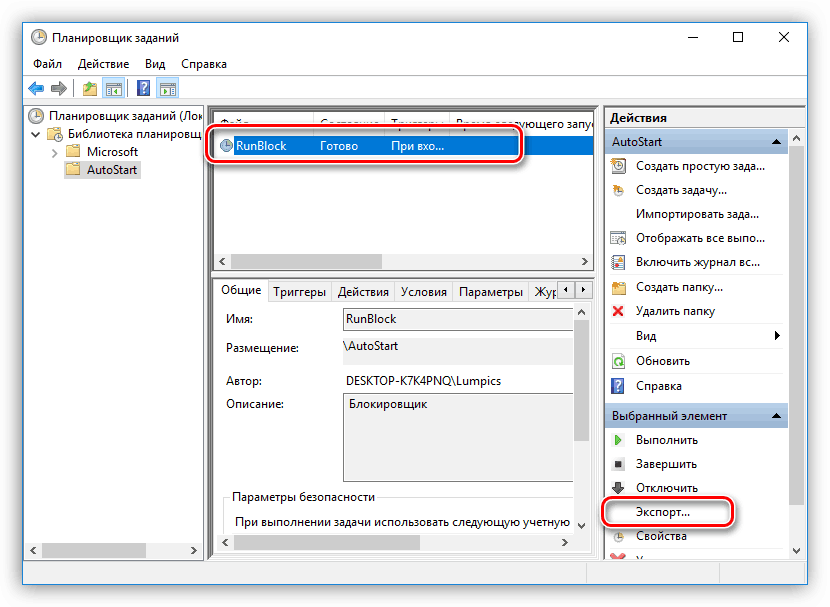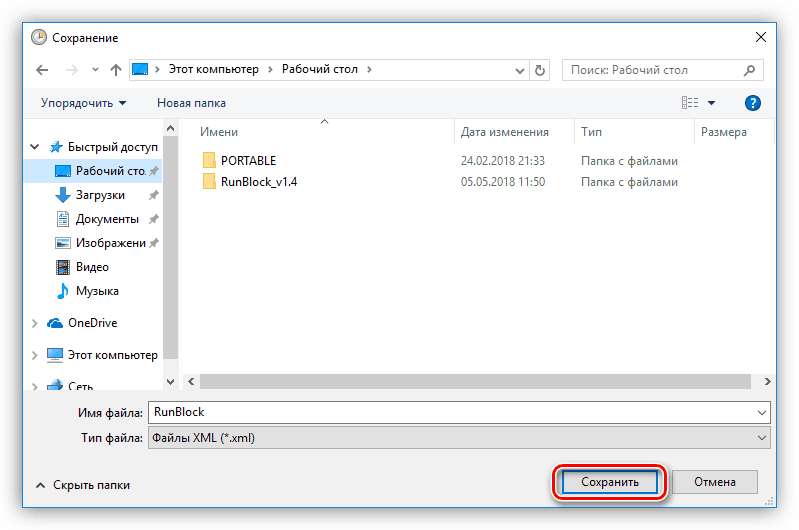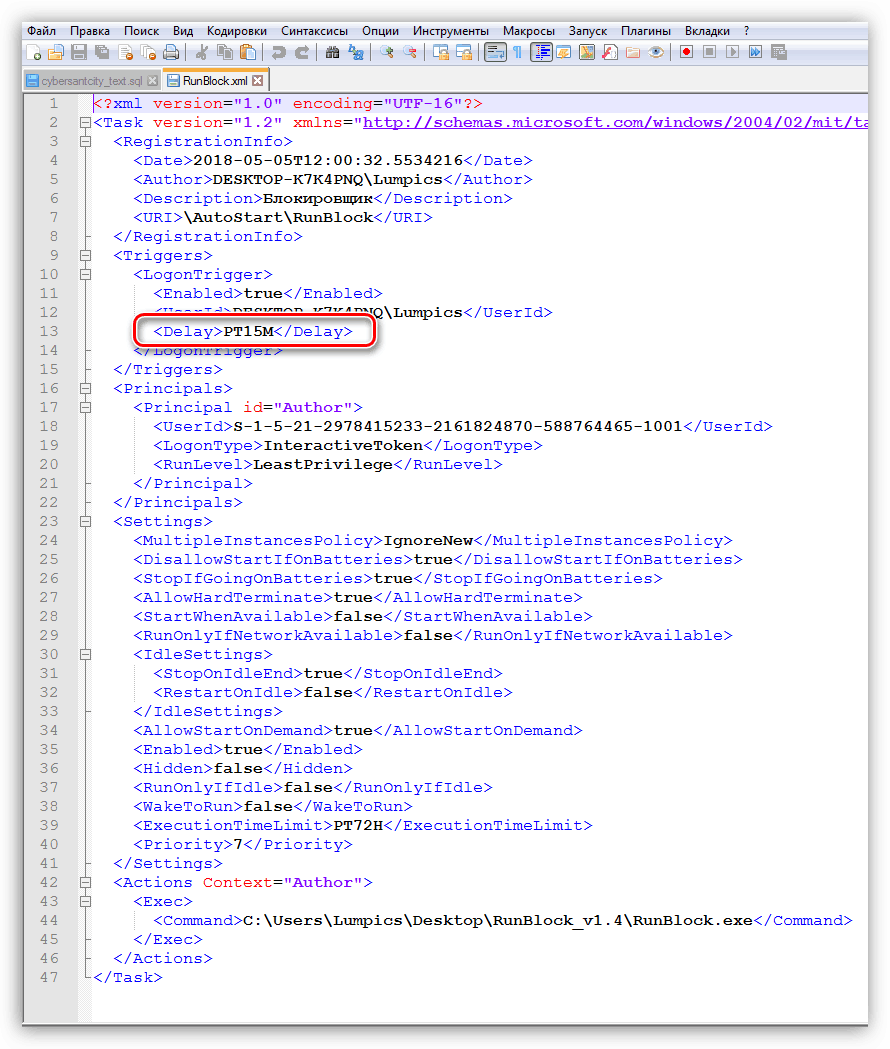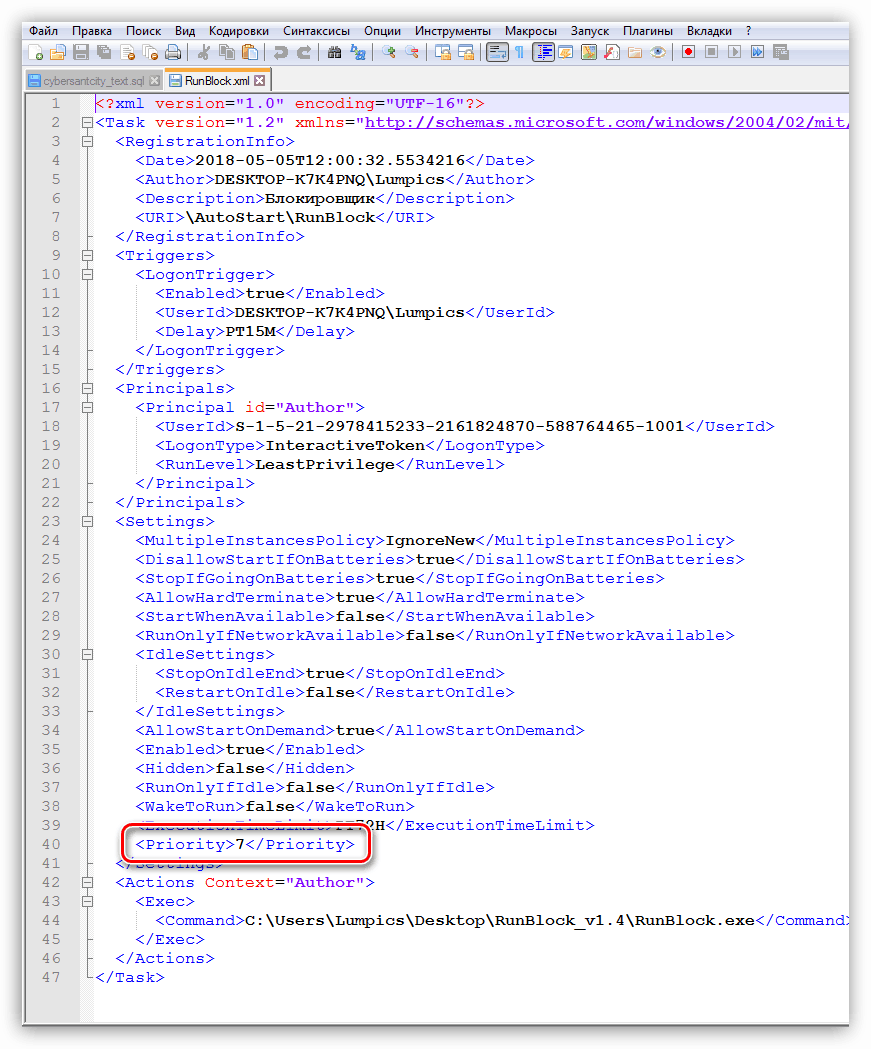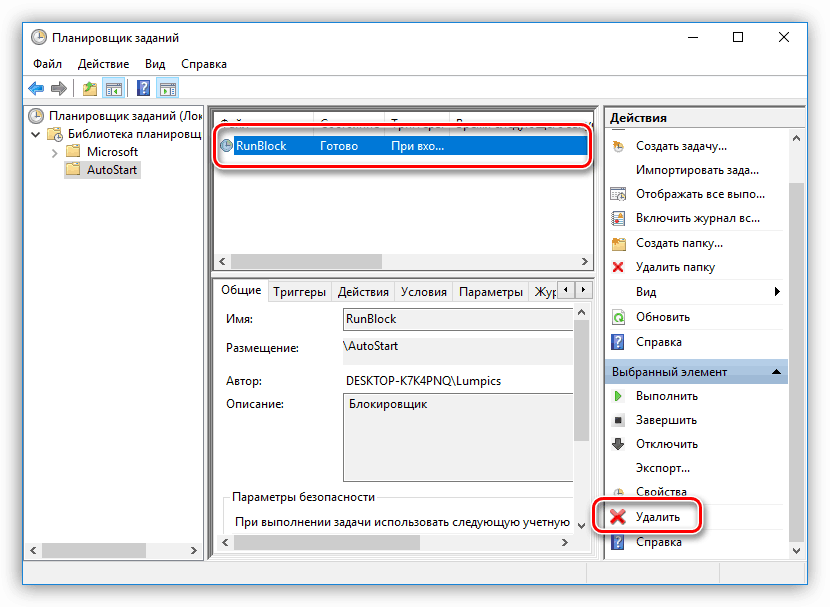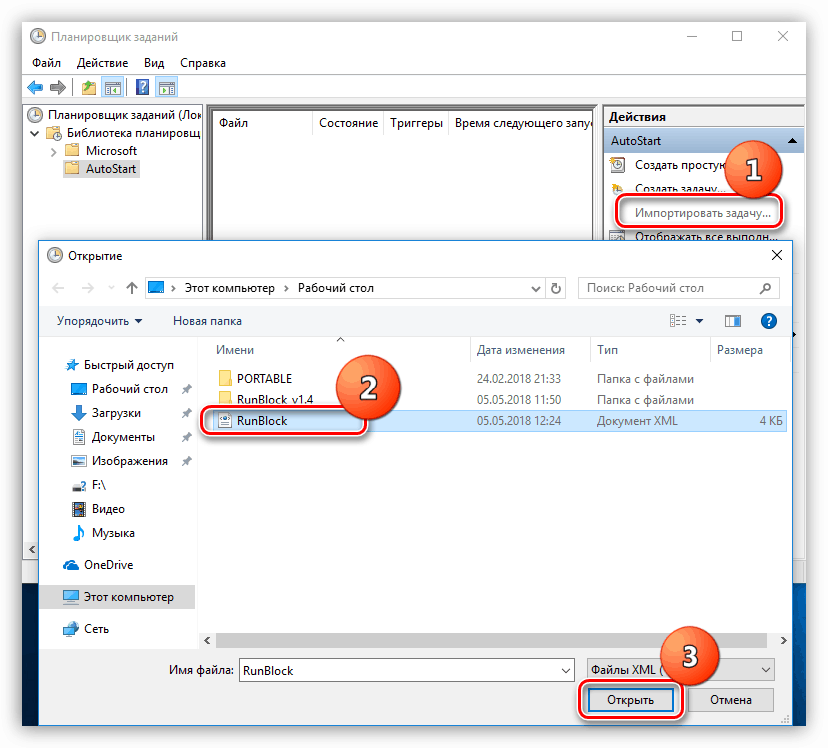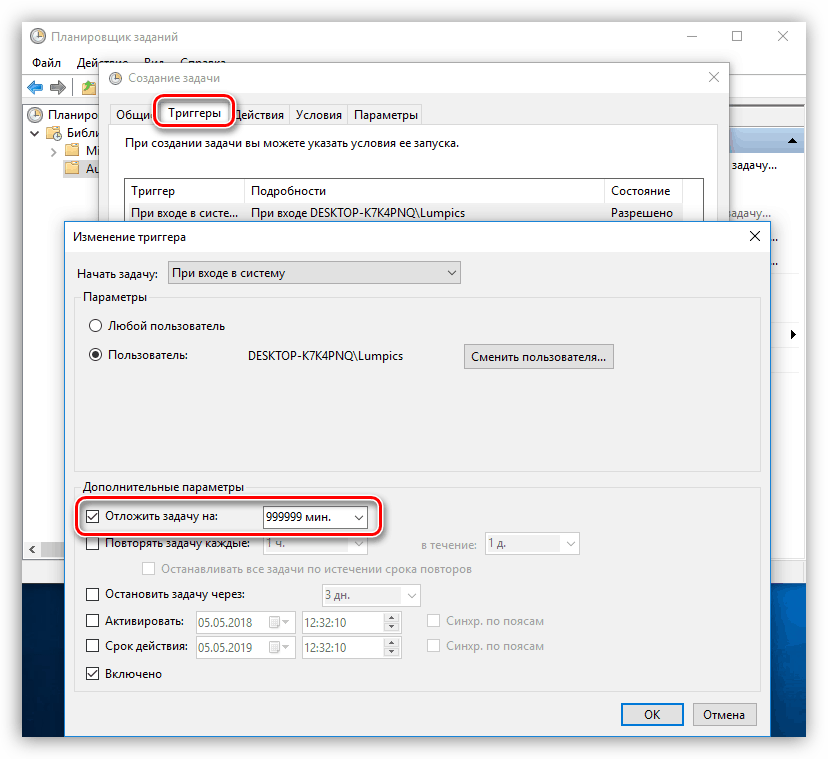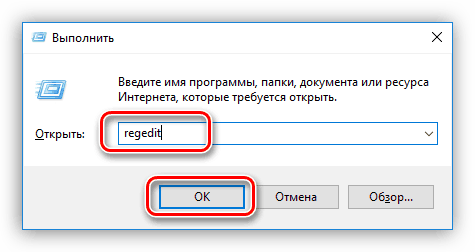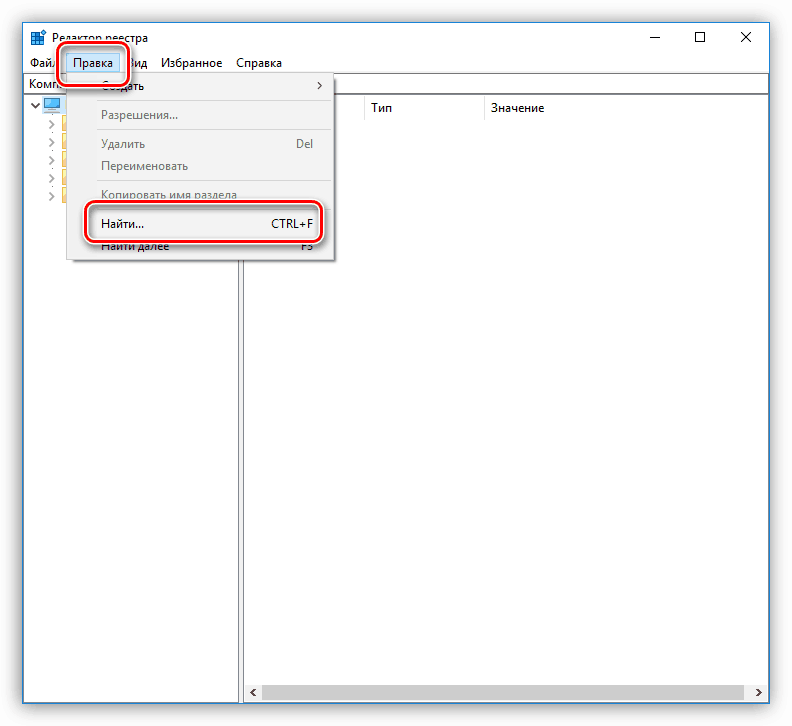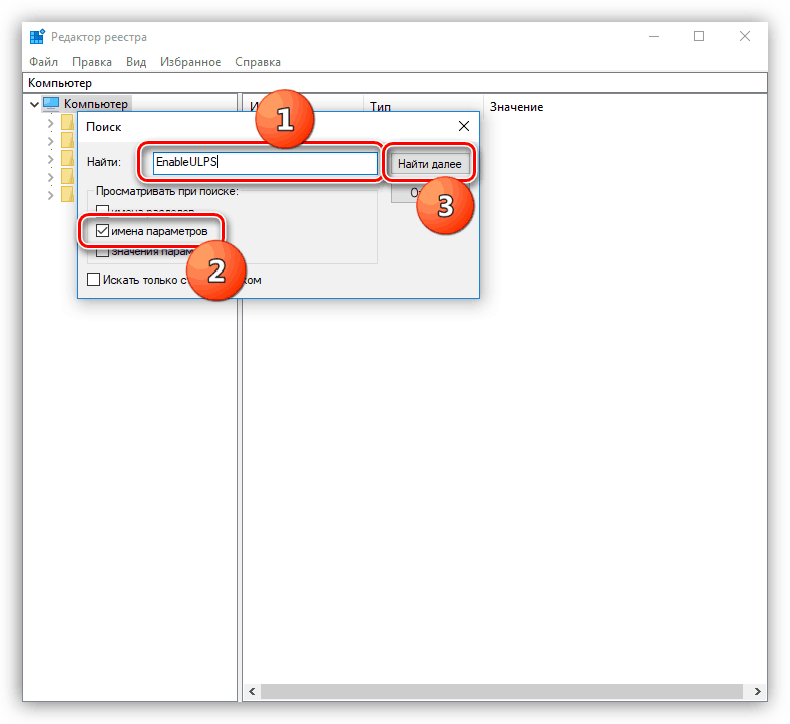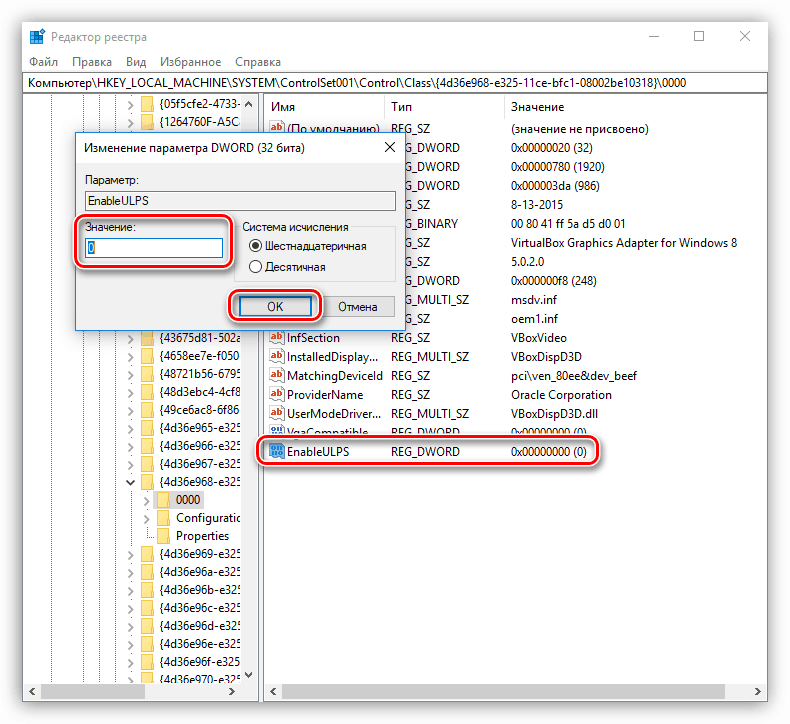Rješite problem s dugim pokretanjem računala
Problem s dugim uključivanjem računala vrlo je čest i ima različite simptome. To može biti objesiti na pozornici prikazivanja logotipa proizvođača matične ploče i raznih kašnjenja već na samom početku sustava - crni ekran, dug proces na zaslonu za pokretanje sustava i druge slične probleme. U ovom članku ćemo razumjeti razloge za takvo ponašanje računala i razmotriti kako ih eliminirati.
Sadržaj
Računalo se uključuje dugo vremena
Svi razlozi za velika kašnjenja pri pokretanju računala mogu se podijeliti na one uzrokovane softverskim pogreškama ili sukobima i onima uzrokovanim nepravilnim radom fizičkih uređaja. U većini slučajeva, to je softver koji je "kriv" - upravljačke programe, aplikacije u automatskom pokretanju, ažuriranja i BIOS firmware. Rjeđe, problemi nastaju zbog neispravnih ili nekompatibilnih uređaja - diskova, uključujući vanjske pogone, flash pogone i periferne uređaje.
Dalje ćemo detaljno govoriti o svim glavnim razlozima, daćemo univerzalne metode za njihovo otklanjanje. Načini će se dati u skladu s redoslijedom glavnih faza dizanja računala.
1. razlog: BIOS
"Kočnice" u ovoj fazi ukazuju na to da je BIOS-u matične ploče potrebno dosta vremena za ispitivanje i inicijalizaciju uređaja povezanih s računalom, uglavnom tvrdih diskova. To se događa zbog nedostatka podrške za uređaje u kodu ili netočne postavke.
Primjer 1:
Instalirali ste novi disk u sustav, nakon čega se računalo počelo podizati mnogo dulje, te u POST fazi ili nakon pojave logotipa matične ploče. To može značiti da BIOS ne može odrediti postavke uređaja. Preuzimanje će se i dalje dogoditi, ali nakon vremena potrebnog za istraživanje.
Jedini način je ažuriranje BIOS-a.
Više detalja: Ažuriranje BIOS-a na računalu
Primjer 2:
Kupili ste korištenu matičnu ploču. U tom slučaju možda postoji problem s postavkama BIOS-a. Ako je prethodni korisnik promijenio parametre za svoj sustav, na primjer, konfigurirao je disk koji se spaja u RAID polje, tada će se pri pokretanju pojaviti velika kašnjenja iz istog razloga - duga anketa i pokušaji traženja nestalih uređaja.
Rješenje je postaviti postavke BIOS-a u stanje "tvornice".
Više detalja: Kako resetirati postavke BIOS-a
Razlog 2: Vozači
Sljedeća "velika" faza pokretanja je pokretanje upravljačkih programa uređaja. Ako su zastarjeli, moguća su značajna kašnjenja. To se posebno odnosi na softver za važne čvorove, na primjer, čipset. Rješenje će biti ažuriranje svih upravljačkih programa na računalu. Najpogodniji način je korištenje posebnog programa, kao što je Rješenje za paket upravljačkih programa , ali to možete učiniti pomoću alata sustava.
Više detalja: Kako ažurirati upravljačke programe
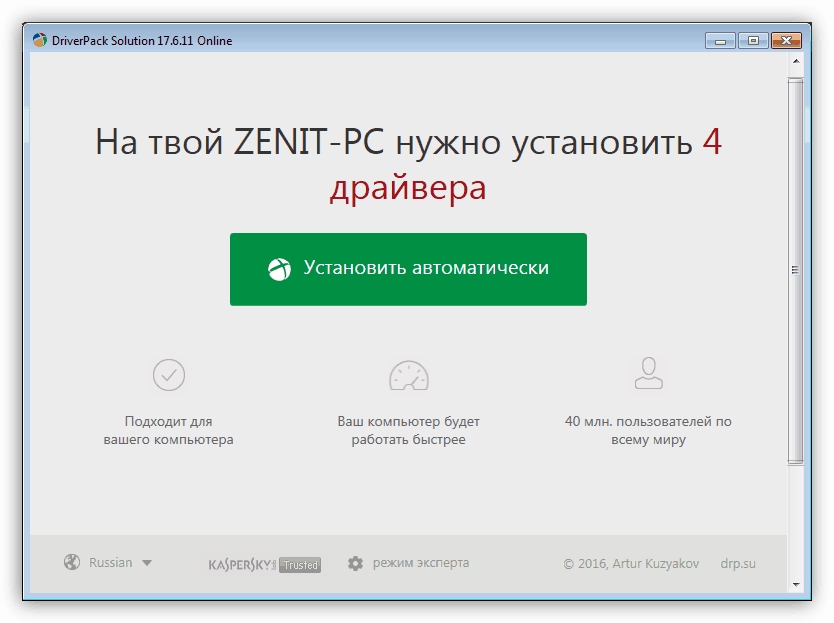
3. razlog: pokretanje aplikacija
Jedan od čimbenika koji utječu na brzinu pokretanja sustava su programi koji su konfigurirani za automatsko pokretanje prilikom pokretanja OS-a. Njihov broj i karakteristike utječu na vrijeme potrebno za prelazak s zaključanog zaslona na radnu površinu. Ti programi također mogu uključivati upravljačke programe za virtualne uređaje, kao što su diskovi, adapteri i drugi instalirani pomoću programa emulatora, na primjer, Alati demona ,
Da biste ubrzali pokretanje sustava u ovoj fazi, morate provjeriti koji su programi i usluge registrirani u automatskom pokretanju te ukloniti ili onemogućiti nepotrebne. Postoje i drugi aspekti na koje valja obratiti pozornost.
Pročitajte više: Kako ubrzati preuzimanje Windows 10 , Windows 7
Što se tiče virtualnih diskova i pogona, potrebno je ostaviti samo one koje često koristite ili ih čak uključite samo kada je to potrebno.
Više detalja: Kako koristiti DAEMON Tools
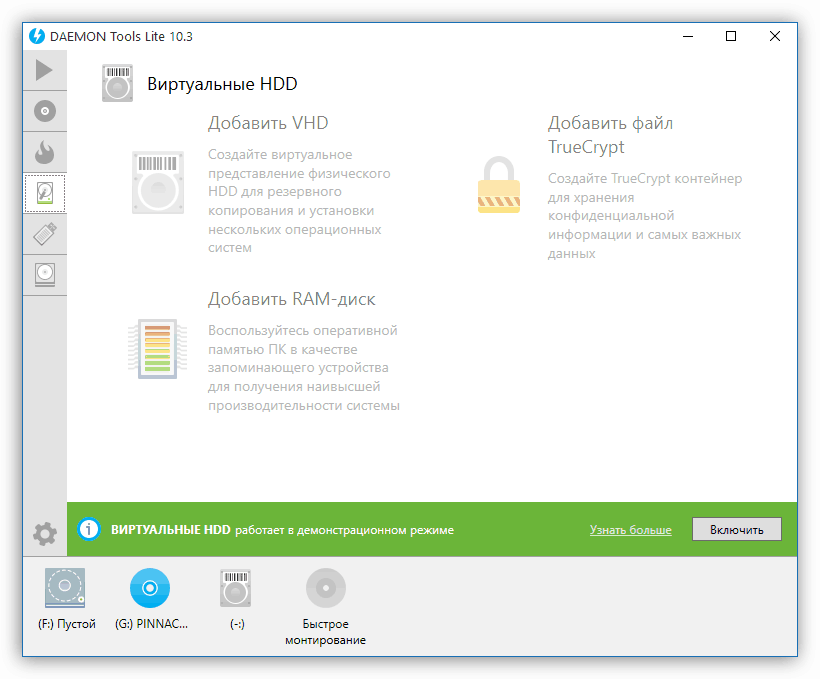
Odgođeno učitavanje
Govoreći o odgođenom učitavanju, mislimo na takvu postavku u kojoj programi koji podliježu obveznom, s gledišta korisnika, automatskog pokretanja, počinju nešto kasnije od samog sustava. Prema zadanim postavkama, Windows pokreće sve aplikacije odjednom koje imaju prečace u mapi Pokretanje ili čije su tipke registrirane u posebnom ključu registra. To stvara povećanu potrošnju resursa i dovodi do dugog čekanja.
Tu je jedan trik koji vam omogućuje da najprije u potpunosti implementirati sustav, a tek onda pokrenuti potreban softver. "Planer zadataka" ugrađen u Windows pomoći će nam u implementaciji naših planova.
- Prije postavljanja odgođenog preuzimanja za bilo koji program, najprije ga morate ukloniti iz automatskog preuzimanja (pogledajte članke o ubrzanju učitavanja na gore navedenim vezama).
- Planer pokrećemo unosom naredbe u retku "Run" ( Win + R ).
taskschd.msc![Pokretanje Planera zadataka iz izbornika Pokreni u sustavu Windows 10]()
Također se može naći u odjeljku “Administracija” na “Upravljačkoj ploči” .
![Pokretanje Planera zadataka s upravljačke ploče u sustavu Windows 10]()
- Da biste uvijek imali brzi pristup zadacima koje ćemo izraditi sada, bolje je staviti ih u zasebnu mapu. Da biste to učinili, kliknite na odjeljak "Knjižnica rasporeda zadataka" i odaberite stavku "Stvori mapu" na desnoj strani.
![Stvaranje nove mape u Planeru zadataka u sustavu Windows 10]()
Navedite ime, primjerice, "AutoStart" i kliknite OK .
![Dodjeljivanje imena novoj mapi u Windows 10 Planer zadataka]()
- Kliknite na novu mapu i stvorite jednostavan zadatak.
![Izrada jednostavnog zadatka u novoj mapi programa Task Scheduler Windows 10]()
- Dajemo naziv zadatka i po želji izmišljamo opis. Kliknite "Dalje".
![Stvaranje imena i opisa za jednostavan zadatak u Planeru zadataka u sustavu Windows 10]()
- U sljedećem prozoru prebacite se na opciju "Kada se prijavite u sustav Windows . "
![Postavljanje parametra pokretanja zadatka u Planeru zadataka u sustavu Windows 10]()
- Ovdje ostavljamo zadanu vrijednost.
![Postavljanje radnje za zadatak u Planeru zadataka u sustavu Windows 10]()
- Kliknite "Browse" i pronađite izvršnu datoteku željenog programa. Nakon otvaranja kliknite "Dalje".
![Odabir programa za pokretanje u Planeru zadataka u sustavu Windows 10]()
- U zadnjem prozoru provjerite parametre i kliknite "Završi" .
![Dovršavanje izrade jednostavnog zadatka u Windows 10 Task Scheduler]()
- Dvaput kliknite na zadatak na popisu.
![Idite na svojstva zadatka u Planeru zadataka u sustavu Windows 10]()
- U prozoru s svojstvima koji se otvori, idite na karticu Triggers i zatim kliknite dvaput da biste otvorili uređivač.
![Navigirajte da biste aktivirali svojstva u Planeru zadataka u sustavu Windows 10]()
- Označite okvir pored stavke “Odgodi uključeno” i odaberite interval u padajućem popisu. Izbor je mali, ali postoji način da promijenite vrijednost na vlastitu tako što ćete izravno uređivati datoteku zadatka, o čemu ćemo kasnije govoriti.
![Postavljanje odgođenog pokretanja u Planeru zadataka u sustavu Windows 10]()
- 14. U redu za zatvaranje svih prozora.
Da biste mogli uređivati datoteku zadatka, prvo je morate izvesti iz rasporeda.
- Odaberite zadatak na popisu i kliknite gumb "Izvezi" .
![Izvezi zadatak iz Planera zadataka u Windows 10]()
- Naziv datoteke ne može se promijeniti, samo odaberite lokaciju na disku i kliknite "Spremi" .
![Spremanje konfiguracijske datoteke zadatka u Planer zadataka u sustavu Windows 10]()
- Otvorite primljeni dokument u uređivaču. Notepad ++ (ne obični notepad, ovo je važno) i nalazimo red u kodu
PT15MGdje je 15M odabrani interval kašnjenja u minutama. Sada možete postaviti bilo koji cijeli broj.
![Potražite odgođeni kôd pokretanja u konfiguracijskoj datoteci zadatka]()
- Drugi važan aspekt je da su programi koji se pokreću na ovaj način po zadanom dodijeljeni niskom prioritetu za pristup procesorskim resursima. U kontekstu ovog dokumenta, parametar može imati vrijednosti od 0 do 10 , pri čemu je 0 prioritet u stvarnom vremenu, odnosno najviši, a 10 je najniži. "Planer" propisuje vrijednost 7 . Redak koda:
7![Promijenite prioritet za proces programa koji je pokrenut iz Planera zadataka]()
Ako program koji se pokreće nije vrlo zahtjevan na sistemskim resursima, primjerice, razni informativni programi, paneli i konzole za upravljanje parametrima drugih aplikacija, prevoditelja i drugog softvera koji radi u pozadini, možete ostaviti zadanu vrijednost. Ako je to preglednik ili drugi moćan program koji aktivno radi s diskovnim prostorom, zahtijevajući značajan prostor u RAM-u i puno procesorskog vremena, onda morate povećati njegov prioritet sa 6 na 4 . Iznad se ne isplati, jer mogu postojati kvarovi u operativnom sustavu.
- Spremite dokument CTRL + S i zatvorite uređivač.
- Uklonite zadatak iz "Planera" .
![Brisanje zadatka iz Planera zadataka u sustavu Windows 10]()
- Sada kliknite na stavku "Uvezi zadatak" , pronađite našu datoteku i kliknite "Otvori" .
![Uvoz zadatka iz konfiguracijske datoteke u Planer zadataka u sustavu Windows 10]()
- Prozor s svojstvima će se automatski otvoriti, gdje možete provjeriti je li interval koji smo postavili spremljen. To se može učiniti na istoj kartici "Okidači" (vidi gore).
![Provjera parametara uvezenog zadatka u Windows 10 Planeru]()
4. razlog: ažuriranja
Vrlo često, zbog prirodne lijenosti ili nedostatka vremena, zanemarujemo prijedloge programa i OS za ponovno pokretanje nakon ažuriranja verzija ili provedbu bilo kakvih radnji. Prilikom ponovnog pokretanja sustava, datoteke, ključevi registra i parametri se prepisuju. Ako postoji mnogo takvih operacija u redu, to jest, mnogo puta smo odbijali ponovno podizanje sustava, tada sljedeći put kada se računalo uključi, Windows može dugo razmišljati. U nekim slučajevima, čak i na nekoliko minuta. Ako izgubite strpljenje i prisilite sustav da se ponovno pokrene, taj proces će početi ispočetka.
Rješenje je jedno: strpljivo čekati da se desktop učita. Da biste provjerili, morate ponovno pokrenuti ponovno, a ako se situacija ponovi, trebate nastaviti s pronalaženjem i uklanjanjem drugih uzroka.
Razlog 5: Željezo
Nedostatak hardverskih resursa računala također može negativno utjecati na vrijeme njegovog uključivanja. Prije svega, to je količina RAM-a u koju se potrebni podaci uvlače u boot. Ako nema dovoljno prostora, tada postoji aktivna interakcija s tvrdim diskom. Potonji, kao najsporije PC čvorište, još više usporava sustav.
Izlaz - instalirajte dodatne memorijske module.
Pogledajte i:
Kako odabrati RAM
Razlozi za smanjenje performansi računala i njihovo uklanjanje
Što se tiče tvrdog diska, određeni podaci se aktivno zapisuju u privremene mape. Ako nema dovoljno slobodnog prostora, doći će do kašnjenja i kvarova. Provjerite je li vaš disk pun. Trebala bi biti najmanje 10, a po mogućnosti 15% čistog prostora.
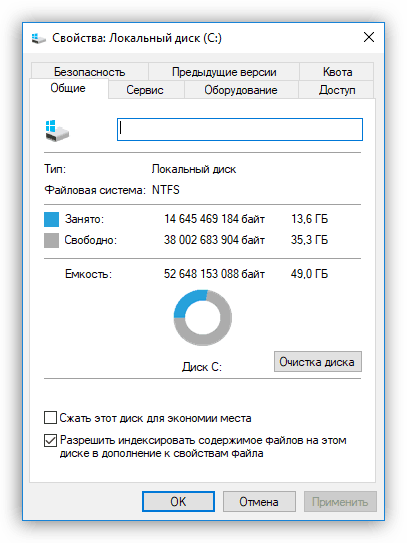
Za čišćenje diska od nepotrebnih podataka pomoći će program. CCleaner , u arsenalu kojih postoje alati za uklanjanje "junk" datoteka i ključeva registra, a tu je i mogućnost za uklanjanje neiskorištenih programa i uređivanje autoload.
Više detalja: Kako koristiti CCleaner
Značajno ubrzati preuzimanje pomoći će zamijeniti sustav HDD na statičkom disku.
Više detalja:
Koja je razlika između SSD-a i HDD-a?
Koji SSD pogon odabrati za prijenosno računalo
Kako prenijeti sustav s tvrdog diska na SSD
Poseban slučaj s prijenosnim računalima
Razlog za sporo učitavanje nekih prijenosnih računala koji imaju na sebi dvije grafičke kartice je ugrađena od tvrtke Intel i diskretna od "crvene" tehnologije ULPS (Ultra-Low Power State). Uz njegovu pomoć, smanjene su frekvencije i ukupna potrošnja energije grafičke kartice koja se trenutno ne koristi. Kao i uvijek, poboljšanja koja se razlikuju u svojoj ideji zapravo se ne pojavljuju uvijek kao takva. U našem slučaju, ova opcija, ako je omogućena (ovo je zadana postavka), može dovesti do crnog zaslona kada se pokrene prijenosno računalo. Nakon nekog vremena, preuzimanje se još uvijek događa, ali to nije norma.
Rješenje je jednostavno - onemogućite ULPS. To se radi u uređivaču registra.
- Pokrenite editor pomoću naredbe unesene u redak "Run" ( Win + R ).
regedit![Otvaranje uređivača registra s linije Run u sustavu Windows 10]()
- Idite na izbornik "Uredi - Traži".
![Idite na parametre pretraživanja u registru sustava Windows 10]()
- Ovdje unosimo sljedeću vrijednost u polje:
EnableULPSStavili smo daw ispred "Imena parametara" i kliknuli "Find Next" .
![Postavljanje upita za pretraživanje u registru sustava Windows 10. t]()
- Dvostrukim klikom na pronađeni ključ u polju “Vrijednost” umjesto “1” pišemo “0” bez navodnika. Kliknite U redu .
![Onemogućavanje tehnologije države s niskom potrošnjom energije u registru sustava Windows 10. t]()
- Ostatak tipki tražimo pomoću tipke F3, a svaki od njih ponavlja korake za promjenu vrijednosti. Nakon što tražilica prikaže poruku "Pretraživanje u registru je dovršeno" , možete ponovno pokrenuti računalo. Problem se više ne bi trebao pojavljivati, osim ako je uzrokovan drugim razlozima.
Imajte na umu da je na početku pretraživanja dio računala registra označen, inače urednik možda neće pronaći ključeve koji se nalaze u odjeljcima na vrhu popisa.
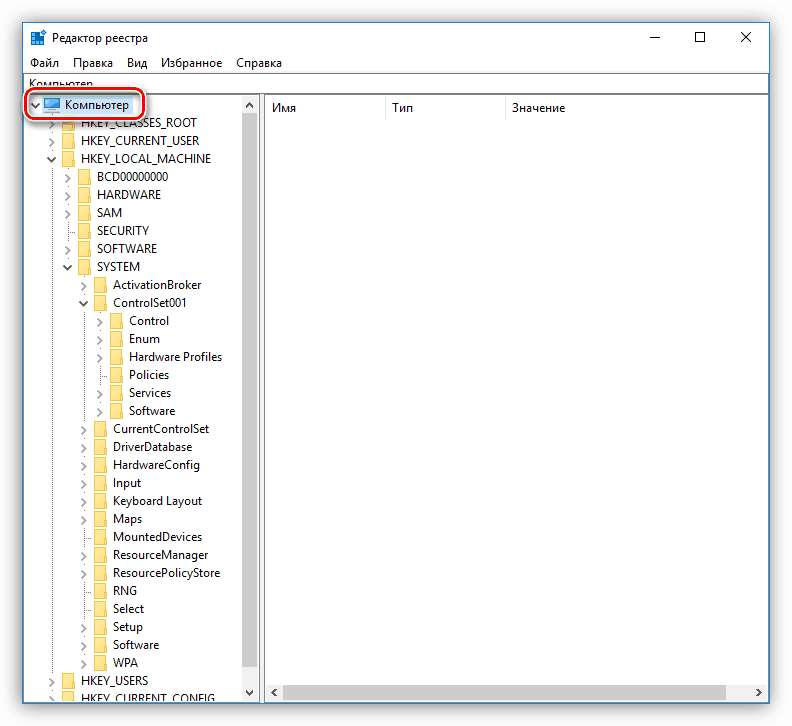
zaključak
Kao što možete vidjeti, tema sporog prebacivanja računala je prilično opsežna. Postoji nekoliko razloga za takvo ponašanje sustava, ali svi se mogu lako ukloniti. Jedan mali savjet: prije nego što počnete rješavati problem, utvrdite je li doista tako. U većini slučajeva određujemo brzinu preuzimanja, vođeni vlastitim subjektivnim osjećajima. Nemojte odmah "uletjeti u bitku" - možda je to privremeni fenomen (razlog broj 4). Rješavanje problema s sporim pokretanjem računala nužno je kada nam vrijeme čekanja već govori o nekim problemima. Da biste izbjegli takve probleme, možete redovito ažurirati upravljačke programe, kao i sadržaj prema redoslijedu pokretanja i sistemskog diska.