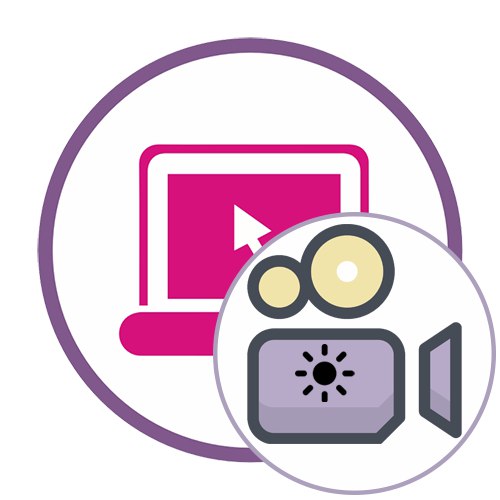Metoda 1: Clideo
Clideo je jedna od najjednostavnijih internetskih usluga upravljanja video zapisima. Uz njegovu pomoć možete lako posvijetliti sliku podešavanjem samo jednog klizača. No, vrijedno je spomenuti da se u Clideu, kao i u bilo kojem drugom sličnom rješenju, gotov projekt u besplatnoj verziji sprema samo s vodenim žigom. Razmislite o tome i prije početka obrade.
Idite na internetsku uslugu Clideo
- Otvorite Clideo klikom na gornju vezu, a zatim kliknite "Odaberite datoteku".
- Na ekranu će se pojaviti prozor. "Istraživač"gdje pronaći odgovarajući video za obradu.
- Videozapis će se prenositi na poslužitelj nekoliko sekundi ili minuta.
- Podesite parametar "Svjetlina"pomicanjem klizača udesno i praćenjem rezultata u prozoru za pregled.
- Prilagodite dodatne parametre ako smatrate potrebnim. U Clideu možete promijeniti kontrast, zasićenost, nijansu i prozirnost.
- Prije spremanja odaberite format u kojem želite preuzeti videozapis na računalo.
- Pritisnite gumb "Ugađanje"ako ste spremni za nastavak dovršavanja obrade.
- Renderiranje započinje - obično ovaj postupak traje barem nekoliko minuta, ovisno o duljini snimke.
- Nakon pritiska "Preuzimanje datoteka".
- Odmah nakon toga, učitat će se konačna verzija video datoteke određenog formata.
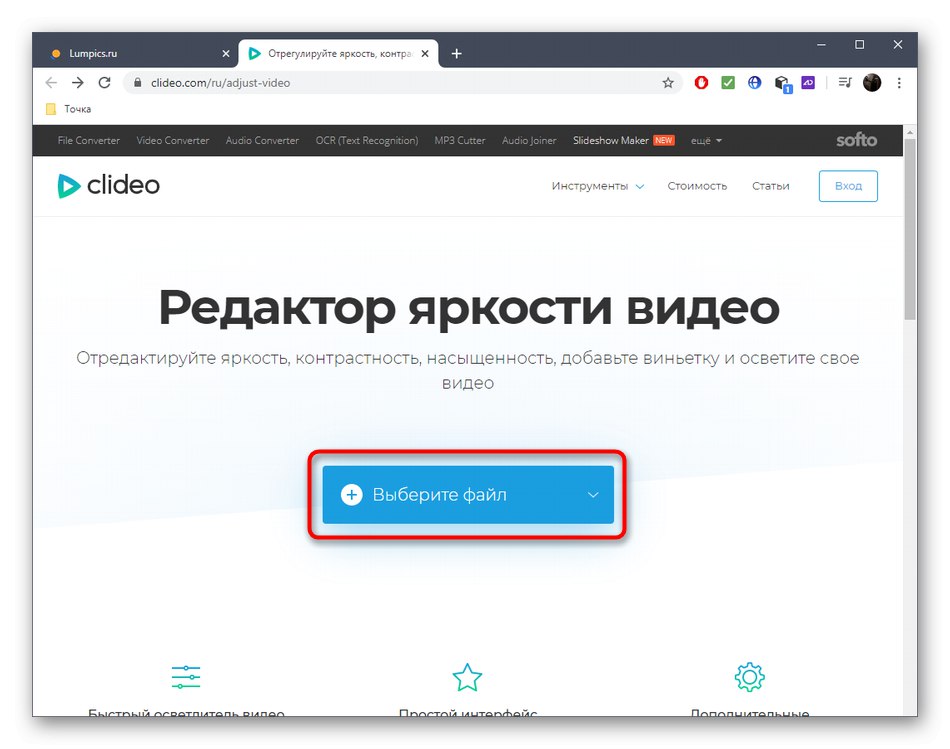
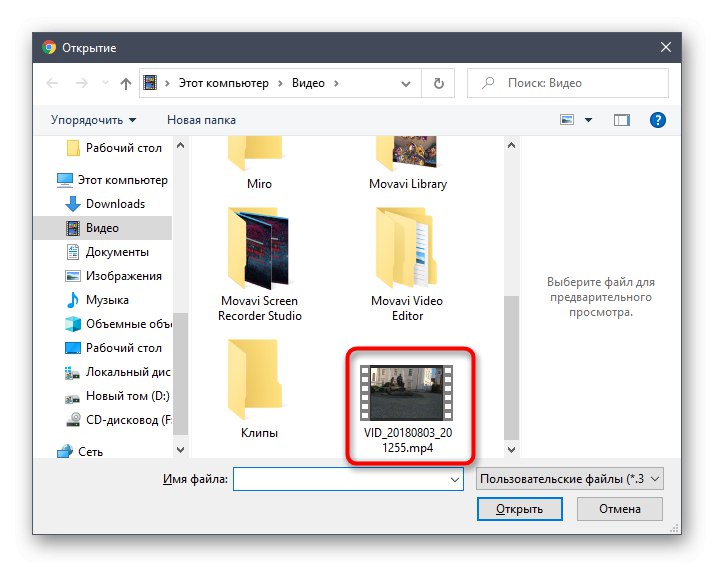
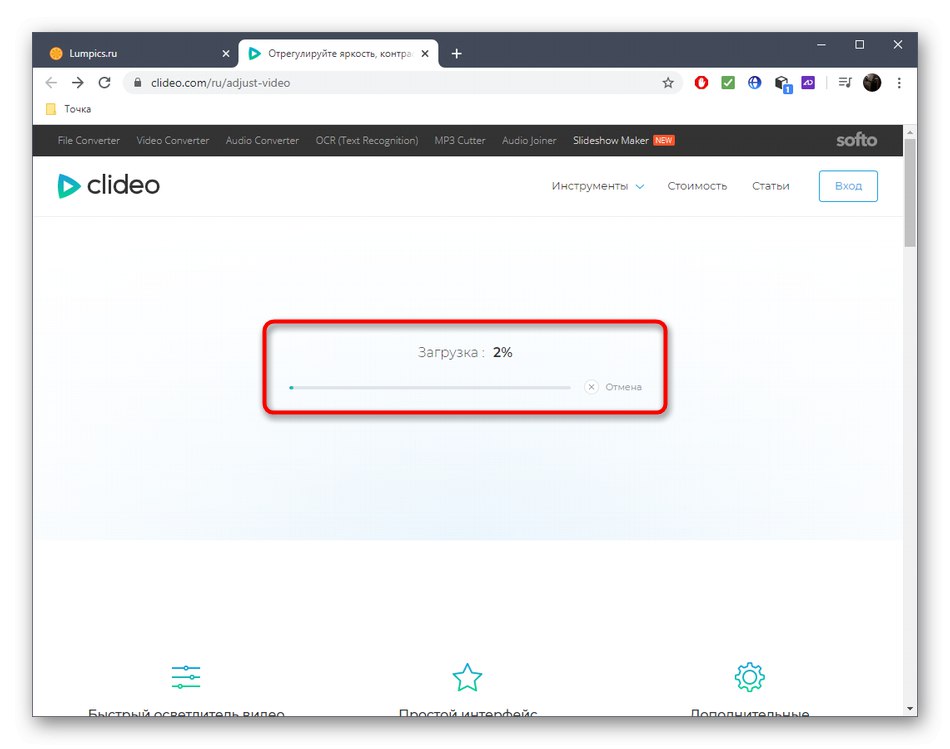
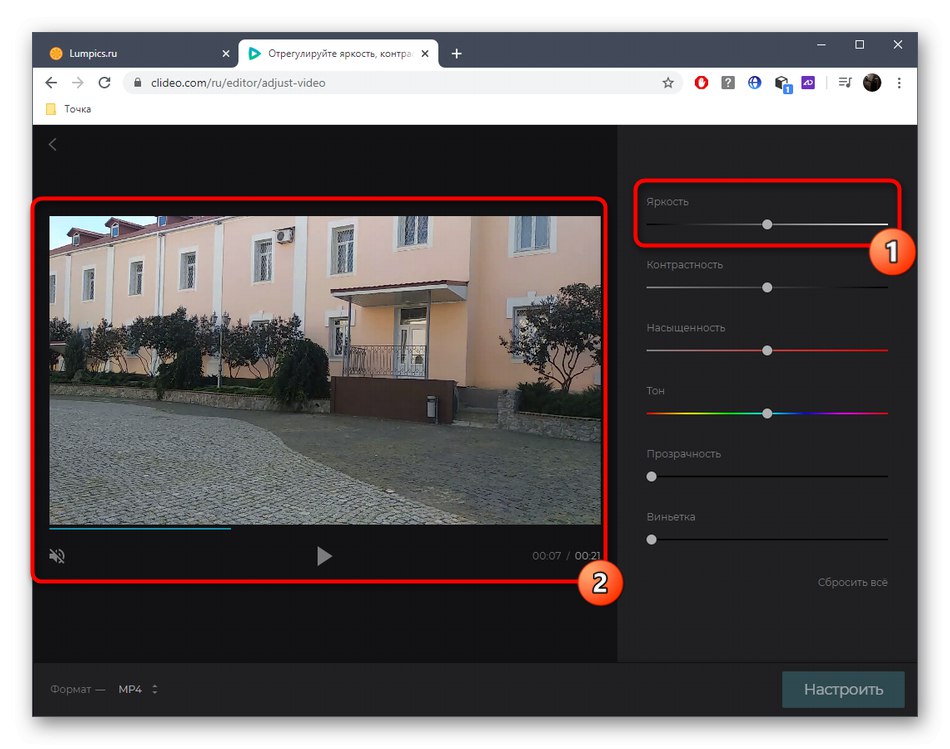
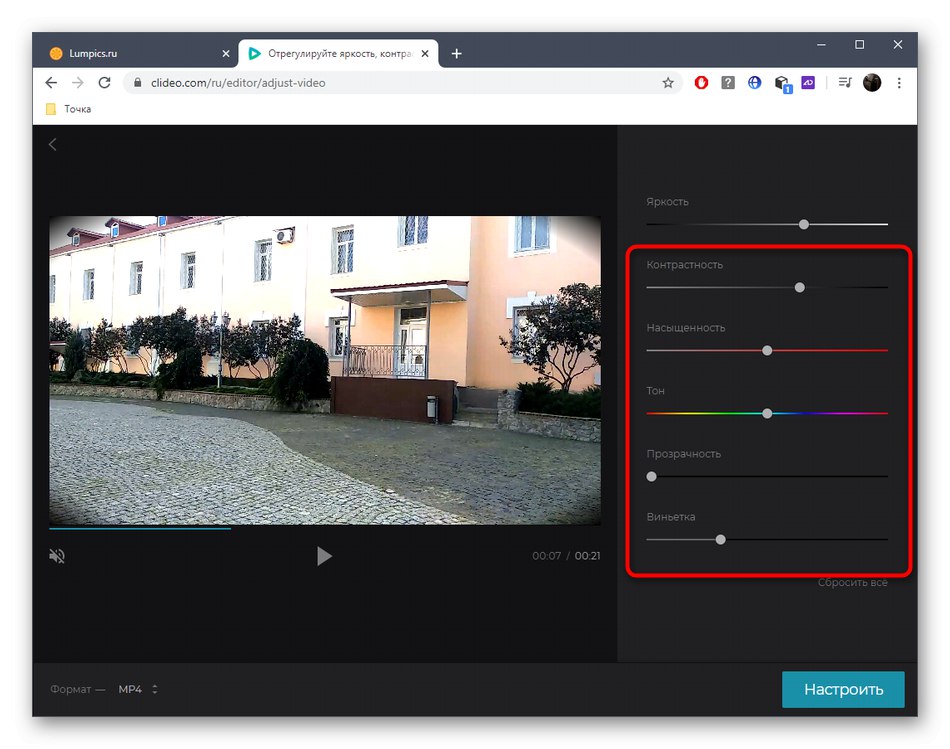
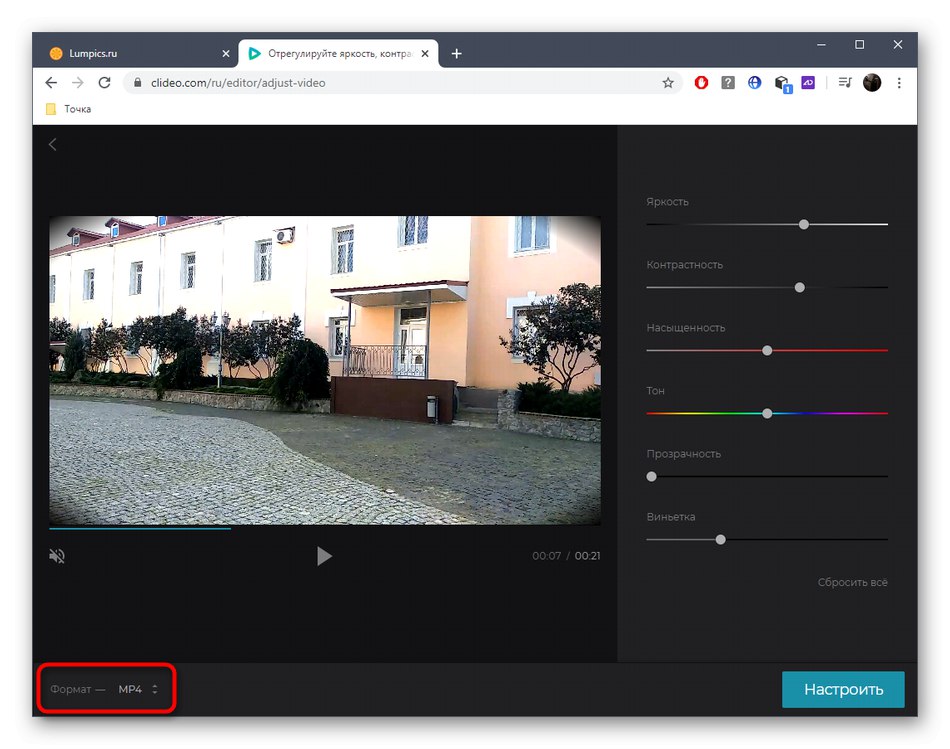
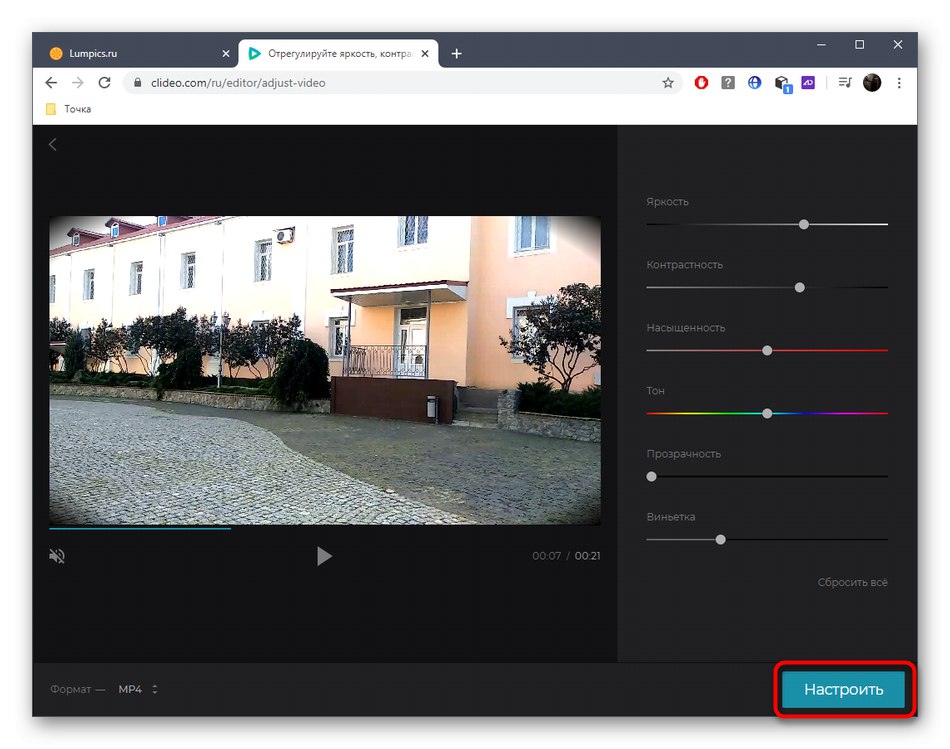
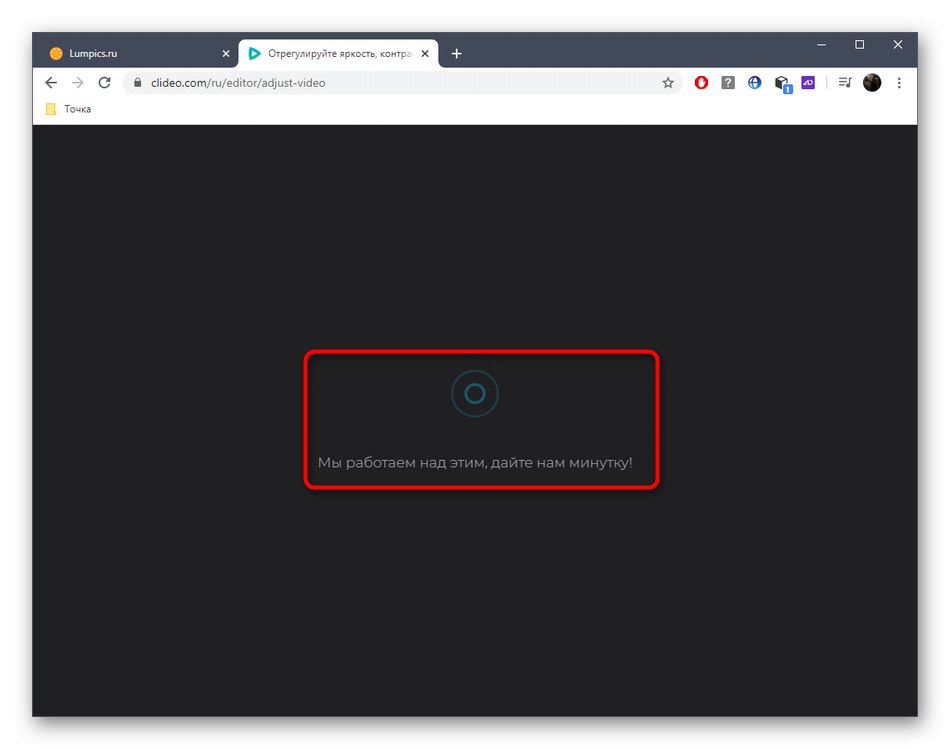
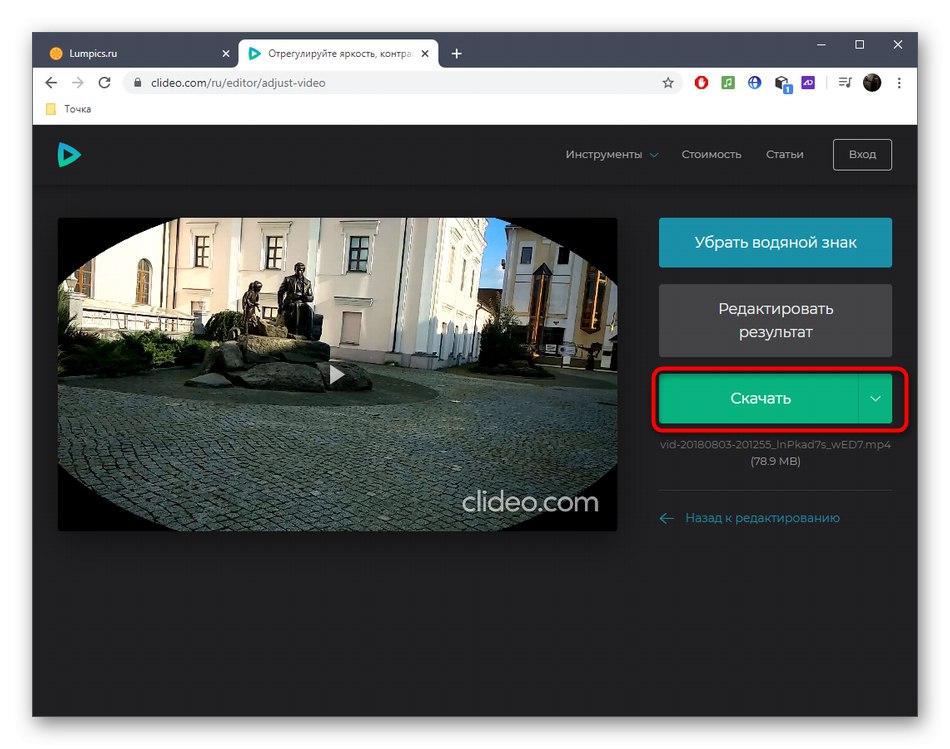
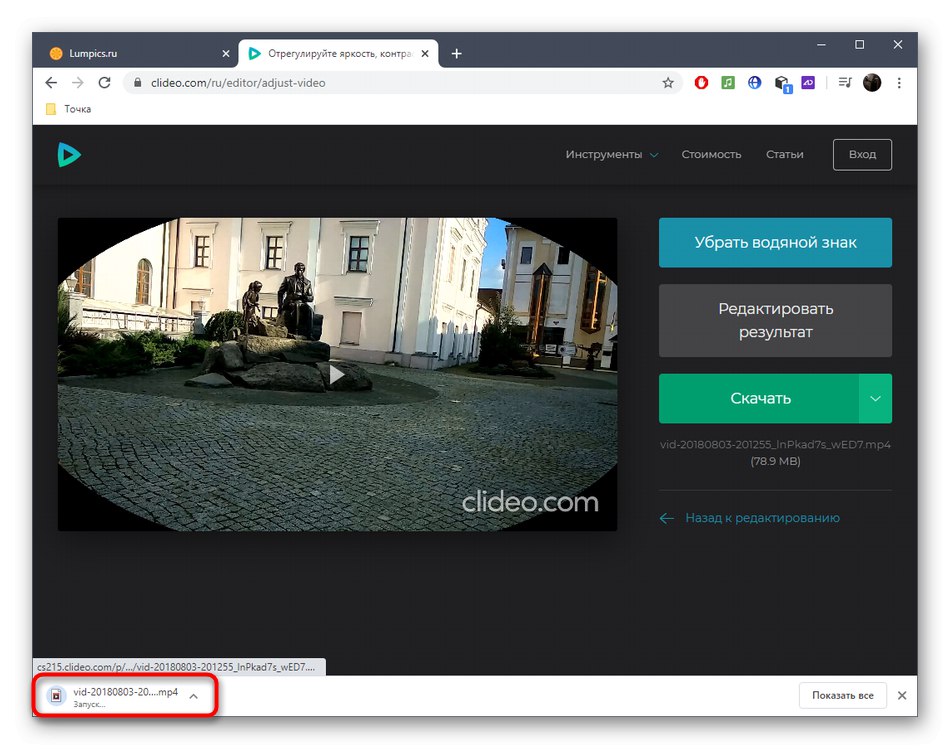
2. metoda: WeVideo
WeVideo je još jedna internetska usluga koja funkcionira na sličan način kao i prethodna. Već se smatra naprednijim i težim za početnike, pa bez detaljnih uputa može biti malo teško riješiti video osvjetljenje kroz njega.
Idite na internetsku uslugu WeVideo
- Kad prvi put otvorite uređivač WeVideo, morat ćete se prijaviti putem Googlea / Facebooka ili ispuniti obrazac za registraciju.
- Počnite graditi svoj projekt "Video"klikom na odgovarajući blok na gornjoj ploči.
- Navedite u kojem formatu želite vidjeti vlastiti projekt i kliknite "Počni uređivati".
- Dugme "Uvoz" slijeva je za prijenos datoteke.
- Povucite videozapis u prozor koji se pojavi ili upotrijebite pregled "Pregledaj za odabir".
- Prilikom prikazivanja "Istraživač" tamo pronaći potreban materijal.
- Zatim ga držite lijevom tipkom miša i povucite na vremensku traku.
- Kad pokazivač zadržite iznad videozapisa koji je već ispušten na vremenskoj traci, pojavit će se gumb s olovkom - trebate kliknuti na njega da biste prešli na postavku.
- Pomaknite se na četvrtu karticu s naslovom "Boja" na ploči koja se pojavi.
- Tamo kontrolirajte klizač "Svjetlina"podešavanjem svjetline.
- Klik "Spremi promjene" nakon uvođenja svih promjena.
- Postoji i druga opcija kako videozapis učiniti živopisnijim. Da biste to učinili, ponovo pređite kursorom preko nje i kliknite gumb "FX".
- Odaberite efekt "San" i pogledajte njegov rezultat.
- Ako ste zadovoljni ovom promjenom, primijenite je.
- Kada završite s uređivanjem videozapisa, taknite "Završi".
- Unesite ime s kojim želite spremiti videozapis i prijeđite na sljedeći korak.
- Pričekajte do kraja obrade i kliknite klikom na postupak "Izvoz".
- Kad bude spreman, videozapis će se automatski preuzeti.
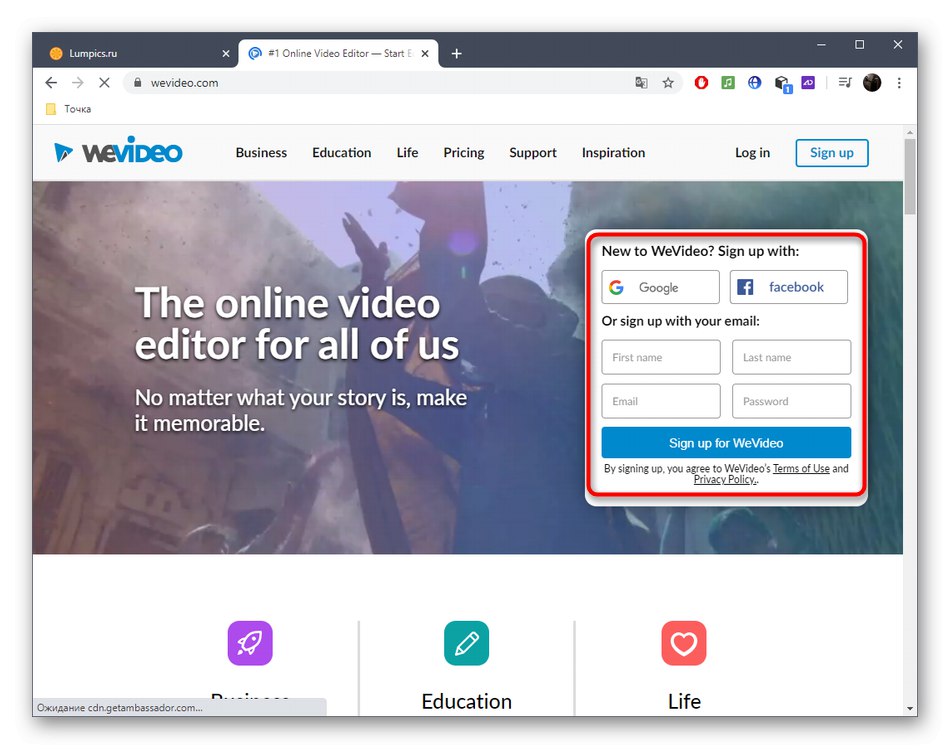
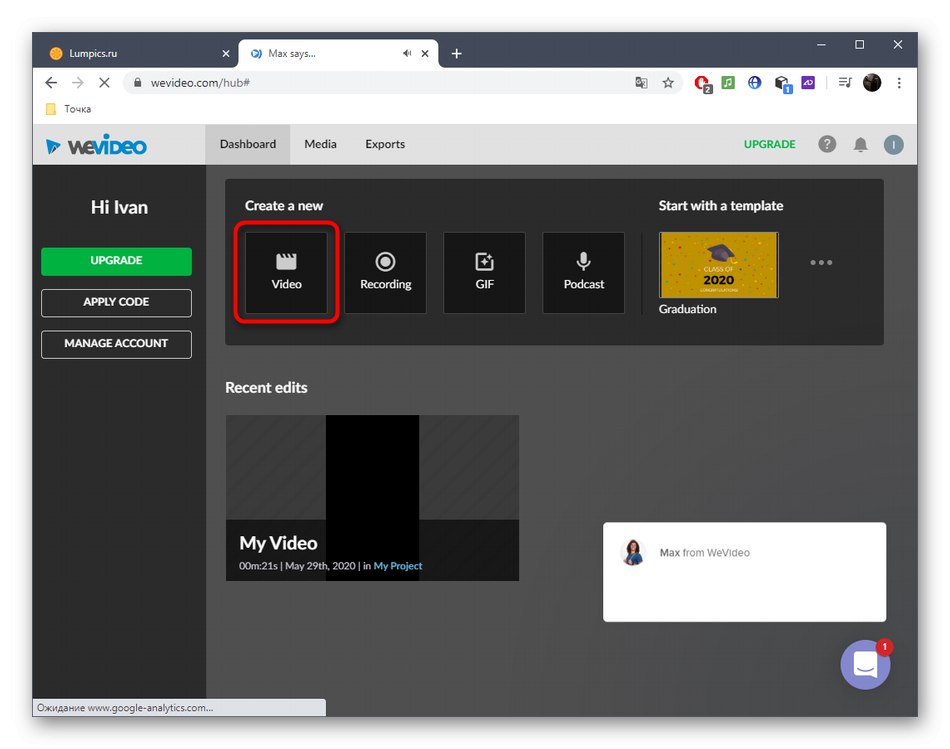
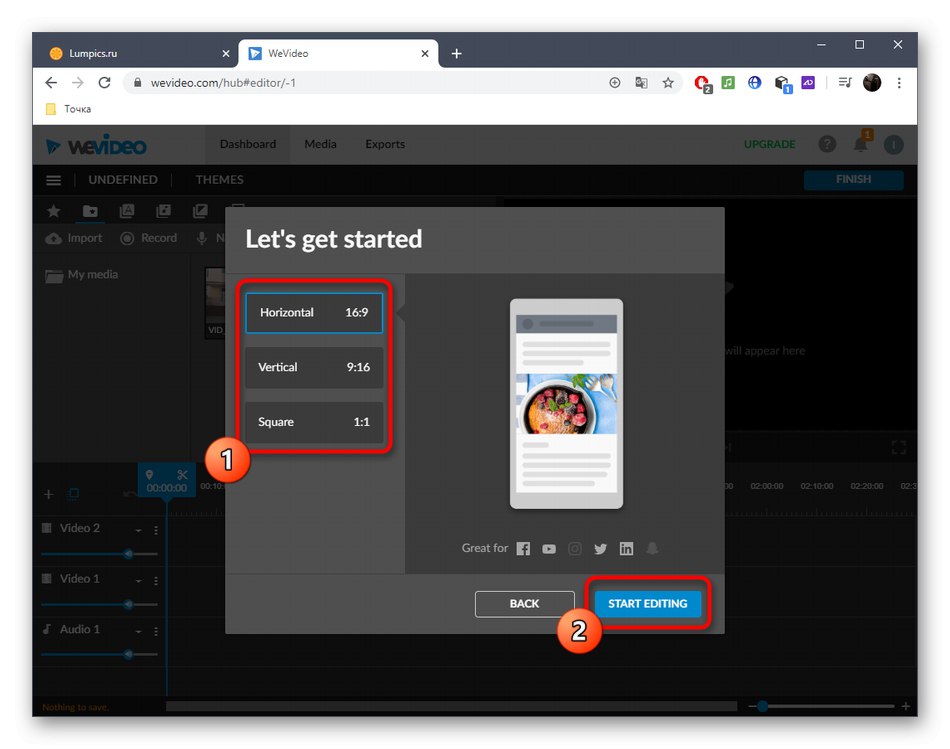
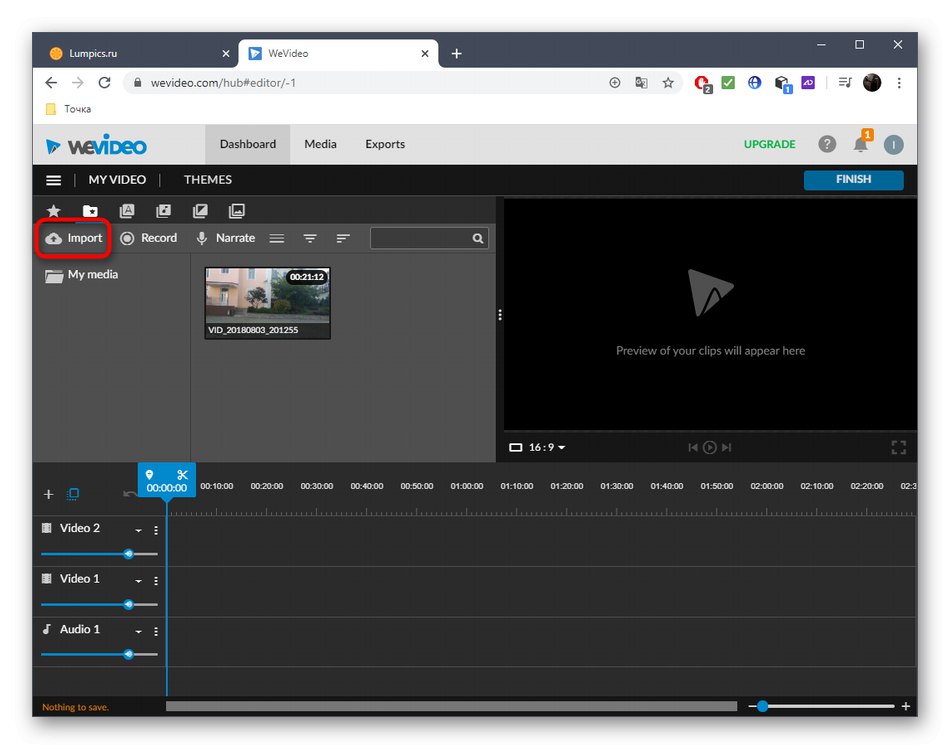
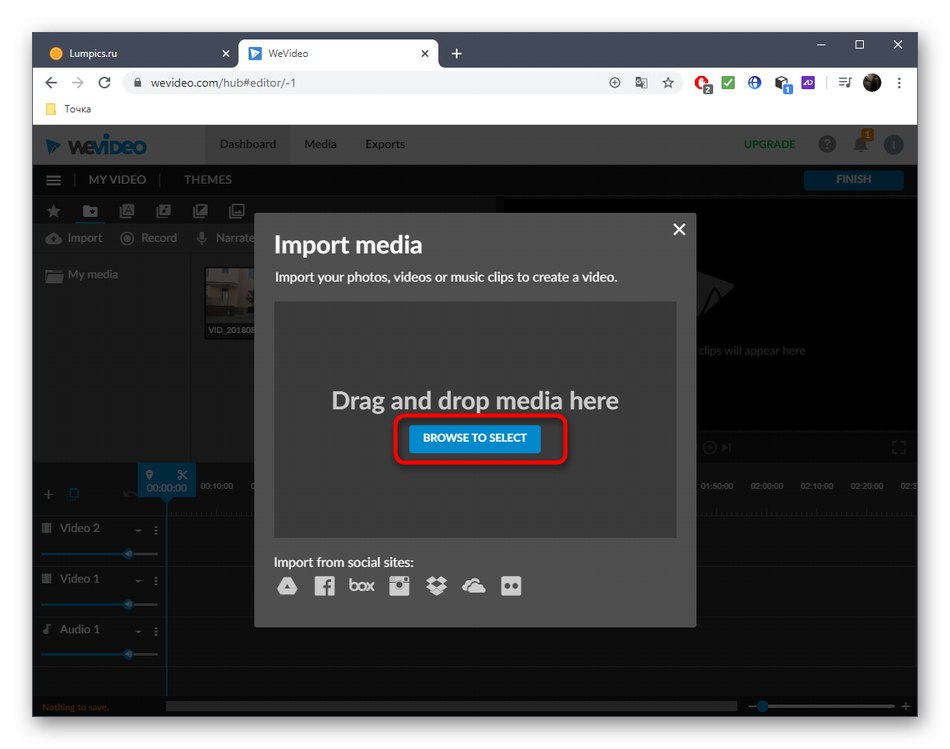
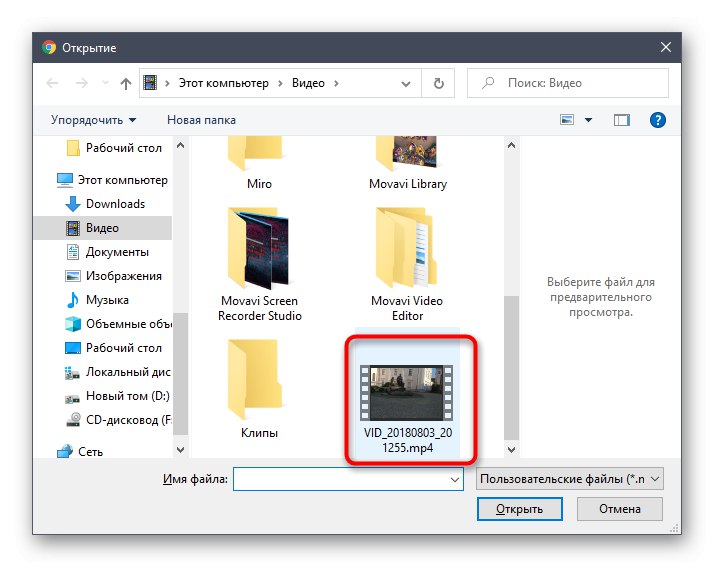
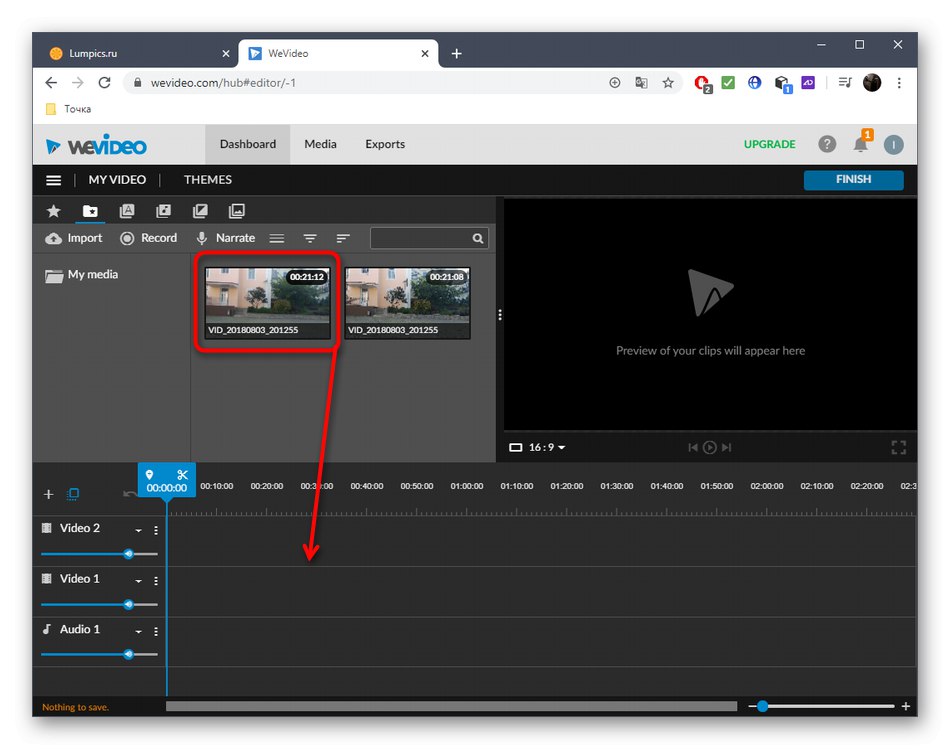
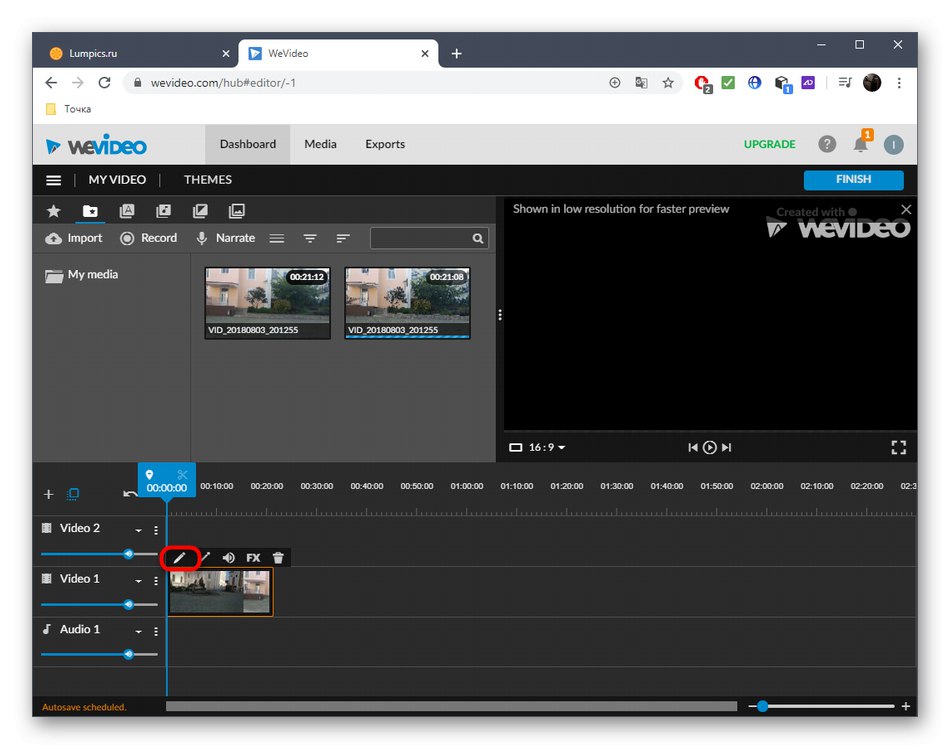
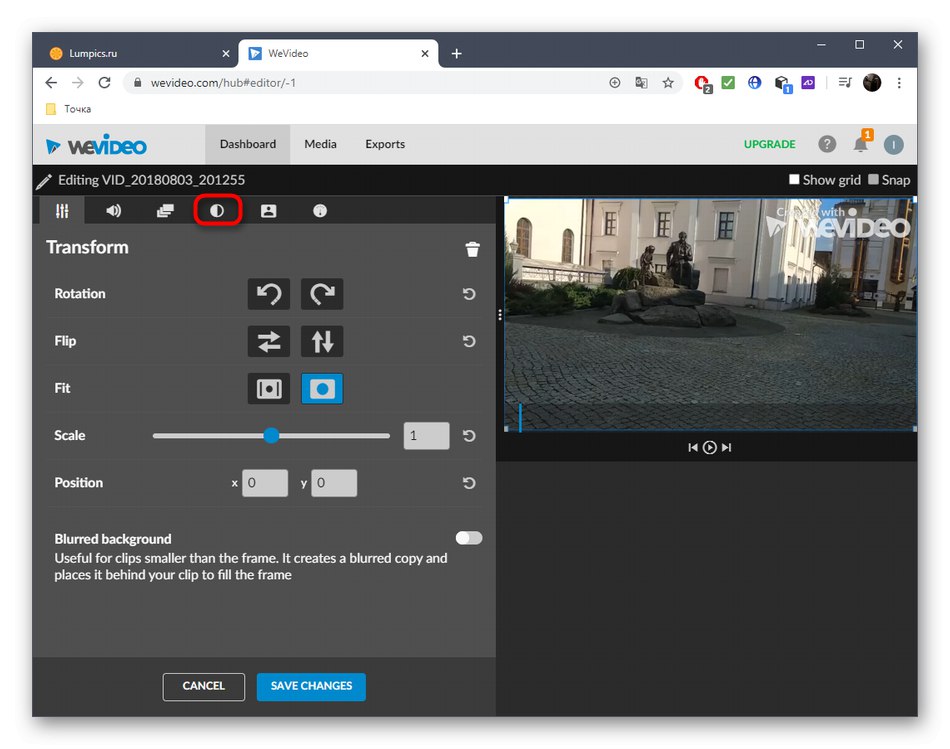
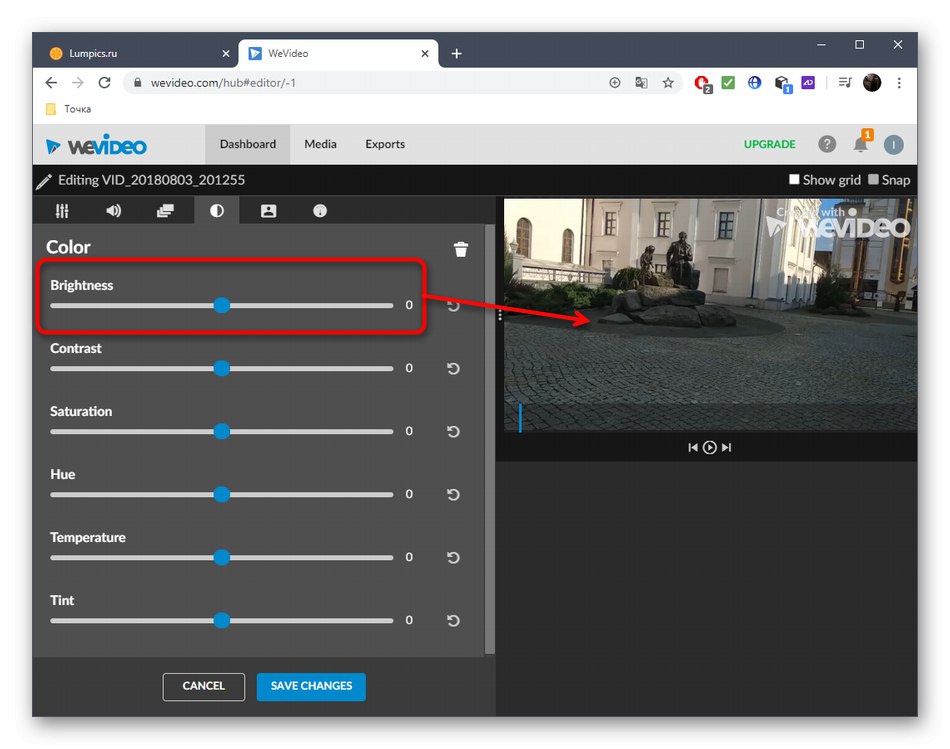
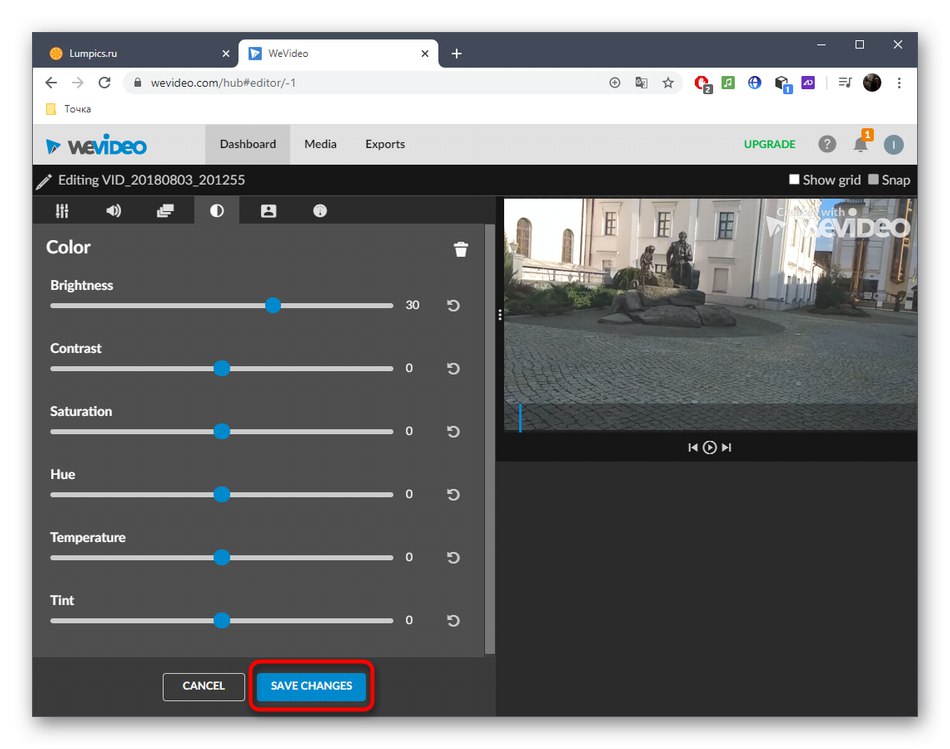
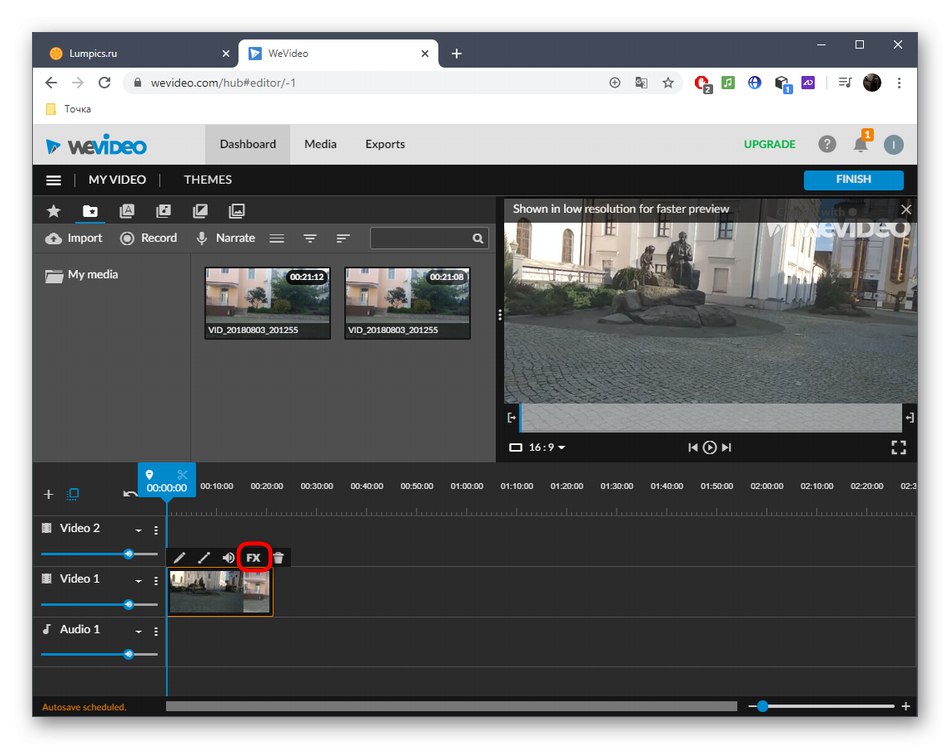
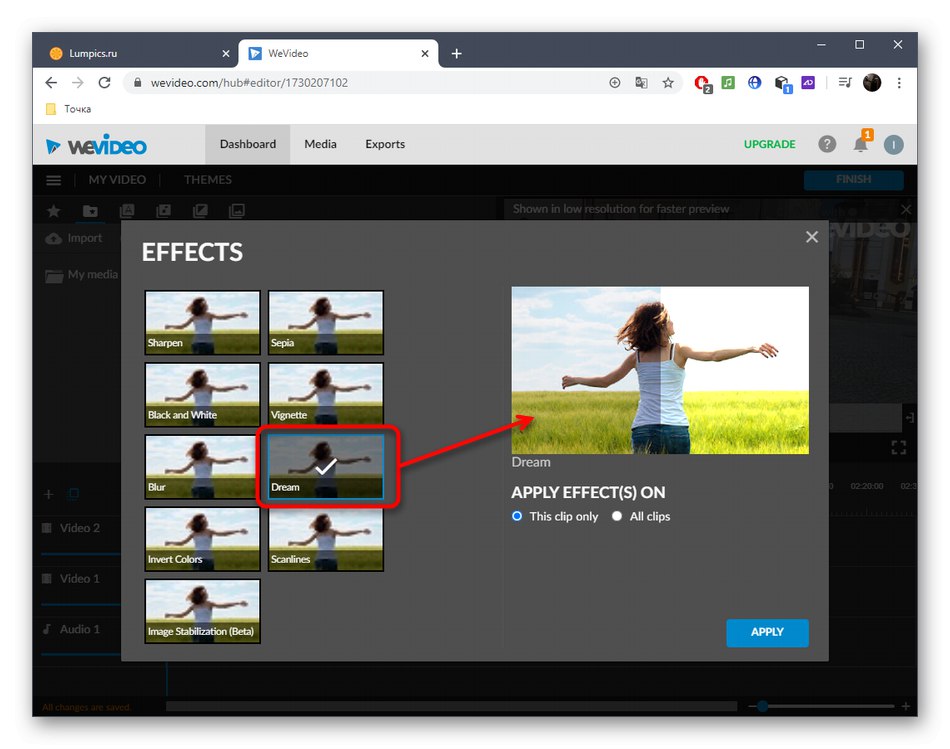
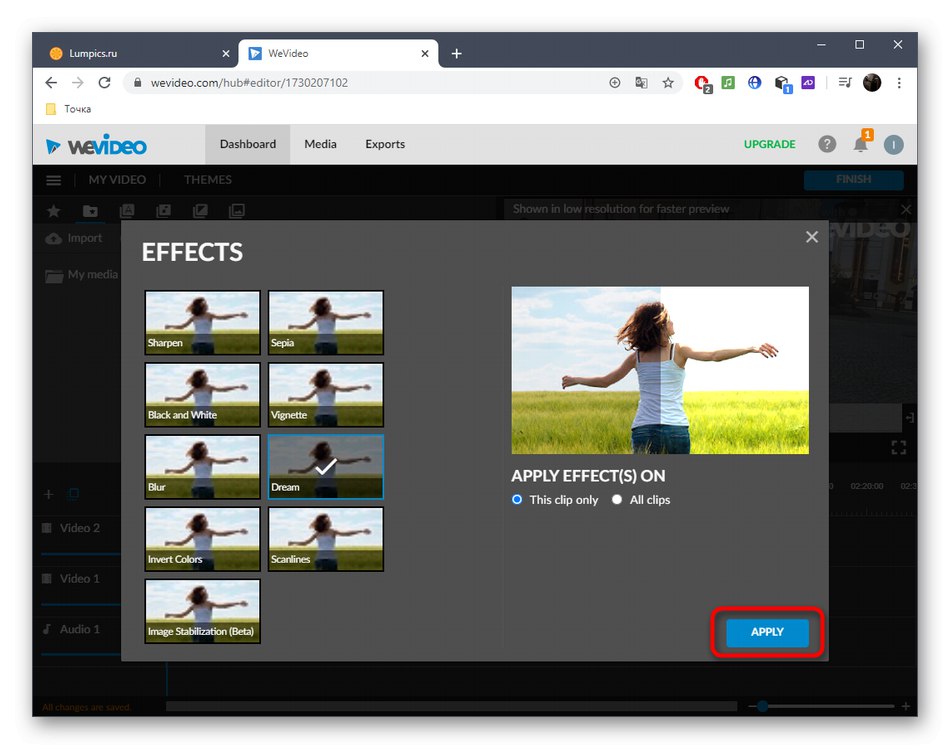
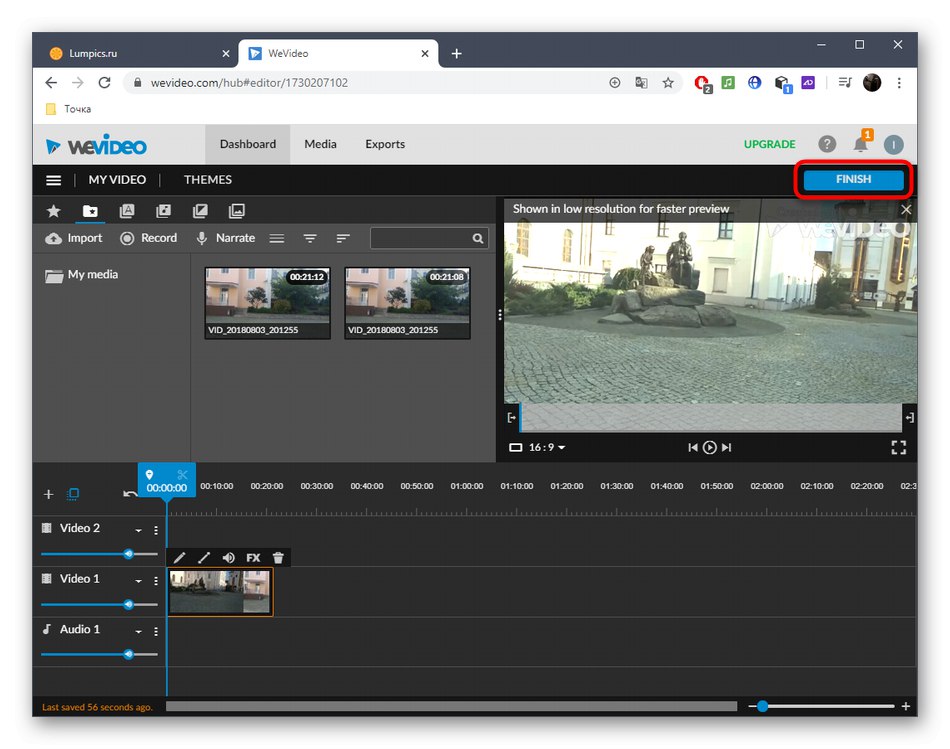
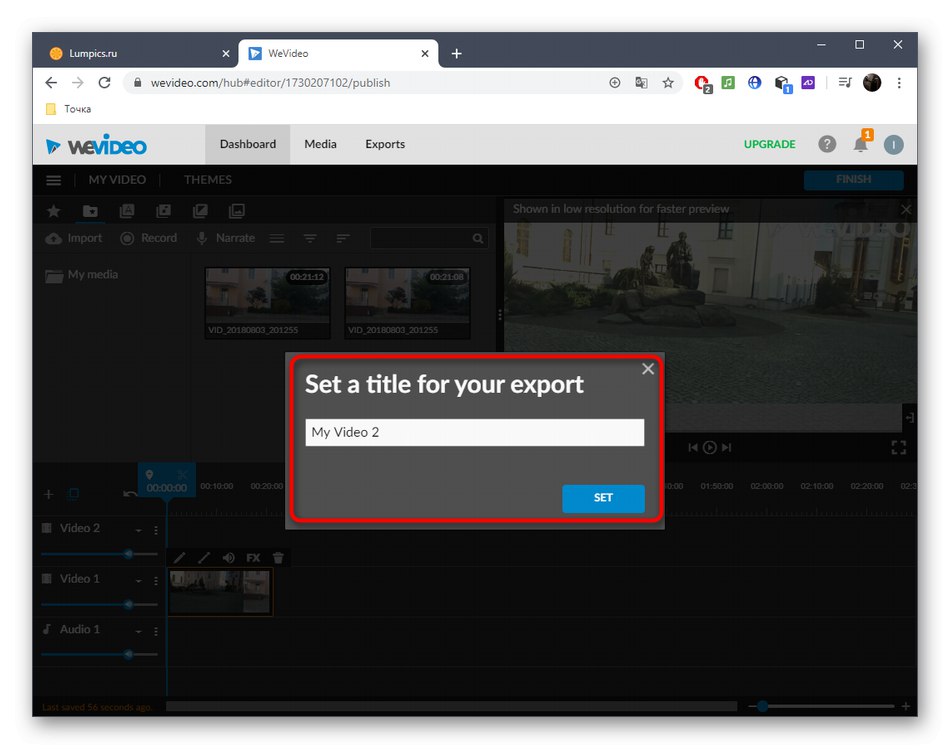
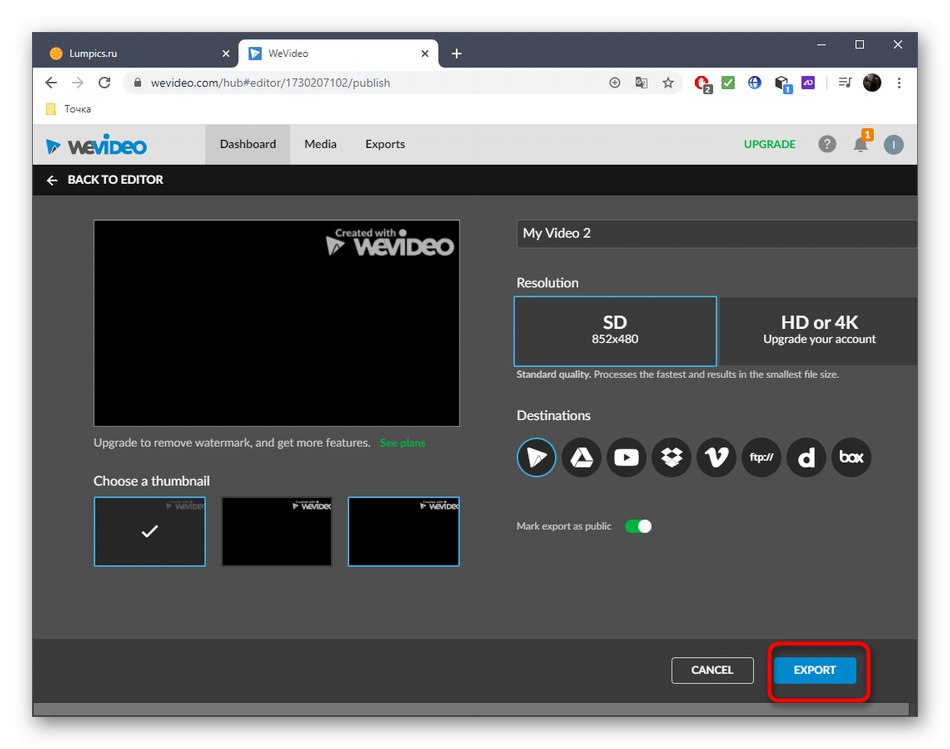
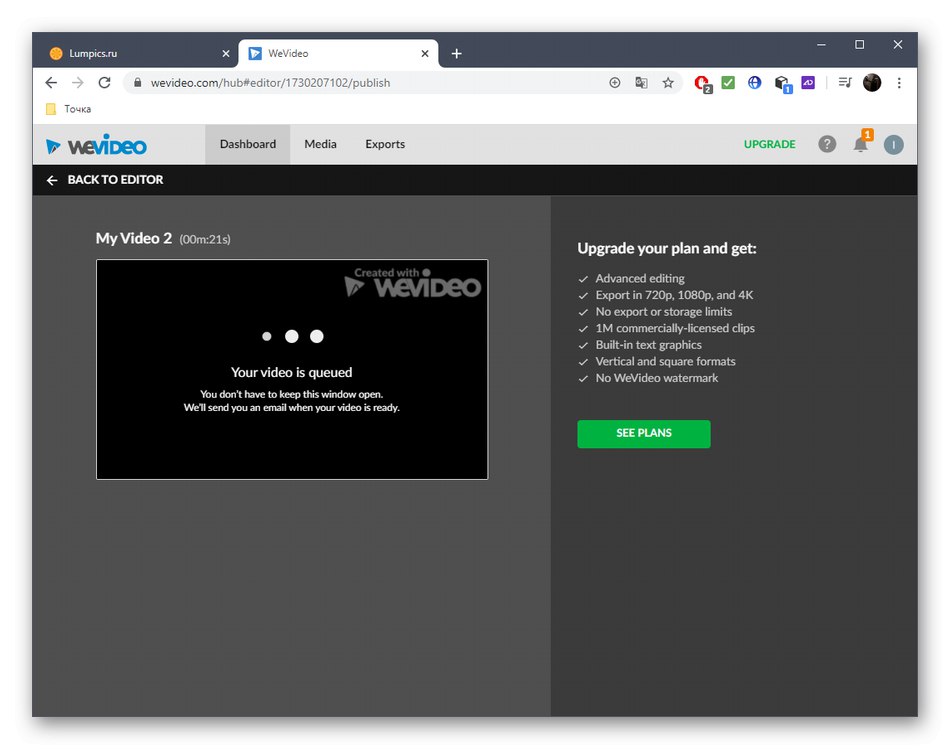
3. metoda: Clipchamp Create
Clipchamp Create cjelovit je mrežni video editor. Pomoću njega možete bez problema olakšati video, ali imajte na umu da je u besplatnoj verziji materijal dostupan za spremanje samo u 480p.
Idite na Clipchamp Create Online Service
- Nakon autorizacije na web mjestu, kliknite "Stvori videozapis"otići do urednika.
- Odaberite prikladnu orijentaciju za svoj budući projekt.
- U lijevom bloku kliknite "Pregledaj moje datoteke".
- U "Istraživač" pronađite odgovarajući videozapis kao i obično.
- Povucite je na vremensku traku držeći pritisnutu lijevu tipku miša.
- Kliknite videozapis u zapisu reprodukcije i idite na izbornik koji će se pojaviti "Balans boja".
- Promijenite parametar "Izlaganje"dok gledate rezultat u prozoru za pregled.
- Ako je potrebno, poduzmite dodatne korake prilikom uređivanja videozapisa.
- Po završetku obrade kliknite "Izvoz".
- Odredite kvalitetu za spremanje i prijeđite na sljedeći korak.
- Započet će izvoz gotovog materijala.
- Klik "Preuzmi video"ako ovaj postupak nije započeo automatski.
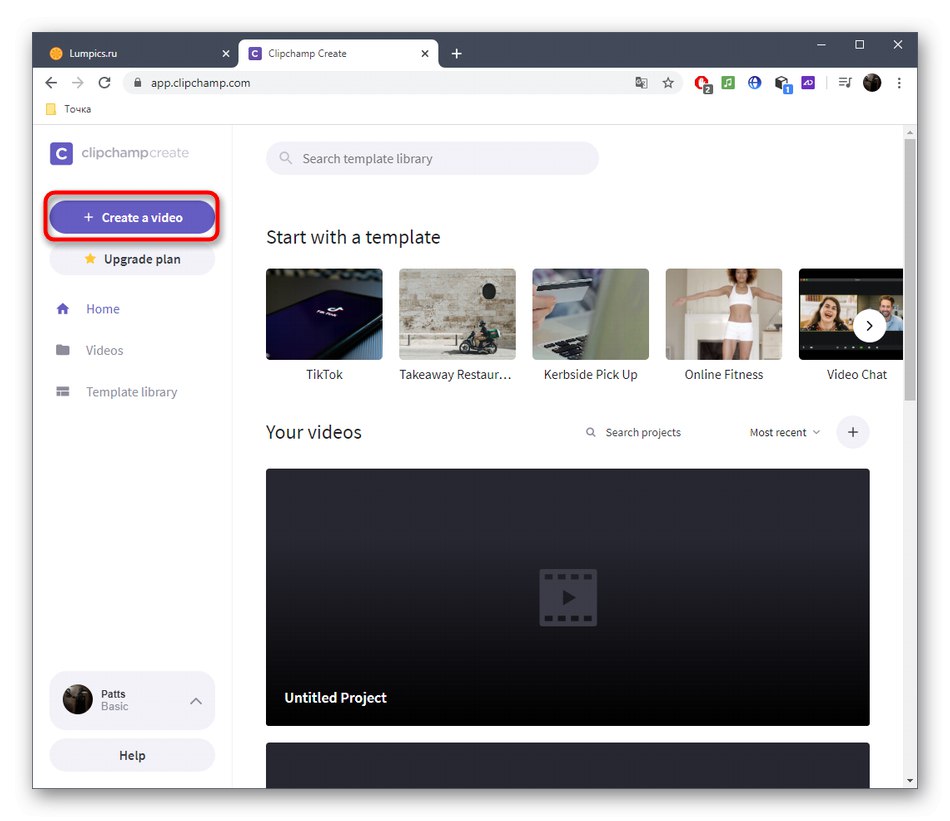
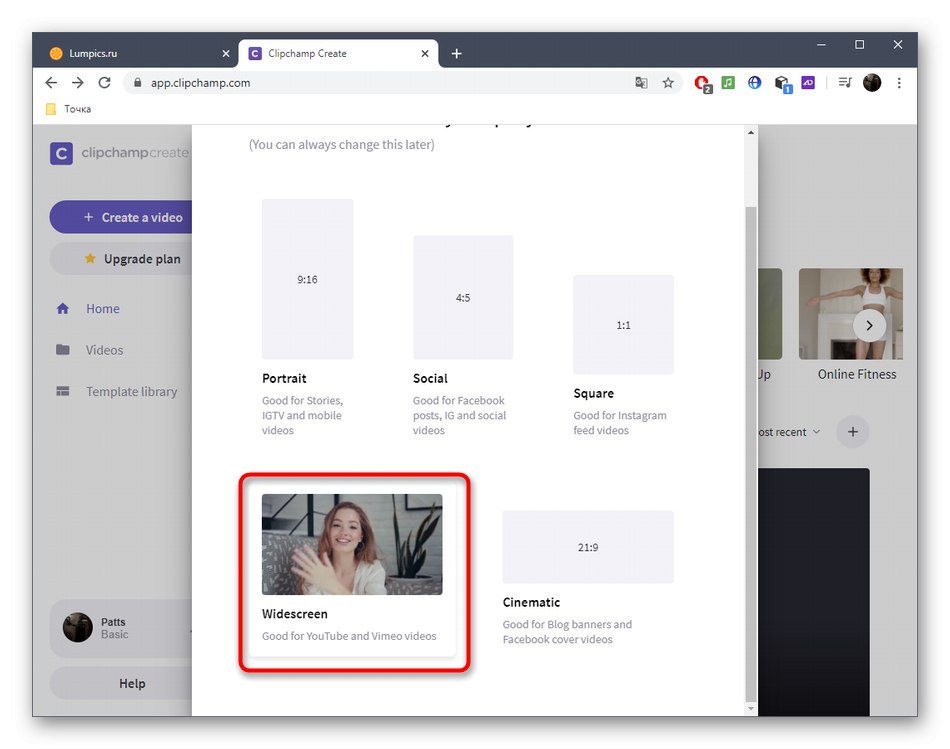
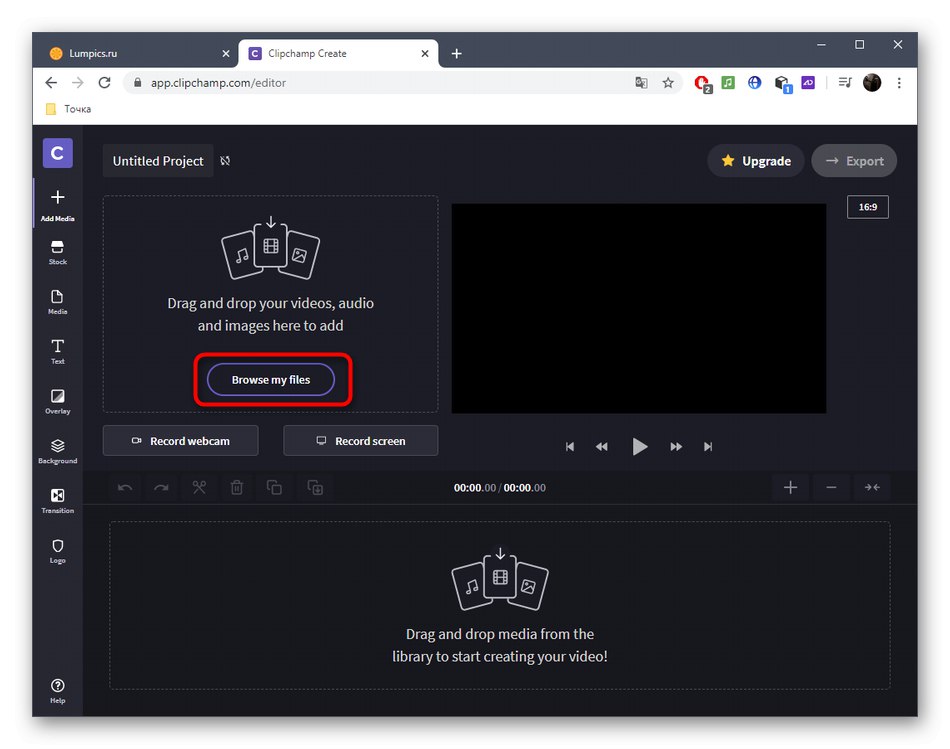
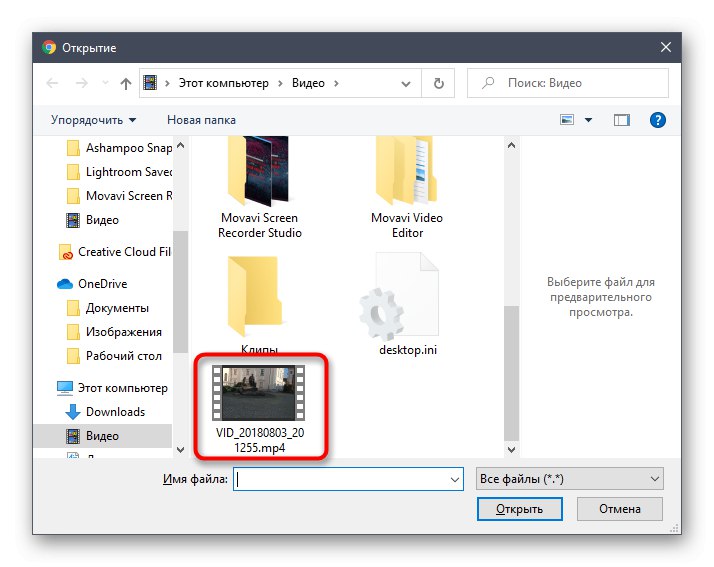
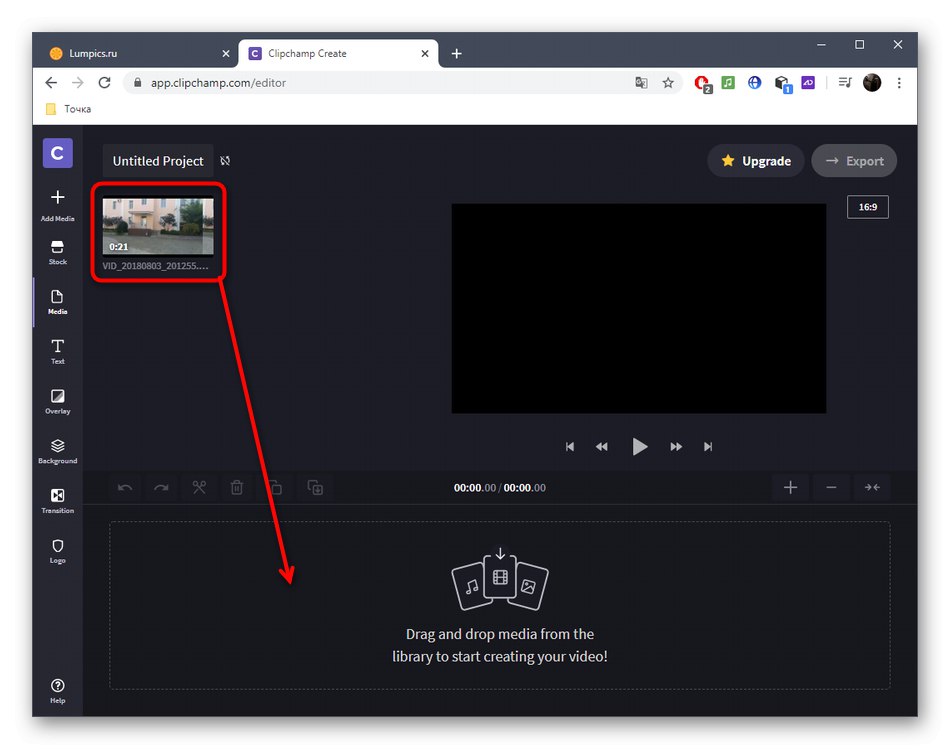
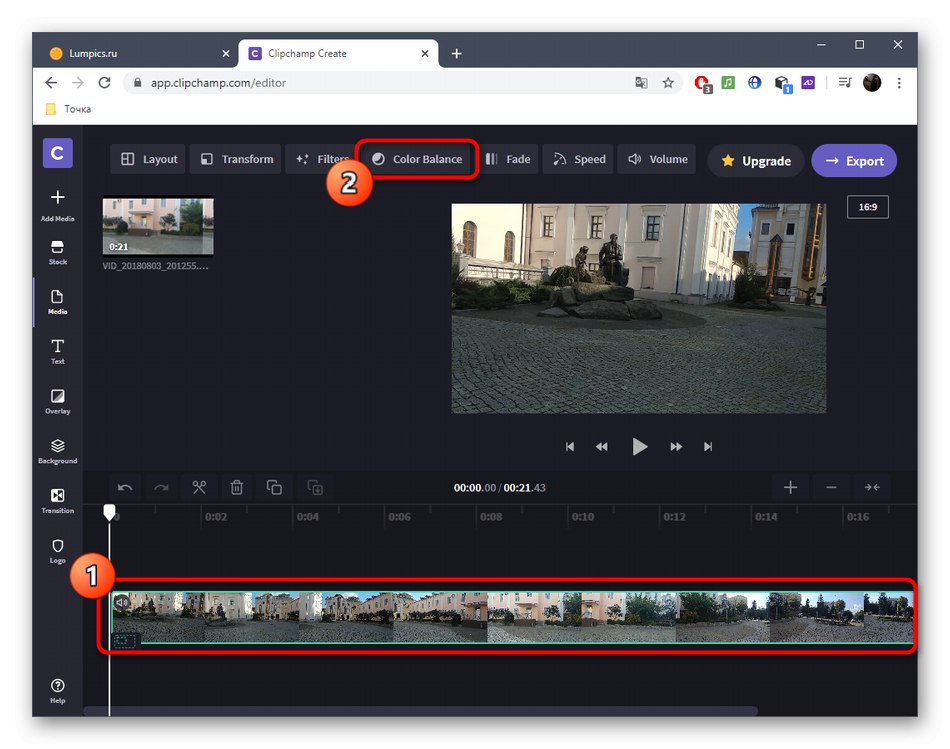
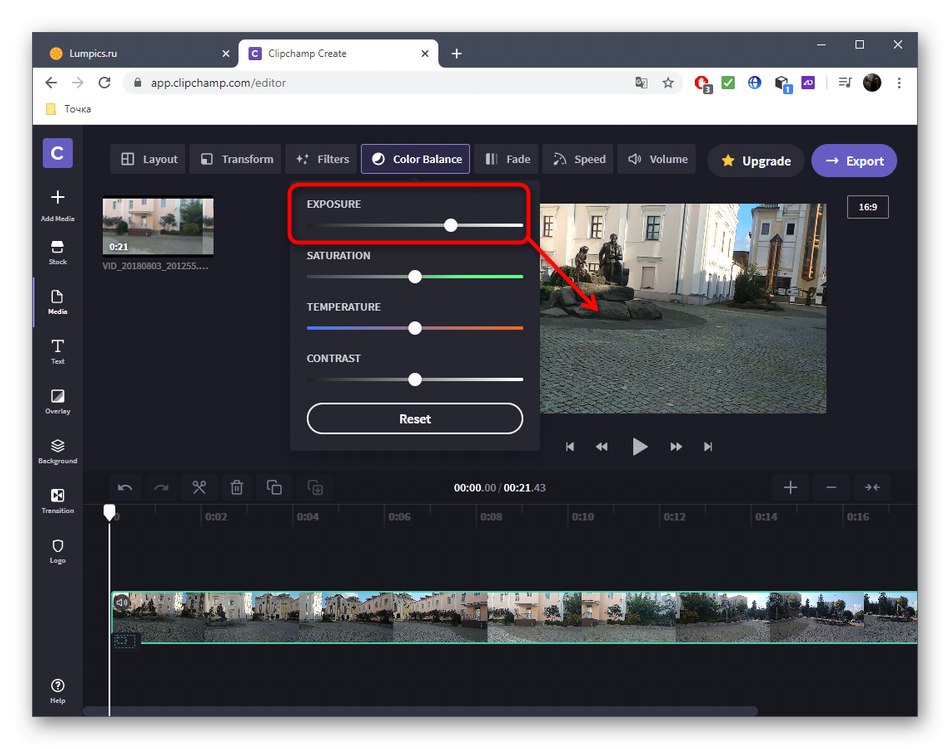
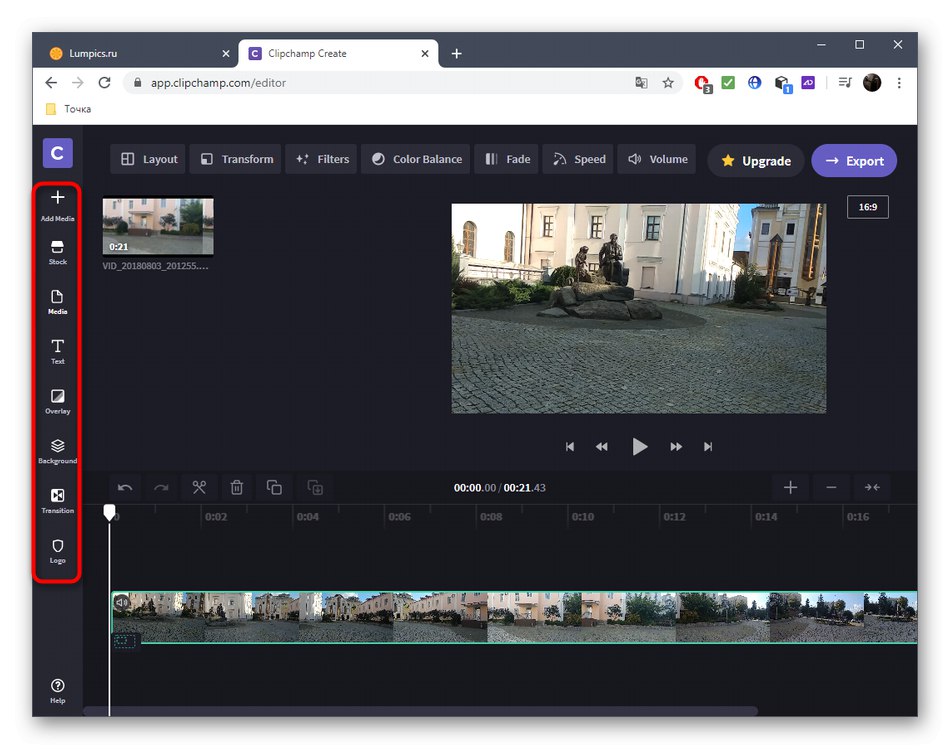
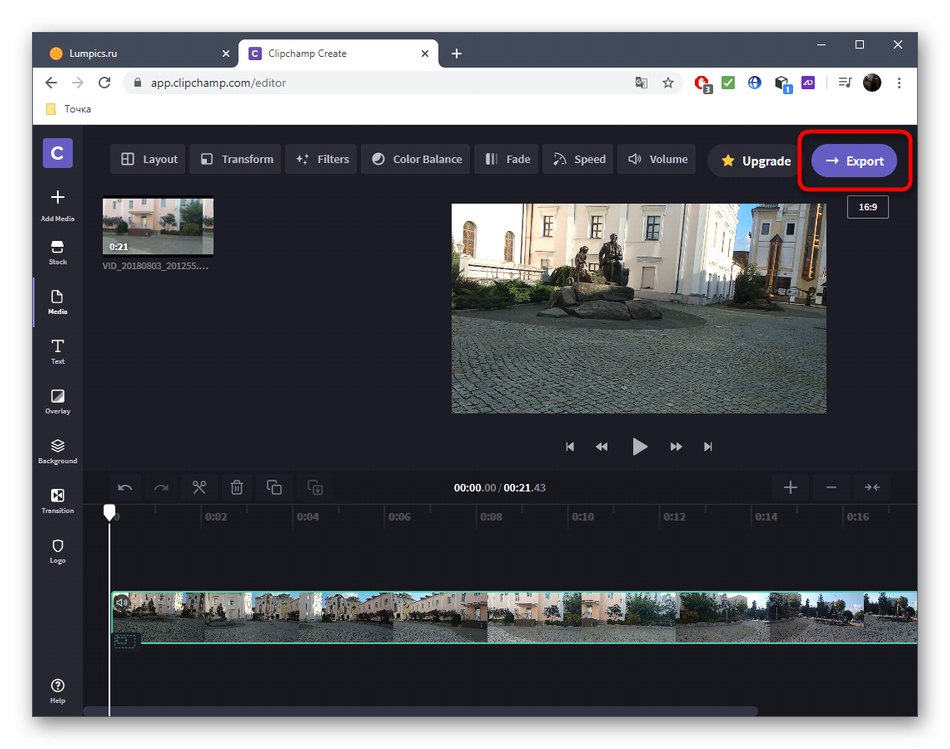
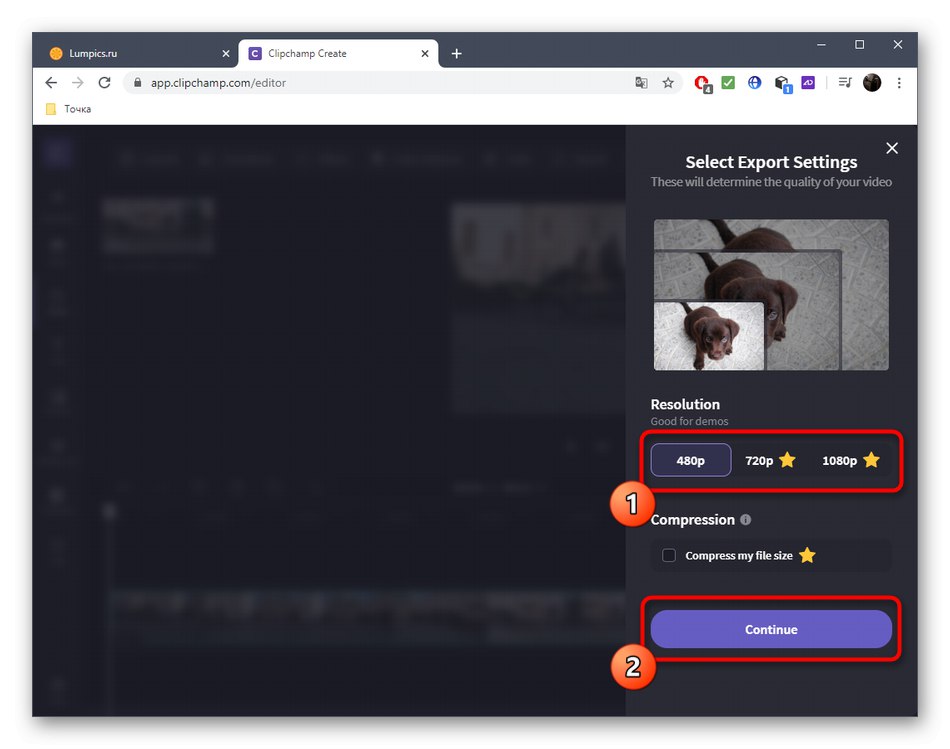
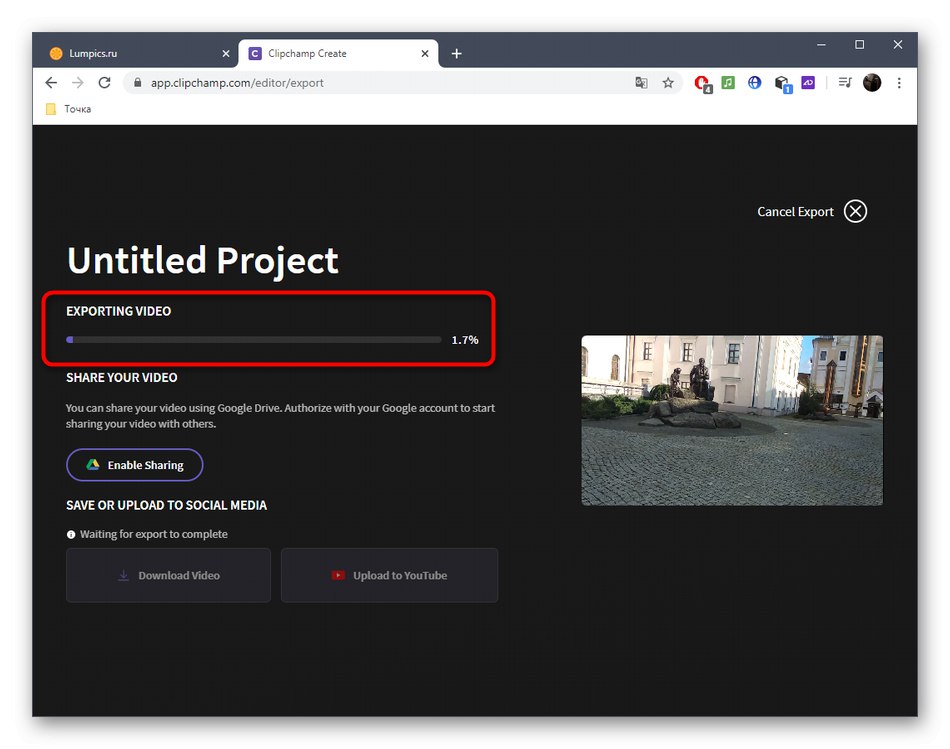
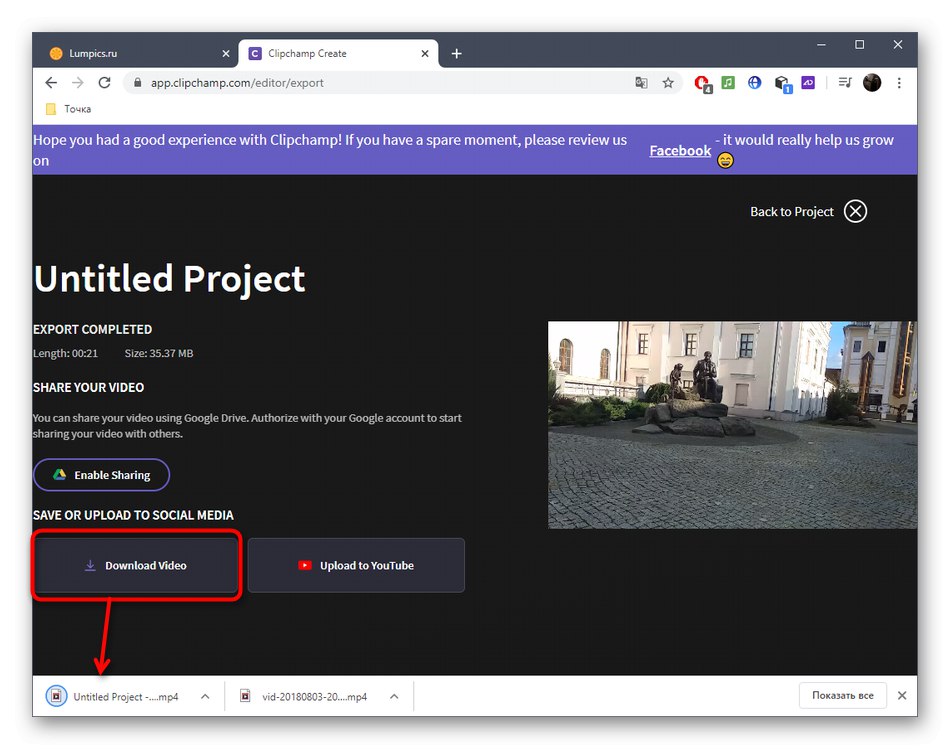
Ponekad je videoosvjetljenje dio niza akcija za poboljšanje njegove kvalitete koje se izvode u specijaliziranim internetskim uslugama. Ako i ova opcija radi za vas, idite da se upoznate s takvim alatima pomoću donje veze.
Više detalja: Poboljšanje kvalitete video zapisa na mreži