Izraziti pogled u Photoshopu
Nejasne oči na fotografijama - normalno je i ne zanima me da ovaj nedostatak opreme ili prirode ne daje modelu dovoljno izražajne oči. U svakom slučaju, oči - ogledalo duše i zaista žele da su na našim fotografijama oči izgorjele i bile najatraktivnije.
U ovoj lekciji razgovarajmo o tome kako popraviti nedostatak fotoaparata (prirode?) I osvijetlite oči u Photoshopu.
Počnimo eliminirati nepravdu. Otvorite fotografiju u programu.

Na prvi pogled, dobre oči za djevojku, ali možete učiniti mnogo bolje.
Počnimo. Izradite kopiju sloja s izvornom slikom.
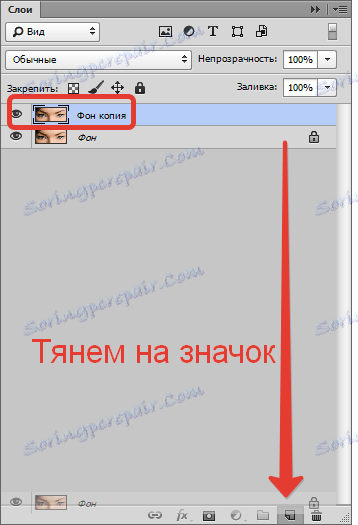
Zatim uključite mod Quick Mask
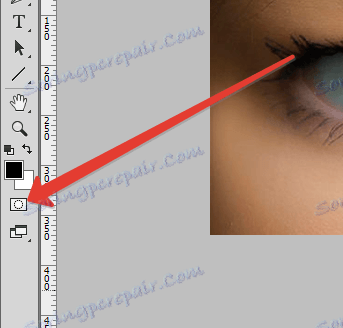
i odaberite "Četka" sa sljedećim postavkama:
kruti okrugli, crni, neprozirnost i tlak 100% .

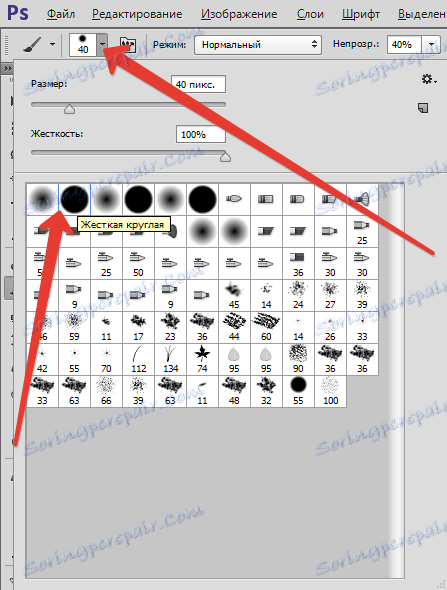

Odabrana je veličina četke (kvadratne zagrade na tipkovnici) do veličine šarenice i stavite točkice na iris četkom.

Sada morate ukloniti crveni odabir gdje nije potrebno, ali posebno u gornjem kaputu. Da biste to učinili, prebacite boju četke na bijelu boju tipkom X i prođite kroz kapak.
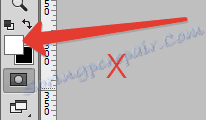

Zatim izađite iz moda "Brzo maska" klikom na isti gumb. Pažljivo promatramo rezultirajuću selekciju. Ako je isti kao u snimci zaslona,
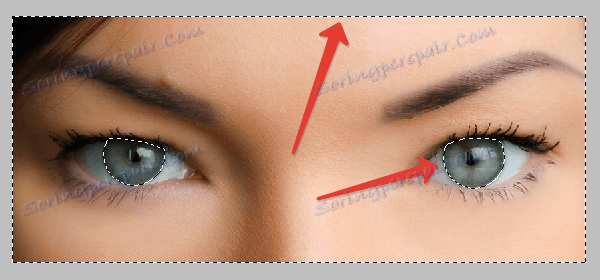
Mora se preokrenuti kombinacijom tipki CTRL + SHIFT + I. Treba odabrati samo oči.

Zatim se taj odabir mora kopirati u novi sloj pritiskom tipke CTRL + J ,
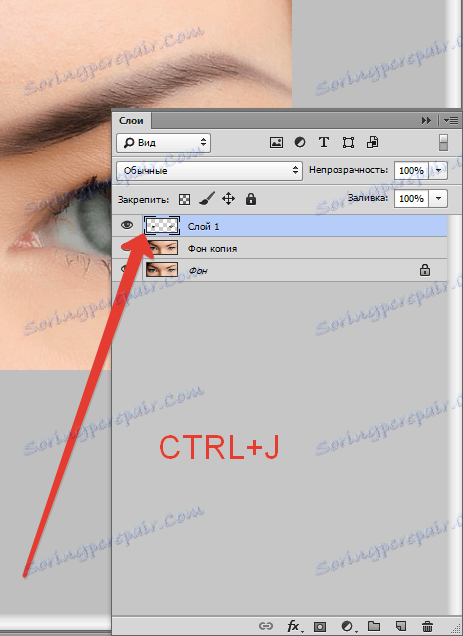
i napravite kopiju tog sloja (vidi gore).
Na gornji sloj primjenjujemo filtar "Kontrast boja" , čime se jača detaljan iris.
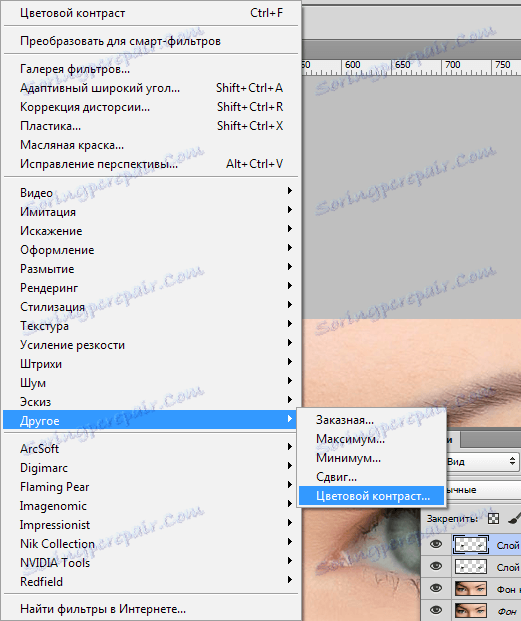
Radijus filtra je napravljen na takav način da se pojavljuju sitni detalji irisa.
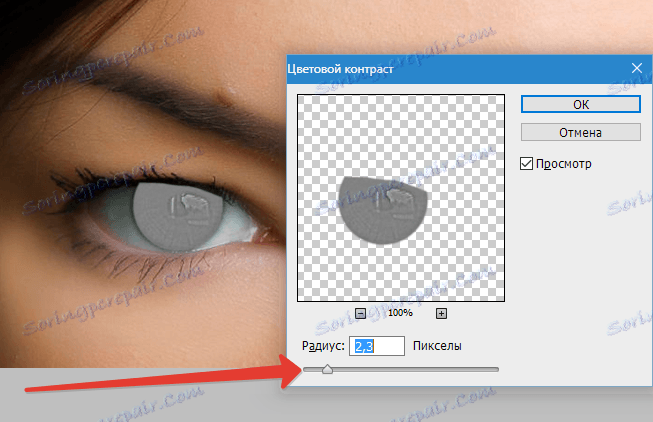
Način preklapanja ovog sloja treba promijeniti u Preklapanje (nakon primjene filtra).
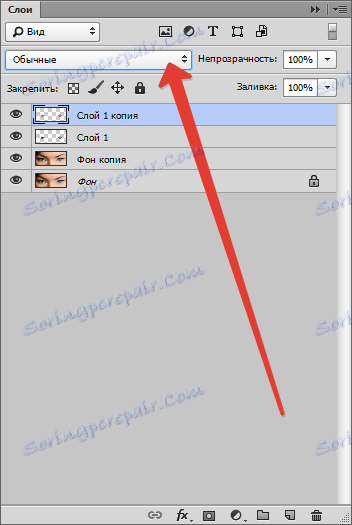

To nije sve ...
Pritisnite tipku ALT i kliknite ikonu maske, dodajući tako sloju crnu masku koja u potpunosti skriva sloj s učinkom. To smo učinili da bismo otvorili učinak filtera samo na iris, ne dodirujući svjetlost. Poslije ćemo se nositi s njima.
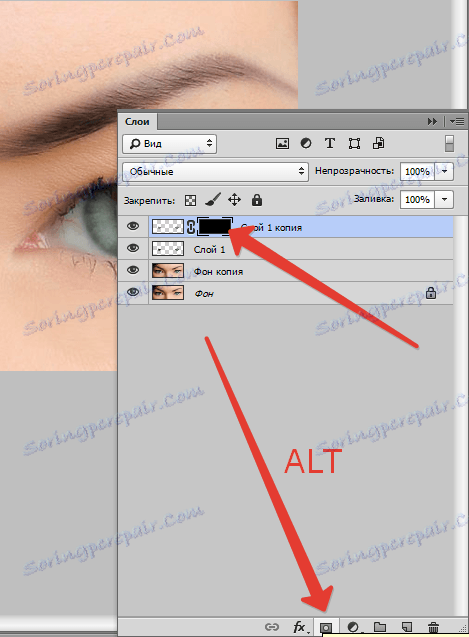
Zatim, uzmite meku okrugli četkicu bijelog s neprozirnosti od 40-50% i tlakom od 100 .
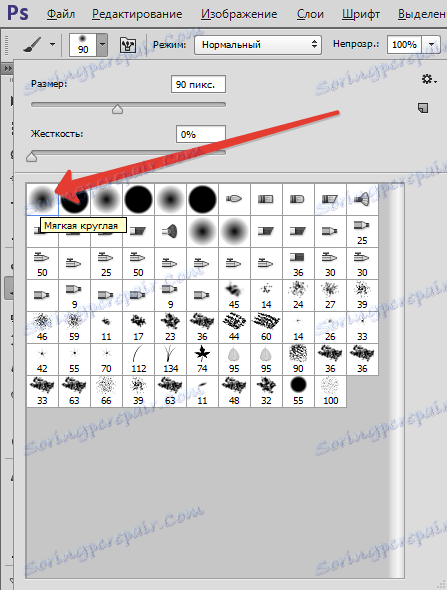

Odaberite masku u paleti sloj i kliknite kroz iris, prikazujući teksturu. Sjaja koju ne dodirnemo.
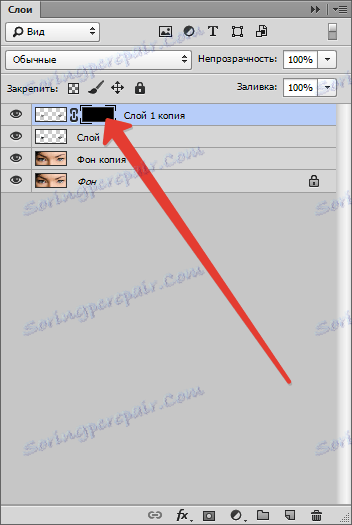

Na kraju procesa desnom tipkom miša kliknite ovaj sloj i odaberite "Spoji s prethodnim" .
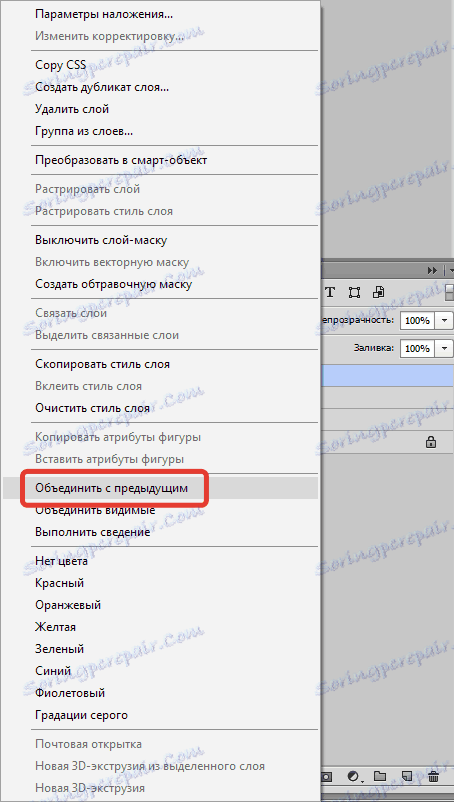
Zatim promijenite način miješanja rezultirajućeg sloja na "Soft Light" . Postoji jedna zanimljiva točka: možete igrati s načinima overlay, dok postižete potpuno neočekivane efekte. "Meko svjetlo" je poželjno, jer toliko ne mijenja izvornu boju očiju.

Vrijeme je da izgled modela bude izražajniji.
Napravite "otisak" svih slojeva pritiskom tipke CTRL + SHIFT + ALT + E.
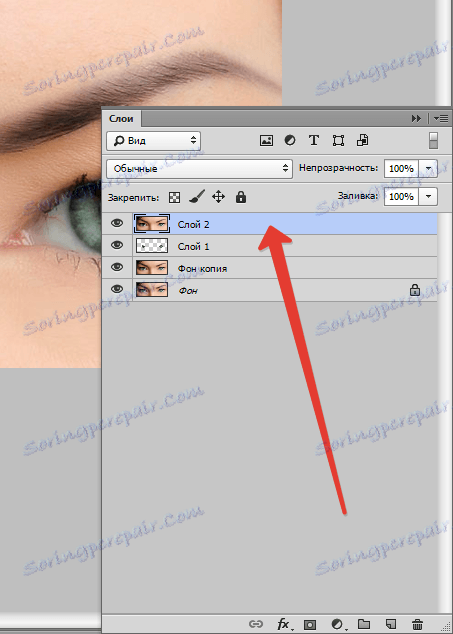
Zatim stvorite novi prazan sloj.
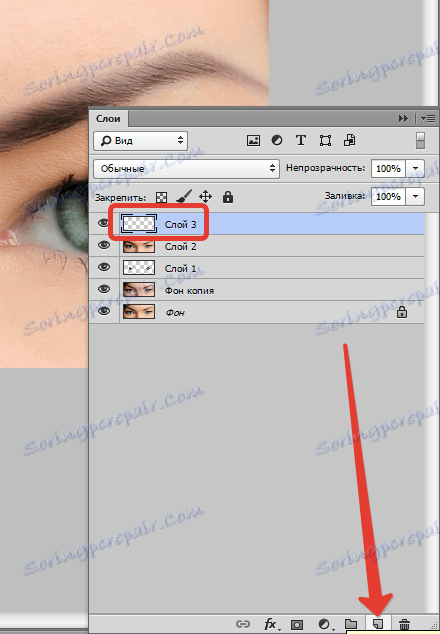
Pritisnite SHIFT + F5 kombinaciju tipki i u dijaloškom okviru "Ispunite", odaberite 50% sive ispune.
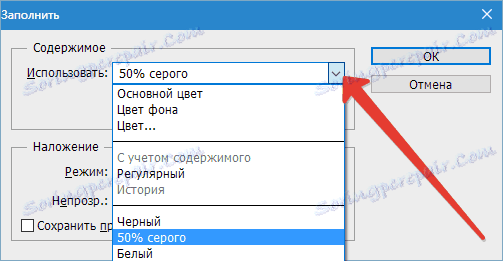
Način prekrivanja tog sloja promijenjen je u "Preklapanje" .
Odaberite alat "Dodge" s 40% ekspozicije ,


i prolazimo ih na donjem rubu oka (gdje trenutno nema sjene s gornjeg kapka). Također treba pojasniti proteine.

Ponovno stvorite "otisak" slojeva ( CTRL + SHIFT + ALT + E ) i napravite kopiju tog sloja.
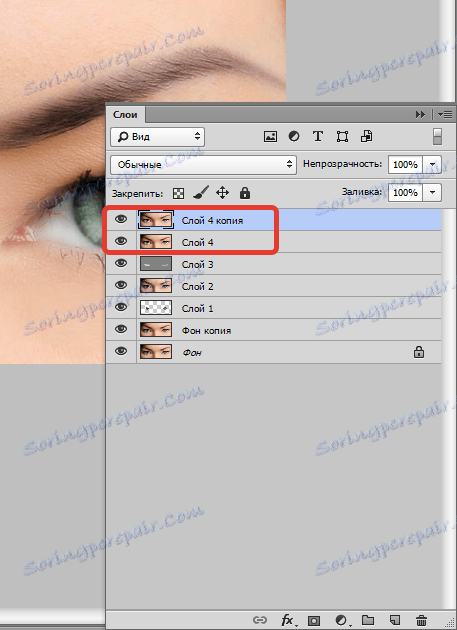
Primijenite filtar "Kontrast boja" na gornji sloj (pogledajte gore). Pogledajte snimku zaslona da biste vidjeli kako postaviti filtar.
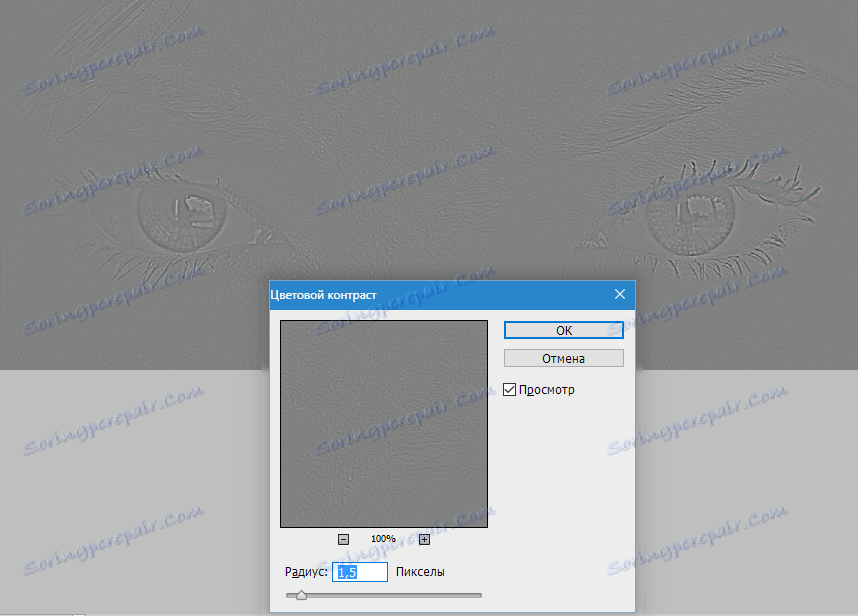
Način prekrivanja promijenjen je u Preklapanje .
Zatim dodajte na gornji sloj crnu masku (malo smo to učinili) i bijelu četku (s istim postavkama) prolazimo kroz kapke, trepavice i odsjaj. Također možete malo naglasiti obrve. Ne pokušavamo dirati iris.

Usporedite izvornu fotografiju i konačni rezultat.

Na taj način, koristeći tehnike prikazane u ovoj lekciji, uspjeli smo značajno povećati izražajnost djevojčinog pogleda na fotografiju.
