Izrada kalendara u MS Wordu
U programu Microsoft Word postoji veliki skup predložaka dokumenata različitih vrsta. Uz oslobađanje svake nove inačice programa, ovaj skup se širi. Isti korisnici, za koje to izgleda premalo, mogu preuzeti nove s službene web stranice programa ( Office.com ).
Pouka: Kako napraviti predložak u programu Word
Jedna od skupina predložaka u programu Word su kalendari. Nakon što ih dodate u dokument, oni će naravno biti uređeni i prilagođeni vlastitim potrebama. Radi se o tome kako je sve ovo učinjeno, a mi ćemo vam reći u ovom članku.
Umetanje predloška kalendara u dokument
1. Otvorite Word i idite na "File" izbornik , gdje morate kliknuti na gumb "Create" .

Napomena: U najnovijim verzijama programa MS Word, kada pokrenete program (nije spreman i prethodno spremljen dokument), odmah se otvara potreban odjeljak "Stvori" . U njemu ćemo tražiti odgovarajući predložak.
2. Da biste izbjegli traženje svih predložaka kalendara koji su dostupni u programu dugo vremena, pogotovo jer su mnogi od njih pohranjeni na webu, upišite "Kalendar" u traku za pretraživanje i pritisnite "ENTER" .
2. Da biste izbjegli traženje svih predložaka kalendara koji su dostupni u programu dugo vremena, pogotovo jer su mnogi od njih pohranjeni na webu, upišite "Kalendar" u traku za pretraživanje i pritisnite "ENTER" .
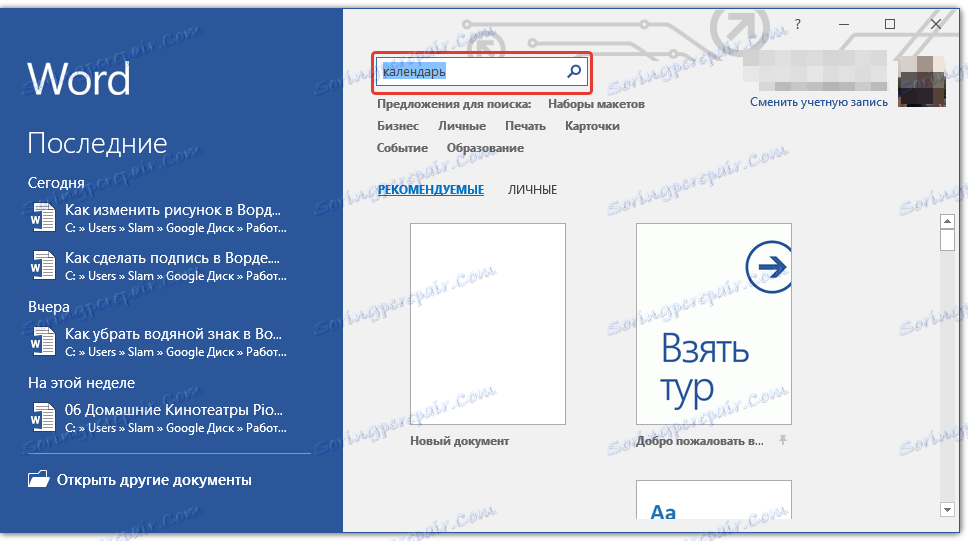
- Savjet: pored riječi "Kalendar" , u pretraživanju možete odrediti godinu za koju trebate kalendar.
3. Na popisu paralelno s ugrađenim predlošcima prikazivat će se i oni koji se nalaze na web mjestu Microsoft Office.
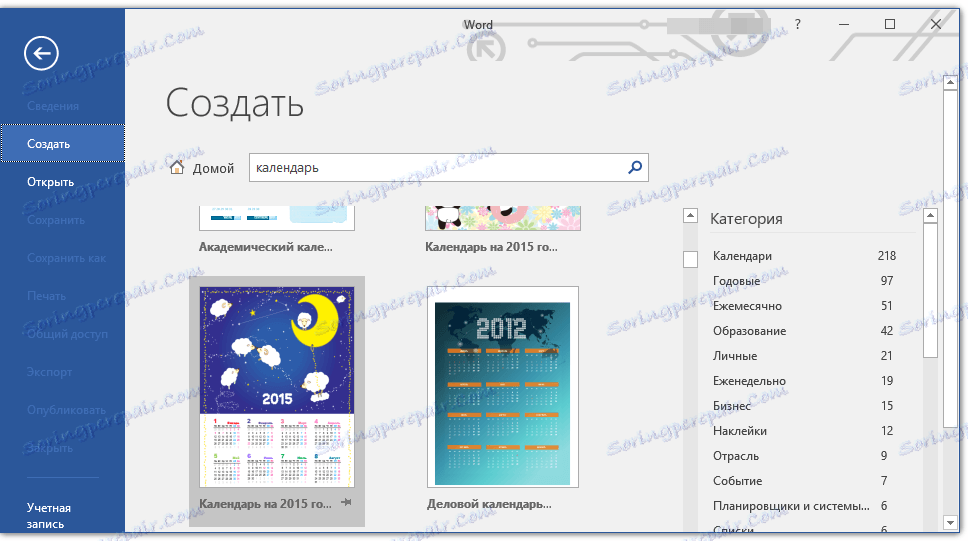
Odaberite među njima omiljeni kalendarski predložak, kliknite "Izradi" ("Preuzmi") i pričekajte dok se ne preuzme s interneta. To može potrajati neko vrijeme.
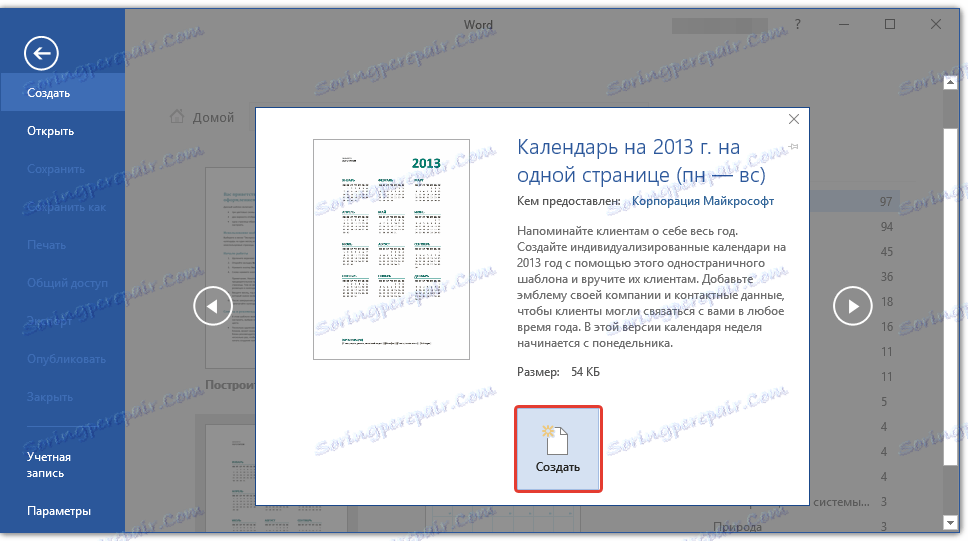
4. Kalendar se otvara u novom dokumentu.
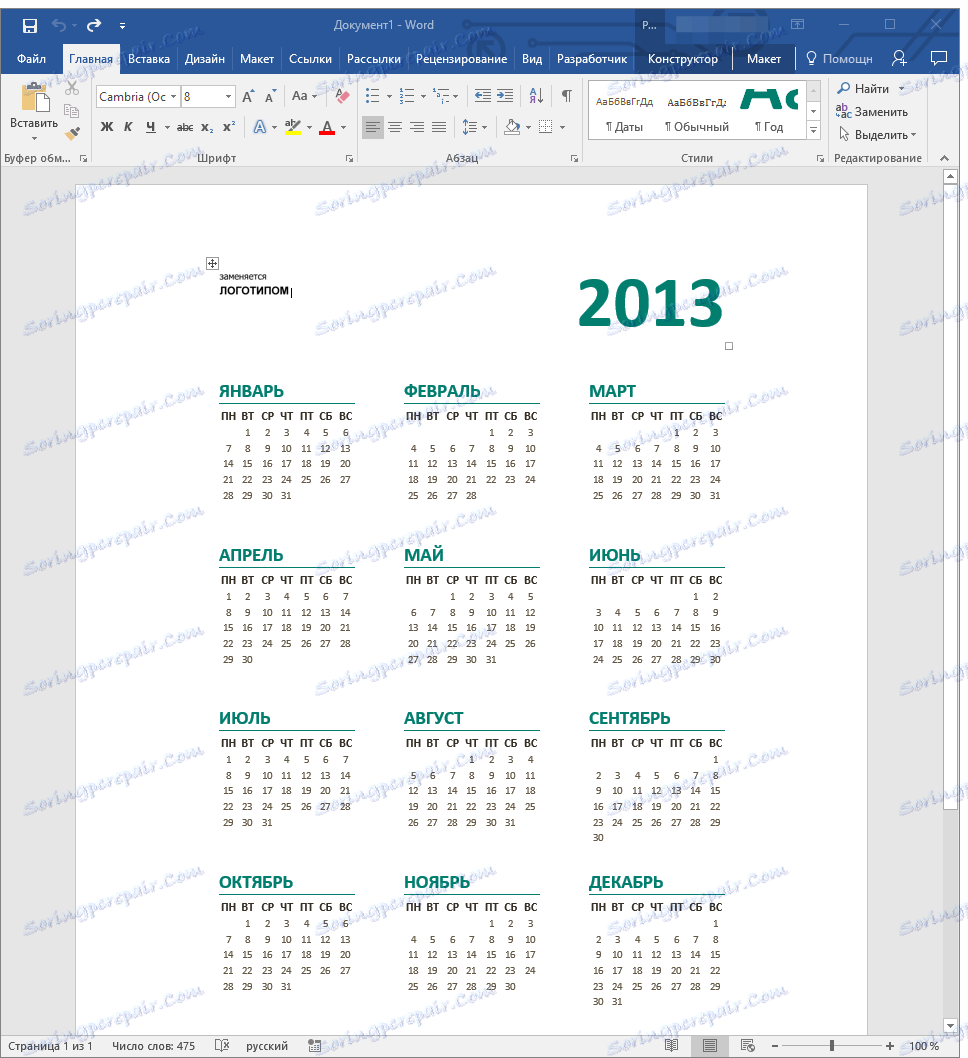
Napomena: Elementi prikazani u predlošku kalendara mogu se uređivati baš kao i svaki drugi tekst, mijenjati font, oblikovanje i druge parametre.
Pouka: Oblikovanje teksta u programu Word
Neki kalendari predloška dostupni u programu Word automatski se "prilagođavaju" svake godine, čime se prikupljaju potrebni podaci s Interneta. Međutim, neki od njih morat će se ručno promijeniti, kao što ćemo detaljnije raspravljati u nastavku. Ručna promjena je također potrebna za kalendare posljednjih godina, koji su također mnogi u programu.
Napomena: Neki kalendari prikazani u predlošcima nisu otvoreni u programu Word, već u programu Excel. Uputa opisana u ovom članku u nastavku odnosi se samo na vordijske predloške.
Uređivanje kalendara predloška
Kao što znate, ako se kalendar ne prilagođava automatski potrebnoj godini, učinite to relevantnim, trebate ga ručno ispraviti. Rad je, naravno, mukotrpan i dugotrajan, ali očito je vrijedan toga jer će vam zbog toga dobiti jedinstveni kalendar koji ste sami stvorili.
1. Ako je godina navedena u kalendaru, promijenite ga u trenutni, sljedeći ili neki drugi kalendar za koji želite stvoriti.
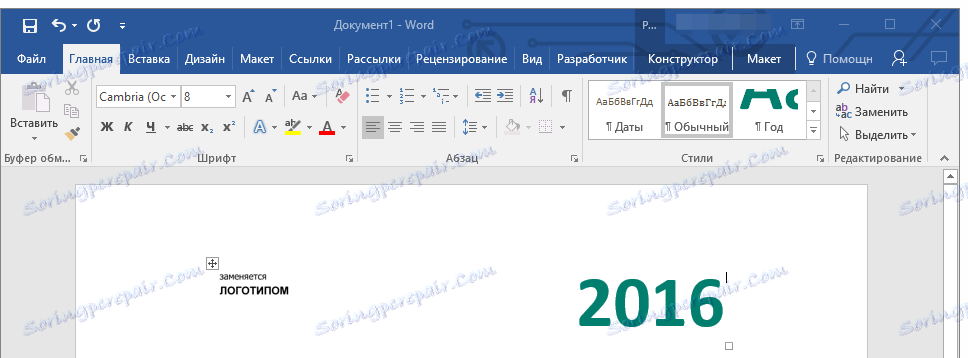
2. Vodite redoviti (papirni) kalendar za tekuću ili tu godinu, kalendar za koji stvarate. Ako kalendar nije pri ruci, otvorite ga na internetu ili na mobilnom telefonu. Također se možete kretati do kalendara na računalu ako vam je prikladnije.
3. A sada najteže, preciznije, najdulje - počevši od siječnja, mijenjajte datume u svim mjesecima u skladu s danima u tjednu, a prema tome i kalendaru koji ciljate.
- Savjet: Za brzo kretanje kroz datume u kalendaru odaberite prvu (1 broj). Izbrišite ili promijenite potrebnu, ili postavite pokazivač u praznu ćeliju na kojoj se nalazi broj 1, unesite je. Zatim prijeđite na sljedeće ćelije pomoću tipke "TAB" . Brojka će biti dodijeljena, a na njegovo mjesto odmah možete postaviti točan datum.

U našem primjeru umjesto istaknute slike 1 (prvog veljače), postavit će se 5, što odgovara prvog petka veljače 2016. godine.
Napomena: Nažalost, nećete se moći prebacivati između mjeseci pomoću tipke "TAB" , pa je to potrebno mišem.
4. Promjenom svih datuma u kalendaru prema godini koju ste odabrali, možete nastaviti s promjenom stila izgleda kalendara. Ako je potrebno, možete promijeniti font, veličine i druge elemente. Upotrijebite naše upute.
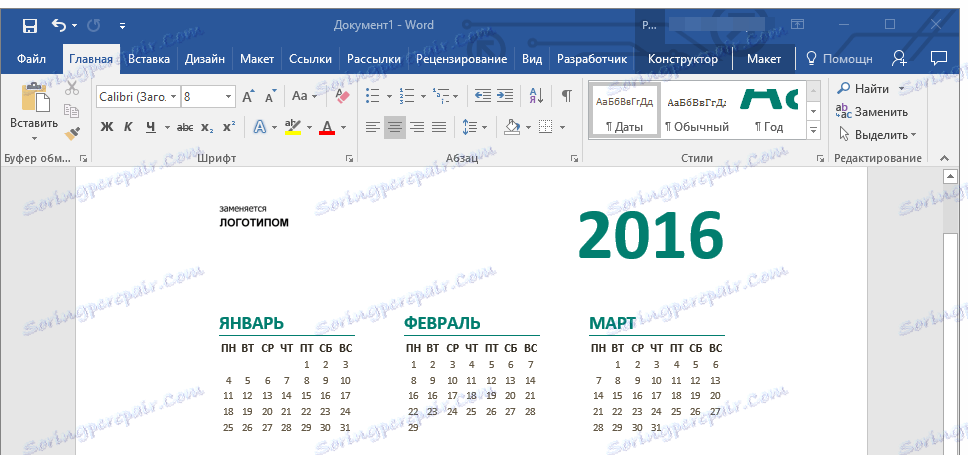
Pouka: Kako promijeniti font u programu Word
Napomena: Većina kalendara prikazana je u obliku jednodjelnih tablica, dimenzije koje se mogu mijenjati - samo povucite oznaku u kutu (desni dno) u željenom smjeru. Također, ova se tablica može premjestiti (plus u trgu u gornjem lijevom kutu kalendara). Možete pročitati što se još može učiniti sa stolom, a time i s kalendarom u njemu, u našem članku.
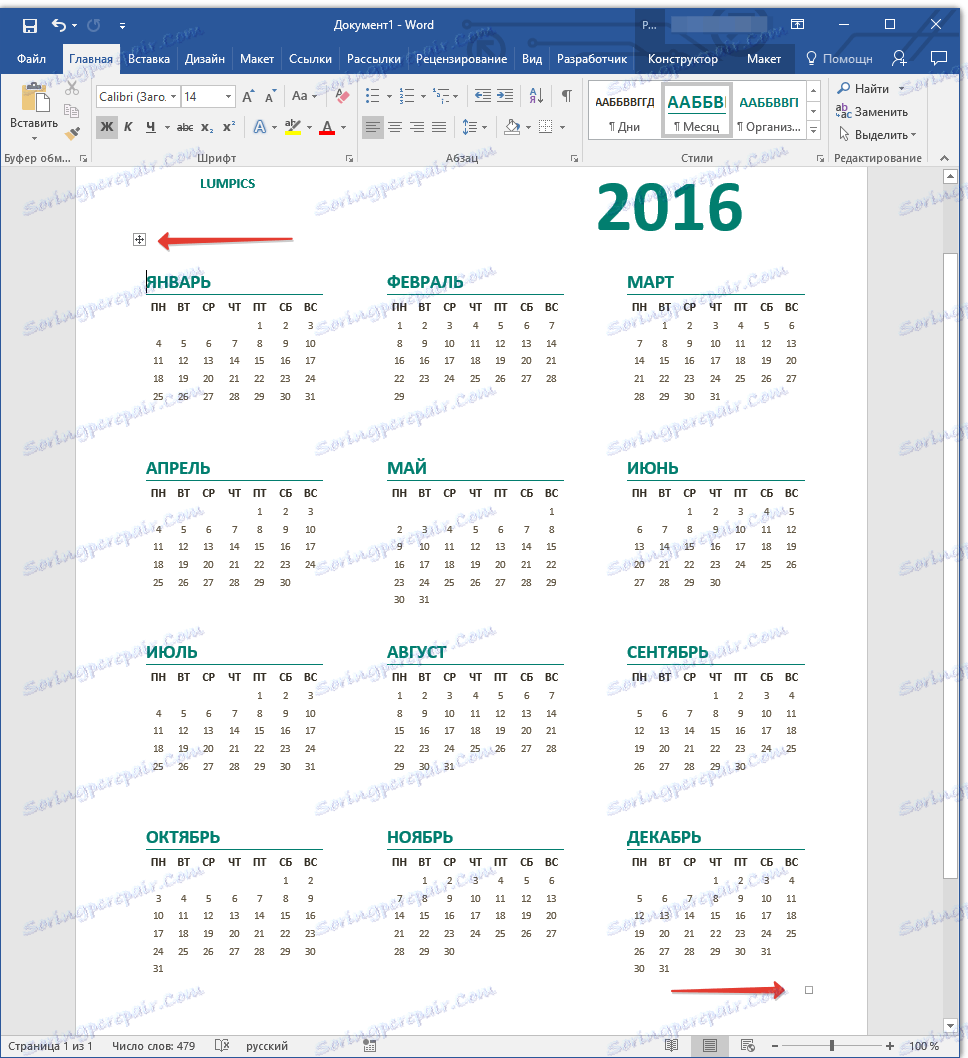
Pouka: Kako napraviti tablicu u Wordu
Da biste kalendaru učinili šarom, možete upotrijebiti alat "Boja stranice" , koji mijenja pozadinu.
Pouka: Kako promijeniti pozadinu stranice u programu Word
5. Naposljetku, kada obavite sve potrebne ili željene manipulacije za promjenu kalendara predloška, ne zaboravite spremiti dokument.
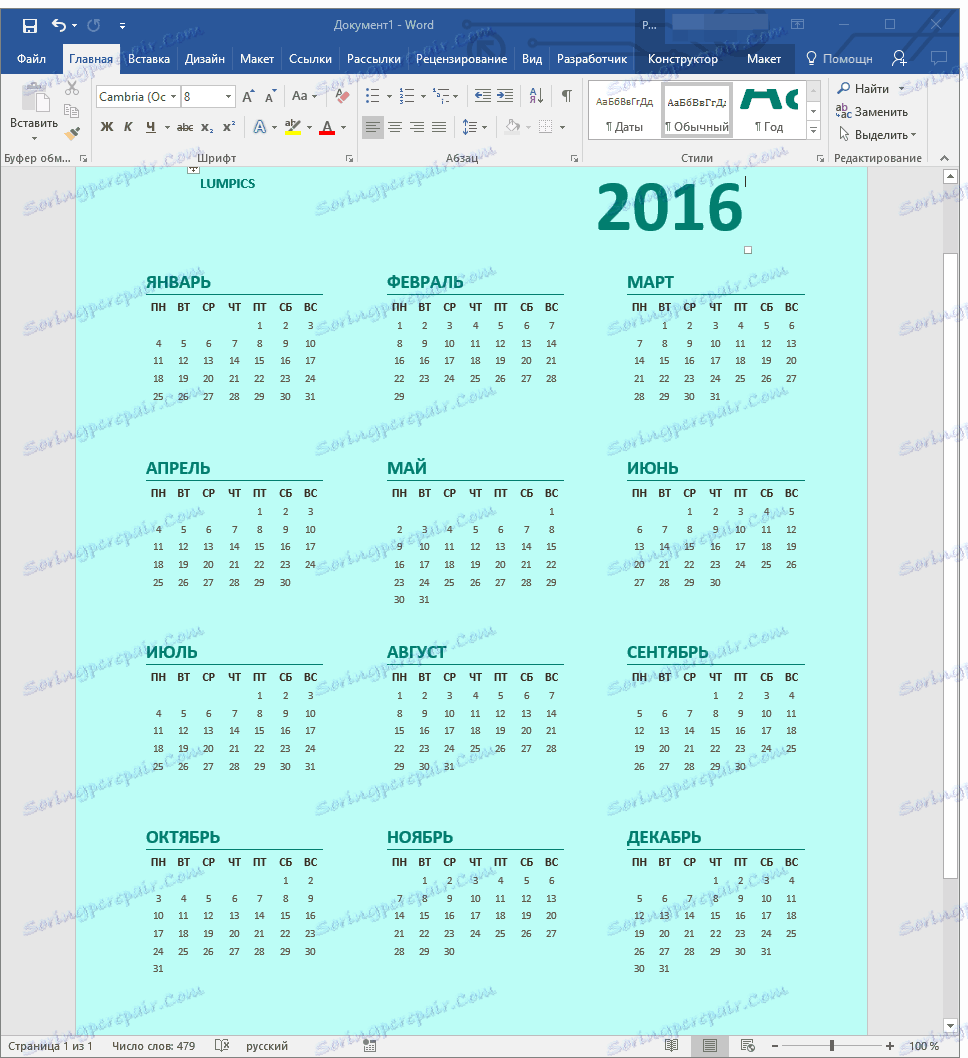
Preporučujemo da omogućite značajku automatskog spremanja dokumenta, što će vam spriječiti gubitak podataka u slučaju kvara na računalu ili kada program zaustavi.
Pouka: Značajka automatskog spremanja u programu Word
6. Pazite da ispisujete kalendar koji ste izradili.
Pouka: Kako ispisati dokument u programu Word
To je sve, sad znate napraviti kalendar u Riječi. Unatoč činjenici da smo koristili gotove predloške, nakon svih manipulacija i uređivanja na izlazu, možete dobiti stvarno jedinstveni kalendar koji se nećete sramiti da objesite kod kuće ili na poslu.