Traženje datoteka na Linuxu
Tijekom rada u bilo kojem operativnom sustavu, ponekad je potrebna alat za brzo pronalaženje datoteke. Zapravo, to je za Linux, pa će svi mogući načini traženja datoteka u ovom operativnom sustavu biti objašnjeni u nastavku. Reprezentirani će biti oba alata za upravljanje datotekama i naredbe koje se koriste u "Terminalu" .
Pročitajte također:
Preimenujte datoteke u Linuxu
Stvaranje i brisanje datoteka u Linuxu
sadržaj
- Terminal
- Način 1: Pretraživanje po imenu (-name opcija)
- Način 2: Pretraživanje prema načinu pristupa (opcija -perm)
- Način 3: Pretraživanje po korisniku ili grupi (opcije korisnika i grupe)
- Način 4: Pronađite datoteku po svojoj vrsti (tipa tipa)
- 5. metoda: traženje datoteke prema veličini (veličina-veličina)
- Način 6: Traženje datoteke prema datumu promjene (-mogućnost)
- GUI
- zaključak
- Pitanja i odgovori
Terminal
Ako trebate odrediti mnoge parametre pretraživanja da biste pronašli željenu datoteku, tada je naredba za pronalaženje nezamjenjiva. Prije nego što razmotrimo sve njegove varijacije, vrijedi proći kroz sintaksu i opcije. Sintaksa je sljedeća:
find путь опция
gdje je put direktorij u kojem će se tražiti. Postoje tri osnovna načina za određivanje staze:
- / - pretraživanje korijenskim i susjednim direktorijima;
- ~ - pretražiti kućni imenik;
- ./ - pretražite u direktoriju u kojem je trenutno korisnik.
Također možete odrediti put izravno u direktorij gdje bi se trebala nalaziti datoteka.
Postoje mnoge opcije za pronalaženje , a zahvaljujući njima možete izvršiti fleksibilnu konfiguraciju pretraživanja određivanjem potrebnih varijabli:
- - ime - pretražite, uzimajući kao osnovu naziv elementa koji tražite;
- - korisničko - pretraživanje datoteka koje pripadaju određenom korisniku;
- - grupa - traženje određene grupe korisnika;
- -perma - prikazati datoteke s određenim načinom pristupa;
- - veličine n - pretraživanje, uzimajući kao osnovu veličinu objekta;
- -mtime + n -n - traženje datoteka koje su promijenjene više ( + n ) ili manje ( -n ) dana;
- - tip - traženje datoteka određene vrste.
Postoje i mnoge vrste potrebnih elemenata. Ovdje je njihov popis:
- b - blok;
- f je normalno;
- p -imenovana cijev;
- d - katalog;
- l - referenca;
- s je utičnica;
- c - znak.
Nakon detaljnog analiziranja sintakse i opcija naredbe za pronalaženje, možete izravno doći do ilustrativnih primjera. Zbog mnoštva opcija za korištenje naredbe, primjeri se ne daju za sve varijable, već samo za najčešće korištene.
Pročitajte također: Popularne naredbe u "Terminal" Linuxu
Način 1: Pretraživanje po imenu (-name opcija)
Najčešće korisnici koriste opciju -name kako bi pretražili sustav pa ćemo početi s njom. Pogledajmo nekoliko primjera.
Pretraživanje prema proširenju
Pretpostavimo da u sustavu trebate pronaći datoteku s nastavkom ".xlsx" koja se nalazi u imeniku "Dropbox" . Da biste to učinili, upotrijebite sljedeću naredbu:
find /home/user/Dropbox -name "*.xlsx" -print
Iz njegove sintakse možemo reći da se pretraživanje traži u imeniku "Dropbox" ( "/ home / user / Dropbox" ), a željeni objekt treba biti s ekstenzijom ".xlsx" . Zvjezdica označava da će pretraživanje biti izvedeno na svim datotekama ovog proširenja, ne uzimajući u obzir njihovo ime. "-print" označava da će se rezultati pretraživanja prikazati.
primjer:
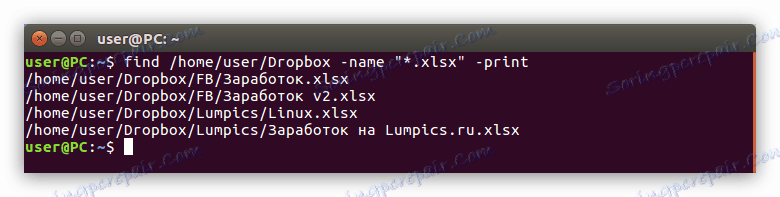
Pretraživanje po nazivu datoteke
Na primjer, želite pretražiti direktorij "/ home" za datoteku pod nazivom " {$lang_domain} " , Ali njegova se ekspanzija ne zna. U tom slučaju morate učiniti sljedeće:
find ~ -name " *" -print {$lang_domain} find ~ -name " *" -print
Kao što vidite, ovdje se koristi simbol "~" , što znači da se pretraživanje traži u kućnom imeniku. Nakon opcije "-name" , naziv datoteke za pretraživanje ( " {$lang_domain} * » ). Zvjezdica na kraju znači da će pretraživanje samo proći po imenu, a ne s obzirom na produžetak.
primjer:
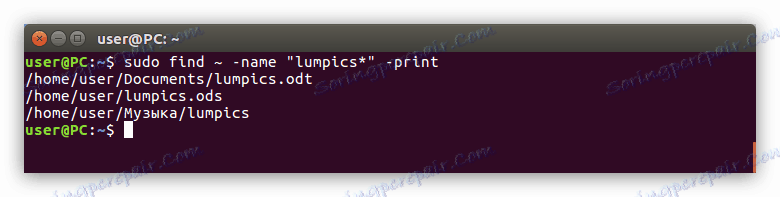
Traži po prvom slovu u imenu
Ako se sjetite samo prvog slova s kojim započinje naziv datoteke, postoji posebna sintaksna naredba koja će vam pomoći da ga pronađete. Na primjer, želite pronaći datoteku koja počinje pismom od "g" do "l" , a ne znate u kojem je direktoriju. Tada morate pokrenuti sljedeću naredbu:
find / -name "[gl]*" -print
Sudeći prema simbolu "/", koji ide odmah nakon glavne naredbe, pretraživanje će se izvršiti počevši od korijenskog direktorija, to jest u cijelom sustavu. Zatim, dio "[gl] *" znači da će riječ za pretraživanje početi s određenim slovom. U našem slučaju, od "g" do "l" .
Usput, ako znate proširenje datoteke, možete je odrediti nakon simbola "*" . Na primjer, trebate pronaći istu datoteku, ali znate da ima proširenje ".odt" . Zatim možete upotrijebiti ovu naredbu:
find / -name "[gl]*.odt" -print
primjer:
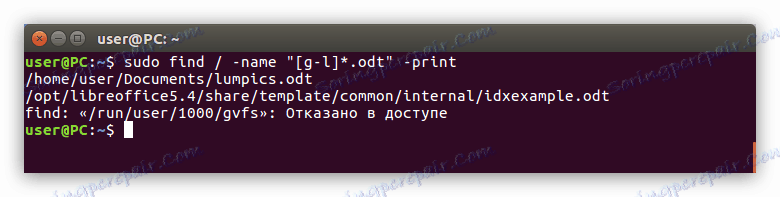
Način 2: Pretraživanje prema načinu pristupa (opcija -perm)
Ponekad morate pronaći objekt čije ime ne znate, ali znate koji način pristupa ima. Zatim trebate koristiti opciju "-perm" .
Da biste ga koristili, prilično je jednostavna, samo trebate odrediti mjesto traženja i način pristupa. Evo primjera takve naredbe:
find ~ -perm 775 -print
To jest, pretraživanje se provodi u kućnom odjeljku, a objekti pretraživanja imat će pristup 775 . Također, možete upisati znak "-" prije tog broja, a zatim će pronađeni objekti imati dozvoljene bitove od nule do navedene vrijednosti.
Način 3: Pretraživanje po korisniku ili grupi (opcije korisnika i grupe)
U svakom operativnom sustavu postoje korisnici i grupe. Ako želite pronaći objekt koji pripada jednoj od tih kategorija, možete upotrijebiti opciju "-user" ili "-group" .
Potražite datoteku svojim korisničkim imenom
Na primjer, trebate pronaći datoteku "Lampics " u direktoriju "Dropbox" , ali ne znate što se zove, ali znate samo da pripada korisniku "korisnik" . Tada morate pokrenuti sljedeću naredbu:
find /home/user/Dropbox -user user -print
U toj naredbi navedite potrebni direktorij ( / home / user / Dropbox ), naznačili da želite potražiti datoteku koja pripada korisniku ( -user ) i naznačiti korisniku koji korisnik pripada.
primjer:
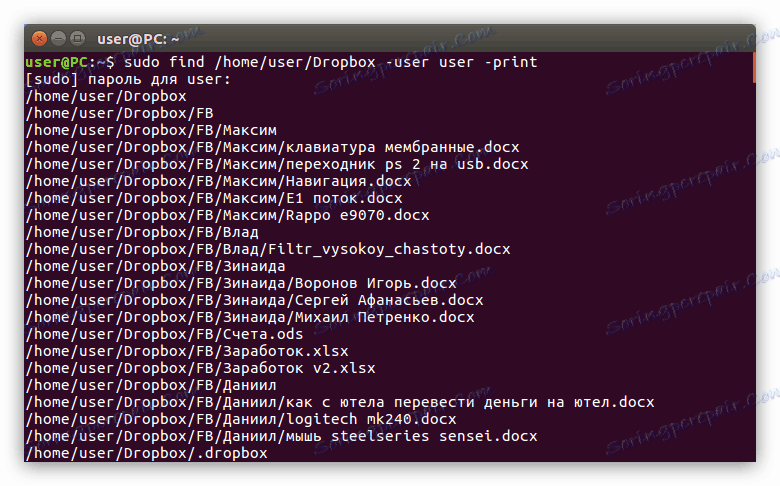
Pročitajte također:
Kako pregledati popis korisnika u Linuxu
Kako dodati korisnika grupi u Linuxu
Potražite datoteku po imenu svoje grupe
Traženje datoteke koja pripada određenoj skupini jednako je jednostavno - trebate zamijeniti opciju "-user" s opcijom "-group" i odrediti naziv ove grupe:
find / -groupe guest -print
To znači da ste naznačili da želite pronaći datoteku u sustavu koji pripada skupini "gost" . Pretraga će se odvijati kroz sustav, kao što je označeno simbolom "/" .
Način 4: Pronađite datoteku po svojoj vrsti (tipa tipa)
Da biste pronašli element u Linuxu određene vrste, prilično je jednostavan, samo trebate odrediti odgovarajuću opciju ( -type ) i označiti vrstu. Na početku članka navode se sve oznake tipa koje se mogu koristiti za pretraživanje.
Na primjer, želite pronaći sve blok datoteke u kućnom imeniku. U ovom slučaju vaš će tim izgledati ovako:
find ~ -type b -print
U skladu s tim, naznačili ste da pretražujete vrstu datoteke, kako je označeno opcijom "tipa" , a zatim je definirala stavljanjem simbola blok datoteke - "b" .
primjer:
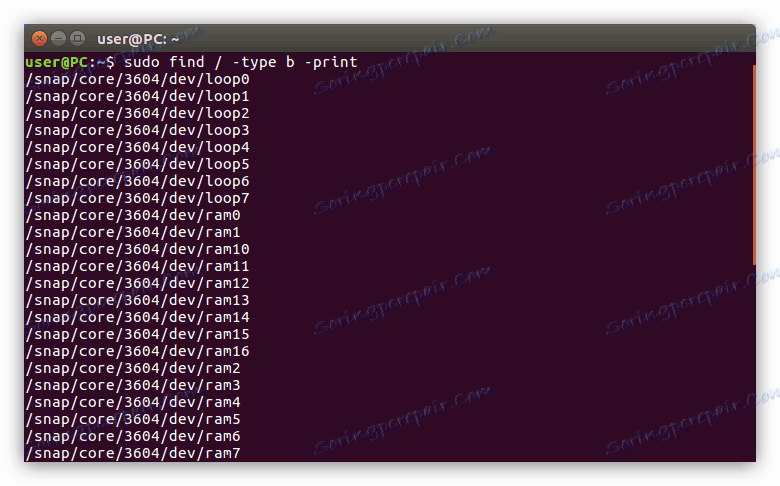
Slično tome, možete prikazati sve direktorije u željenom direktoriju upisivanjem simbola "d" u naredbi:
find /home/user -type d -print
5. metoda: traženje datoteke prema veličini (veličina-veličina)
Ako znate samo njezinu veličinu iz svih informacija o datoteci, čak i ovo može biti dovoljno za pronalaženje. Na primjer, ako želite pronaći datoteku od 120 MB u određenom direktoriju, učinite sljedeće:
find /home/user/Dropbox -size 120M -print
primjer:
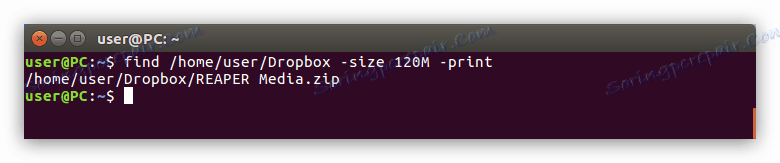
Pročitajte također: Kako prepoznati veličinu mape u Linuxu
Kao što vidite, pronađena je datoteka koja nam je potrebna. Ali ako ne znate u kojem je imeniku, možete pretražiti cijeli sustav navodeći korijenski direktorij na početku naredbe:
find / -size 120M -print
primjer:
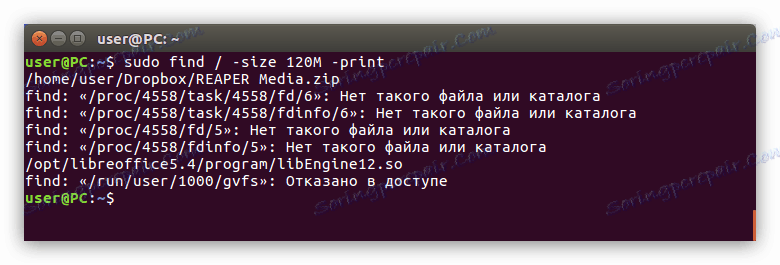
Ako znate veličinu datoteke približno, onda za ovaj slučaj postoji posebna naredba. Morate upisati isti u "Terminalu" , neposredno prije određivanja veličine datoteke, staviti znak "-" (ako trebate pronaći datoteke manje od navedene veličine) ili "+" (ako veličina datoteke premašuje navedenu veličinu). Evo primjera takve naredbe:
find /home/user/Dropbox +100M -print
primjer:
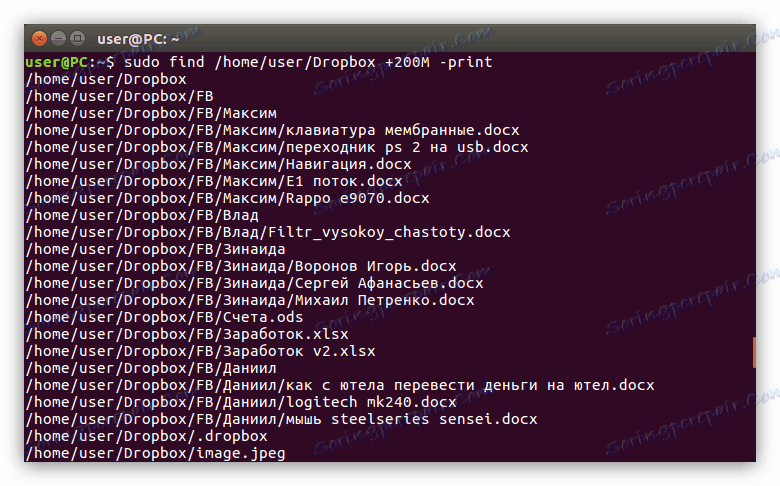
Način 6: Traženje datoteke prema datumu promjene (-mogućnost)
Postoje slučajevi kada je najprikladnije tražiti datoteku do datuma njezine izmjene. U Linuxu se za to koristi opcija -mtime . Da bi ga koristili vrlo jednostavna, sve ćemo uzeti u obzir primjerom.
Na primjer, u mapi Slike, moramo pronaći objekte koji su izmijenjeni zadnjih 15 dana. Evo što trebate registrirati u "Terminalu" :
find /home/user/Изображения -mtime -15 -print
primjer:
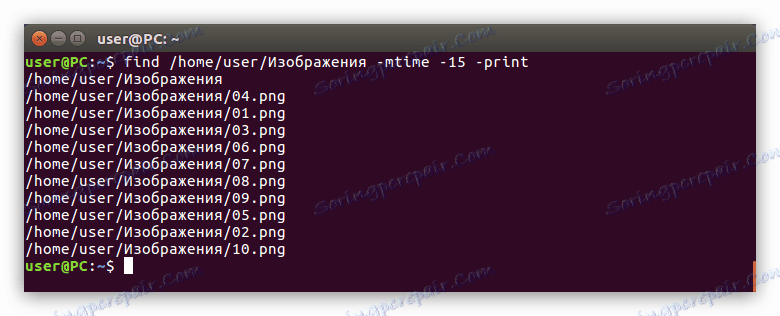
Kao što možete vidjeti, ova opcija prikazuje ne samo datoteke koje su se mijenjale tijekom određenog razdoblja, već i mape. Također radi u suprotnom smjeru - možete pronaći objekte koji su promijenjeni nakon određenog razdoblja. Da biste to učinili, unesite znak "+" prije numeričke vrijednosti:
find /home/user/Изображения -mtime +10 -print
GUI
Grafičko sučelje uvelike olakšava živote novih članova koji su upravo instalirali Linux distribuciju. Ova metoda pretraživanja vrlo je slična onoj koja se provodi u sustavu Windows, iako ne može dati sve prednosti koje nudi Terminal . Ali o svemu u redu. Pogledajmo, dakle, kako tražiti datoteke na Linuxu pomoću grafičkog sučelja sustava.
Način 1: Pretraživanje putem izbornika sustava
Sada ćemo pogledati kako pronaći datoteke putem izbornika Linux sustava. Izvedene radnje izvodit će se u Ubuntu 16.04 LTS distribuciji, no uputa je zajednička za sve.
Pročitajte također: Kako saznati verziju Linux distribucije
Pretpostavimo da u sustavu trebate pronaći datoteke pod nazivom "Find Me" , a ove su datoteke u sustavu dvije: jedna u formatu ".txt" , a druga - ".odt" . Da biste ih pronašli, prvo morate kliknuti ikonu izbornika (1) , a u posebnom polju za unos (2) unesite upit za pretraživanje "Pronađi me" .
Prikazat će se rezultat pretraživanja, gdje će se prikazati pretražene datoteke.

Ali ako je sustav imao mnogo takvih datoteka i svi su se razlikovali u proširenjima, tada bi pretraživanje postalo složeno. Da biste izuzeli nepotrebne datoteke, primjerice programe, u izlazu rezultata, najbolje je upotrijebiti filtar.
Nalazi se na desnoj strani izbornika. Možete filtrirati prema dva kriterija: "Kategorije" i "Izvori" . Proširite ova dva popisa klikom na strelicu pored naziva i uklonite odabir iz nepotrebnih stavki na izborniku. U tom će slučaju biti razumnije ostaviti samo traženje "Datoteke i mape" , jer tražimo datoteke.
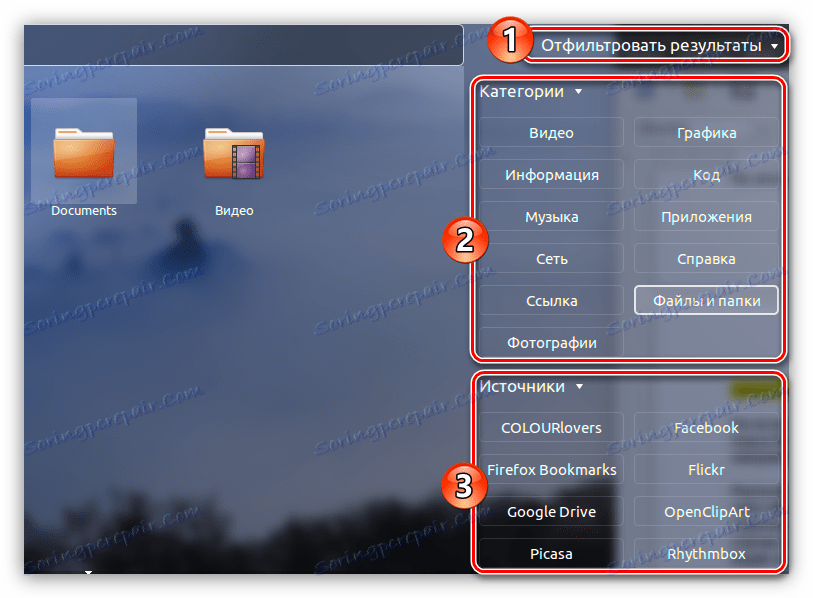
Odmah možete primijetiti nedostatak ove metode - ne možete fino podesiti filtar, kao u "Terminalu" . Dakle, ako tražite tekstualni dokument s imenom, u izlazu možete prikazati slike, mape, arhive itd. Ali ako znate točan naziv željene datoteke, moći ćete je brzo pronaći bez učenja brojnih načina naredbe "pronalaženje" " .
Način 2: Pretražujte putem upravitelja datoteka
Druga metoda ima značajnu prednost. Pomoću alata za upravljanje datotekama možete pretraživati u navedenom direktoriju.
Vrlo je lako izvesti ovu operaciju. U upravitelju datotekama, u našem slučaju, Nautilus, morate unijeti mapu u koju se treba tražiti datoteka, a zatim kliknite gumb "Pretraživanje" koji se nalazi u gornjem desnom kutu prozora.
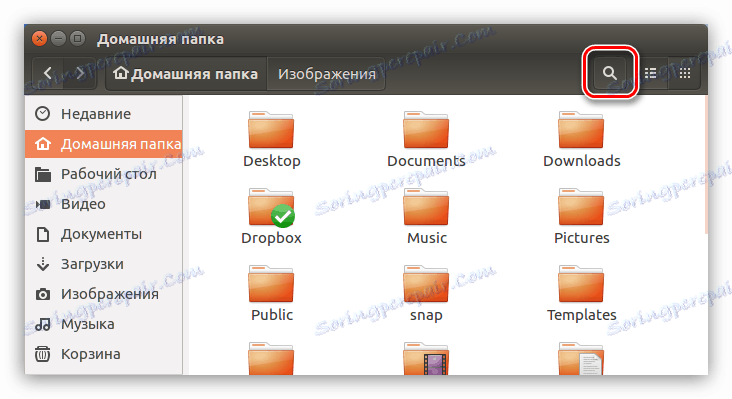
U polju za unos koji se pojavi potrebno je unijeti očekivani naziv datoteke. Također ne zaboravite da pretraživanje ne može biti izvedeno cijelim nazivom datoteke, već samo njegovim dijelom, kao što je prikazano u donjem primjeru.
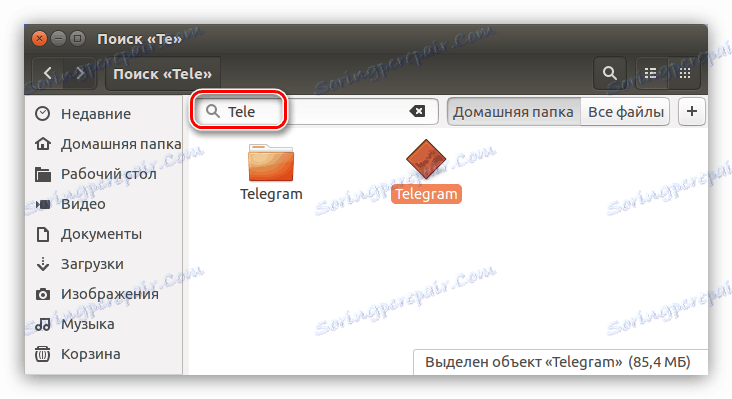
Kao i kod prethodne metode, možete upotrijebiti filtar na isti način. Da biste je otvorili, kliknite gumb s znakom "+" koji se nalazi na desnoj strani polja za pretraživanje. Otvorit će se podizbornik u kojem možete odabrati vrstu datoteke s padajućeg popisa.
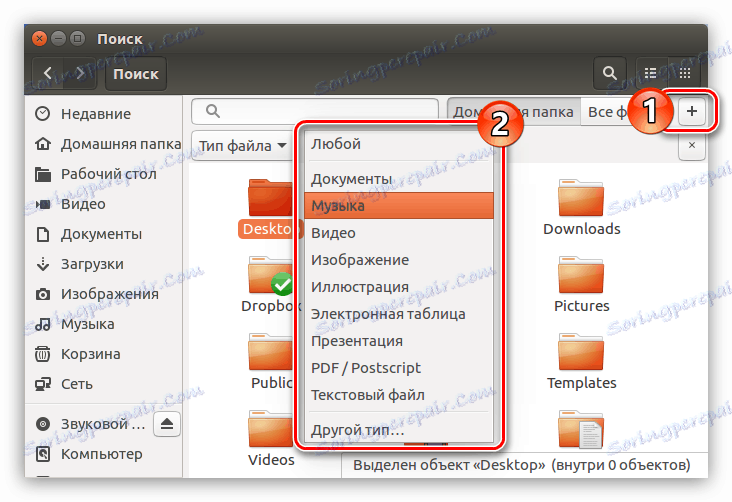
zaključak
Iz svega navedenog možemo zaključiti da je za brzu pretragu na sustavu drugi način, zasnovan na korištenju grafičkog sučelja, savršen. Ako trebate odrediti mnoge parametre pretraživanja, naredba za pronalaženje bit će nezamjenjiva u "Terminalu" .