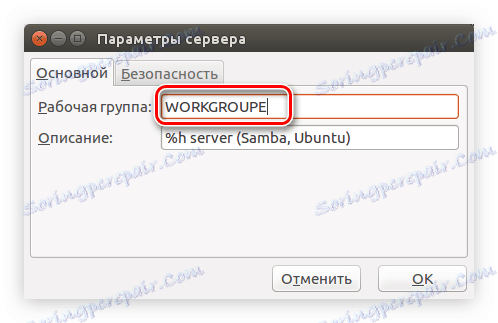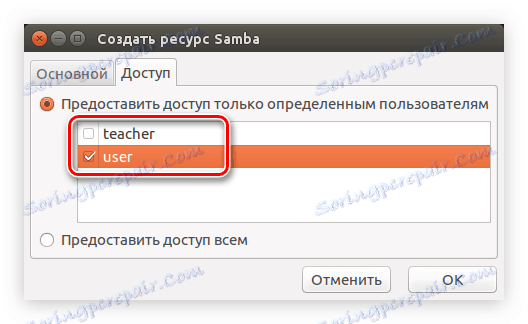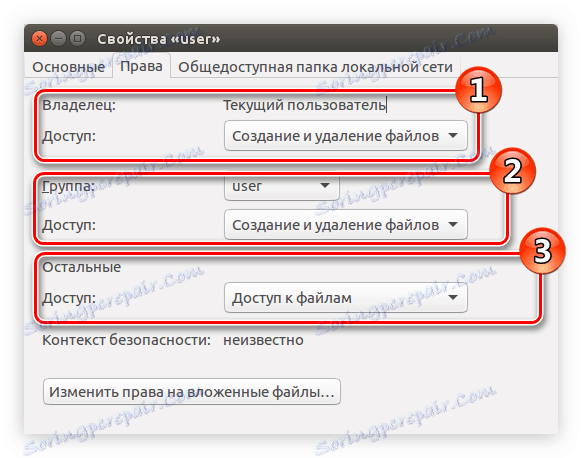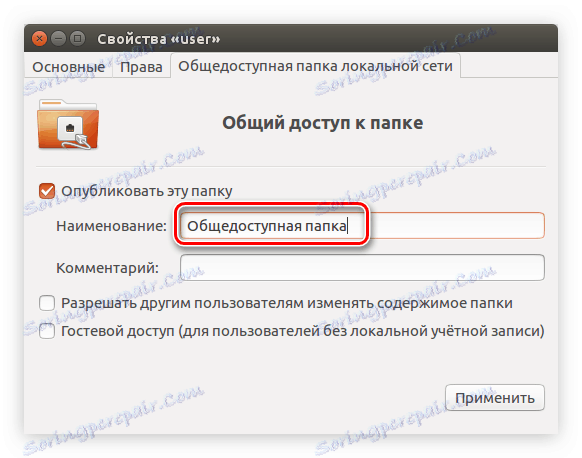Vodič za konfiguriranje Sambe u Ubuntu
Ako trebate raditi s istim datotekama na različitim računalima koja imaju različite operacijske sustave, Samba će vam pomoći. No, nije jednostavno postaviti dijeljene mape, a za običnog korisnika taj će zadatak vjerojatno biti nemoguć. Ovaj članak će vam pokazati kako konfigurirati Sambu u Ubuntu.
Pročitajte također:
Kako instalirati Ubuntu
Kako konfigurirati internetsku vezu u Ubuntu
Terminal
Uz pomoć "Terminal" u Ubuntu, možete učiniti sve što vam se sviđa, tako da možete konfigurirati Sambu. Za jednostavnost percepcije, cijeli proces će biti podijeljen u faze. U nastavku ćete naći tri opcije za postavljanje mapa: s dijeljenim pristupom (svaki korisnik može otvoriti mapu bez traženja lozinke), s pristupom samo za čitanje i s provjerom autentičnosti.
Korak 1: Pripremite sustav Windows
Prije nego što konfigurirate Sambu u Ubuntu, morate pripremiti operacijski sustav Windows. Da bi se osiguralo ispravno funkcioniranje, nužno je da su svi uređaji koji sudjeluju u istoj radnoj skupini, što je navedeno u Sambi. Prema zadanim postavkama, u svim operativnim sustavima, radna grupa se naziva "WORKGROUP" . Da biste odredili određenu grupu koja se koristi u sustavu Windows, morate upotrijebiti "naredbeni redak" .
- Pritisnite Win + R i u prozoru Run upišite
cmd. - U "Command line" koja se otvori pokrenite sljedeću naredbu:
net config workstation
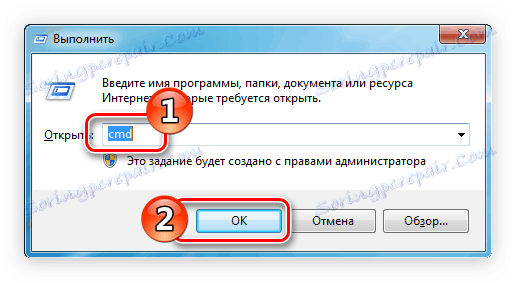
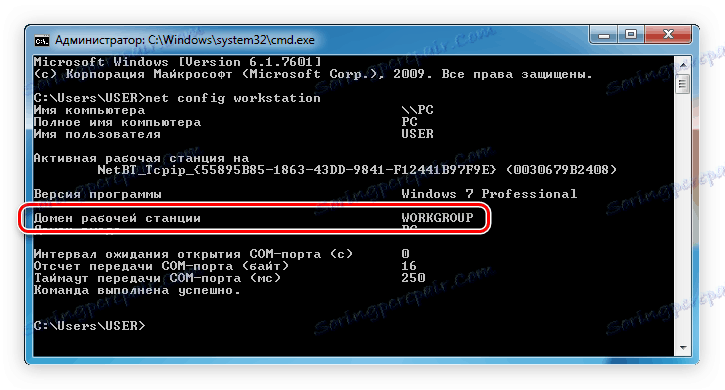
Naziv grupe za koju ste zainteresirani nalazi se u retku "Domena radne stanice" . Točno mjesto koje možete vidjeti na gornjoj slici.
Nadalje, ako računalo s Ubuntu ima statičku IP, mora se registrirati u datoteci "hostova" u sustavu Windows. Najlakši način za to je korištenje "Zapovjedna linija" s administratorskim pravima:
- Potražite sustav pomoću naredbenog retka.
- U rezultatima, kliknite na "Command Line" s desnim gumbom miša (RMB) i odaberite "Run as administrator" .
- U prozoru koji se otvori učinite sljedeće:
notepad C:WindowsSystem32driversetchosts - U datoteci koja se otvori nakon izvršenja naredbe, upiši svoju IP adresu na zasebnu liniju.
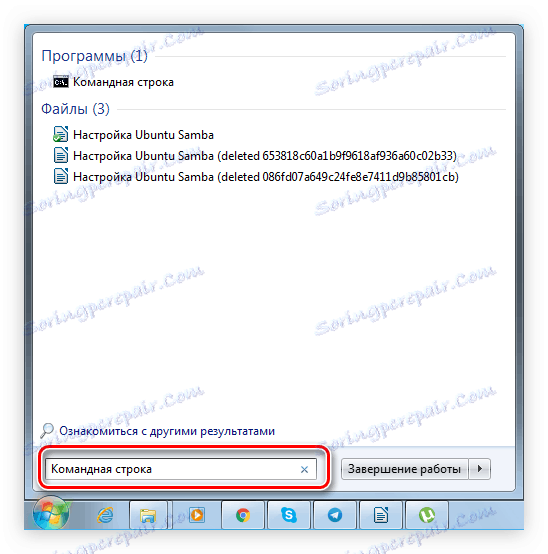
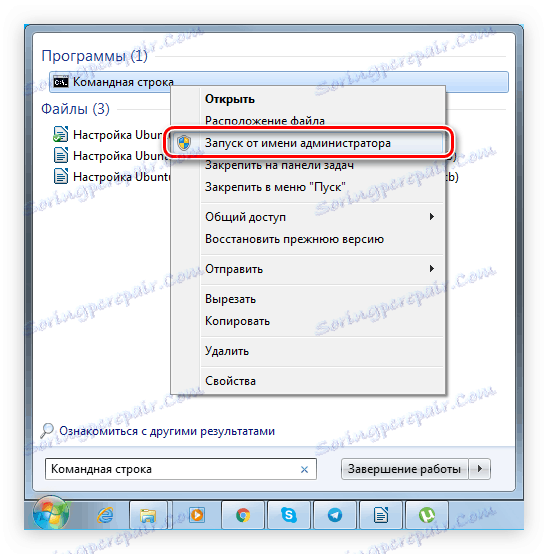
Pročitajte također: Često korištene naredbene naredbe u sustavu Windows 7
Nakon toga, priprema sustava Windows može se smatrati gotovim. Sve daljnje radnje se izvode na računalu s Ubuntu operativnim sustavom.
Gore je bio samo jedan primjer otvaranja "Zapovjedna crta" u Windows 7 , ako iz nekog razloga niste mogli otvoriti ili imate neku drugu verziju operacijskog sustava, preporučujemo da pročitate detaljne upute na našoj web stranici.
Pročitajte više:
Otvaranje "Command Line" u sustavu Windows 7
Otvaranje "Command Line" u sustavu Windows 8
Otvaranje naredbene retke u sustavu Windows 10
Korak 2: Konfigurirajte Samba poslužitelj
Postavljanje Sambe je prilično dugotrajan proces pa pažljivo pratite svaki korak instrukcije tako da sve na kraju funkcionira ispravno.
- Instalirajte sve potrebne softverske pakete koji su neophodni da bi Samba ispravno funkcionirao. Da biste to učinili , pokrenite sljedeću naredbu na terminalu :
sudo apt-get install -y samba python-glade2 - Sada sustav ima sve potrebne komponente za konfiguriranje programa. Prvi korak je napraviti sigurnosnu kopiju konfiguracijske datoteke. To možete učiniti s ovom naredbom:
sudo mv /etc/samba/smb.conf /etc/samba/smb.conf.bakSada, u slučaju bilo kakvih poteškoća, možete vratiti izvornu konfiguracijsku datoteku "smb.conf" tako da pokrenete:
sudo mv /etc/samba/smb.conf.bak /etc/samba/smb.conf - Zatim izradite novu konfiguracijsku datoteku:
sudo gedit /etc/samba/smb.confNapomena: za stvaranje i interakciju s datotekama u članku, koristi se uređivač teksta Gedit, možete koristiti bilo koji drugi, nakon što je njegovo ime registriran u odgovarajućem dijelu naredbe.
- Nakon gore navedene radnje otvara se prazan tekstualni dokument, morate kopirati sljedeće retke i time postaviti globalne postavke za Sumba poslužitelj:
[global]
workgroup = WORKGROUPE
netbios name = gate
server string = %h server (Samba, Ubuntu)
dns proxy = yes
log file = /var/log/samba/log.%m
max log size = 1000
map to guest = bad user
usershare allow guests = yes - Spremite promjene u datoteci klikom na odgovarajući gumb.
Pročitajte također: Popularni uređivači teksta za Linux
Pročitajte također: Kako stvoriti ili izbrisati datoteke u Linuxu
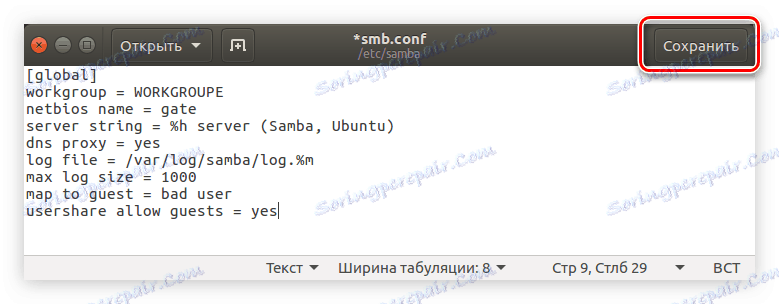
Nakon toga, krajnja prilagodba Sambe je gotova. Ako želite razumjeti sve parametre, onda to možete učiniti na ovoj stranici , Da biste pronašli parametar od interesa, na lijevoj strani proširite popis "smb.conf" i pronađite ga tako da odaberete prvo slovo imena.
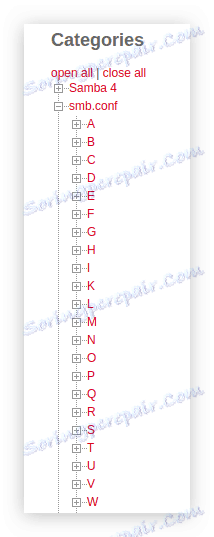
Pored datoteke "smb.conf" , promjene se također moraju izvršiti u "limits.conf" . Da biste to učinili:
- Otvorite željenu datoteku u uređivaču teksta:
sudo gedit /etc/security/limits.conf - Prije posljednjeg retka u datoteci umetnite sljedeći tekst:
* - nofile 16384
root - nofile 16384 - Spremite datoteku.
Kao rezultat toga, trebao bi izgledati ovako:
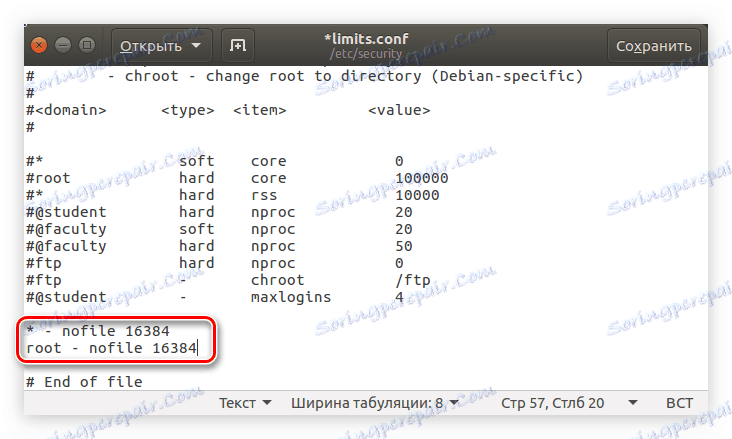
To je neophodno kako bi se izbjegla pogreška koja se pojavljuje kada se više korisnika istodobno poveže s lokalnom mrežom.
Sada, kako biste bili sigurni da su uneseni parametri ispravni, morate izvršiti naredbu:
sudo testparm /etc/samba/smb.conf
Ako, kao rezultat, vidite tekst koji je prikazan na donjoj slici, svi podaci koje ste unijeli točni.
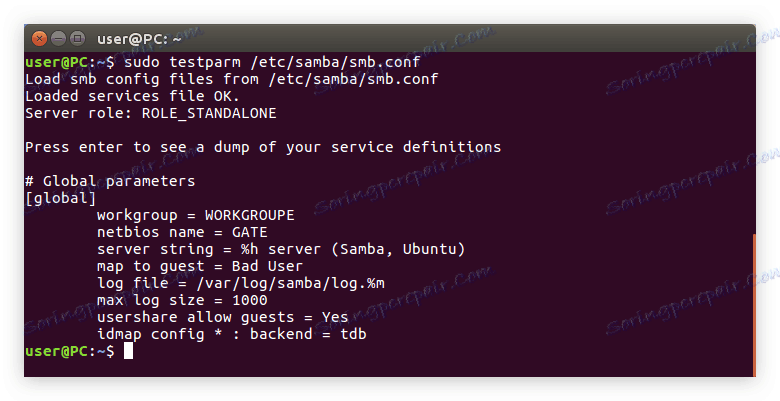
Ostaje ponovno pokrenuti Samba poslužitelj sa sljedećom naredbom:
sudo /etc/init.d/samba restart
Nakon što ste razumjeli sve varijable datoteke "smb.conf" i unosili promjene u "limits.conf" , možete izravno kreirati mape
Pročitajte također: Često korištene naredbe u "Terminal" Linuxu
Korak 3: Stvaranje dijeljene mape
Kao što je gore spomenuto, tijekom članka izradit ćemo tri mape s različitim pristupnim pravima. Sada ćemo pokazati kako izraditi zajedničku mapu kako bi ga svaki korisnik mogao koristiti bez provjere autentičnosti.
- Prvo stvorite samu mapu. To možete učiniti u bilo kojem direktoriju, u primjeru će mapa biti na putu "/ home / sambafolder /" i nazvati "share" . Evo što vam je naredba potrebna za ovo:
sudo mkdir -p /home/sambafolder/share - Sada promijenite dozvole mape tako da svaki korisnik može otvoriti i komunicirati s priloženim datotekama. To se postiže sljedećom naredbom:
sudo chmod 777 -R /home/sambafolder/shareNapomena: naredba mora odrediti točan put do prethodno stvorene mape.
- Ostaje opisivati stvorenu mapu u Samba konfiguracijskoj datoteci. Najprije otvorite:
sudo gedit /etc/samba/smb.confSada u uređivaču teksta, nakon što ste odustali od dva retka pri dnu teksta, unesite sljedeće:
[Share]
comment = Full Share
path = /home/sambafolder/share
guest ok = yes
browsable = yes
writable = yes
read only = no
force user = user
force group = users - Spremite promjene i zatvorite uređivač.
Sada sadržaj konfiguracijske datoteke treba izgledati ovako:
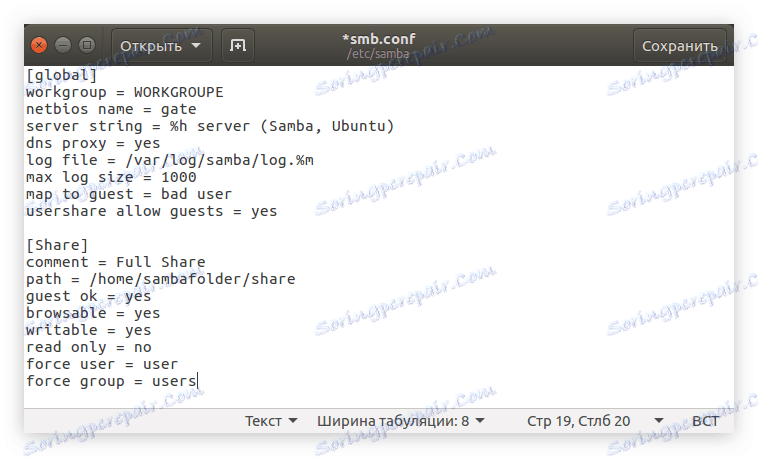
Kako bi sve izmjene stupile na snagu morate ponovno pokrenuti Sambu. To se postiže poznatim naredbom:
sudo service smbd restart
Nakon toga, stvorena dijeljena mapa trebala bi se pojaviti u sustavu Windows. Da biste to potvrdili, izvršite sljedeće u "Command line" :
gateshare
Možete je otvoriti i putem Explorera tako da odete na direktorij "Mreža" koji se nalazi na bočnoj traci prozora.
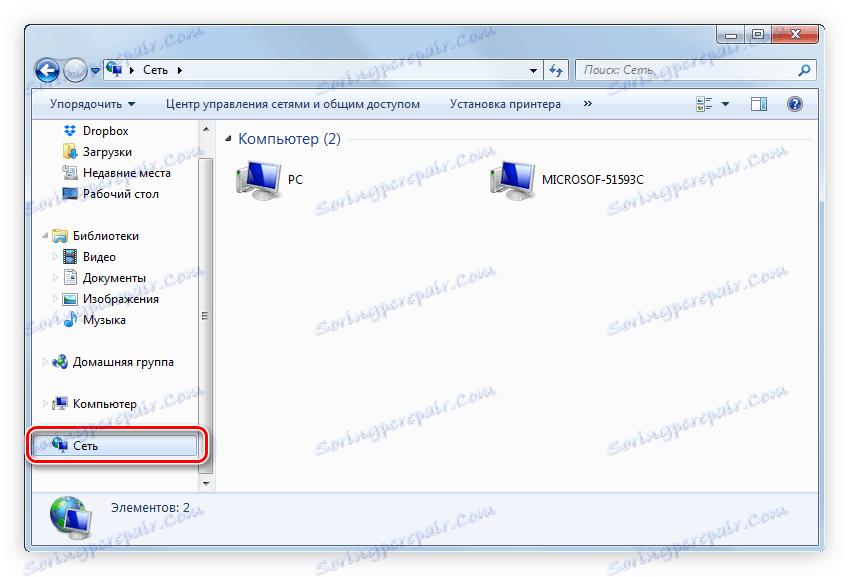
Dogodilo se da mapa još uvijek nije vidljiva. Najvjerojatnije, razlog za to je pogreška u konfiguraciji. Stoga, treba proći kroz sve gore navedene korake još jednom.
Korak 4: Stvaranje mape s pristupom samo za čitanje
Ako želite da korisnici mogu vidjeti datoteke na lokalnoj mreži, ali ih ne uređujte, morate stvoriti mapu s pristupom samo za čitanje. To se radi analogno s dijeljenom mapom, samo u konfiguracijskoj datoteci navedeni su drugi parametri. Ali da nema nepotrebnih pitanja, analizirat ćemo sve u fazama:
Pročitajte također: Kako prepoznati veličinu mape u Linuxu
- Izradite mapu. U primjeru, bit će u istom direktoriju kao i "Podijeli" , samo će naziv imati "Čitanje" . Stoga u "Terminalu" uvodimo:
sudo mkdir -p /home/sambafolder/read - Sada mu dodijelite potrebna prava tako da pokrenete:
sudo chmod 777 -R /home/sambafolder/read - Otvorite Samba konfiguracijsku datoteku:
sudo gedit /etc/samba/smb.conf - Na kraju dokumenta umetnite sljedeći tekst:
[Read]
comment = Only Read
path = /home/sambafolder/read
guest ok = yes
browsable = yes
writable = no
read only = yes
force user = user
force group = users - Spremite promjene i zatvorite uređivač.
Kao rezultat, u konfiguracijskoj datoteci bi trebalo biti tri bloka teksta:
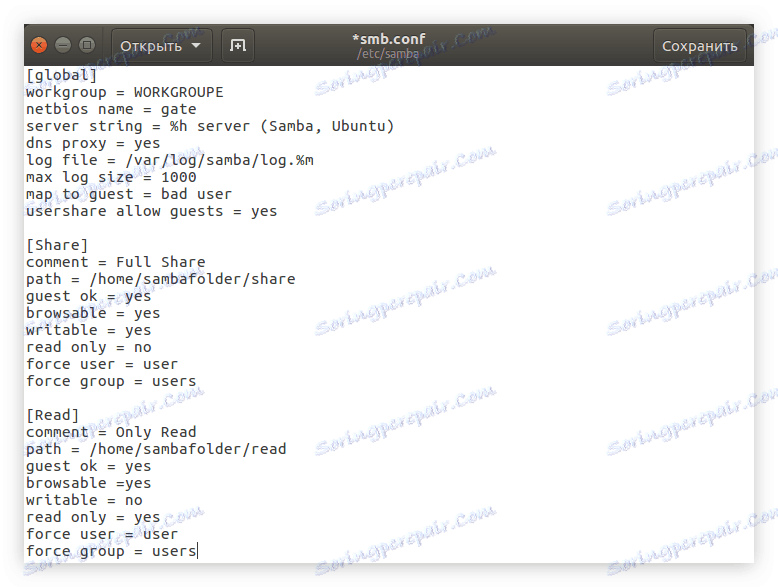
Sada ponovno pokrenite Samba poslužitelj tako da sve izmjene koje su napravljene stupile su na snagu:
sudo service smbd restart
Nakon toga izradit će se mapa s pravima "Samo za čitanje" , a svi će ga korisnici moći upisati, ali ne mogu ni na koji način mijenjati datoteke sadržane u njoj.
Korak 5: Stvorite mapu s privatnim pristupom
Ako želite da korisnici mogu otvoriti mrežnu mapu prilikom provjere autentičnosti, koraci za njegovo stvaranje malo se razlikuju od gore navedenog. Učinite sljedeće:
- Izradite mapu, na primjer, "Pasw" :
sudo mkdir -p /home/sambafolder/pasw - Promijenite svoja prava:
sudo chmod 777 -R /home/sambafolder/pasw - Sada stvorite korisnika u grupi "samba" , koja će imati sva prava na mrežnu mapu. Da biste to učinili, prvo stvorite grupu "smbuser" :
sudo groupadd smbuser - Dodajte novoj grupi korisnika. Sami možete izmisliti njegovo ime, u primjeru će biti "učitelj" :
sudo useradd -g smbuser teacher - Odredite lozinku koju trebate unijeti da biste otvorili mapu:
sudo smbpasswd -a teacherNapomena: nakon dovršetka naredbe od vas će se tražiti da unesete lozinku, a zatim je ponovite, imajte na umu da se znakovi ne prikazuju prilikom upisivanja.
- Ostaje samo unijeti sve potrebne postavke mape u Samba konfiguracijskoj datoteci. Da biste to učinili, najprije ga otvorite:
sudo gedit /etc/samba/smb.confA zatim kopirajte ovaj tekst:
[Pasw]
comment = Only password
path = /home/sambafolder/pasw
valid users = teacher
read only = noVažno: ako ste stvorili četvrtu stavku ove upute, stvorili ste korisnika s različitim nazivom, a zatim ga unesite u retku "važeći korisnici" nakon simbola "=" i razmaka.
- Spremite promjene i zatvorite uređivač teksta.
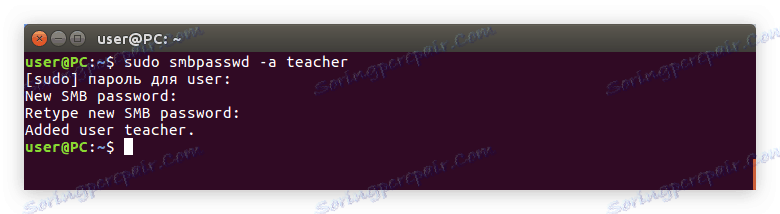
Tekst konfiguracijske datoteke sada bi trebao izgledati ovako:
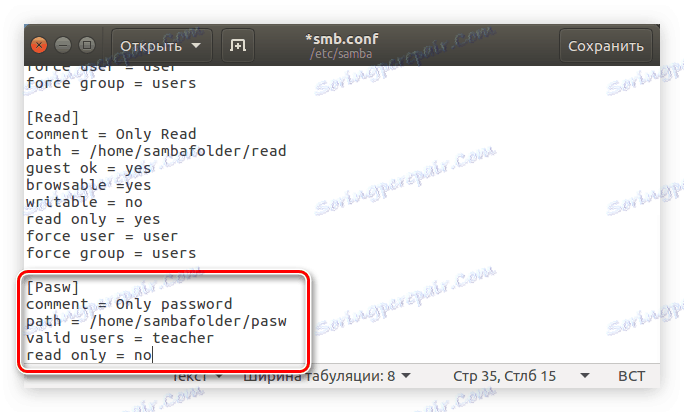
Da biste bili sigurni, provjerite datoteku pomoću naredbe:
sudo testparm /etc/samba/smb.conf
Kao rezultat toga, trebali biste vidjeti nešto ovako:
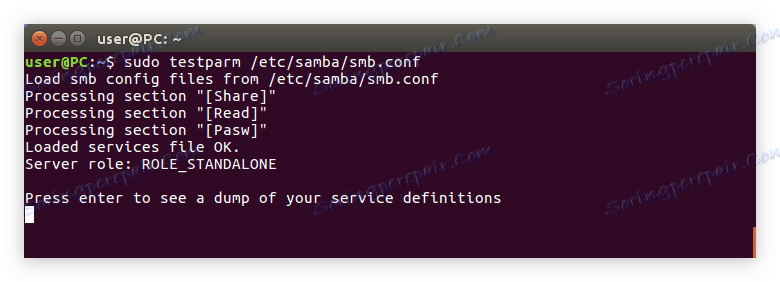
Ako sve bude u redu, ponovno pokrenite poslužitelj:
sudo /etc/init.d/samba restart
Sustav Config Samba
Grafičko korisničko sučelje (GUI) može uvelike olakšati proces postavljanja Sambe u Ubuntu. Korisnik, koji se samo prebacio na Linux, najmanje će to izgledati razumljivije.
Korak 1: Instalacija
U početku morate instalirati poseban program u sustavu koji ima sučelje i koji je nužan za konfiguraciju. To možete učiniti pomoću "Terminal" pokretanjem naredbe:
sudo apt install system-config-samba
Ako prije nego što niste instalirali sve komponente Sambe na računalo, morat ćete preuzeti i instalirati još nekoliko paketa s njim:
sudo apt-get install -y samba samba-common python-glade2 system-config-samba
Nakon što je sve instalirano, možete otići izravno do postavke.
Korak 2: Trčanje
Sustav Config Samba možete pokrenuti na dva načina: pomoću "Terminal" i izbornika Bash.
Metoda 1: Terminal
Ako odlučite koristiti "Terminal" , trebate učiniti sljedeće:
- Pritisnite Ctrl + Alt + T.
- Upišite sljedeću naredbu:
sudo system-config-samba - Pritisnite Enter .
Zatim morate unijeti lozinku sustava, a zatim će se otvoriti prozor programa.
Napomena: tijekom Samba konfiguracije s System Config Samba, nemojte zatvoriti prozor "Terminal", jer se u ovom slučaju program zatvara i sve promjene koje ste napravili neće biti spremljene.
Druga metoda: Izbornik skupa
Druga metoda će se činiti mnogo lakšim jer se sve operacije izvode u grafičkom sučelju.
- Kliknite gumb izbornika Bash koji se nalazi u gornjem lijevom kutu radne površine.
- Unesite upit za pretraživanje "Samba" u prozor koji se otvori.
- Kliknite na program istog naziva u odjeljku "Programi" .
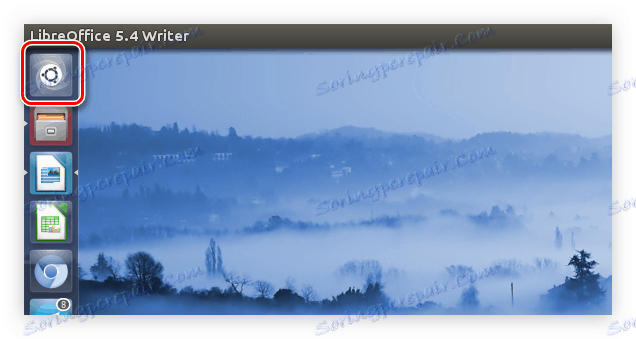
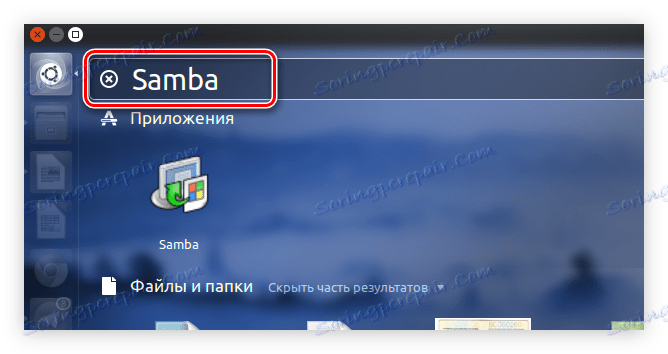
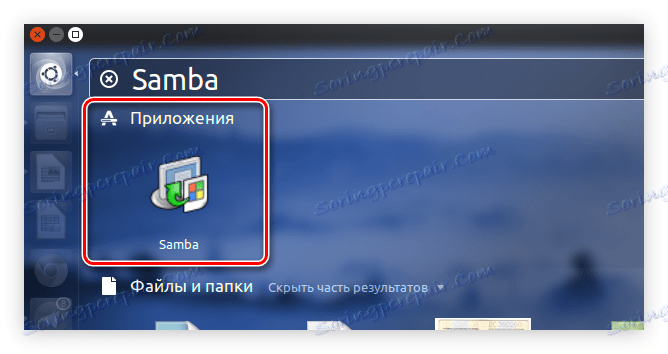
Nakon toga sustav će tražiti korisničku zaporku. Unesite ga i program će se otvoriti.
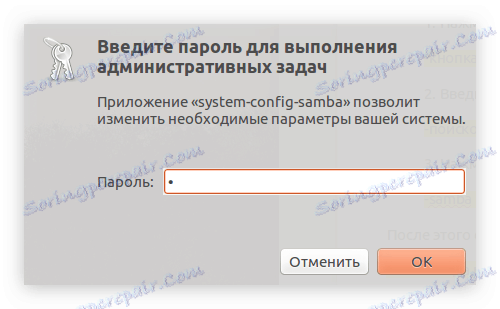
Korak 3: dodajte korisnike
Prije nego počnete izravno konfigurirati Samba mape, morate dodati korisnike. To se provodi putem izbornika postavki programa.
- Kliknite na stavku "Postavke" na gornjoj ploči.
- Na izborniku odaberite stavku "Samba Users" .
- U prozoru koji se prikaže kliknite Dodaj korisnika .
- Na padajućem popisu "Unix User Name" odaberite korisnika koji će imati dopuštenje za unos mape.
- Ručno unesite korisničko ime za sustav Windows.
- Unesite lozinku i ponovno ga upišite u odgovarajuće polje.
- Kliknite U redu .
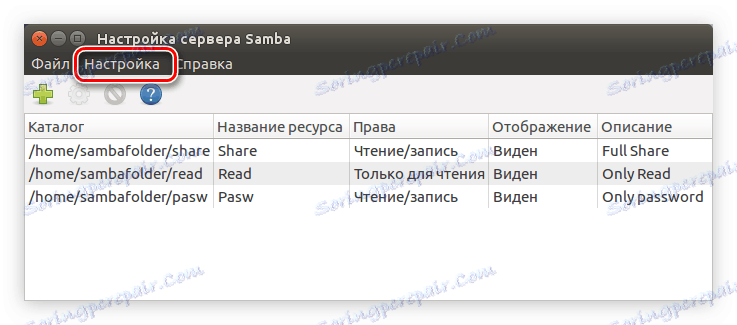
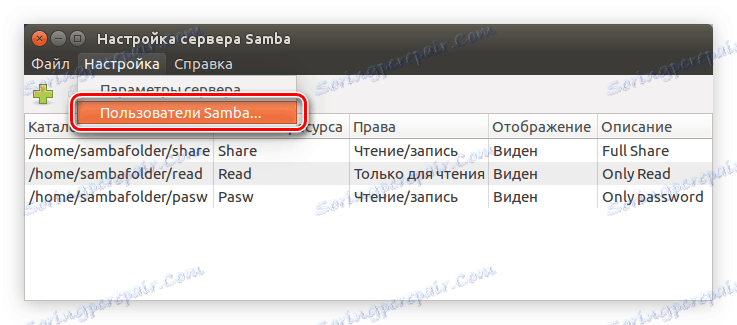
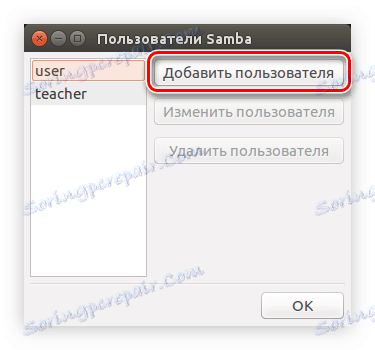
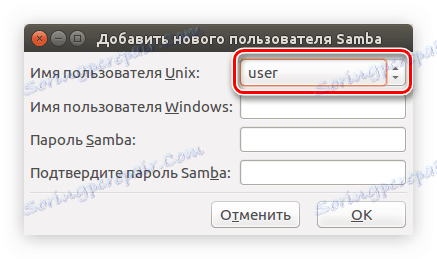
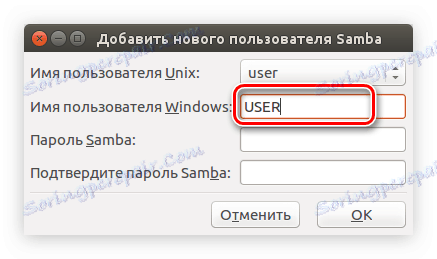
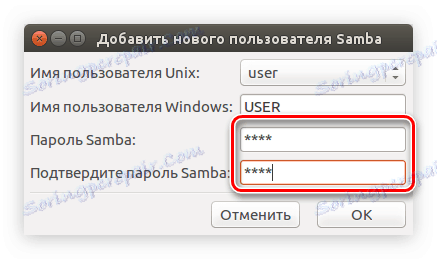
Dakle, možete dodati jednog ili više Samba korisnika, au budućnosti će odrediti svoja prava.
Pročitajte također:
Kako dodati korisnike grupi u Linuxu
Kako pregledati popis korisnika u Linuxu
Korak 4: Konfigurirajte poslužitelj
Sada morate početi s konfiguriranjem Samba poslužitelja. Ova radnja je mnogo jednostavnija u grafičkom sučelju. Evo što trebate učiniti:
- U glavnom prozoru programa kliknite na stavku "Postavke" na vrhu zaslona.
- S popisa odaberite liniju "Postavke poslužitelja" .
- U prozoru koji se pojavljuje, na kartici "Osnovno" unesite naziv grupe u retku "Radna skupina" , sva računala na koja će se moći povezati s Samba poslužiteljem.
![unos radne skupine u samba postavkama u ubuntu]()
Napomena: kao što je rečeno na početku članka, naziv grupe treba se podudarati sa svim sudionicima. Prema zadanim postavkama, sva računala imaju jednu radnu skupinu - WORKGROUP.
- Unesite opis grupe. Ako želite, možete napustiti zadanu vrijednost, ovaj parametar ne utječe ni na što.
- Kliknite karticu Sigurnost .
- Odredite način provjere autentičnosti kao "Korisnik" .
- S padajućeg popisa "Šifriranje zaporki" odaberite opciju koju vas zanima.
- Odaberite gost račun.
- Kliknite U redu .
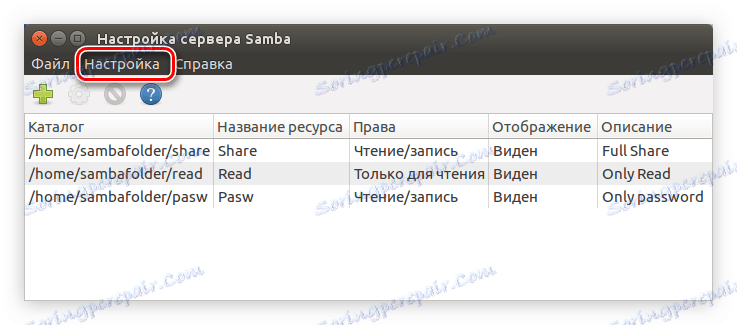
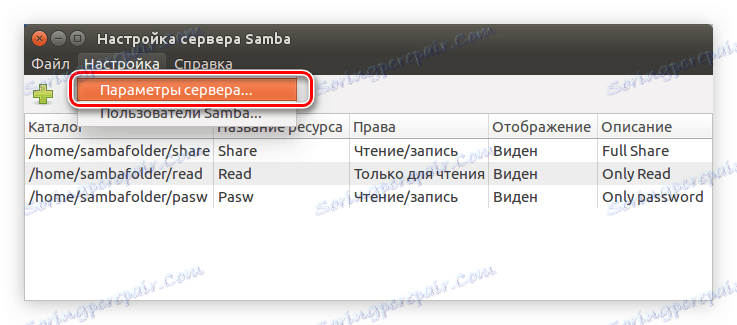
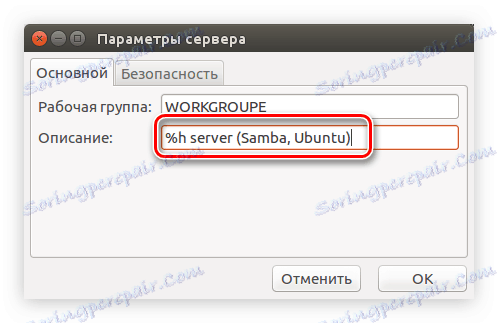
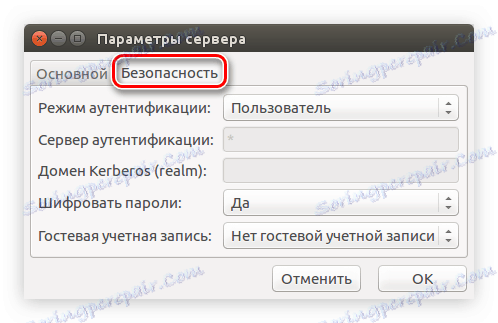
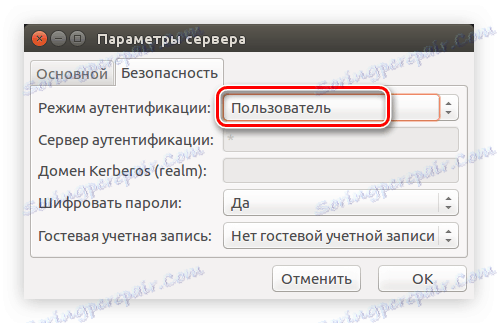
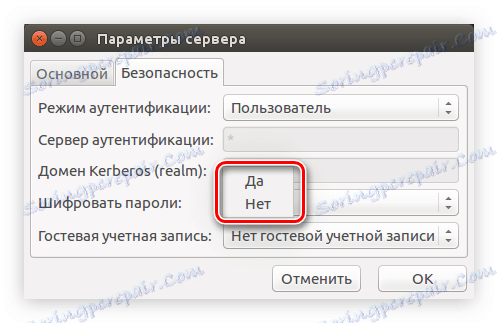
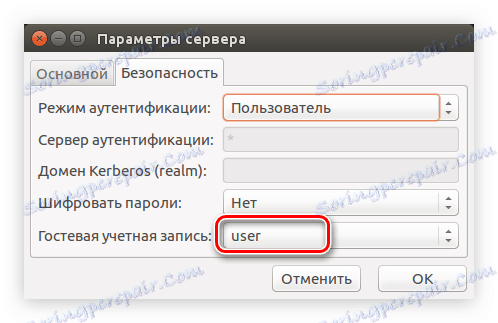
Nakon toga je završena konfiguracija poslužitelja, možete izravno kreirati Samba mape.
Korak 5: Izradite mape
Ako niste prethodno izradili javne mape, prozor programa bit će prazan. Da biste stvorili novu mapu, morate učiniti sljedeće:
- Kliknite gumb s znakom plus.
- U prozoru koji se otvori, na kartici "Osnovno" kliknite "Pregledaj" .
- U upravitelju datoteka odredite željenu mapu s kojom ćete ga podijeliti.
- Ovisno o vašim željama, označite okvir pored stavke "Snimanje dopušteno" (korisniku će biti dopušteno uređivanje datoteka u javnoj mapi) i "Vidljivo" (na drugom računalu, dodana mapa bit će vidljiva).
- Idite na karticu "Pristup" .
- Moguće je identificirati korisnike kojima je dopušteno otvoriti zajedničku mapu. Da biste to učinili, označite okvir pokraj opcije "Dopusti pristup samo određenim korisnicima" . Nakon toga morate ih odabrati s popisa.
![dodijeliti pristup zajedničkoj mapi samba samo određenim korisnicima]()
Ako ćete napraviti javnu mapu, stavite prekidač u položaj "Dopusti pristup svima" .
- Kliknite U redu .
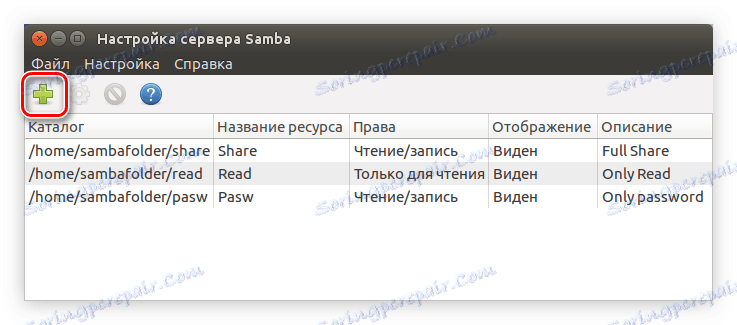
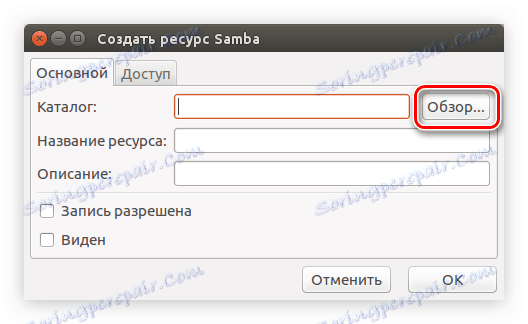
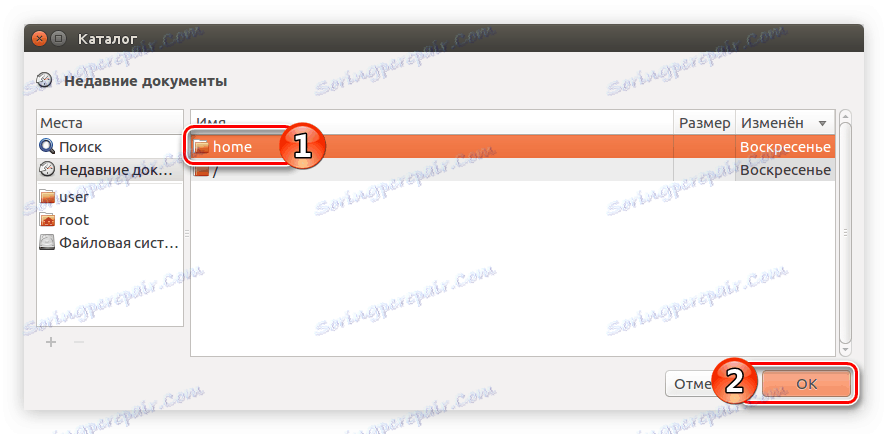
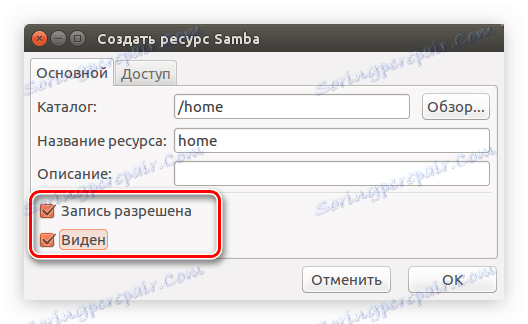
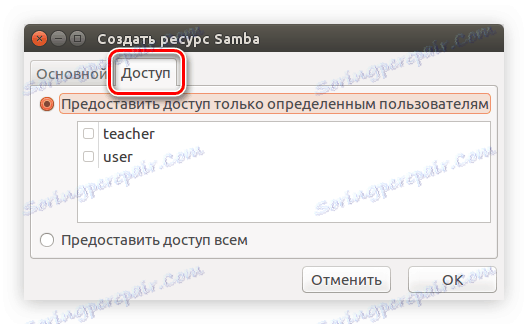
Nakon toga, novo stvorena mapa bit će prikazana u glavnom prozoru programa.
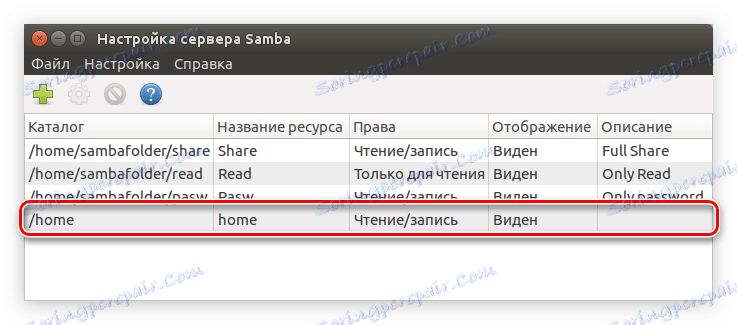
Ako želite, možete stvoriti još nekoliko mapa pomoću gore navedenih uputa ili ih možete izmijeniti klikom na gumb "Uređivanje svojstava odabranog direktorija" .
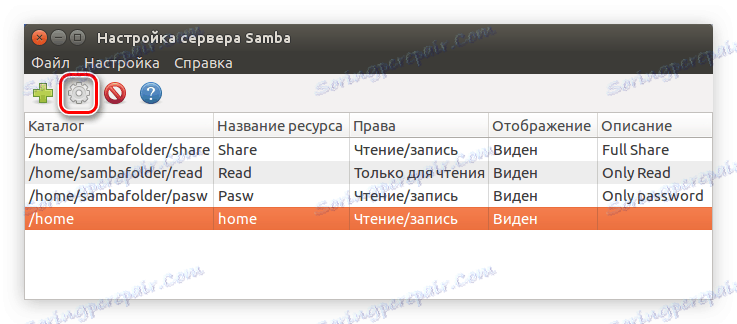
Nakon što stvorite sve potrebne mape, možete zatvoriti program. Ovo je kraj uputa za postavljanje Sambe u Ubuntu koristeći System Config Samba.
Nautilus
Postoji još jedan način za konfiguriranje Sambe u Ubuntu. To će savršeno odgovarati korisnicima koji ne žele instalirati dodatni softver na svoje računalo i koji ne vole koristiti "Terminal" . Sve se postavke izvode u standardnom upravitelju datotekama Nautilus.
Korak 1: Instalacija
Koristeći Nautilus za konfiguriranje Sambe, način na koji je program instaliran je nešto drugačiji. Ovaj zadatak može se izvršiti uz pomoć "terminala" , kao što je gore opisano, ali će se druga metoda razmotriti u nastavku.
- Otvorite Nautilus klikom na ikonu programske trake istog naziva ili pretraživanjem sustava.
- Idite u direktorij gdje se nalazi željeni direktorij za dijeljenje.
- Kliknite na PCM i odaberite liniju "Properties" iz izbornika.
- U prozoru koji se otvori kliknite karticu "Javna mapa lokalne mreže" .
- Označite okvir pokraj "Objavi ovu mapu" .
- Pojavljuje se prozor u kojem morate kliknuti gumb "Instaliraj uslugu" da biste započeli instalirati Sambu u sustav.
- Появится окно, в котором вы можете ознакомиться с перечнем устанавливаемых пакетов. После ознакомления нажмите кнопку «Установить» .
- Введите пароль пользователя, чтобы разрешить системе выполнить загрузку и установку.

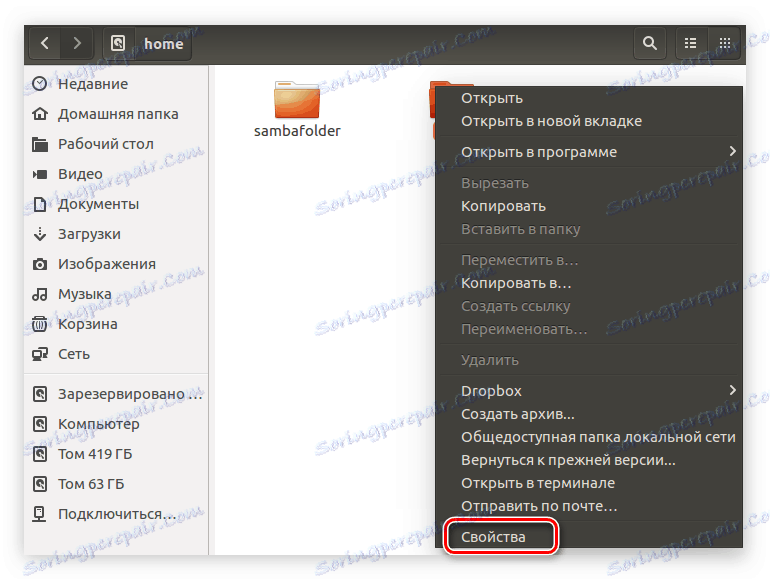
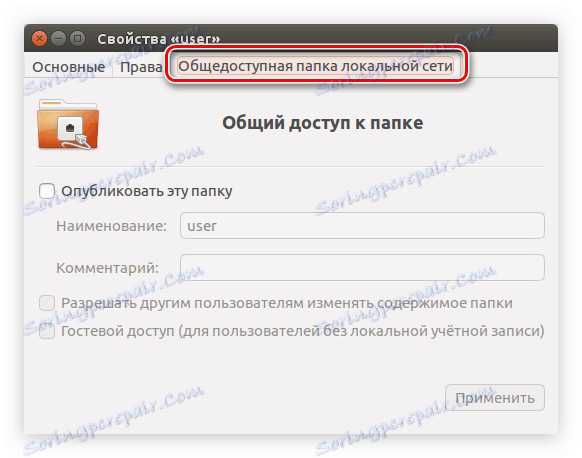
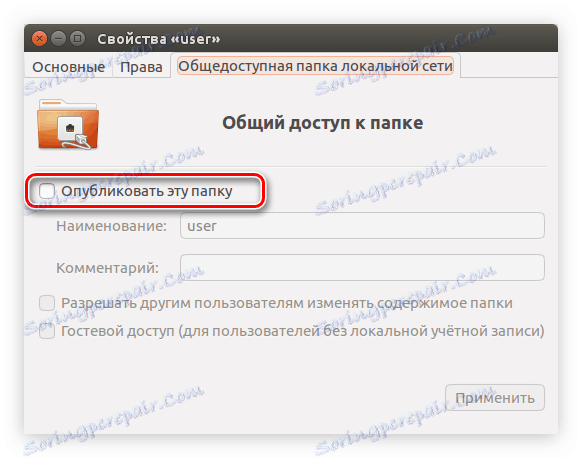
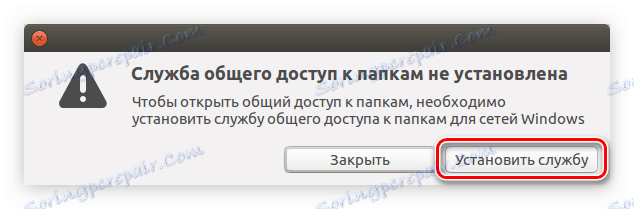
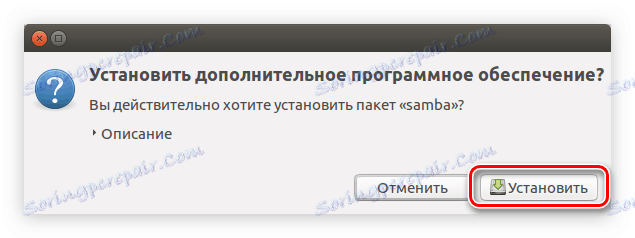
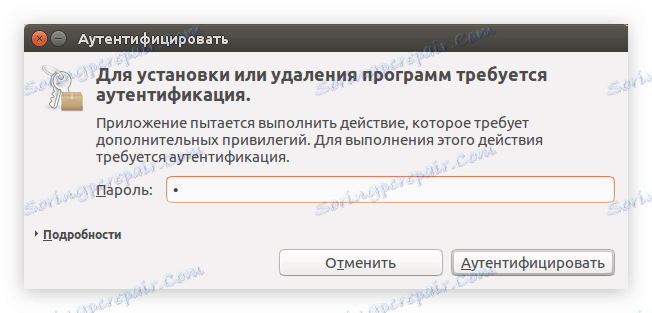
После этого вам остается дождаться окончания инсталляции программы. Как только это будет выполнено, можно переходить непосредственно к настройке Samba.
Шаг 2: Настройка
Настраивать Samba в Nautilus'е намного проще, чем с помощью «Терминала» или System Config Samba. Все параметры задаются в свойствах каталога. Если вы забыли как их открыть, то выполните три первых пункта предыдущей инструкции.
Чтобы сделать папку общедоступной, следуйте инструкции:
- В окне перейдите во вкладку «Права» .
- Определите права для владельца, группы и остальных пользователей.
![определение прав для пользователей в убунту]()
Примечание: если вам нужно ограничить доступ к общедоступной папке, то из списка выберите строку «Нет».
- Нажмите «Изменить права на вложенные файлы» .
- В открывшемся окне по аналогии со вторым пунктом этого списка определите права пользователей для взаимодействия со всеми вложенными в папку файлами.
- Нажмите «Изменить» , а далее перейдите на вкладку «Общедоступная папка локальной сети» .
- Отметьте пункт «Опубликовать эту папку» .
- Введите наименование этой папки.
![ввод наименования общедоступной папки в наутилусе]()
Примечание: поле «Комментарий» при желании вы можете оставить не заполненным.
- Поставьте или, наоборот, уберите галочки с «Разрешить другим пользователям изменять содержимое папки» и «Гостевой доступ» . Первый пункт позволит пользователям, которые не наделены правами, редактировать вложенные файлы. Второй — откроет доступ всем пользователям, которые не имеют локальную учетную запись.
- Нажмите «Применить» .
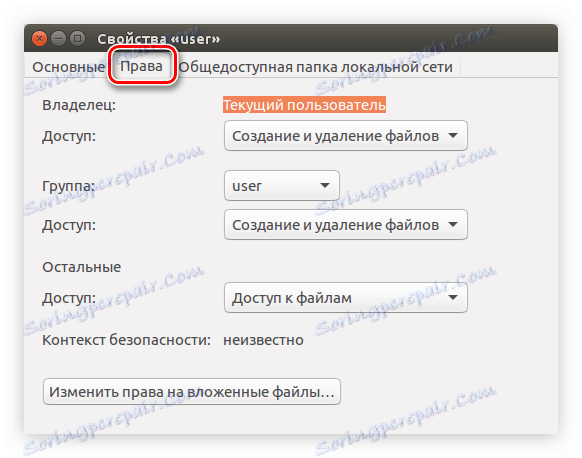
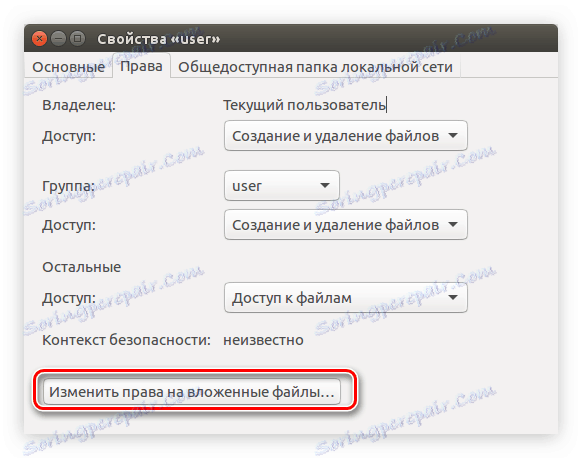
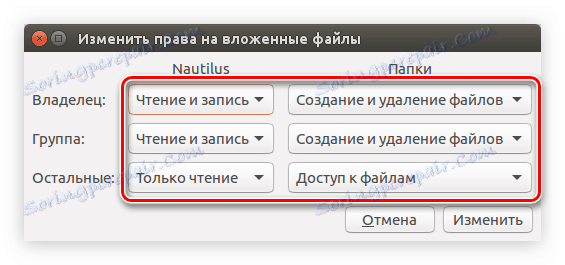
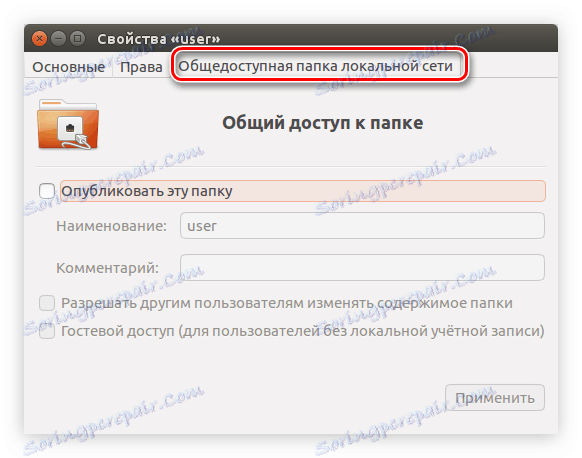
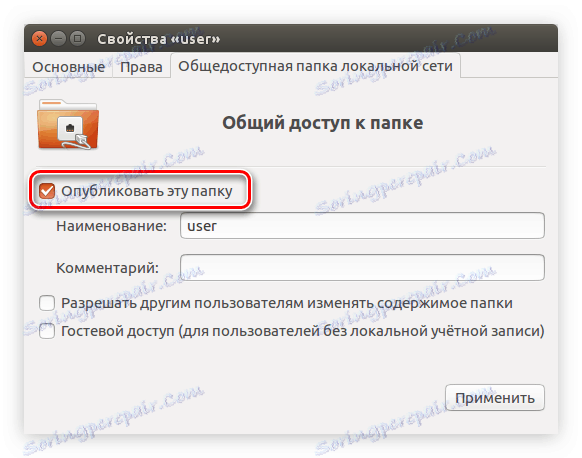
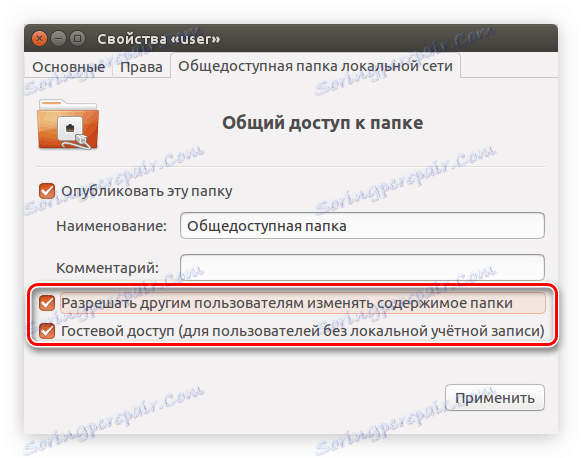
После этого можно будет закрывать окно — папка стала общедоступной. Но стоит отметить, что если вы не настраивали сервер Samba, то есть вероятность, что папка не будет отображаться в локальной сети.
Примечание: как настроить сервер Samba рассказано в начале статьи.
zaključak
Подводя итоги, можно сказать, что все вышеперечисленные способы в значительной мере отличаются друг от друга, но все они в равной степени позволяют осуществить настройку Samba в Ubuntu. Так, используя «Терминал» , вы можете осуществить гибкую настройку, задавая все необходимые параметры как сервера Samba, так и создаваемых общедоступных папок. Программа System Config Samba точно так же позволяет настроить сервер и папки, но количество задаваемых параметров намного меньше. Основным же плюсом этого способа является наличие графического интерфейса, что в значительной мере облегчит настройку для рядового пользователя. Используя файловый менеджер Nautilus, вам не придется скачивать и устанавливать дополнительное программное обеспечение, но в некоторых случаях необходимо будет вручную проводить настройку сервера Samba, используя все тот же «Терминал» .