
RDP (Remote Desktop Protocol) tehnologija omogućuje korisnicima iste ili različite verzije operativnih sustava da daljinski upravljaju računalom. Postoje posebni klijenti, različiti od uslužnih programa konzole, gdje se ova opcija provodi putem grafičkog sučelja, što znači da korisnik ima puni prikaz radne površine, mogućnost interakcije s tipkovnicom i pokazivačem miša. Kao dio današnjeg članka želimo razgovarati o korištenju popularnih RDP klijenata na Linuxu.
Korištenje RDP klijenata u Linuxu
Sada nema toliko RDP klijenata, jer postoje poteškoće u primjeni tehnologije, koje su također povezane s njezinom vlasničkom prirodom. Međutim, prosječnom korisniku se nude najmanje tri različite opcije na izbor. Dalje, želimo razgovarati samo o najpopularnijim i najpouzdanijim od njih, a vi ćete, polazeći od uputa, već moći instalirati prikladan klijent i povezati se s poslužiteljem.
Opcija 1: Remmina
Remmina je najpopularniji klijent za udaljenu radnu površinu i prema zadanim je postavkama predinstaliran na mnogim Linux distribucijama. Međutim, njegova je inačica često zastarjela. Ovaj program ima jednostavan i intuitivan GUI s ogromnim brojem pomoćnih alata. Čak ga i početnik korisnik može svladati, zbog čega smo ovaj softver na prvom mjestu. Krenimo korak po korak kroz postupak instalacije, konfiguracije i povezivanja u Remmini.
Korak 1: Instalacija
Trebali biste započeti instaliranjem ovog RDP klijenta u svoj operativni sustav. Kao što je ranije spomenuto, Remmina je već prema zadanim postavkama prisutna u mnogim distribucijama, ali ne škodi ažuriranju verzije, što neće potrajati puno vremena.
- Ako Remmina jednostavno nije dostupna na vašem sustavu i želite instalirati stabilnu, ali ne najnoviju verziju, prvo pokrenite "Terminal" na prikladan način, na primjer, kroz izbornik aplikacija ili držanjem kombinacije Ctrl + Alt + T.
- U konzolu koja se otvori unesite
sudo apt instalirati remminai kliknite na Unesi... Promijenite upravitelja paketa apt u drugog ako koristite distribuciju zasnovanu na RedHat ili Fedora. - Instalacijske radnje uvijek se izvode u ime superusora, pa ih morate potvrditi unosom lozinke u novi redak. Ova situacija nije iznimka.

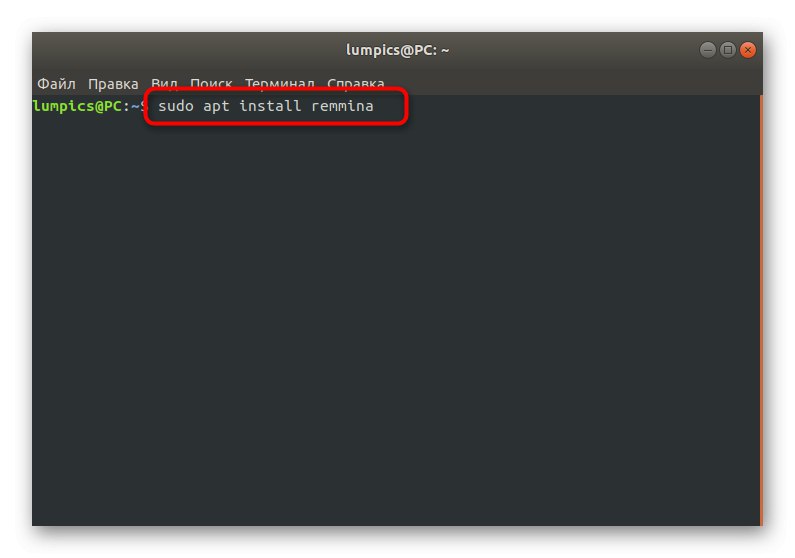
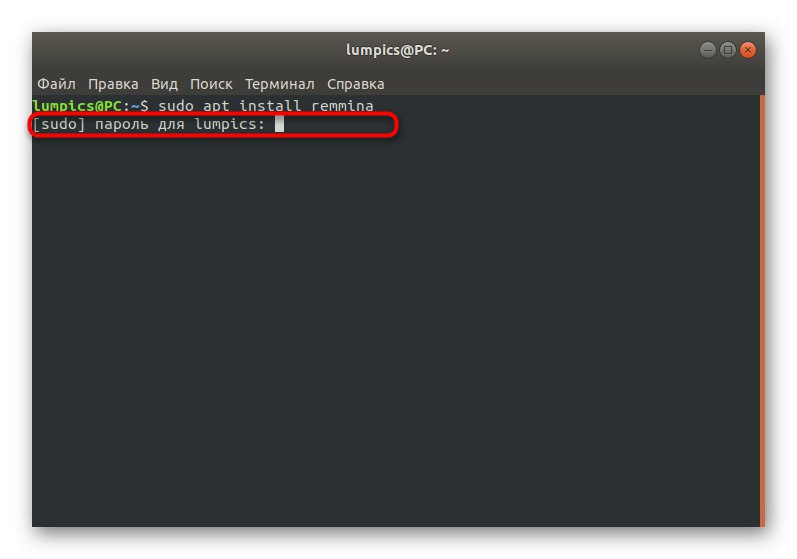
Nadalje, možda će biti potrebna dodatna potvrda proširenja zauzetog prostora na disku. Nakon uspješnog završetka instalacije možete nastaviti s korištenjem klijenta. Ako želite ažurirati verziju, morat ćete koristiti prilagođena spremišta jer se službene nove gradnje ne primaju. Implementacija će biti malo složenija, ali izgleda ovako:
- U konzolu unesite
sudo apt-add-repozitorij ppa: remmina-ppa-team / remmina-nextza preuzimanje datoteka iz spremišta. - Potvrdite ovu radnju upisivanjem lozinke za račun superkorisnika.
- Bit ćete obaviješteni o primljenim paketima. Prihvatite ih klikom na Unesi.
- Pričekajte da se preuzimanje završi. Tijekom ove operacije nemojte zatvarati konzolu niti prekidati internetsku vezu.
- Nakon toga, trebali biste ažurirati popis sistemskih pohrana putem naredbe
sudo apt-get ažuriranje. - Preostaje samo instaliranje RDP klijenta i srodnih dodataka unosom
sudo apt-get instalirati remmina remmina-plugin-rdp libfreerdp-plugins-standard. - Potvrdite iskorišteni prostor na disku odabirom odgovora D, i pričekajte do kraja postupka.
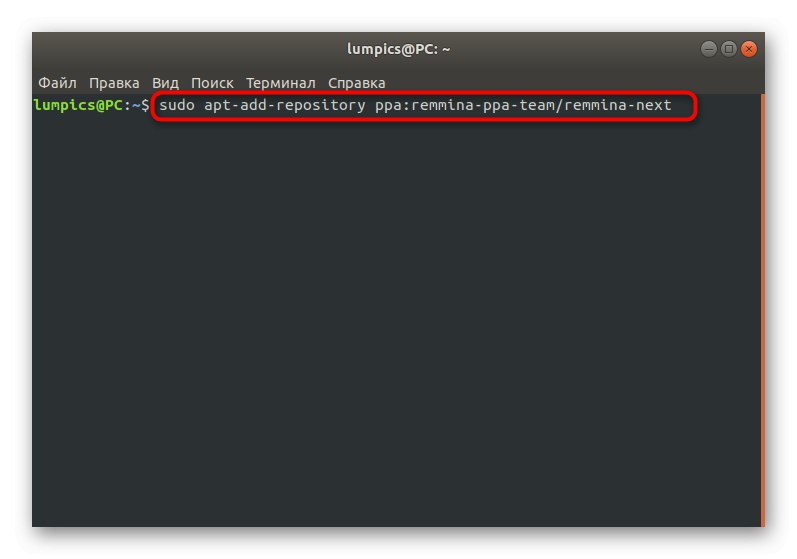
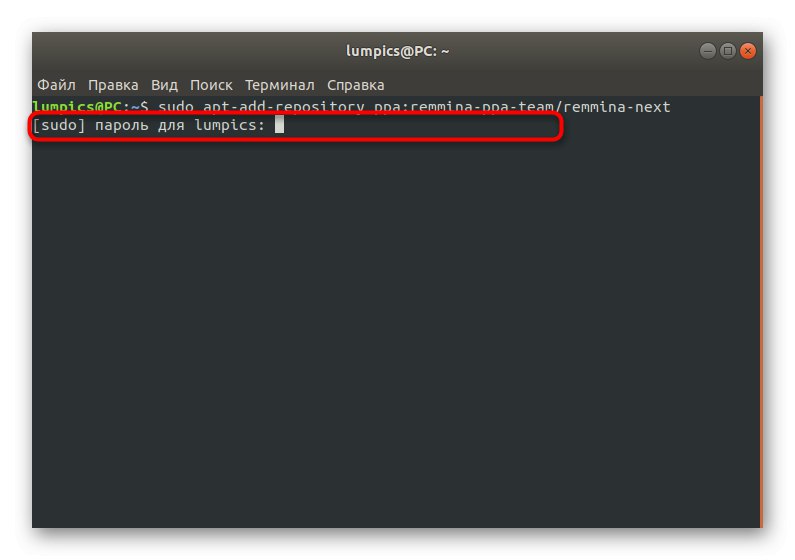
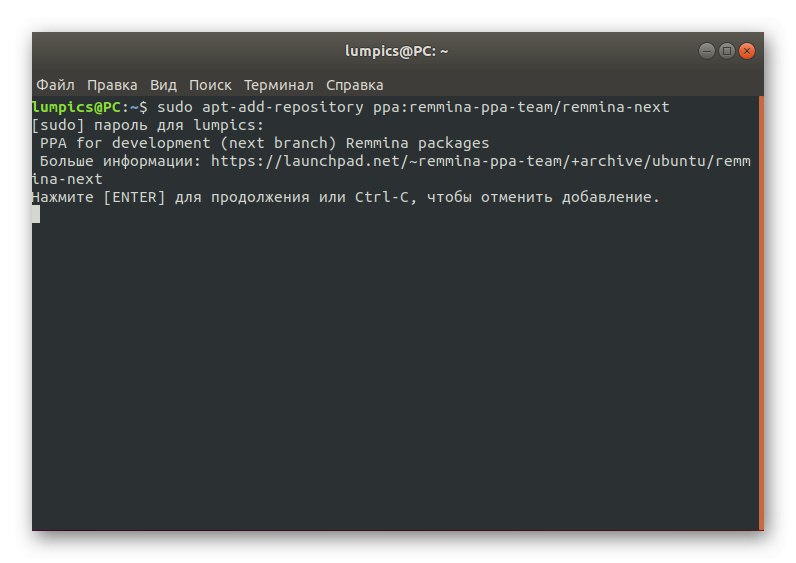
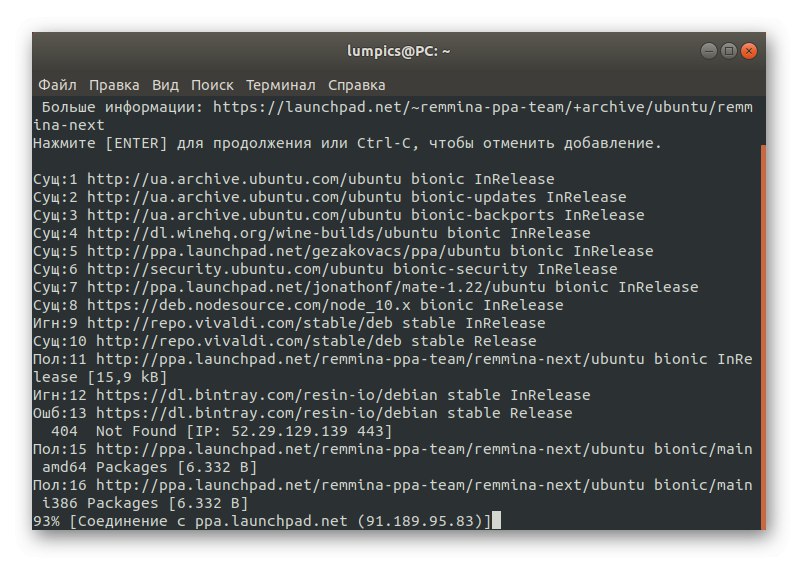
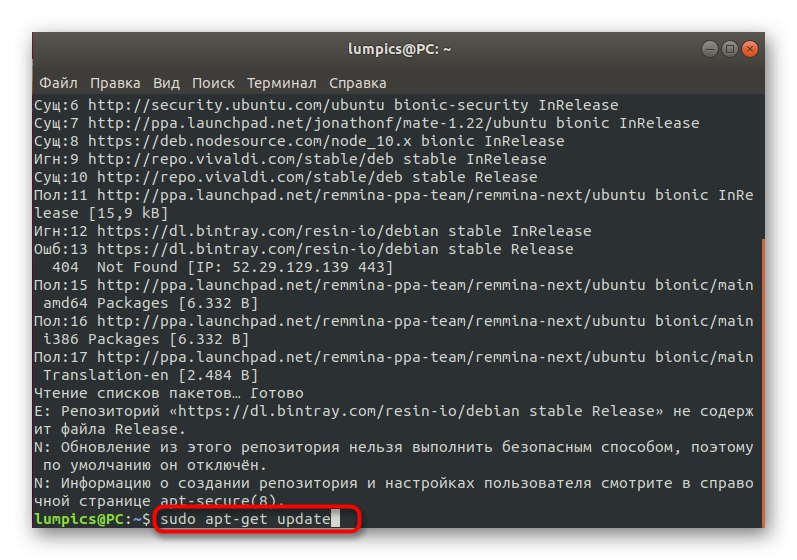
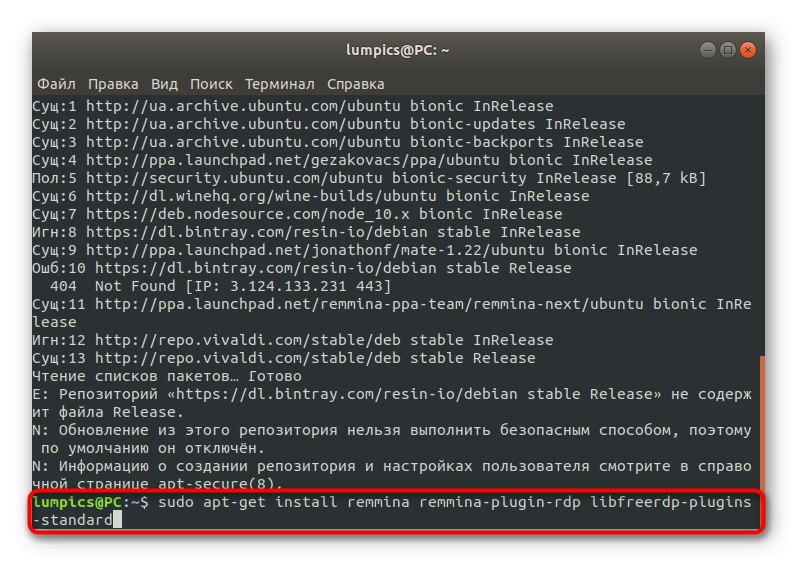
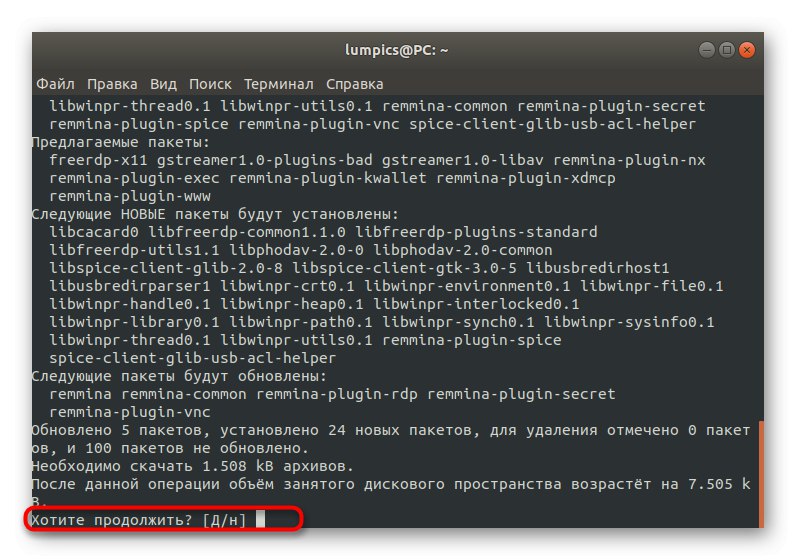
Ovim je dovršena instalacija Remmine. Stara verzija automatski će biti zamijenjena novom, stoga možete zatvoriti konzolu i nastaviti s prvim pokretanjem softvera.
Korak 2: pokretanje i postavljanje
Čak i početnici korisnici mogu shvatiti pokretanje i konfiguraciju Remmine, a službena će dokumentacija pomoći u potonjem. Međutim, i dalje se želimo zadržati na glavnim točkama kako ne bi bilo poteškoća u provedbi ovog zadatka.
- Prema zadanim postavkama, ikona Remmina bit će dodana u izbornik aplikacije odmah nakon instalacije. Pronađite ga pomicanjem po popisu ili pomoću trake za pretraživanje.
- Da biste prešli na postavke, kliknite gumb u obliku tri vodoravne crte i odaberite "Opcije".
- Sada će se na zaslonu prikazati prozor Postavke Remmine... Sadrži ogroman broj kartica odgovornih za globalne promjene i promjene korisnika. Na primjer, ovdje možete postaviti standardnu razlučivost zaslona, promijeniti kombinaciju tipki, urediti SSH i sigurnosne stavke.
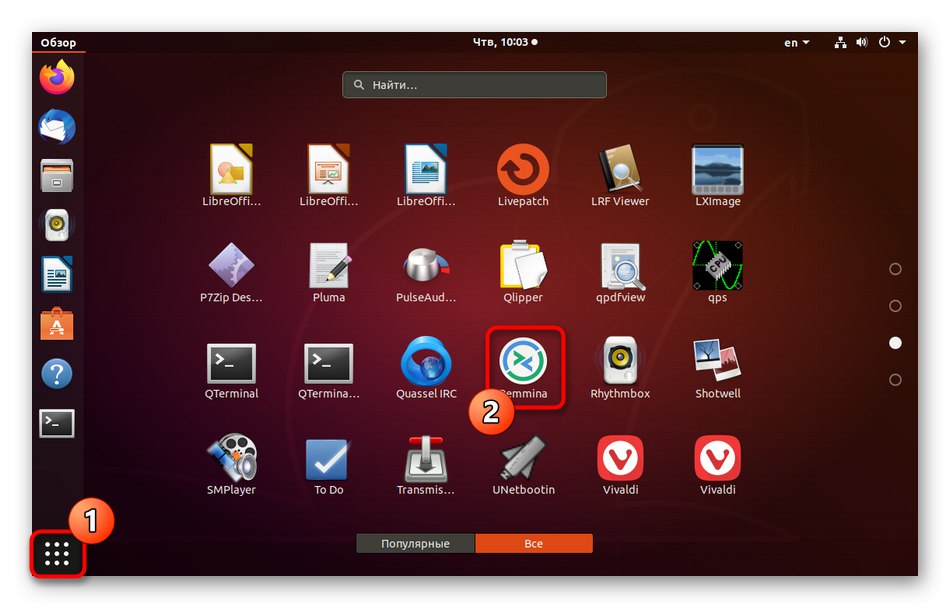
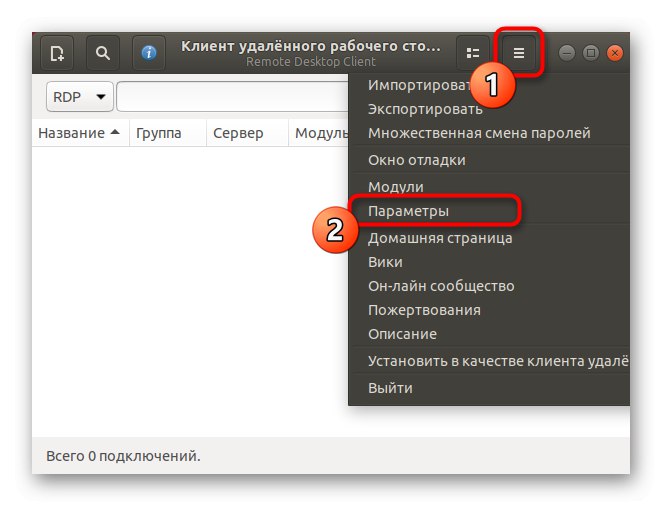
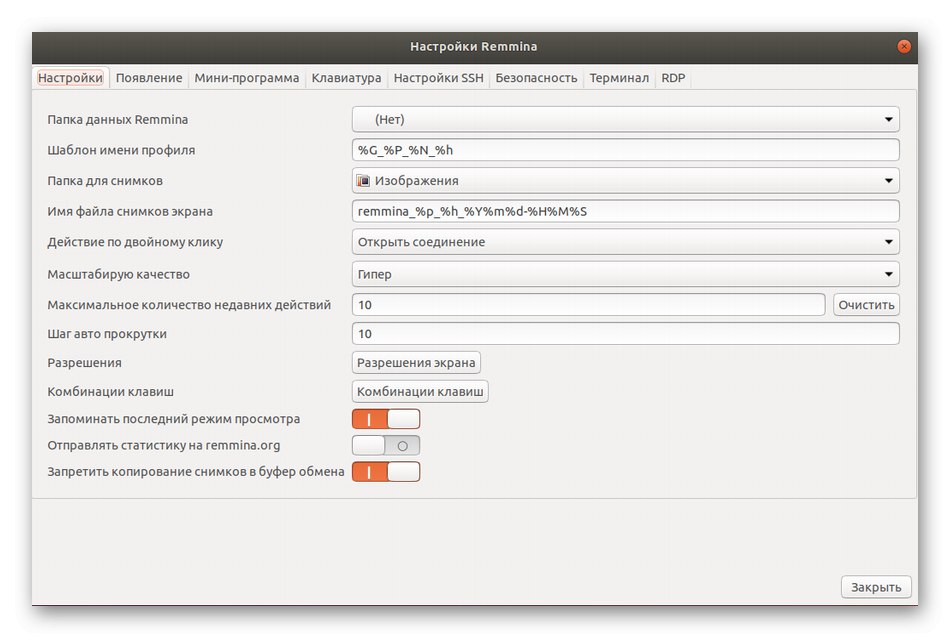
Nećemo se detaljno zadržavati na svakoj prisutnoj stavci, jer programeri pružaju službene informacije o svakoj opciji, a sučelje Remmina na ruskom je jeziku, što će vam pomoći da sami to shvatite.
Korak 3: stvorite profil i povežite se
Nakon postavljanja optimalne Remmina konfiguracije, preostaje samo stvaranje profila veze pomoću dotičnog protokola kako bi se uspješno povezali s udaljenom radnom površinom. Predlažemo analizirati osnovno načelo ovog postupka.
- Pronađite odgovarajuću ikonu na gornjoj ploči i kliknite je lijevom tipkom miša za prikaz obrasca za stvaranje veze.
- Popunite sve redove prema potrebi. Svakako provjerite detalje računa i adrese poslužitelja. Tada možete odabrati akciju. Ako kliknete na "Uštekati", navedene postavke neće biti spremljene, jer da biste to učinili, kliknite na "Spremi i poveži".
- Spremljeni se profili u budućnosti mogu pokretati izravno iz glavnog izbornika Remmina. Sve dostupne veze bit će prikazane u tablici s detaljnim informacijama.
- Nakon pokretanja otvorit će se zaseban prozor s virtualnom radnom površinom. Pričekajte da započne preuzimanje i upotrijebite alate u lijevom oknu za upravljanje sesijom.
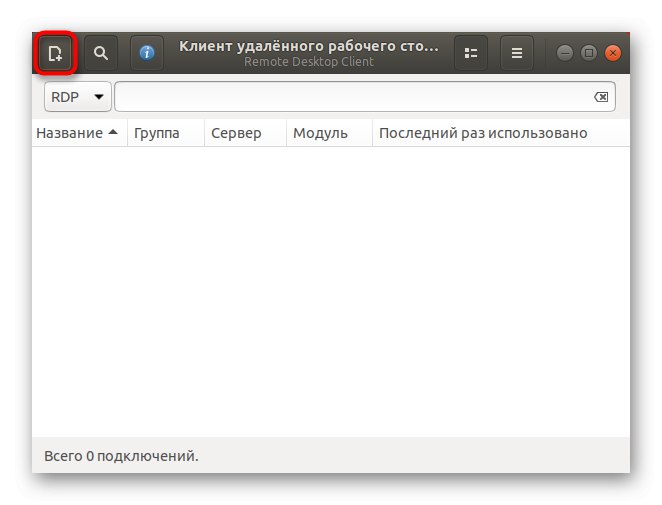
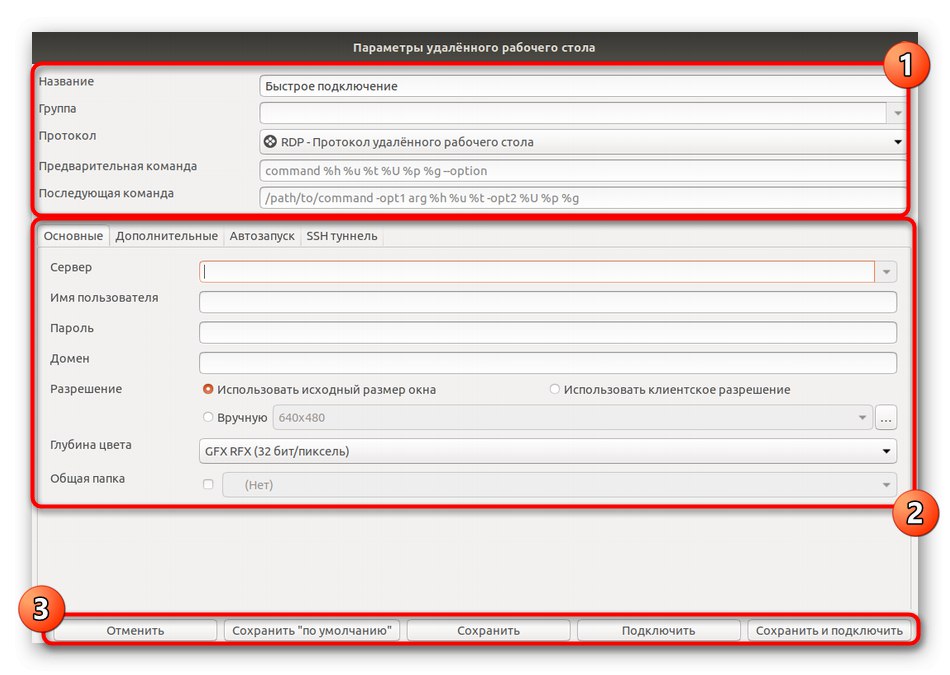
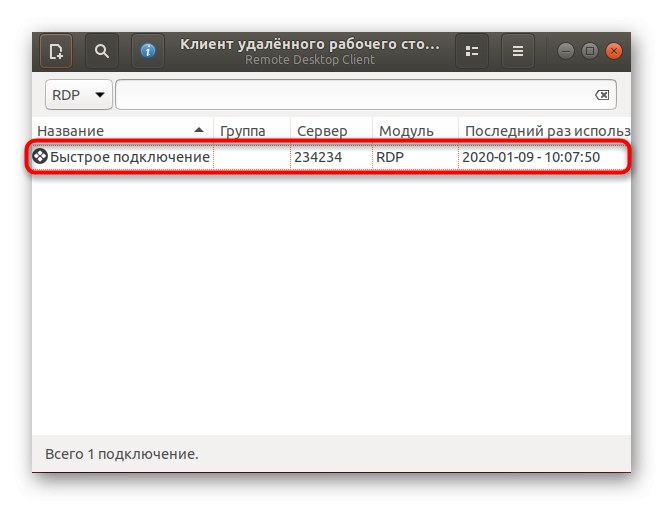
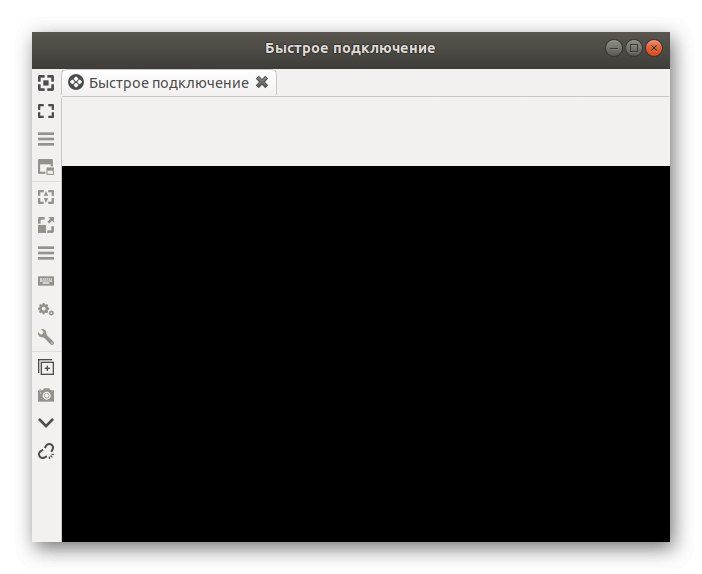
Sada ostaje samo započeti interakciju s udaljenom radnom površinom, obavljajući tamo potrebne radnje. Ako imate bilo kakvih pitanja o upravljanju Remminom, obratite posebnu pozornost na dokumentaciju: tamo su odgovori na apsolutno sva korisnička pitanja opisani u najdetaljnijem obliku.
Opcija 2: rdesktop
Sljedeći alat, nazvan rdesktop, nije toliko popularan među korisnicima početnicima, jer se sve postavke vrše putem konzole unosom odgovarajućih naredbi. Međutim, ovo je rješenje postalo popularno među profesionalcima i ljubiteljima konzolnih programa.
Korak 1: Instalirajte rdesktop
Zadržimo se ukratko na samom postupku instalacije rdesktop-a. Ovaj pristupni program nalazi se u službenim spremištima distribucije, tako da korisnik ne mora preuzimati dodatne datoteke ili pakete.
- Otkriti "Terminal" na bilo koji prikladan način.
- Unesite naredbu
sudo apt-get instalirati rdesktopi kliknite na Unesi. - Potvrdite ovu radnju unošenjem lozinke super korisnika u novi redak.
- Instalacija će se nastaviti odmah nakon odabira pozitivnog odgovora "D".
- Ovaj uslužni program također je pokrenut putem "Terminal" kroz naredbu
rdesktop.
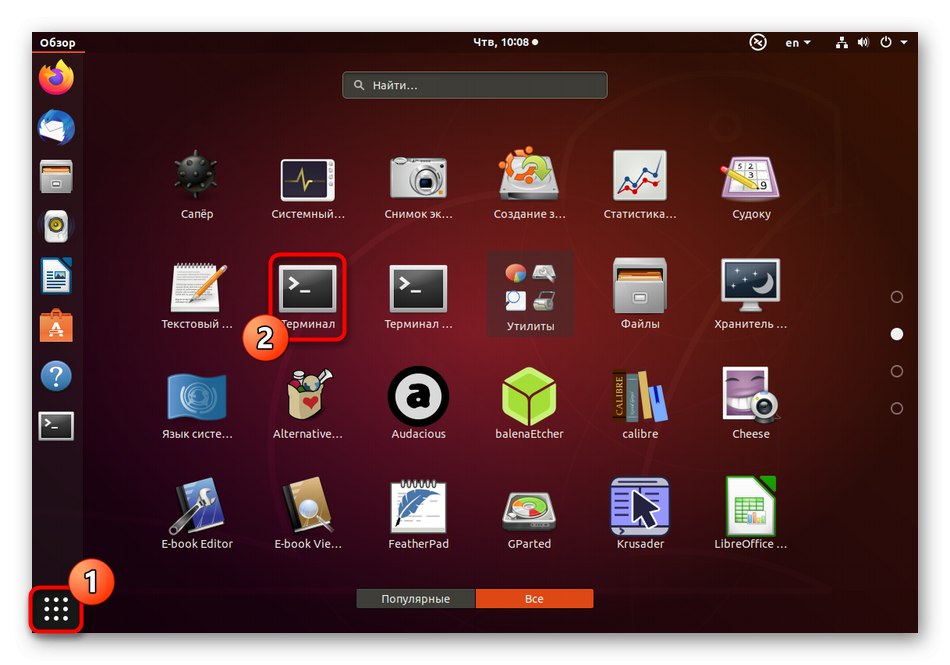
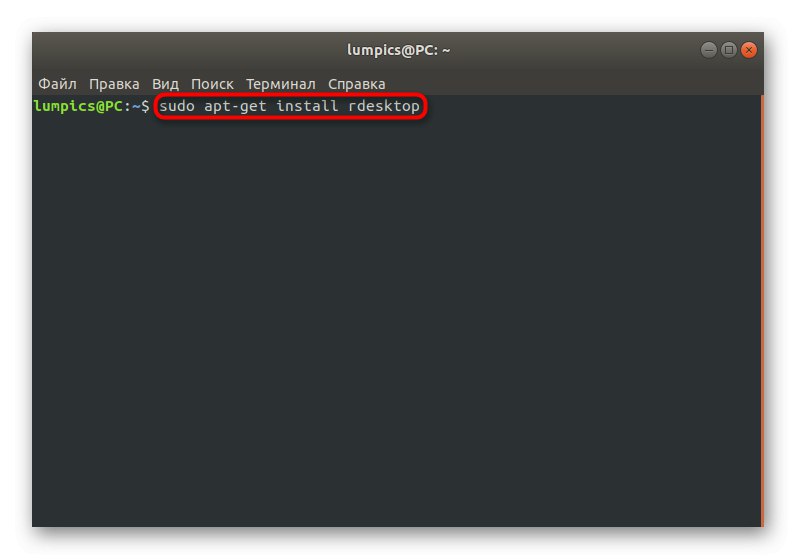
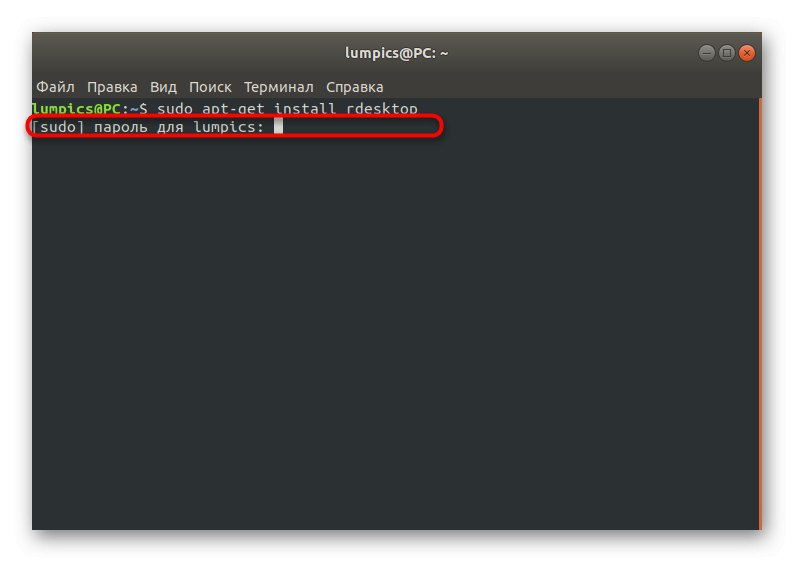
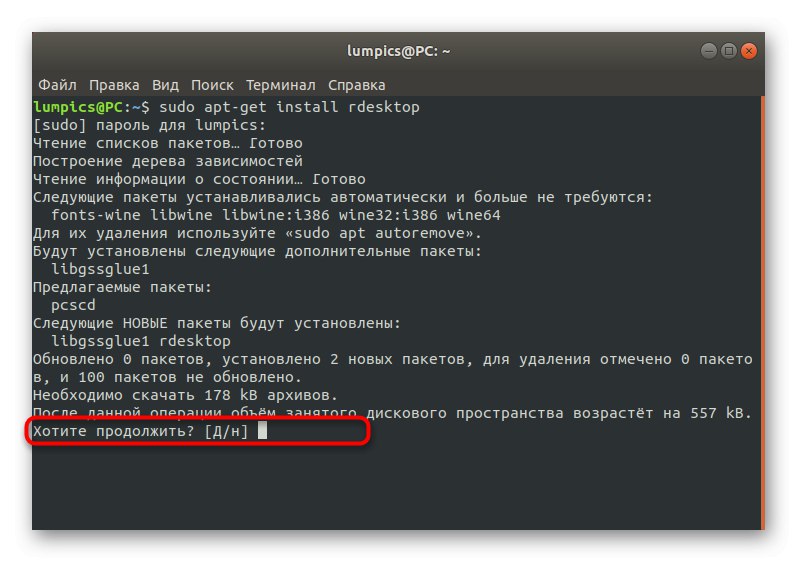
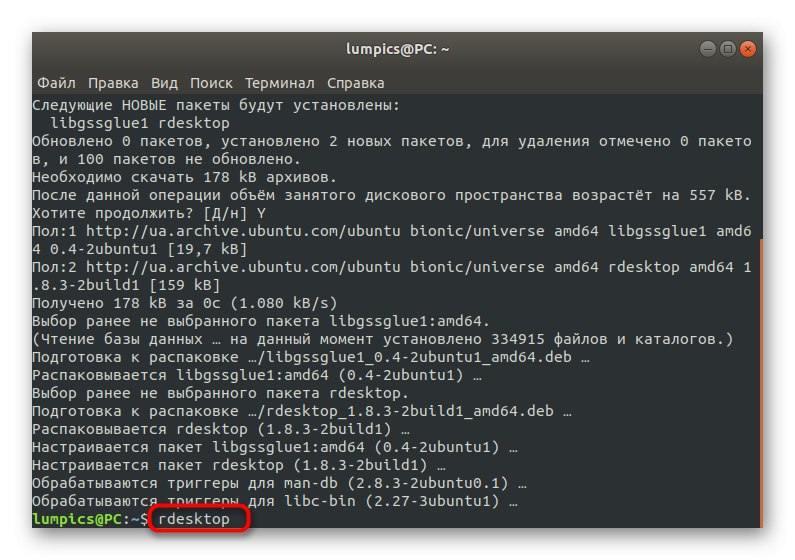
Ako se distribucija koju koristite ne temelji na Debianu, argument apt-get naredbe za instalaciju morat će se zamijeniti s yum ili pacman. U ostalom, nema razlike s Linuxovim gradnjama.
Korak 2: pokrenite i povežite
Ako samo unesete naredbu u konzolu rdesktop, sljedeći će retci prikazati kratki sažetak sintakse i dostupnih opcija. Preporučujemo da proučite podatke koji se pojavljuju kako biste razumjeli kako se točno uspostavlja veza s udaljenom radnom površinom putem ovog uslužnog programa.
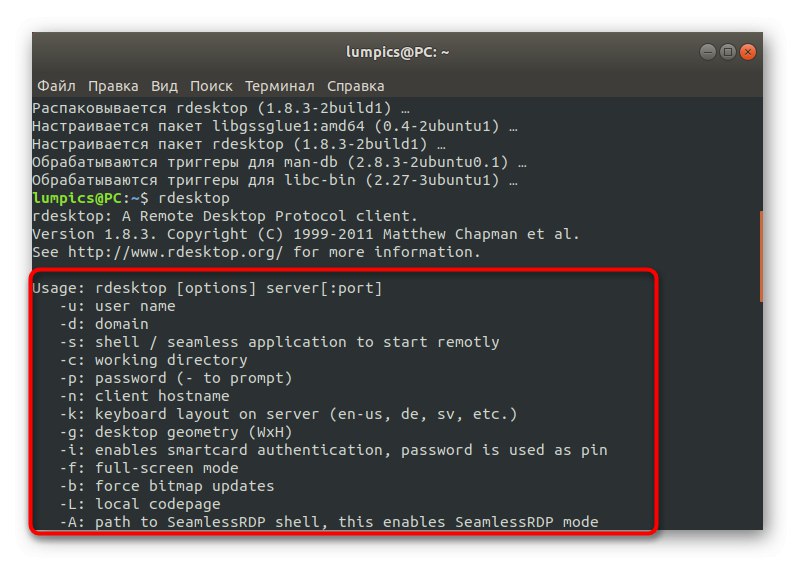
Tada se možete izravno povezati s drugim računalom. Pogledajmo ovaj postupak pomoću crte rdesktop -z -P -g 1280x900 -u KORISNIČKO IME -p PASWORD SERVER_IP.
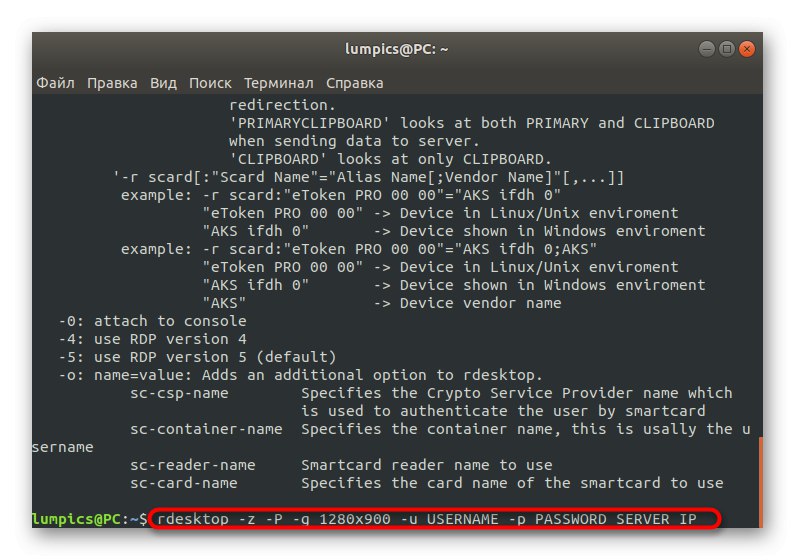
Ovdje biste trebali detaljno razmotriti apsolutno svaki uneseni argument i informaciju.
-
-z... Ova je opcija odgovorna za aktiviranje kompresije toka. Koristite ga za optimizaciju veze. Posebno relevantno za sustave s malom brzinom interneta. -
-P... Stvara predmemoriranje. To pomaže u spremanju nekih podataka u lokalnu pohranu, bez potrebe da svaki put kontaktirate poslužitelj da biste ih preuzeli. -
-g... Postavlja prilagođenu razlučivost prozora radne površine. Nakon ove opcije unesite potreban parametar da bi se primijenio. -
-u... Nakon ove opcije navedite korisničko ime koje će se prikazivati na poslužitelju. -
-str... Ovaj je argument potreban ako je prisutna lozinka. -
SERVER_IP... Uvijek naznačeno na kraju retka. Umjesto ovog natpisa unesite naziv domene poslužitelja na koji se želite povezati.
Korak 3: Razmijenite datoteke između sustava Windows i Linux u trenutnoj sesiji
Na kraju analize uslužnog programa rdesktop želimo razgovarati o glavnim radnjama izvedenim unosom naredbi u konzolu. Prvo, razgovarajmo o najpopularnijim zadacima povezanim s razmjenom datoteka. Mrežna mapa povezana je putem rdesktop -r disk: share = / home / documents -z -P -g 1280x900 -u KORISNIČKO IME -p PASWORD SERVER_IP, gdje se sve navedene opcije i adrese zamjenjuju traženima.
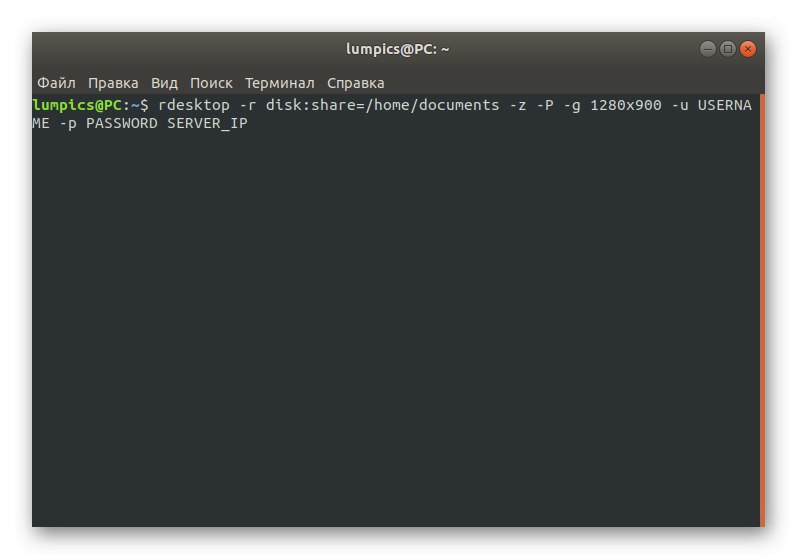
Nakon unosa ove naredbe, mapa će postati dostupna za čitanje i pisanje, što će vam omogućiti da tamo upravljate datotekama na svaki mogući način. Međutim, ako postoje problemi s pristupom, morat ćete zatvoriti sesiju, aktivirati naredbu chown -R / home / dokumenti KORISNIČKO IME: KORISNIČKA GRUPA, a tek onda ponovno povežite direktorij.
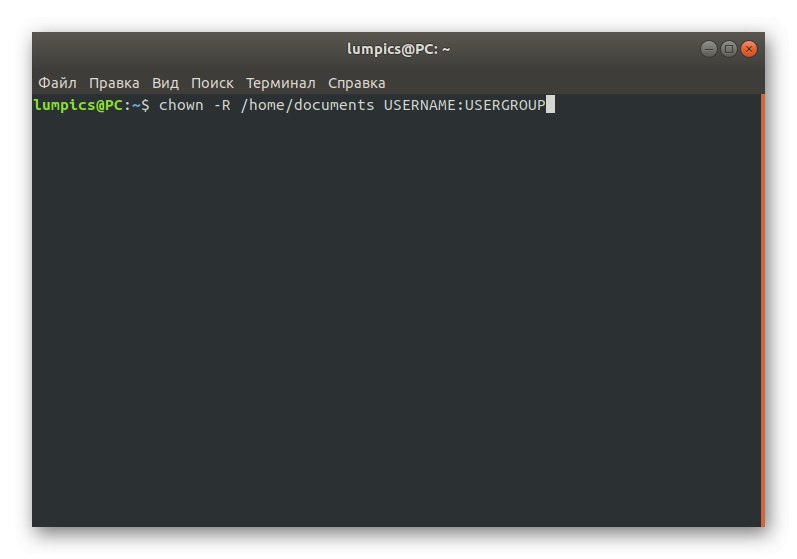
Korak 4: Stvorite ikonu prečaca
Tijekom ispitivanja prvog RDP klijenta možda ste primijetili da su svi profili spremljeni u grafičku tablicu izbornika, što vam omogućuje brzo povezivanje i prebacivanje između njih. Nažalost, rdesktop jednostavno nema ovu značajku, pa postoji samo jedna alternativna metoda - ručno stvaranje gumba prečaca za svaki poslužitelj.
- Na konzoli pomoću prikladnog uređivača teksta stvorite praznu tekstualnu datoteku s proizvoljnim nazivom. Sama naredba izgledat će otprilike ovako:
sudo nano rdesktopgdje nano - korišteni uređivač teksta i rdesktop - naziv same datoteke. - Kada se pojavi prozor, zalijepite dva donja retka, zamjenjujući opcije i podatke o poslužitelju onima koje imate.
- Spremite sve promjene i izađite iz uređivača teksta.
- Unesite naredbu
chmod + x rdesktopza stvaranje ikone za brzo pokretanje na radnoj površini.
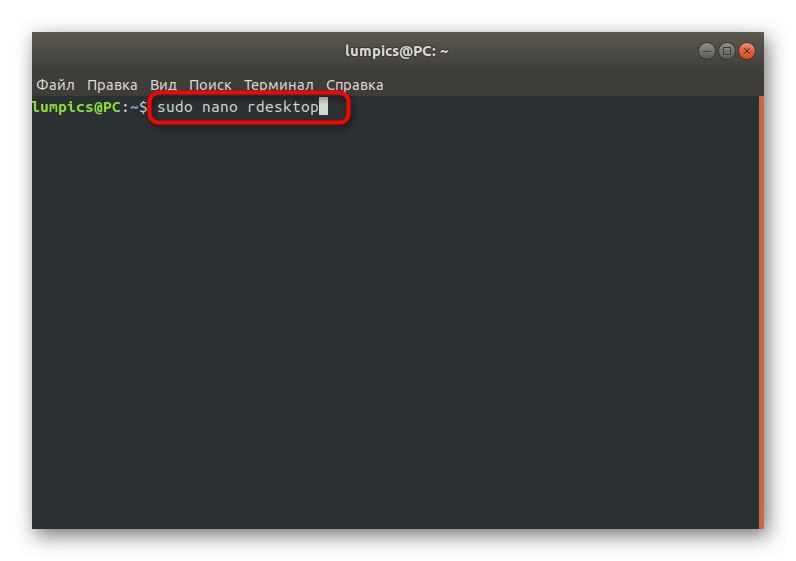
#! / bin / bash
rdesktop -z -P -g 1280x900 -u KORISNIČKO IME -p PASWORD SERVER_IP
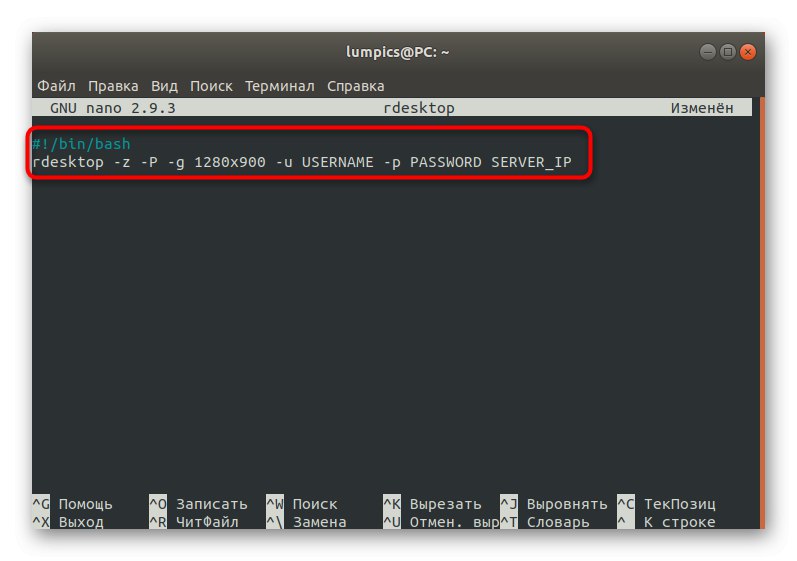
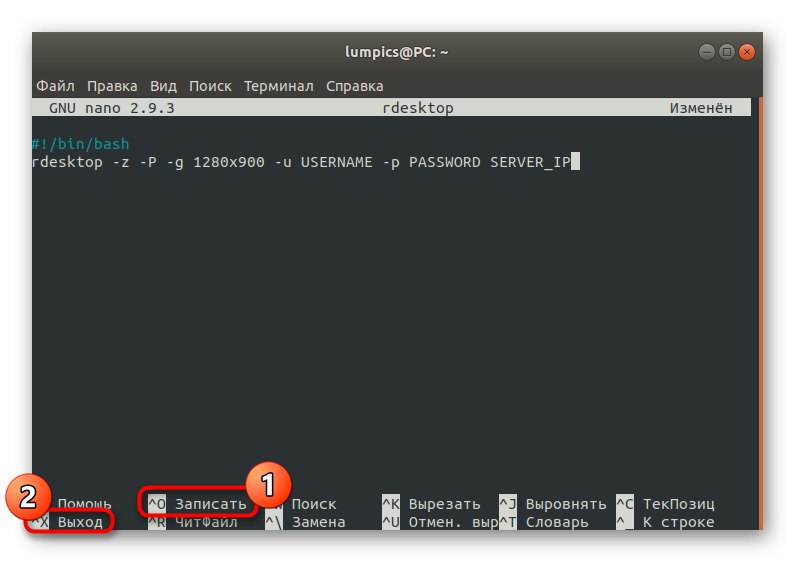
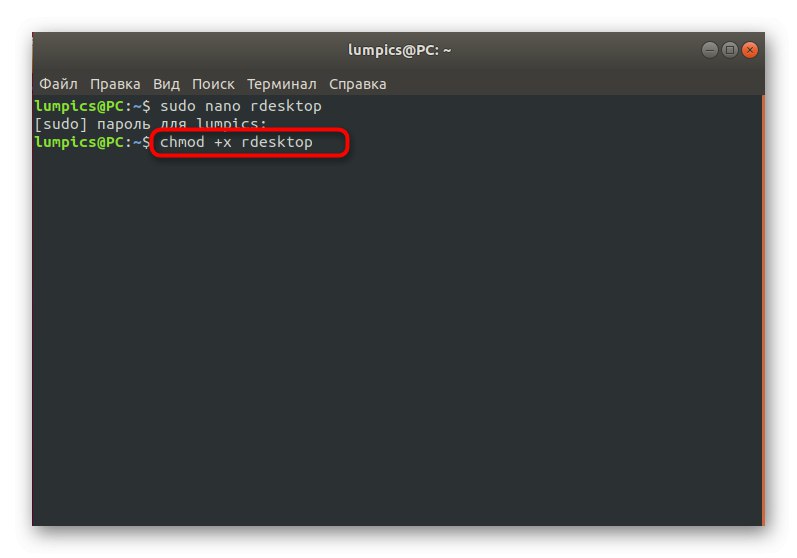
Sve ostale opcije i nijanse interakcije s rdesktopom, o kojima gore nismo razgovarali, detaljno su opisane u službenoj dokumentaciji ili se koriste prilično rijetko, pa stoga ne trebaju objašnjenja.
Opcija 3: freerdp
freerdp je najnoviji poznati RDP klijent i tek započinje dobivati opseg. Njime se također upravlja u konzoli, a sada je malo funkcija, pa smo ovu opciju stavili na posljednje mjesto.
- Freerdp se instalira sa svim potrebnim komponentama putem naredbe
sudo apt-get instalirati freerdp libfreerdp-plugins-standard. - Instalacija će započeti odmah nakon potvrde lozinke.
- Odaberite odgovor Dza preuzimanje svih arhiva.
- Koristite crtu
xfreerdp -u crno -d RAD -n "soringpcrepair.com" -a 15 -k SAD -g 1440x830 - dodatak cliprdr - dodatak rdpdr --data disk: DiskP: / home / black - my.rdp.server.netza uspostavljanje veze s poslužiteljem.
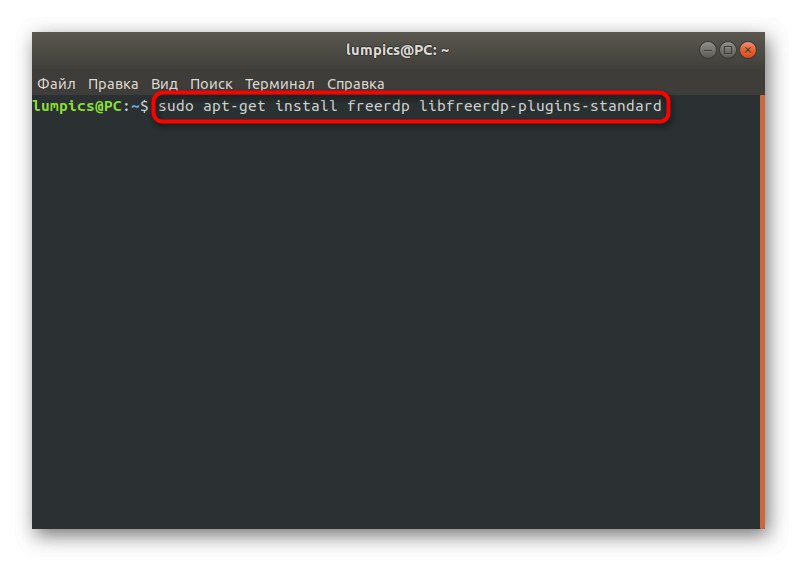
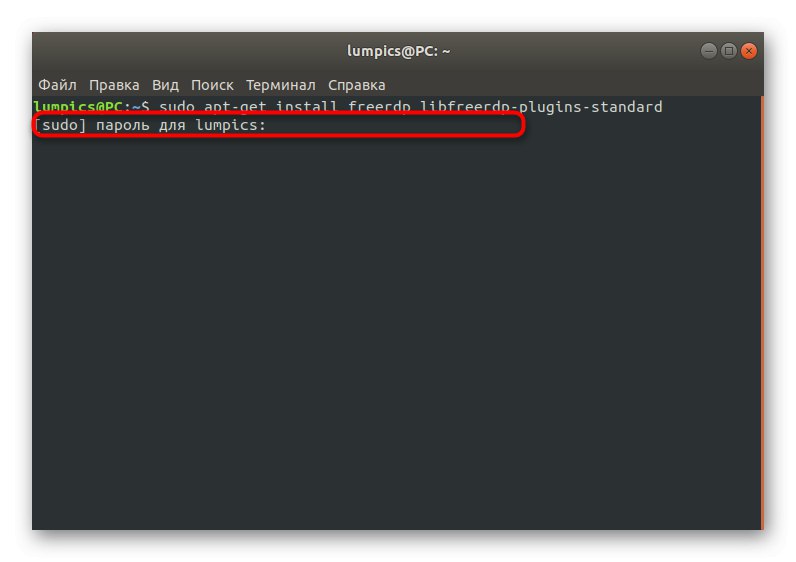
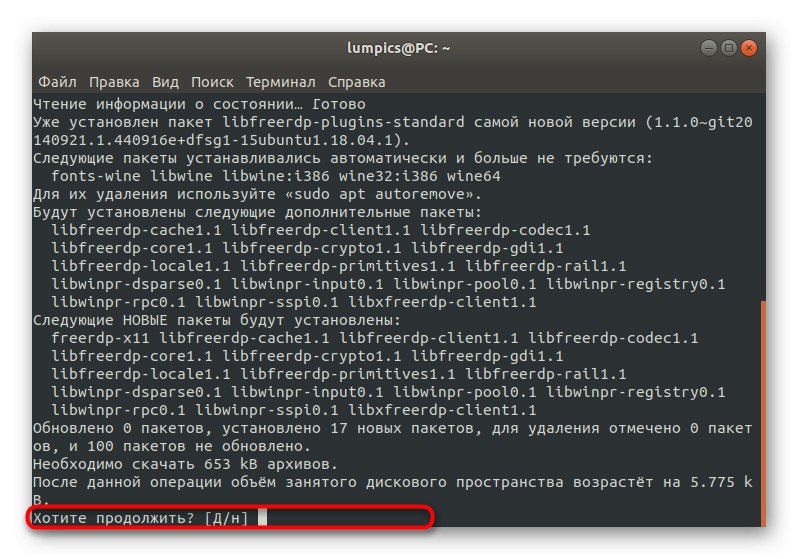
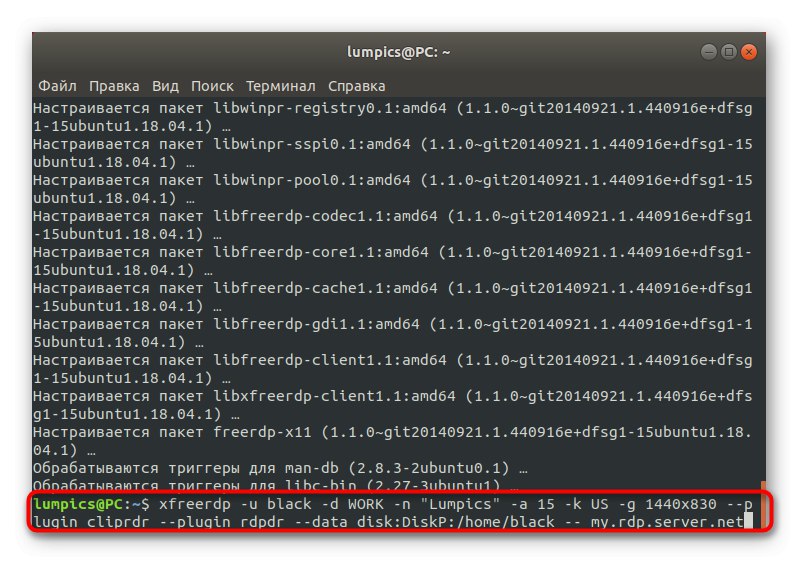
Sada predlažemo da ispitate sve mogućnosti koje ste vidjeli u prethodnom retku. Oni su pomalo slični onima koji se koriste u drugoj opciji prilikom interakcije s klijentom rdesktop, ali imaju i svoja obilježja.
-
-u... Odgovoran za korisničko ime na poslužitelju. Odgovarajuća prijava mora se unijeti odmah nakon ove opcije. -
-d... Isto, ali samo s domenom radne grupe koja je unaprijed određena i mora biti ista za sve članove lokalne mreže. -
-n... Određuje ime hosta. -
-a... Ovaj argument prati dubina boje prozora. Zadana vrijednost je 15. -
-k... Postavlja zadani raspored tipkovnice, gdje je kôd stanja naveden kao parametar. -
-g... Određuje veličinu prikazanog prozora u pikselima. -
- dodatak cliprdr... Aktivira dijeljeni međuspremnik s budućom udaljenom radnom površinom. -
--plugin rdpdr --data disk: DiskP: / home / black -... Povezuje kućnu mapu kao zajedničku mrežnu mapu i omogućuje razmjenu podataka. -
my.rdp.server.net... Zamijenjeno imenom RDP poslužitelja koji se koristi.
Iznad ste dobili pregled tri različita RDP klijenta za Linux. Kao što vidite, svi oni imaju svoje osobine i odgovarat će različitim korisnicima. Svatko od njih može se povezati sa sustavom Windows, tako da složenost izbora leži samo u razlikama u upravljanju i implementaciji grafičkog sučelja prozora zaslona udaljene radne površine.