Stvaranje šavova u Microsoft Word dokumentu
Vrlo često, kada radite s dokumentom MS Word, postaje potrebno stvoriti linije (linije). Prisutnost linija može biti potrebna u službenim dokumentima ili, primjerice, u pozivnicama, razglednicama. Nakon toga, tekst će biti dodan u ove retke, najvjerojatnije, on će stati tamo s olovkom, a ne biti tiskani.
Pouka: Kako se prijaviti u Word
U ovom ćemo članku pogledati neke jednostavne i jednostavne načine pomoću kojih možete izraditi niz ili niz u programu Word.
VAŽNO: U većini dolje opisanih postupaka duljina linije ovisi o vrijednosti polja postavljenih u Vordi prema zadanim postavkama ili prethodno izmijenjenom od strane korisnika. Da biste promijenili širinu polja, a zajedno s njima maksimalnu duljinu linije za podvlak, koristite naše upute.
Pouka: Postavljanje i promjena polja u MS Wordu
sadržaj
naglašavanje
Na kartici "Početna" u grupi "Font" nalazi se alat za podcrtavanje teksta - gumb "Podcrtani" . Umjesto toga možete upotrijebiti i tipkovnički prečac "CTRL + U" .
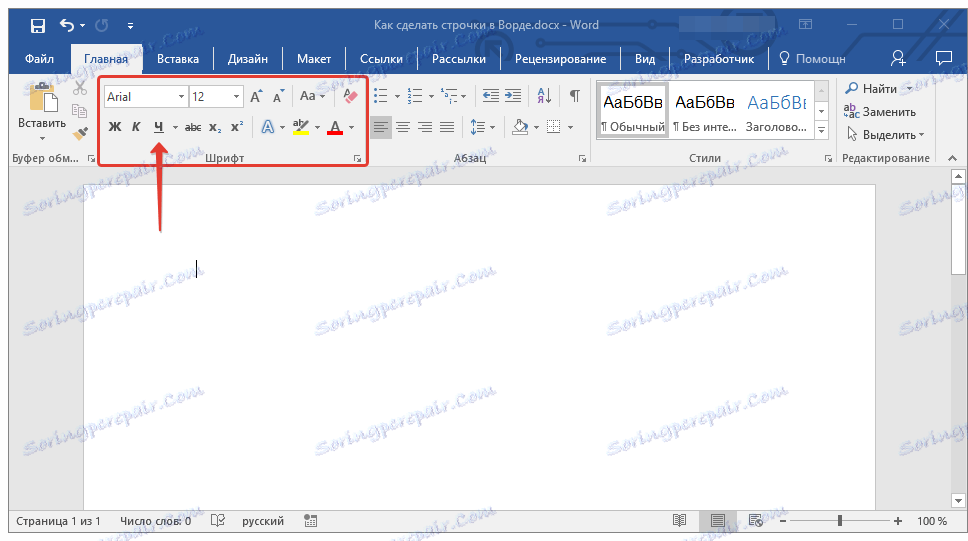
Pouka: Kako naglasiti tekst u programu Word
Koristeći ovaj alat, možete naglasiti ne samo tekst, nego i prazan prostor, uključujući cijelu liniju. Sve što je potrebno je unaprijed definirati duljinu i broj tih vrlo redaka s razmakom ili karticama.
1. Postavite pokazivač na mjesto u dokumentu gdje treba početi podcrtanu liniju.
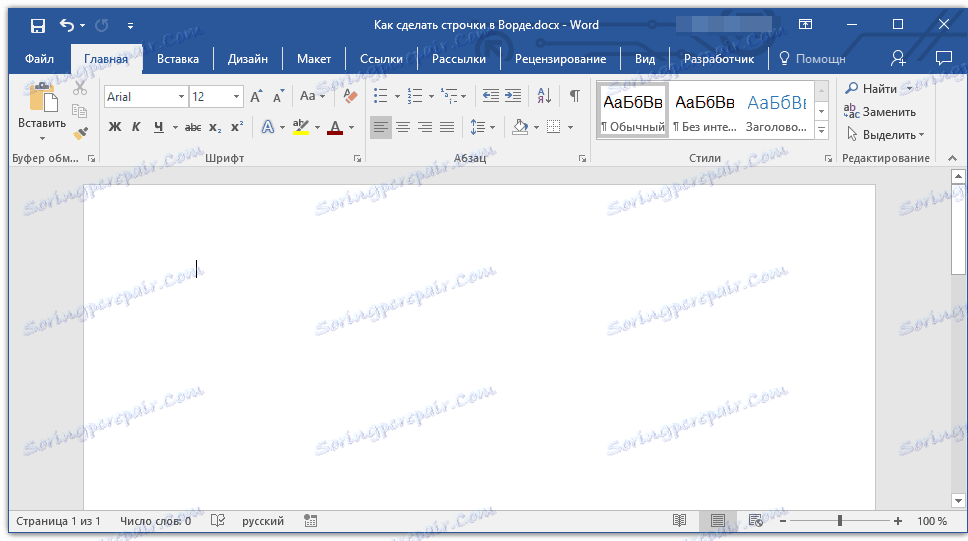
2. Pritisnite "TAB" koliko puta želite označiti duljinu podcrtavanja.
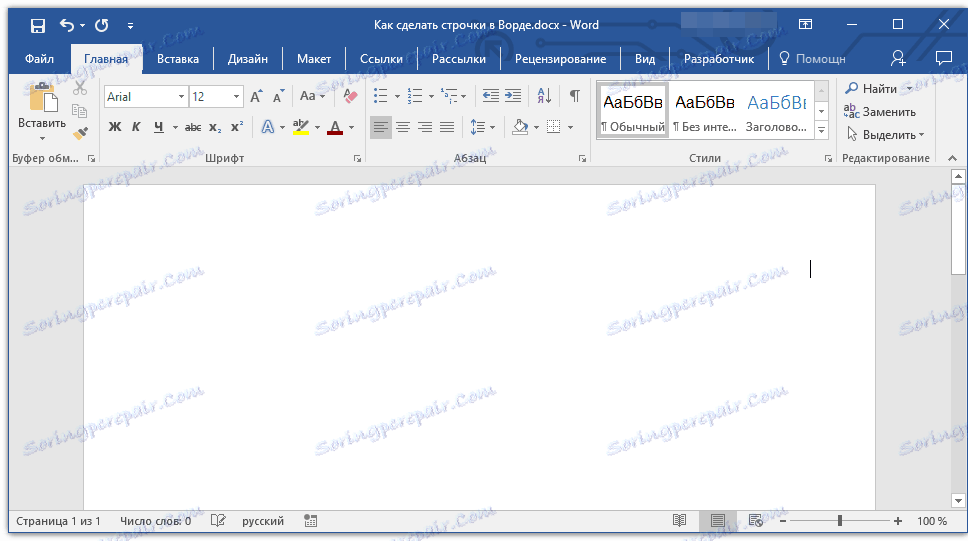
3. Ponovite istu akciju za ostale retke u dokumentu, u kojem također trebate napraviti podvlačnost. Također možete kopirati prazan niz tako da ga odaberete mišem i pritisnete "CTRL + C" , a zatim zalijepite na početku sljedećeg retka pritiskom na tipku "CTRL + V" .
Pouka: Tipke za preusmjeravanje u programu Word
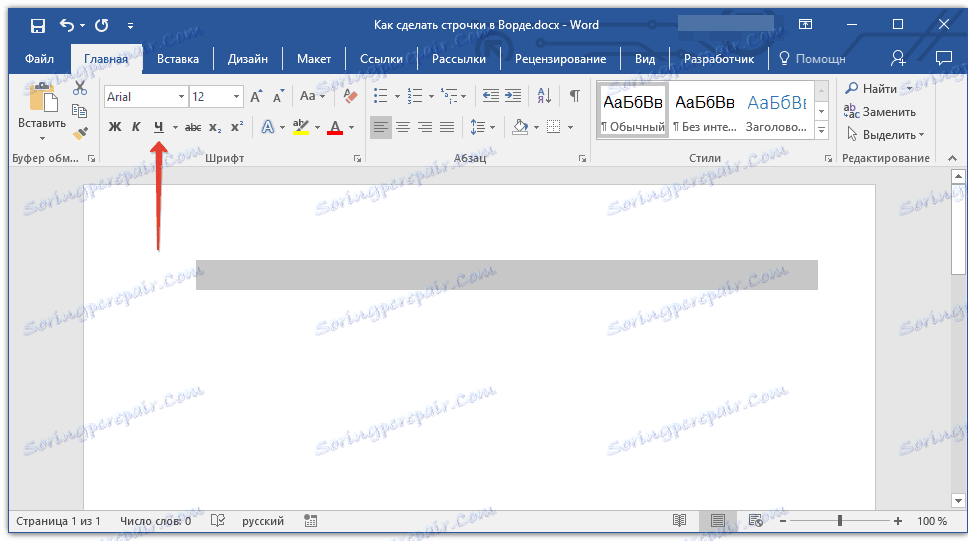
4. Odaberite prazan redak ili linije i kliknite gumb "Podcrtaj" na traci prečaca ( kartica Početna ) ili upotrijebite tipke "CTRL + U" da biste to učinili.
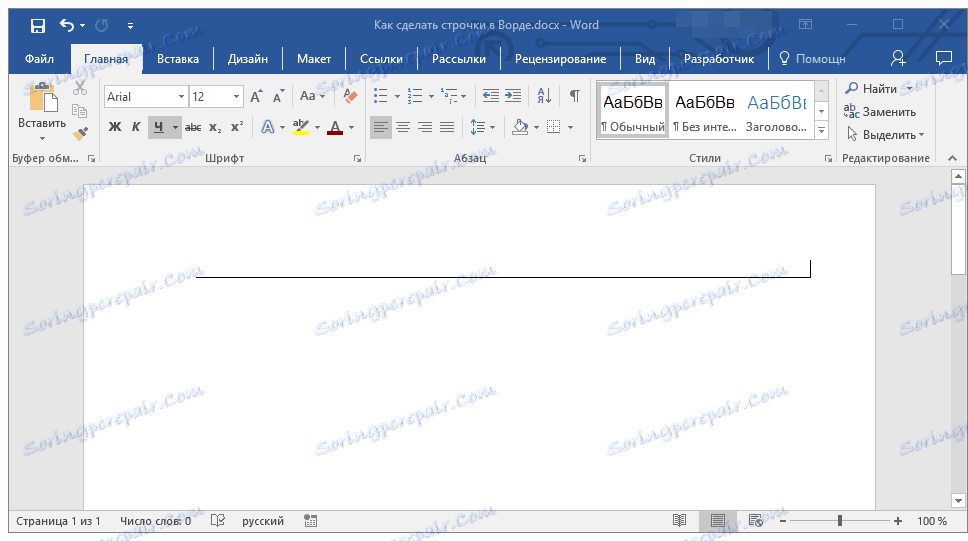
5. Prazne linije bit će podcrtane, sada možete ispisati dokument i pisati na njemu sve što je potrebno.
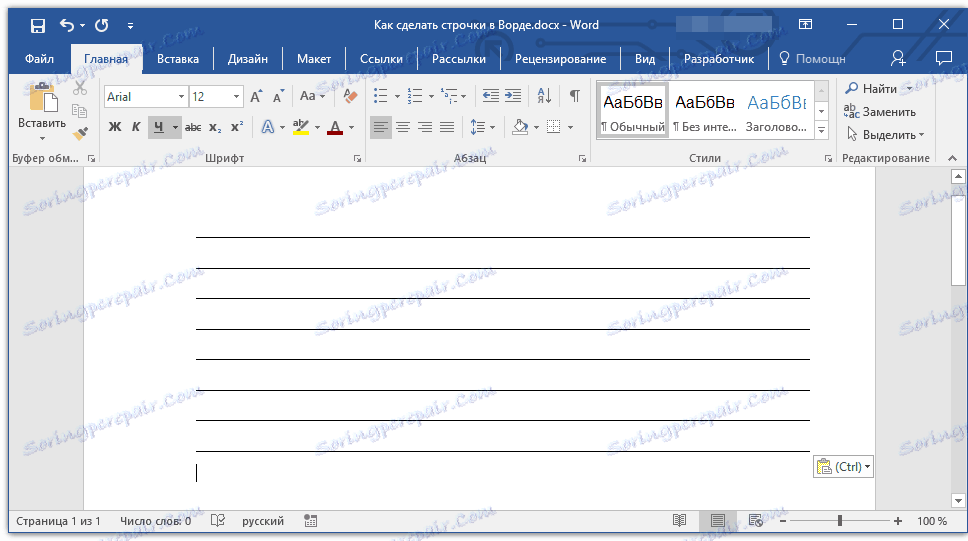
Napomena: Uvijek možete promijeniti boju, stil i debljinu donje linije. Da biste to učinili, samo kliknite na malu strelicu desno od gumba Podcrtano i odaberite željene opcije.
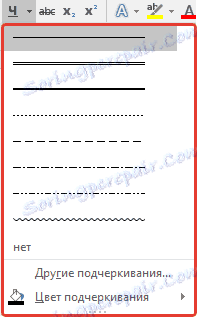
Ako je potrebno, možete promijeniti i boju stranice na kojoj ste izradili linije. Upotrijebite naše upute da to učinite:
Pouka: Kako promijeniti pozadinu stranice u programu Word
Ključna kombinacija
Još jedan zgodan način pomoću kojeg možete napraviti redak u Word za punjenje - korištenje posebne kombinacije tipki. Prednost ove metode u odnosu na prethodno je da možete stvoriti podcrtanu bilo koju dužinu s njom.
1. Postavite pokazivač na mjesto gdje treba početi crta.
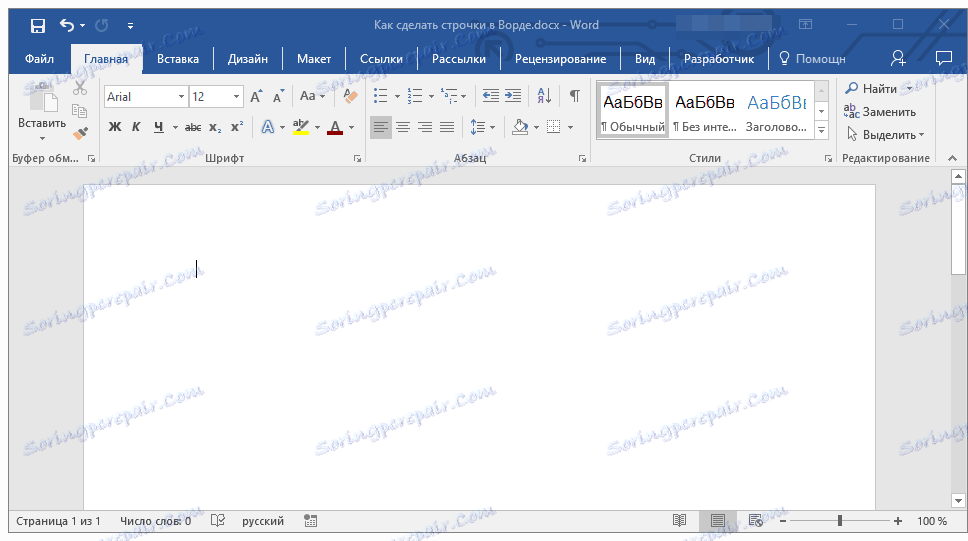
2. Kliknite gumb "Podcrtani" (ili upotrijebite tipku "CTRL + U" ) da biste aktivirali podvlačnost.
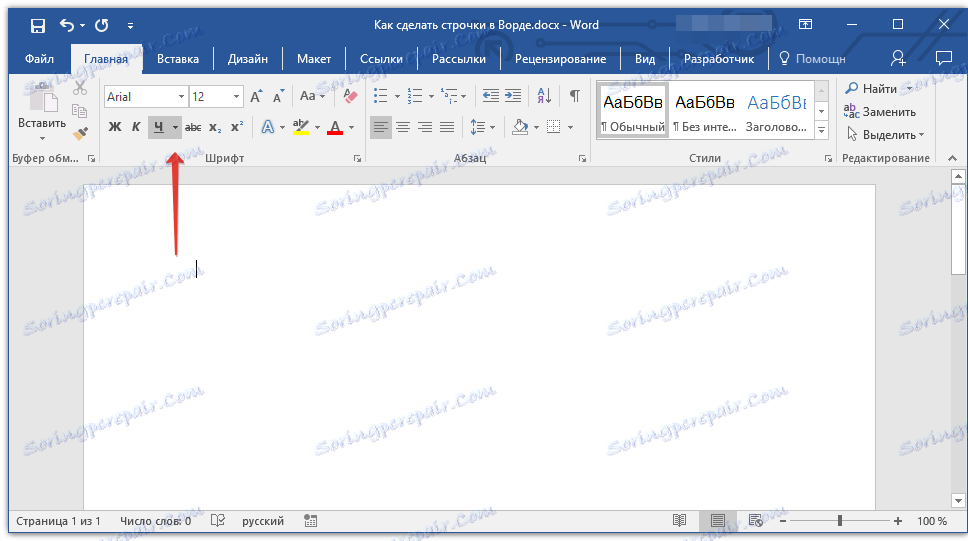
3. Pritisnite tipku "CTRL + SHIFT + SPACE" zajedno i držite dok ne dobijete niz potrebne duljine ili potrebnog broja redaka.
4. Otpustite tipke i isključite podvlačnost.
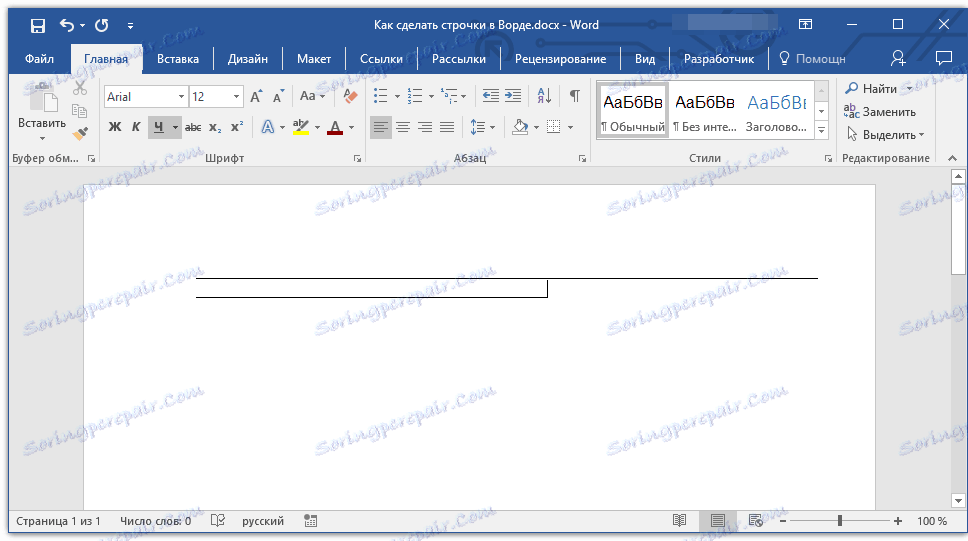
5. Potrebni broj redaka za ispunjavanje navedene duljine bit će dodan u dokument.
- Savjet: ako trebate izraditi mnogo potcrtanih linija, lakše je i brže izraditi samo jedan, a zatim je odaberite, kopirati i zalijepiti u novu liniju. Ponovite tu radnju onoliko puta koliko je potrebno dok niste stvorili željeni broj redaka.
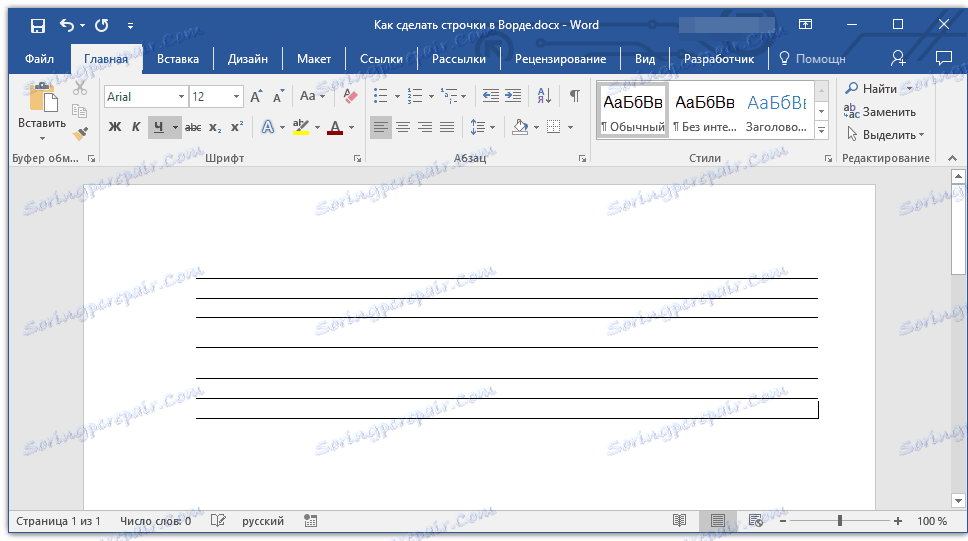
Napomena: Važno je razumjeti da će se udaljenost između linija dodanih pritiskom tipke "CTRL + SHIFT + SPACE" i linija dodanih metodom kopiranja / lijepljenja (kao i pritiskom na "ENTER" na kraju svakog retka) razlikuju. U drugom slučaju, to će biti veće. Ovaj parametar ovisi o postavljenim vrijednostima intervala, isto se događa s tekstom tijekom skupa, kada je razlika između redova i odlomaka drugačija.
AutoCorrect
U slučaju da trebate staviti samo jednu ili dvije linije, možete koristiti standardne parametre automatskog zamjene. Tako će biti brže i samo zgodnije. Međutim, ova metoda ima nekoliko nedostataka: prvo, ne možete izravno upisati tekst iznad takve crte, a drugo, ako postoje tri ili više takvih crta, udaljenost između njih neće biti ista.
Pouka: AutoCorrect u programu Word
Stoga, ako vam je potrebna samo jedna ili dvije podcrtavane linije, a vi ih ispunite nekim tiskanim tekstom i pomoću olovke na već ispisanom listu, ova metoda će vam odgovarati.
1. Kliknite na mjesto dokumenta na kojem treba biti početak retka.
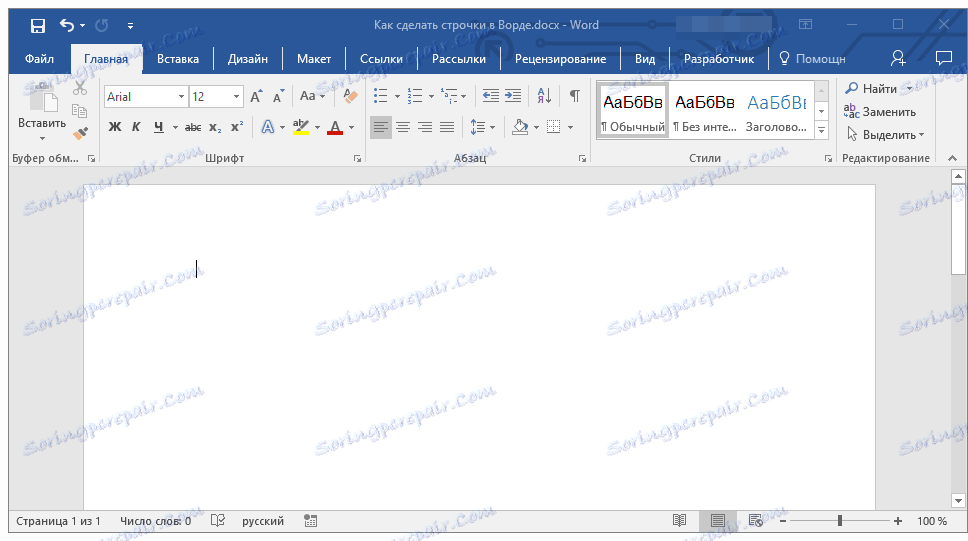
2. Pritisnite tipku "SHIFT" i, bez otpuštanja, pritisnite "-" tri puta, koja se nalazi u gornjem numeričkom bloku na tipkovnici.
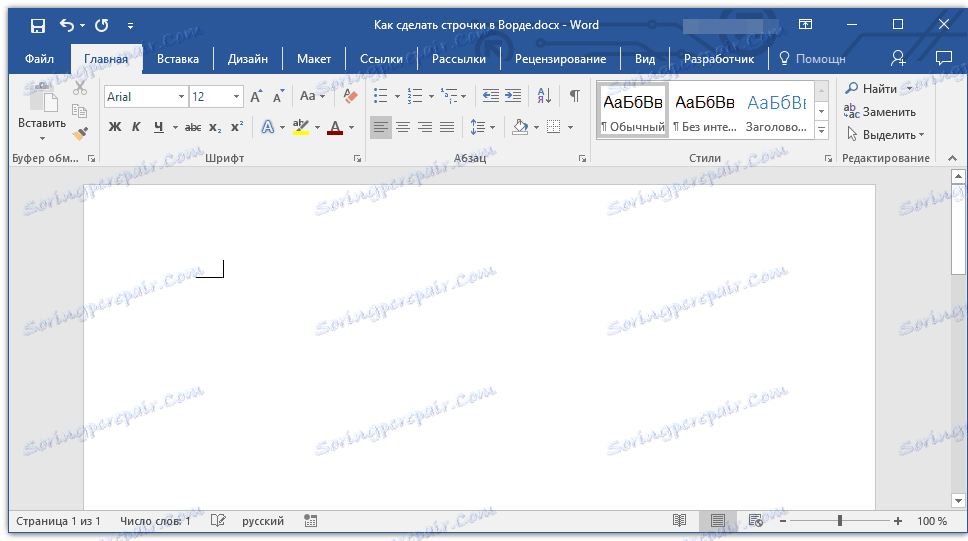
Pouka: Kako napraviti dugu crticu u programu Word
3. Pritisnite "ENTER" , crtice koje ste unijeli bit će konvertirane u podnaslov za duljinu čitave linije.
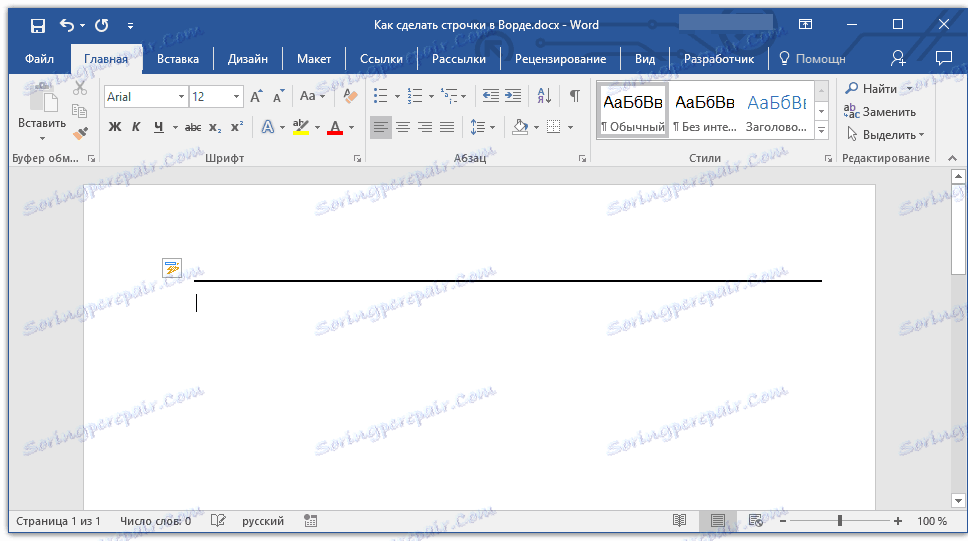
Ako je potrebno, ponovite postupak za još jednu liniju.
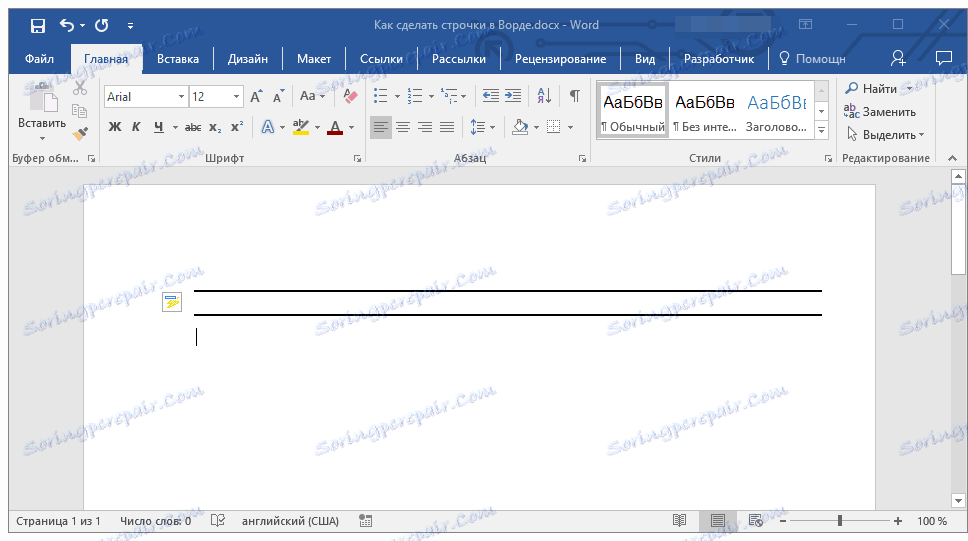
Crta za crtanje
U Riječi postoje alati za crtanje. U velikom skupu svih mogućih oblika, također možete pronaći horizontalnu liniju, koja će poslužiti kao oznaka linije za punjenje.
1. Kliknite na mjesto gdje treba biti početak retka.
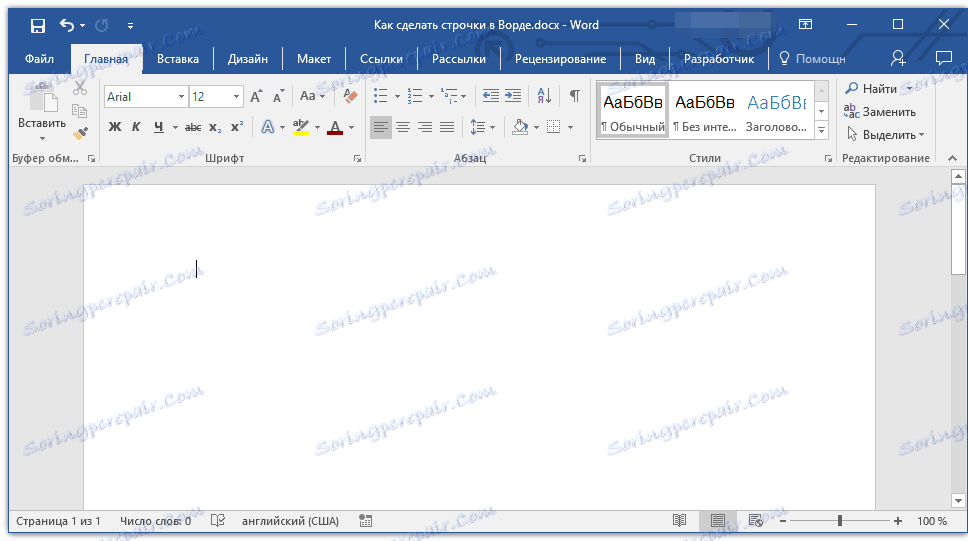
2. Idite na karticu "Umetni" i kliknite gumb "Oblici" koji se nalazi u grupi "Ilustracije" .
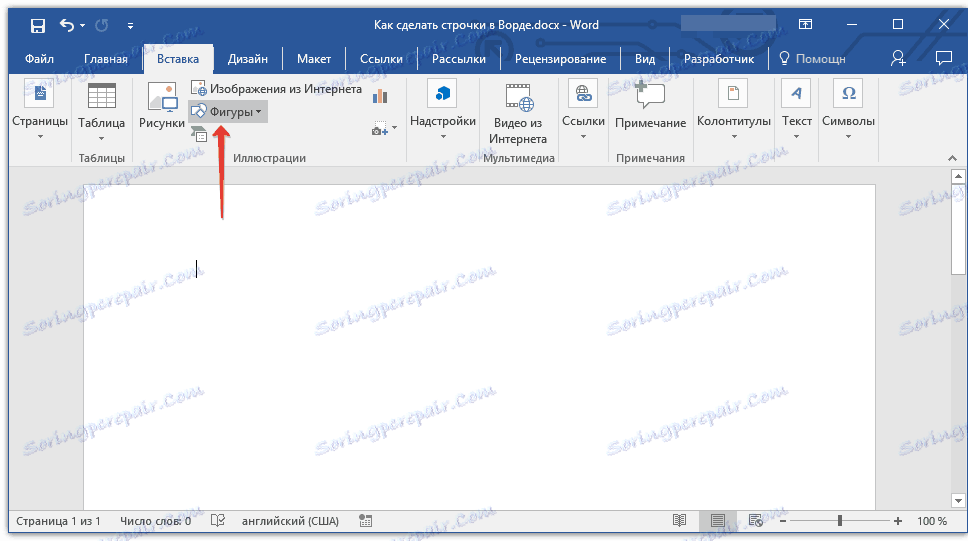
3. Odaberite uobičajenu ravnu liniju i nacrtajte je.
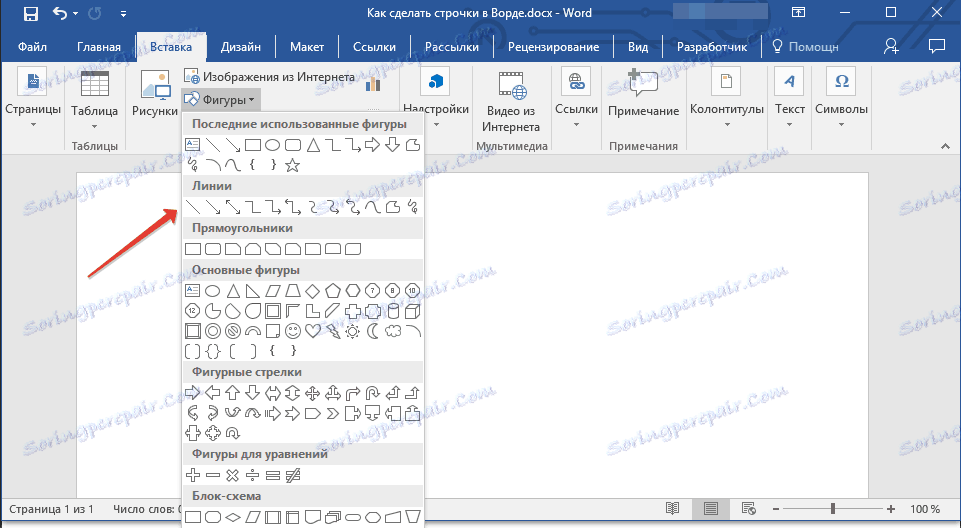
4. Na kartici "Format" koji se pojavio nakon dodavanja crte , možete promijeniti njezin stil, boju, debljinu i druge parametre.
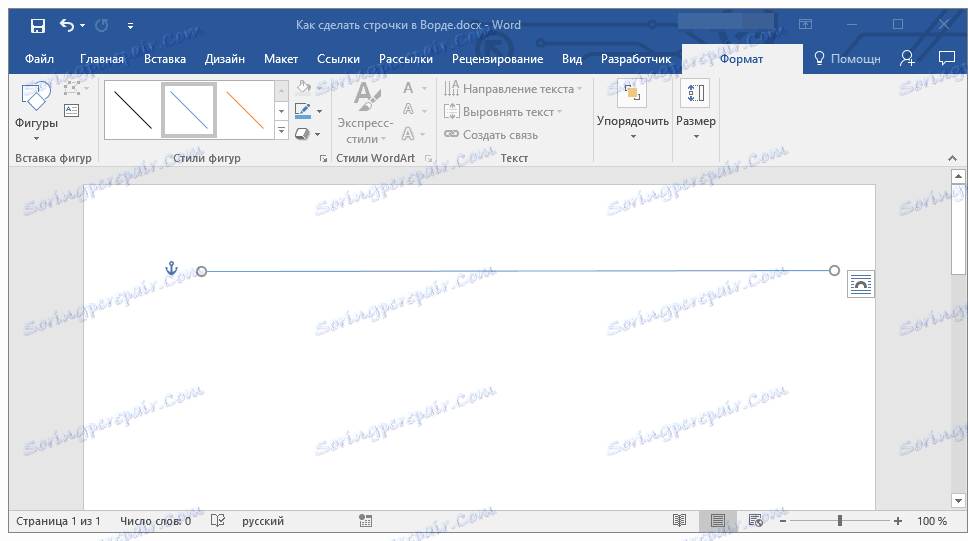
Ako je potrebno, ponovite gore navedene korake da biste dodali više redaka dokumentu. Više detalja o radu s oblicima koje možete pročitati u našem članku.
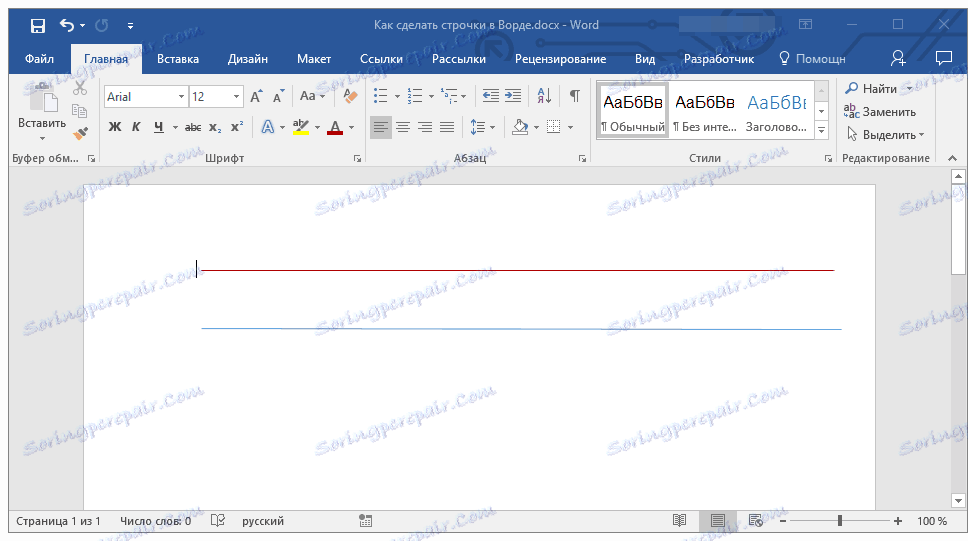
Pouka: Kao u programu Word nacrtati liniju
stol
Ako trebate dodati veliki broj redaka, najučinkovitije rješenje u ovom slučaju je stvoriti tablicu koja je jedan stupac veličine, naravno, s brojem redaka koji su vam potrebni.
1. Kliknite gdje treba započeti prvi redak i idite na karticu "Umetni" .
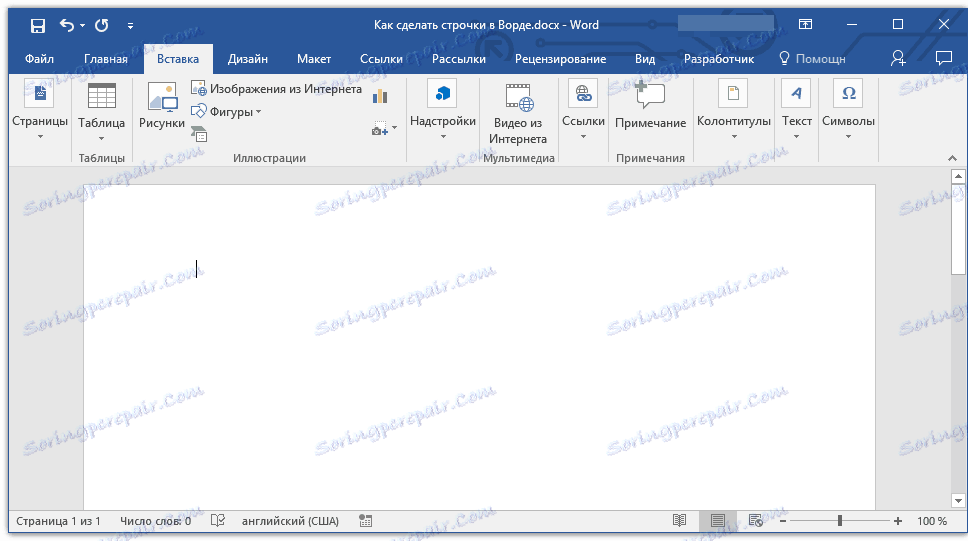
2. Kliknite gumb "Stolovi" .
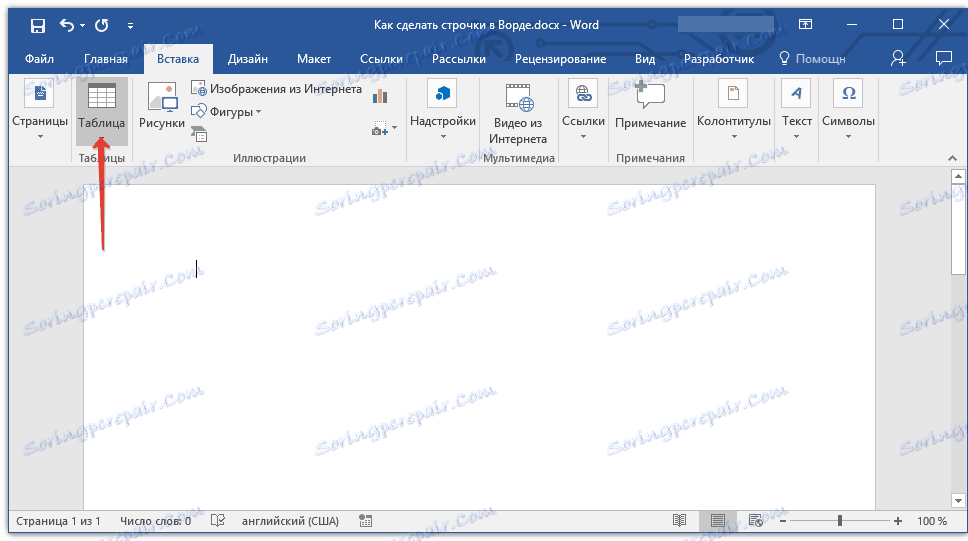
3. Na padajućem izborniku odaberite odjeljak "Umetni tablicu" .
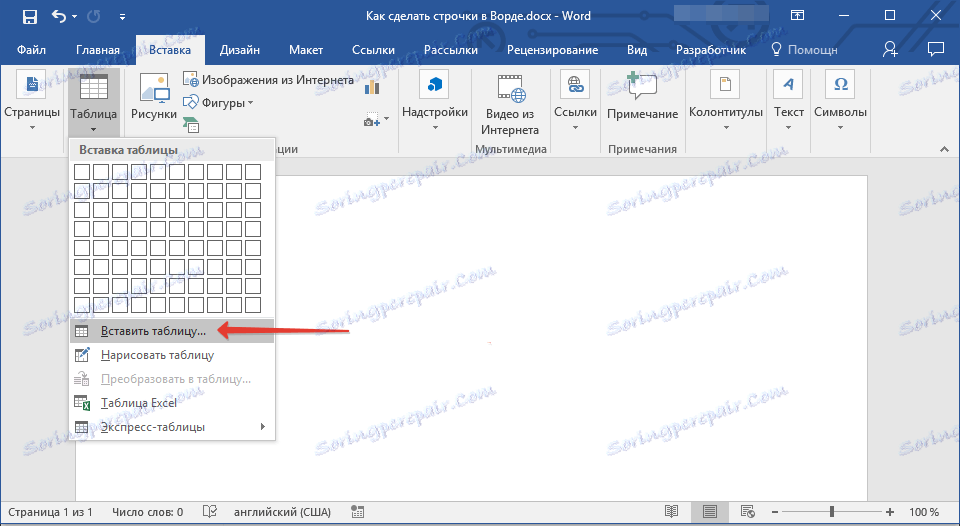
4. U prikazanom dijaloškom okviru navedite broj potrebnih redaka i samo jedan stupac. Ako je potrebno, odaberite odgovarajuću opciju za funkciju Auto Fit Stupci .
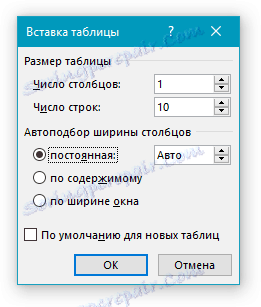
5. Kliknite "U redu" , tablica će se pojaviti u dokumentu. Povlačenjem "plus" koji se nalazi u gornjem lijevom kutu, možete ga premjestiti na bilo kojem mjestu na stranici. Povucite oznaku u donjem desnom kutu da biste promijenili njegovu veličinu.
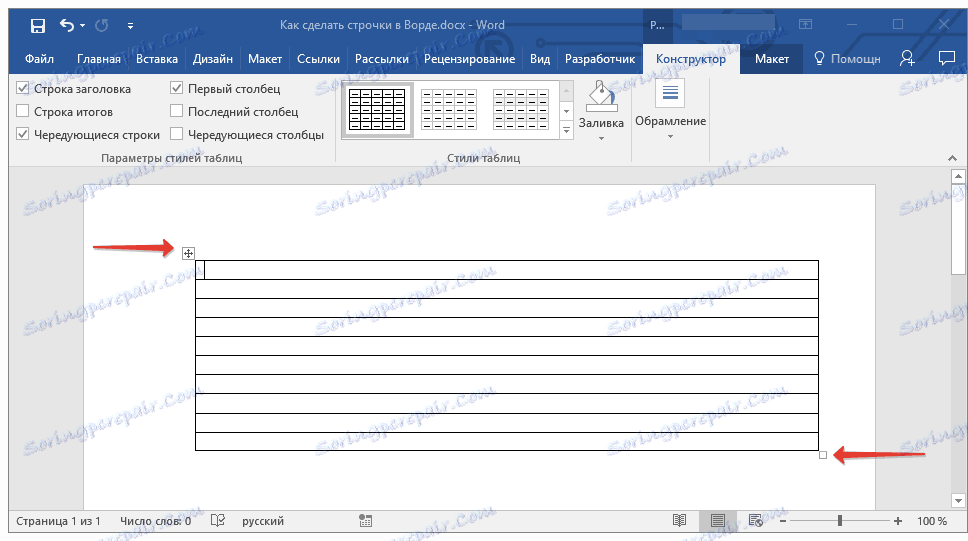
6. Kliknite "plus" u gornjem lijevom kutu da biste odabrali cijelu tablicu.
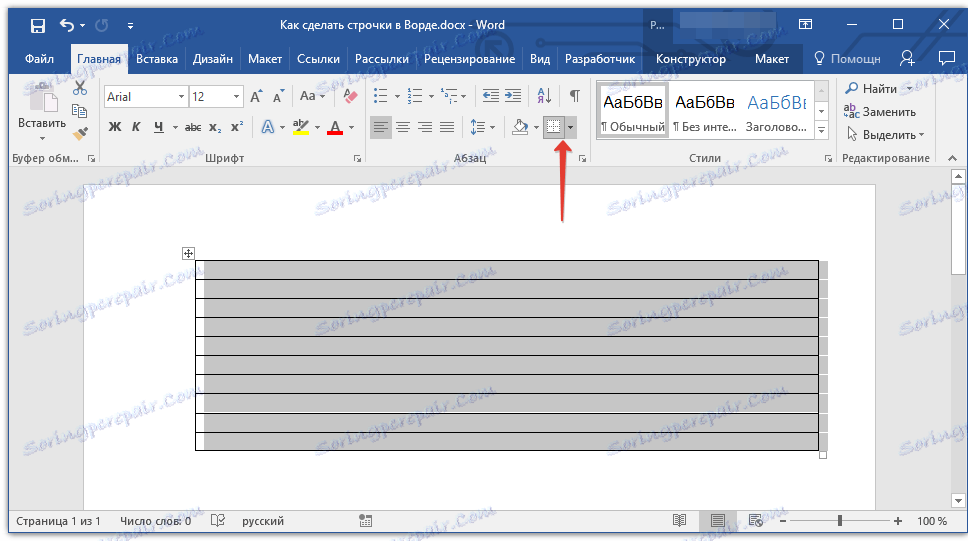
7. Na kartici Početna u grupi Stavka kliknite strelicu desno od gumba Ograničenja .
8. Odaberite "Left border" i "Right border" jednu po jednu kako biste ih sakrili.
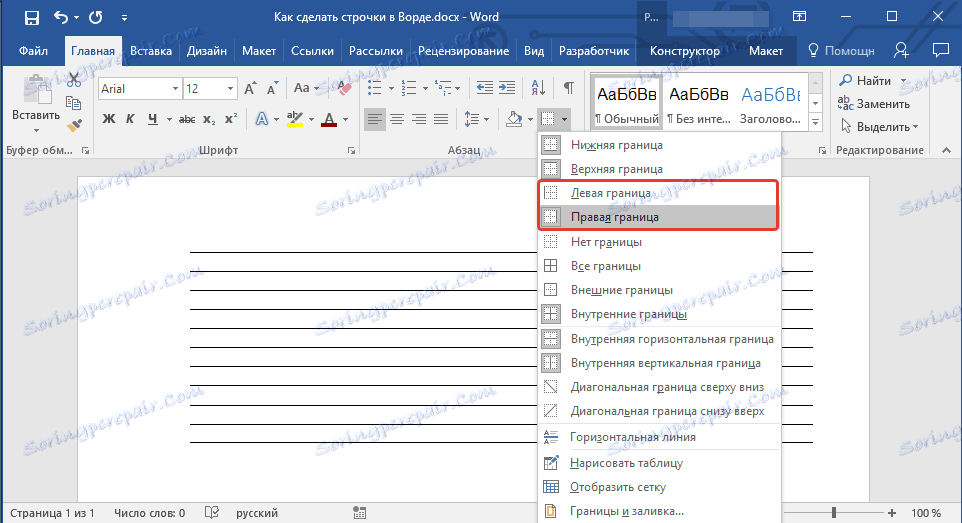
9. Sada će vaš dokument prikazati samo željeni broj redaka, veličine koju ste odredili.
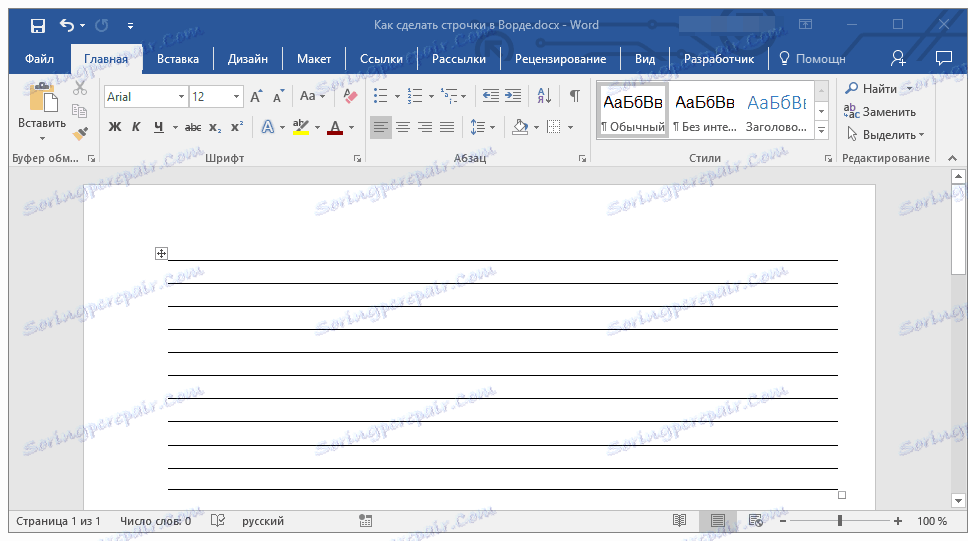
10. Ako je potrebno, promijenite stil stola, a naše upute pomoći će vam u tome.
Pouka: Kako napraviti tablicu u Wordu
Nekoliko preporuka na kraju
Nakon što ste stvorili potrebni broj redaka u dokumentu pomoću jedne od gore navedenih metoda, ne zaboravite spremiti datoteku. Također, kako biste izbjegli neugodne posljedice prilikom rada s dokumentima, preporučujemo da postavite funkciju automatskog spremanja.
Pouka: Automatsko spremanje u Word
Možda ćete morati promijeniti razmak između redaka, što ih čini veći ili manji. Naš članak o ovoj temi pomoći će vam u tome.
Pouka: Postavljanje i promjena intervala u programu Word
Ako su linije koje ste stvorili u dokumentu trebate popuniti kasnije, možete upotrijebiti našu uobičajenu olovku za ispis dokumenta, a naše će Vam upute pomoći.
Pouka: Kako ispisati dokument u programu Word
Ako trebate izbrisati linije koji označavaju linije, naš članak će vam pomoći da to učinite.
Pouka: Kako izbrisati vodoravnu liniju u programu Word
To je sve, sada znate o svim mogućim metodama pomoću kojih možete napraviti linije u MS Wordu. Izaberite onu koja vam najbolje odgovara i upotrijebi je prema potrebi. Uspjeh u radu i obuci.