Umetanje potpisa u MS Word dokument
Potpis je nešto što može pružiti jedinstveni izgled bilo kojem tekstualnom dokumentu, bilo da je to poslovna dokumentacija ili priča o umjetnosti. Među bogatim funkcionalnostima programa Microsoft Word postoji mogućnost umetanja potpisa, a potonji mogu biti rukom pisani i tiskani.
Pouka: Kako promijeniti naziv autora dokumenta
U ovom ćemo članku govoriti o svim mogućim metodama za stavljanje potpisa u Word, kao i kako pripremiti naročito mjesto u dokumentu.
Stvaranje rukopisnog potpisa
Da biste dodali rukopisni potpis dokumentu, prvo ga morate stvoriti. Da biste to učinili, potreban vam je bijeli list papira, olovka i skener koji su spojeni na računalo i konfigurirani.
Umetnite rukopisni potpis
1. Uzmite olovku i potpišite na komad papira.
2. Skenite stranicu potpisom pomoću skenera i spremite ga na računalo u jednom od najčešćih grafičkih formata (JPG, BMP, PNG).
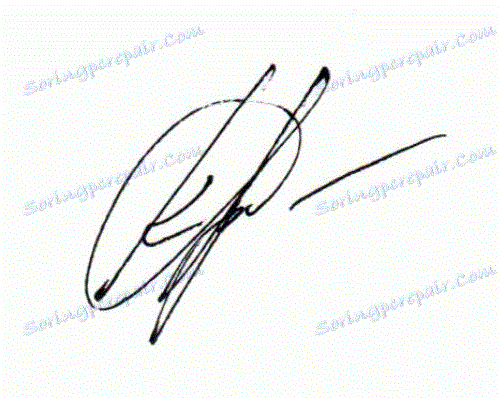
Napomena: Ako imate poteškoća s uporabom skenera, pogledajte priručnik koji ste dobili s njom ili posjetite web stranicu proizvođača, gdje također možete pronaći detaljne upute za postavljanje i korištenje opreme.
- Savjet: Ako nemate skener, možete ga zamijeniti fotoaparatima s pametnim telefonom ili tabletom, ali u tom slučaju možda ćete morati provjeriti je li stranica s potpisom na slici bijela snijega i ne ističe se u usporedbi sa stranicom elektronskog dokumenta Ward.
3. Dodajte potpisanu sliku dokumentu. Ako ne znate kako to učiniti, koristite naše upute.
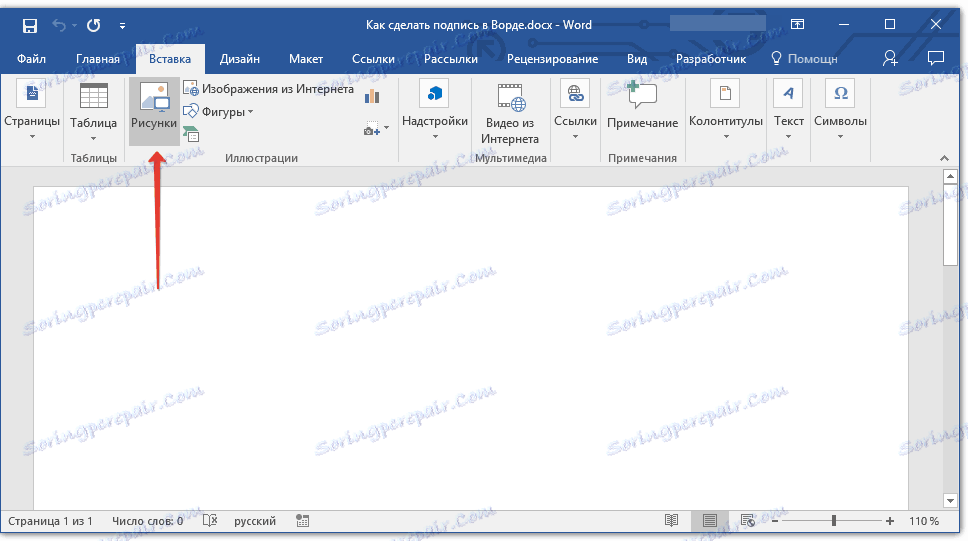
4. Najvjerojatnije je skenirana slika potrebno izrezati, ostavljajući samo područje na kojem se nalazi potpis. Također, možete promijeniti veličinu slike. Naše upute će vam pomoći u tome.
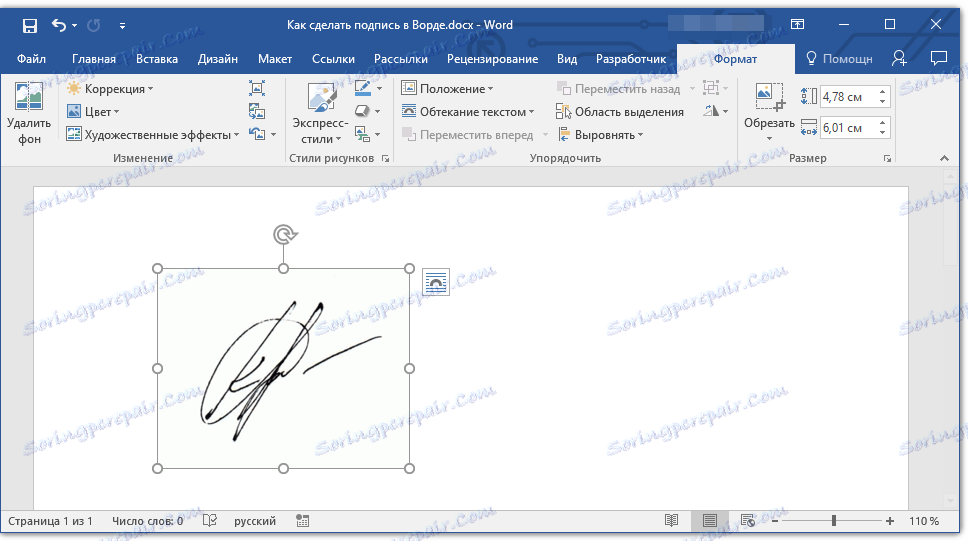
Pouka: Kako smanjiti sliku u Riječi
5. Premjestite skeniranu sliku, obrezujte i promijenite veličinu željene veličine potpisom na željeno mjesto u dokumentu.
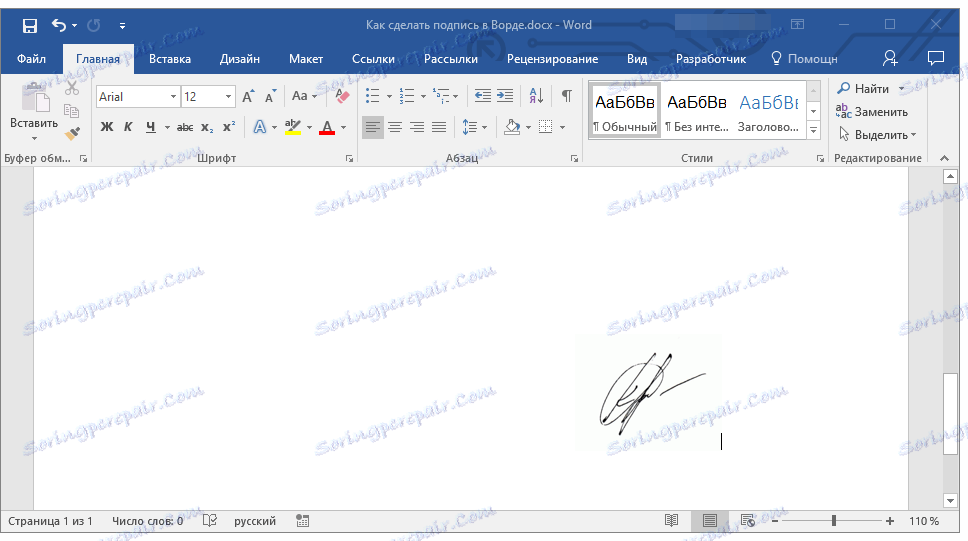
Ako trebate dodati tipkani tekst u rukopisni potpis, pročitajte sljedeći odjeljak ovog članka.
Dodavanje teksta u naslov
Vrlo često, u dokumentima koji trebaju biti potpisani, osim samog potpisa, morate odrediti položaj, podatke o kontaktima ili neke druge informacije. Da biste to učinili, spremite tekstualne podatke zajedno s skeniranim potpisom kao automatski tekst.
1. Unesite željeni tekst ispod umetnute slike ili lijevo od njega.

2. Pomoću miša odaberite tekst koji ste unijeli uz sliku potpisa.
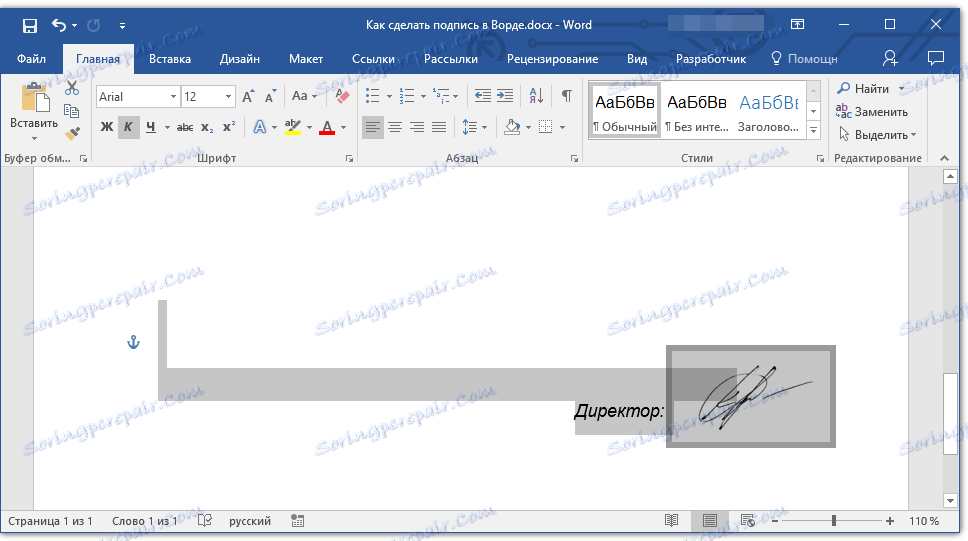
3. Idite na karticu "Umetni" i kliknite gumb "Express Blokovi" koji se nalazi u grupi "Tekst" .
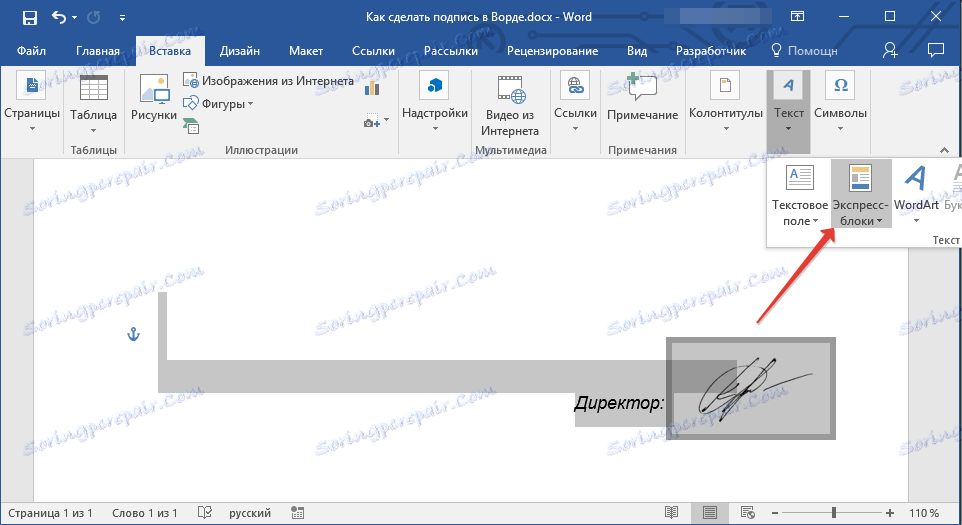
4. Na padajućem izborniku odaberite "Spremi odabrani odabir u zbirci Express Bloksa".
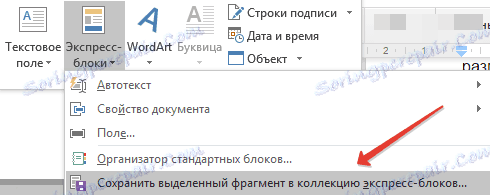
5. U otvorenom dijaloškom okviru unesite tražene podatke:
- naziv;
- Zbirka - odaberite "AutoText" .
- Ostavite preostale stavke nepromijenjene.
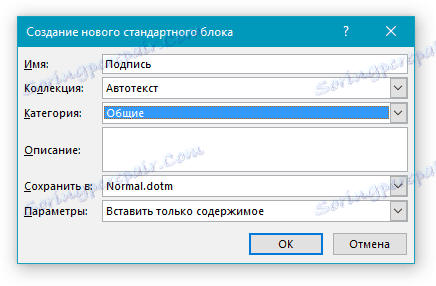
6. Kliknite "U redu" da biste zatvorili dijaloški okvir.
7. Potpis s rukom s pripadajućim tekstom koji ste izradili bit će spremljen kao automatski tekst, spreman za daljnju upotrebu i umetanje u dokument.
Umetnite rukom pisani potpis tipkovnicim tekstom
Da biste umetnuli rukom pisani potpis s tekstom, trebate otvoriti i dodati u svoj dokument eksplicitni blok "AutoText" koji ste spremili.
1. Pritisnite na mjesto dokumenta na kojem se nalazi potpis i idite na karticu "Umetni" .
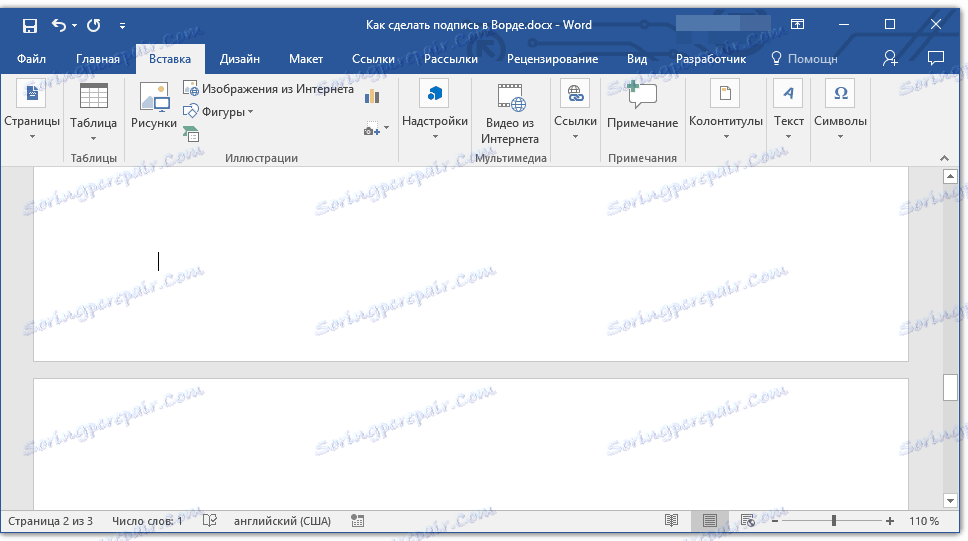
2. Kliknite gumb "Express Blocks" .
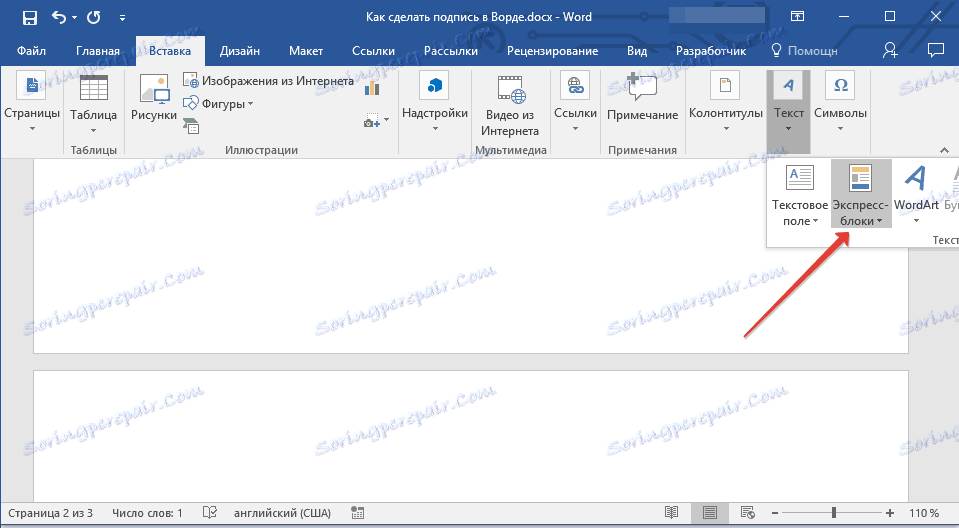
3. Na padajućem izborniku odaberite "AutoText" .
4. Odaberite željeni blok s popisa koji će se prikazati i zalijepiti u dokument.
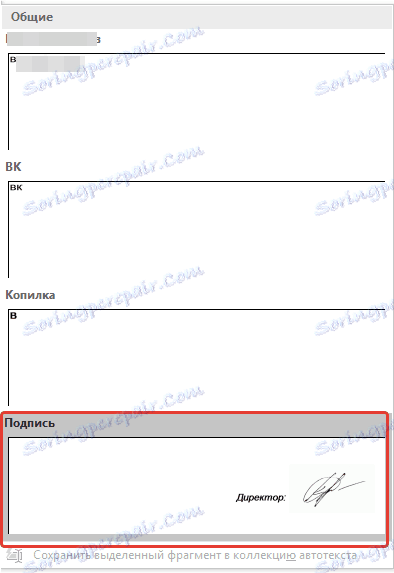
5. Potpis na rukopisu s priloženim tekstom pojavit će se na mjestu dokumenta koji ste naveli.
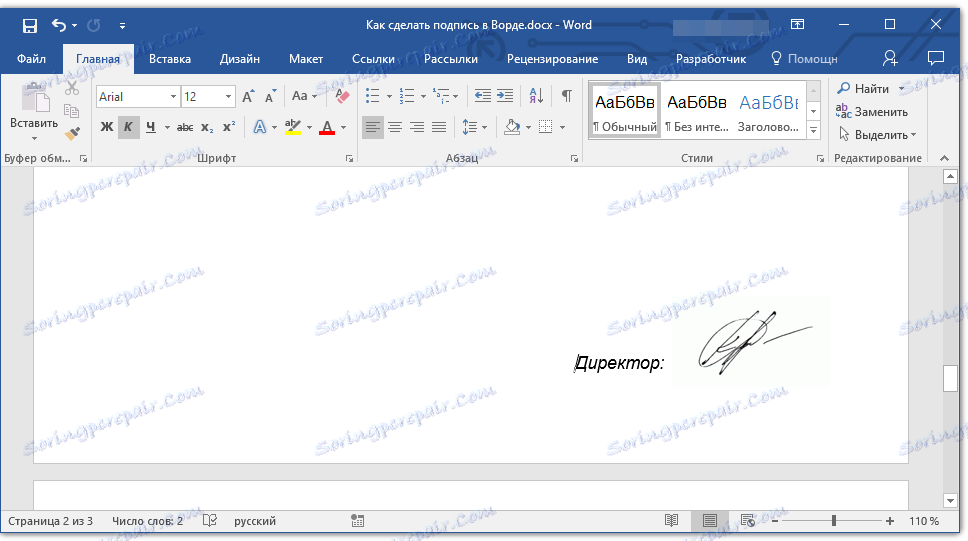
Umetanje niza za potpis
Osim rukopisnog potpisa u dokumentu Microsoft Word, možete dodati i redak za potpisivanje. Ovo se može učiniti na nekoliko načina, od kojih će svaki biti optimalan za određenu situaciju.
Napomena: Način stvaranja linije za potpisivanje ovisi i o tome hoće li se dokument ispisati ili ne.
Dodavanje crte za potpisivanje naglašavanjem prostora u redovitom dokumentu
Ranije smo pisali o tome kako naglasiti tekst u Riječi, a pored samih pisama i riječi, program vam također omogućuje naglašavanje praznina između njih. Izravno za stvaranje linije potpisa moramo naglasiti samo prostore.
Pouka: Kako naglasiti tekst u programu Word
Da biste pojednostavili i ubrzali rješenje, bolje je koristiti kartice umjesto razmaka.
1. Kliknite na mjesto dokumenta u kojem treba biti linija za potpis.
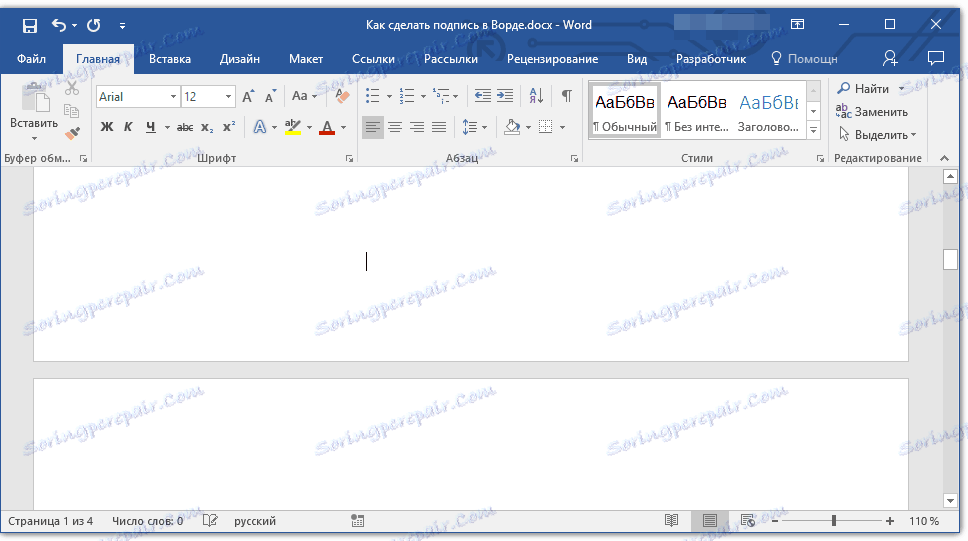
2. Pritisnite tipku "TAB" jednom ili više puta, ovisno o tome koliko dugo trebate niz potpisa.
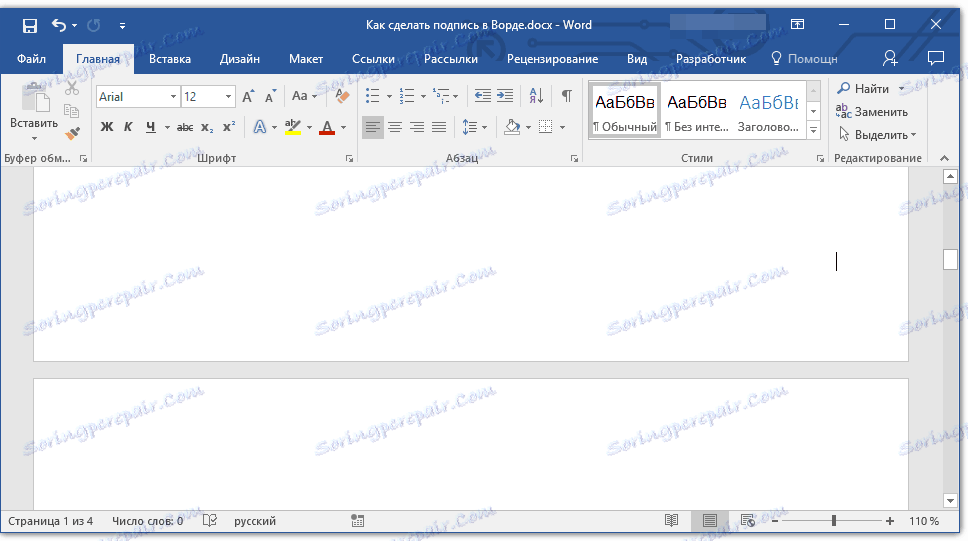
3. Omogućite način prikaza znakova koji se ne mogu ispisati klikom na gumb "pi" u grupi "Stavka" , karticu "Početna" .
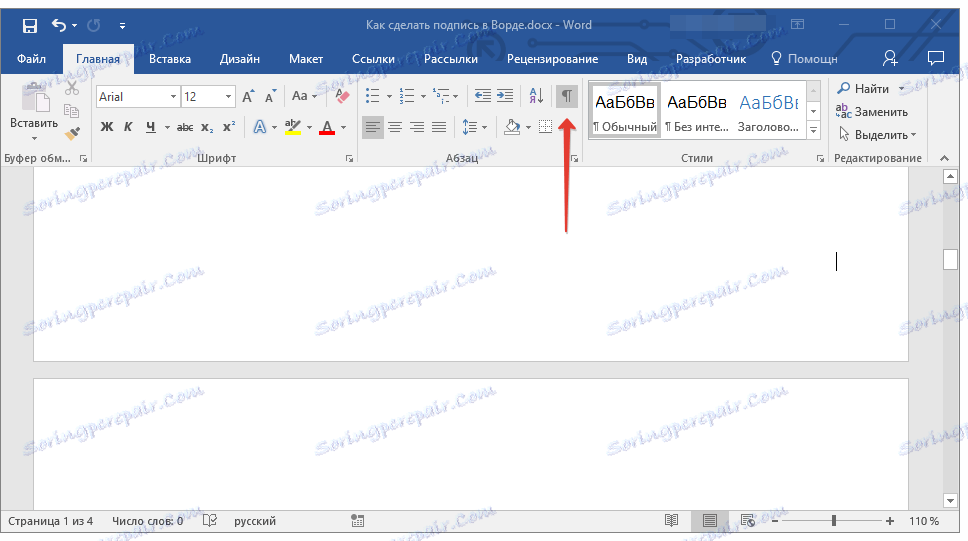
4. Odaberite znakove kartice ili kartice koje želite naglasiti. Oni će biti prikazani kao male strelice.
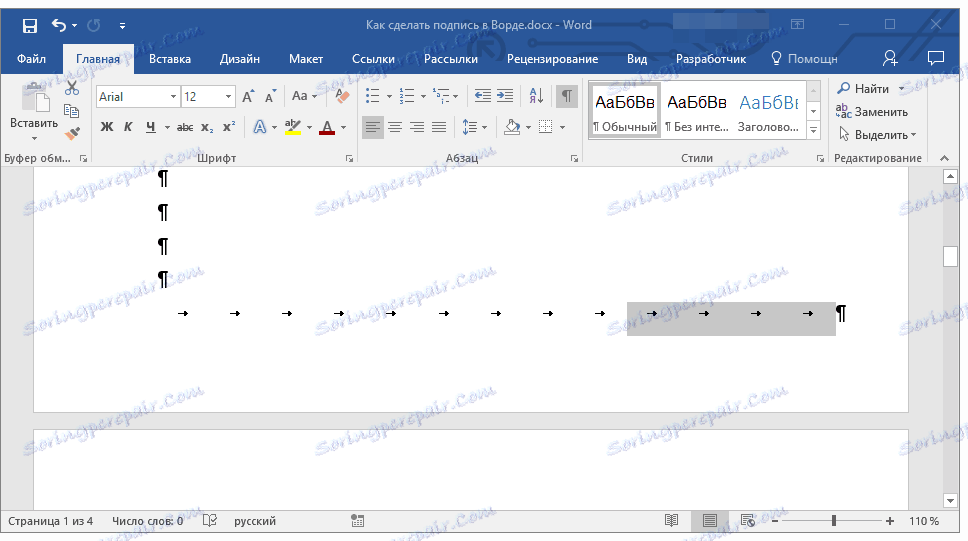
5. Učinite sljedeće:
- Pritisnite tipku "CTRL + U" ili tipku " U " u grupi "Font" na kartici "Početna" ;
- Ako standardna podvlaka (jedna linija) ne odgovara, otvorite dijaloški okvir Font , klikom na malu strelicu u donjem desnom dijelu skupine i odaberite odgovarajući redak ili stil crte pod "Podcrtaj" .
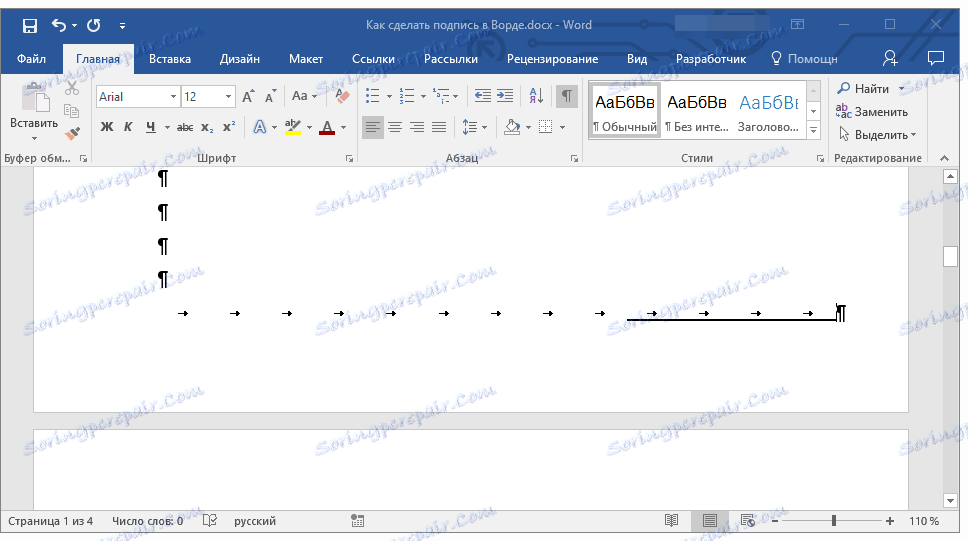
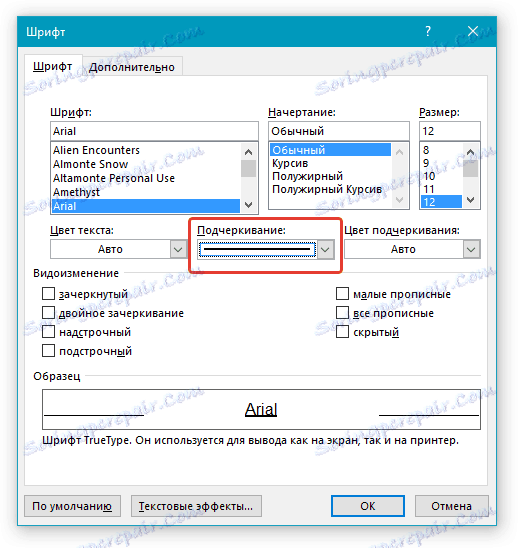
6. Umjesto određenih razmaka (kartica), pojavljuje se vodoravna crta, niz za potpis.
7. Isključite način prikaza znakova koji se ne može ispisivati.
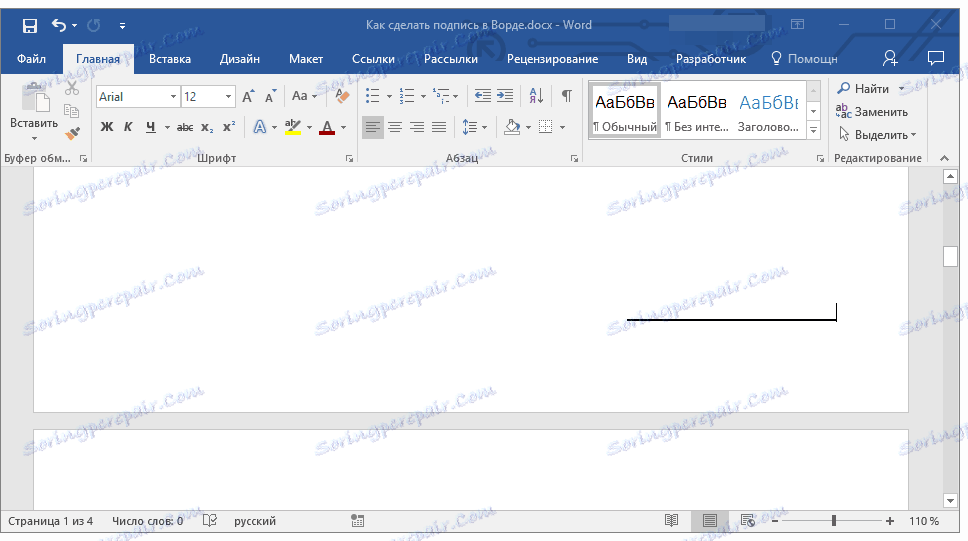
Dodavanje crte za potpisivanje označavanjem praznina u web dokumentu
Ako trebate stvoriti niz za potpisivanje podvlakom, a ne u dokumentu koji se priprema za ispis, ali u web-obliku ili web-dokumentu, morate dodati ćeliju tablice u kojoj je vidljiva samo donja granica. Ona je ona koja će djelovati kao linija za potpisivanje.
Pouka: Kako napraviti tablicu u programu Word nevidljiva
U tom slučaju, kada unesete tekst u dokument, podvlaka koju ste dodali ostat će na mjestu. Na taj način dodana crta može biti popraćena uvodnim tekstom, na primjer, "Datum" , "Potpis" .
Umetanje retka
1. Kliknite na mjesto dokumenta u kojem želite dodati redak za potpis.
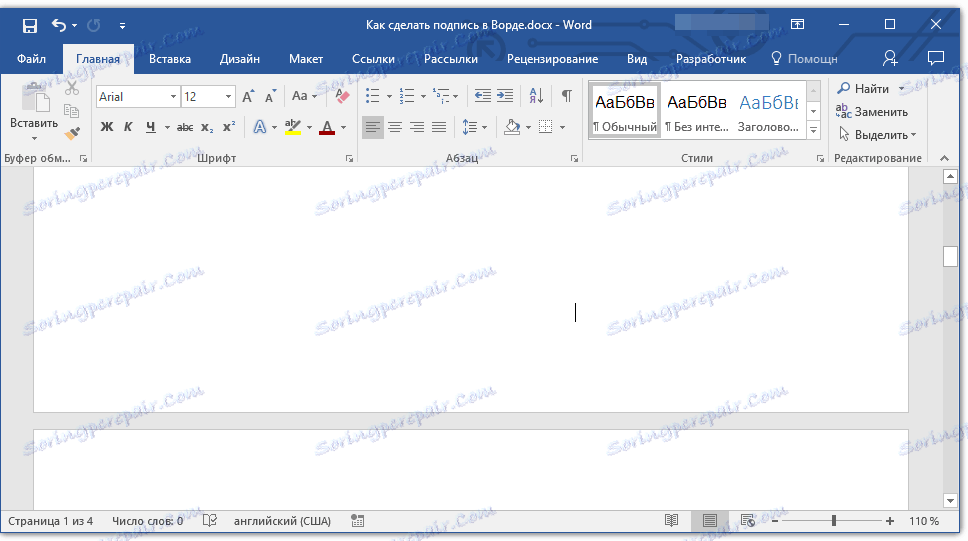
2. Na kartici "Umetni" kliknite gumb "Tablica" .
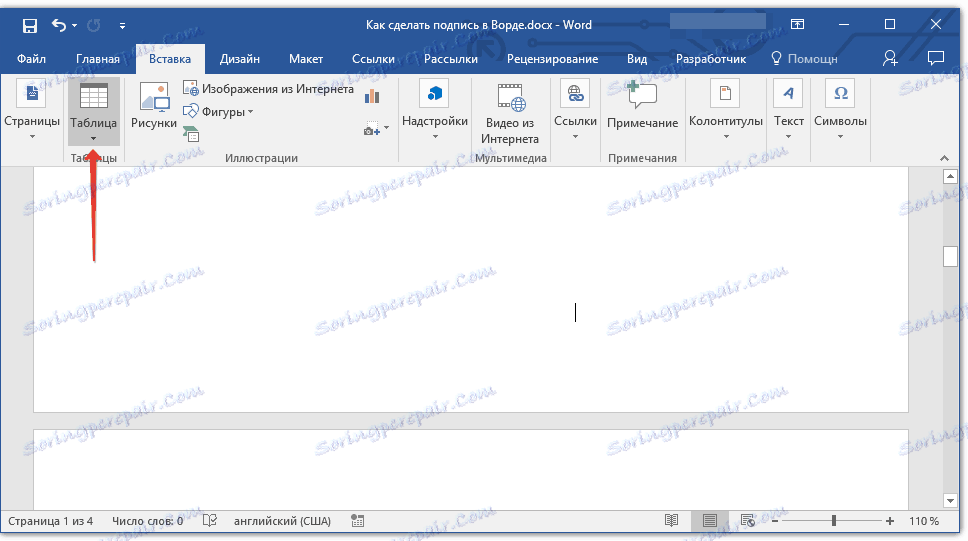
3. Izradite tablicu veličine jedne ćelije.
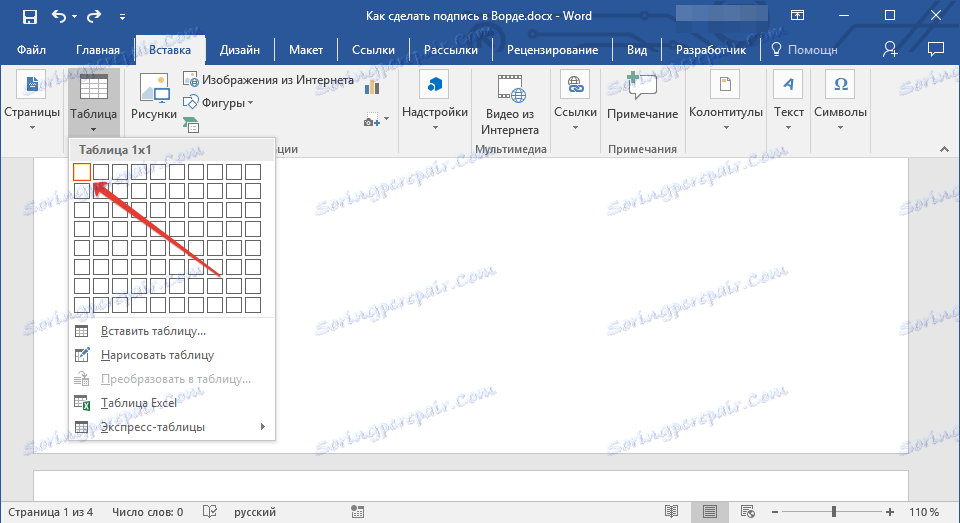
Pouka: Kako napraviti tablicu u Wordu
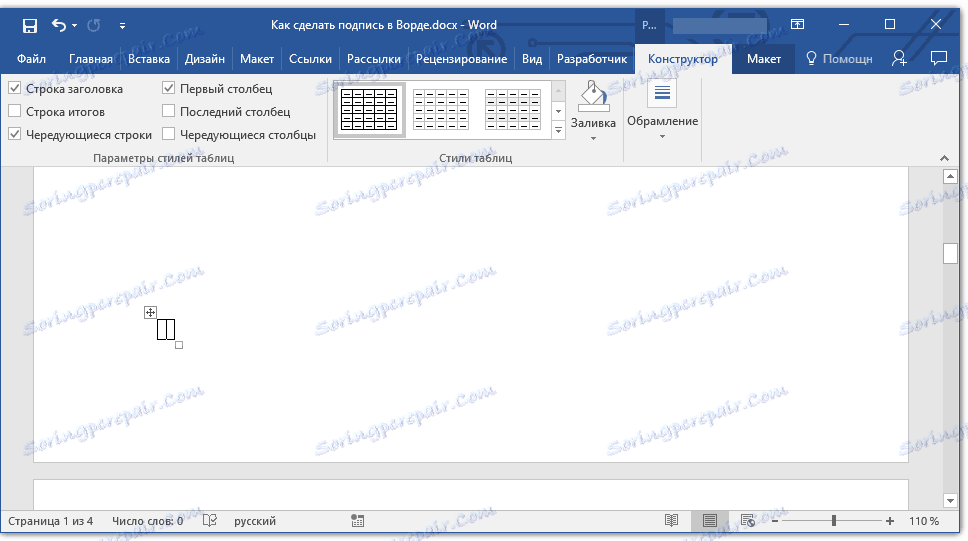
4. Premjestite dodanu ćeliju na željeno mjesto u dokumentu i promijenite njezinu veličinu prema željenoj veličini generiranog niza za potpis.
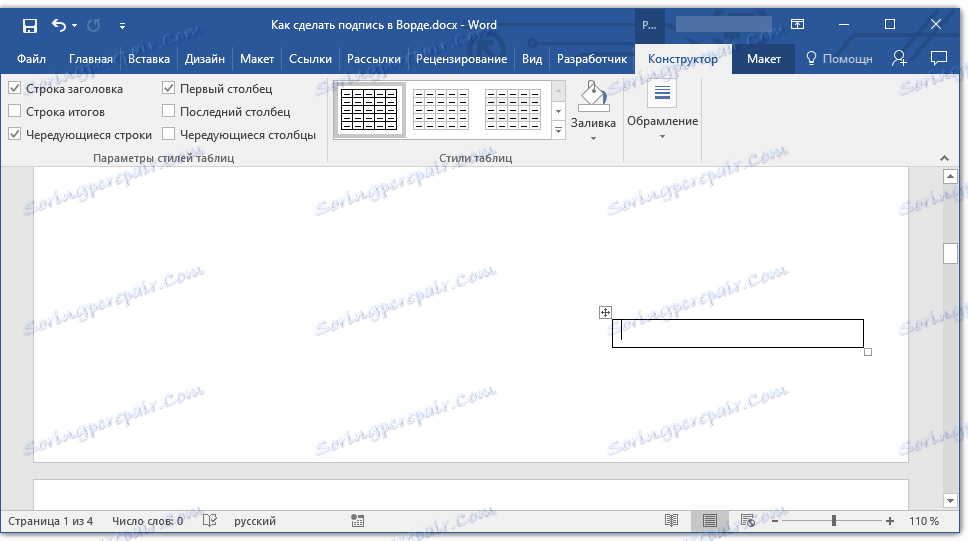
5. Desnom tipkom miša kliknite tablicu i odaberite Borders and Fill .
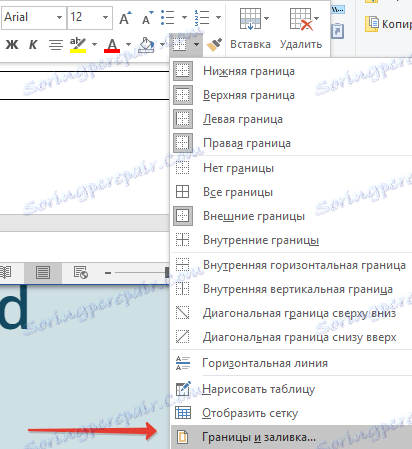
6. U prozoru koji se otvori, idite na karticu "Granica" .
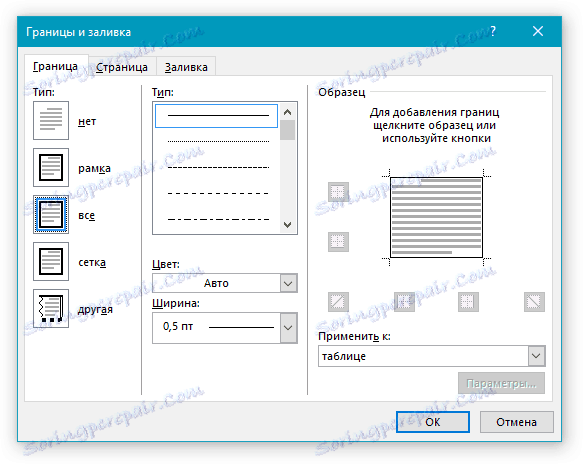
7. U odjeljku Vrsta odaberite Ne.
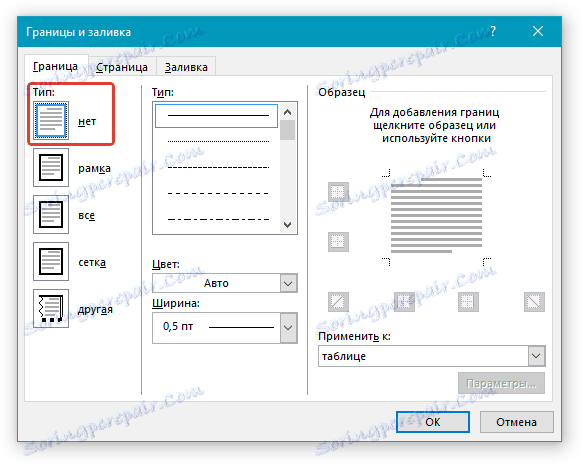
8. U odjeljku "Stil" odaberite željenu boju crte za potpis, vrstu i debljinu.
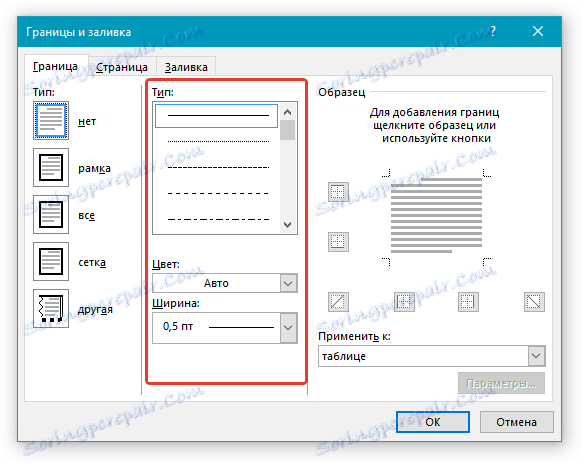
9. U odjeljku "Uzorak" kliknite između oznaka zaslona na donjem polju na dijagramu kako biste prikazali samo donji rub.
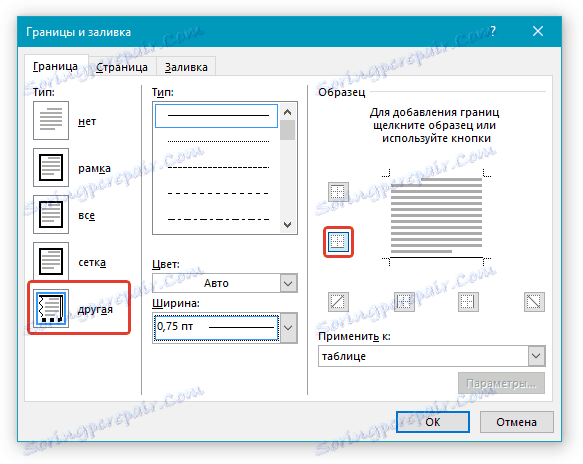
Napomena: Vrsta granice se mijenja u "Ostalo" umjesto prethodno odabranog "Ne" .
10. U odjeljku "Primijeni na" odaberite opciju "Tablica" .
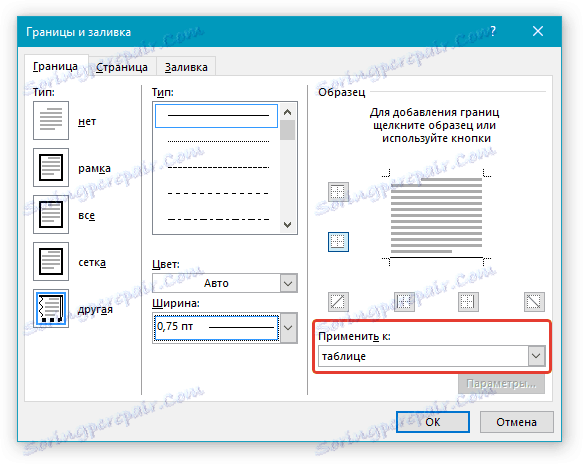
11. Kliknite "U redu" da biste zatvorili prozor.
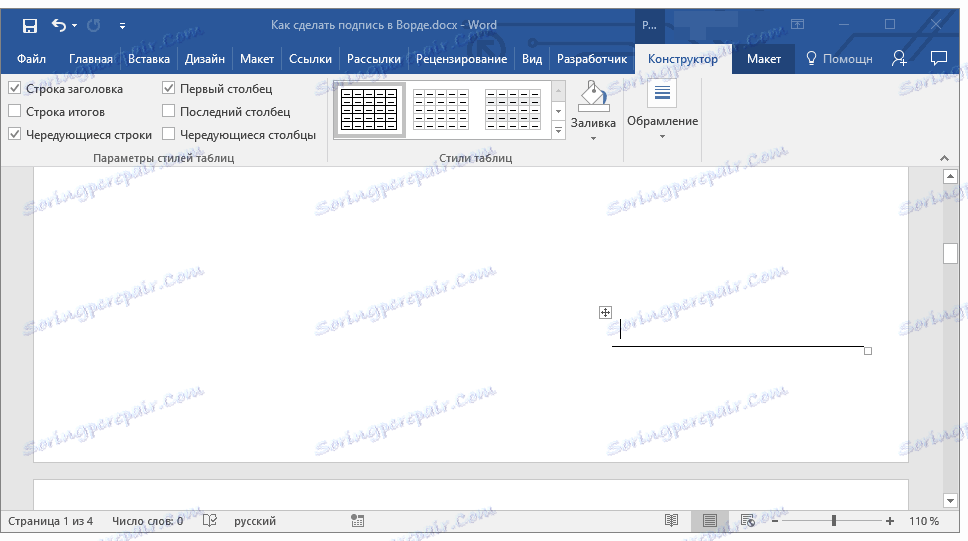
Napomena: Za prikaz tablice bez sivih crta koje nisu ispisane na papiru prilikom ispisa dokumenta, na kartici Izgled (u odjeljku "Rad s tablicama" ) odaberite opciju "Prikaži grid" koja se nalazi u odjeljku "Tablica" .
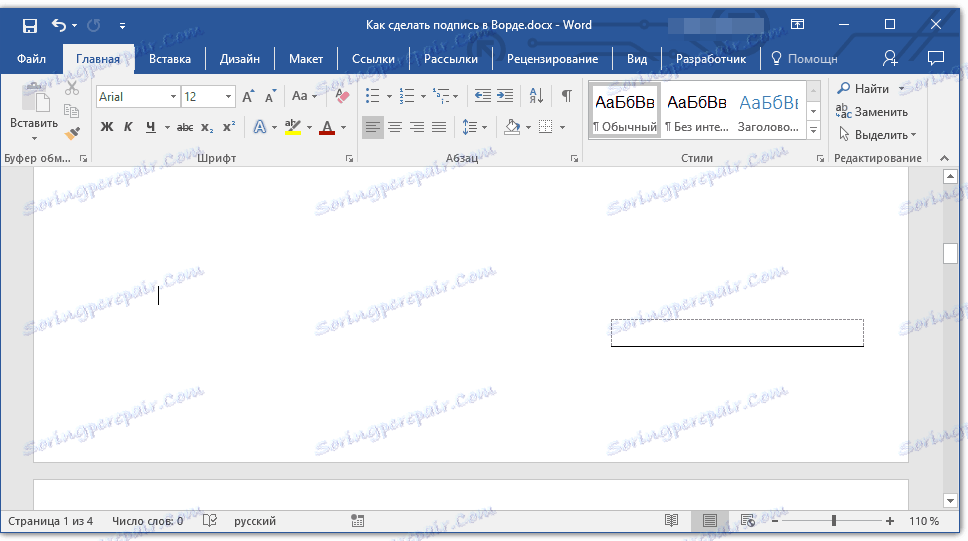
Pouka: Kako ispisati dokument u programu Word
Umetanje retka s priloženim tekstom za potpisnu liniju
Ova se metoda preporučuje za one slučajeve kada ne trebate samo dodati liniju za potpis, već i da biste u blizini stavili tekst objašnjenja. Takav tekst može biti riječ "Signature", "Date", "Name", položaj i mnoge druge stvari. Važno je da ovaj tekst i sam potpis, zajedno s linijom za nju, budu na istoj razini.
Pouka: Umetanje superscript i superscript u Word
1. Kliknite na mjesto dokumenta u kojem treba biti linija za potpis.
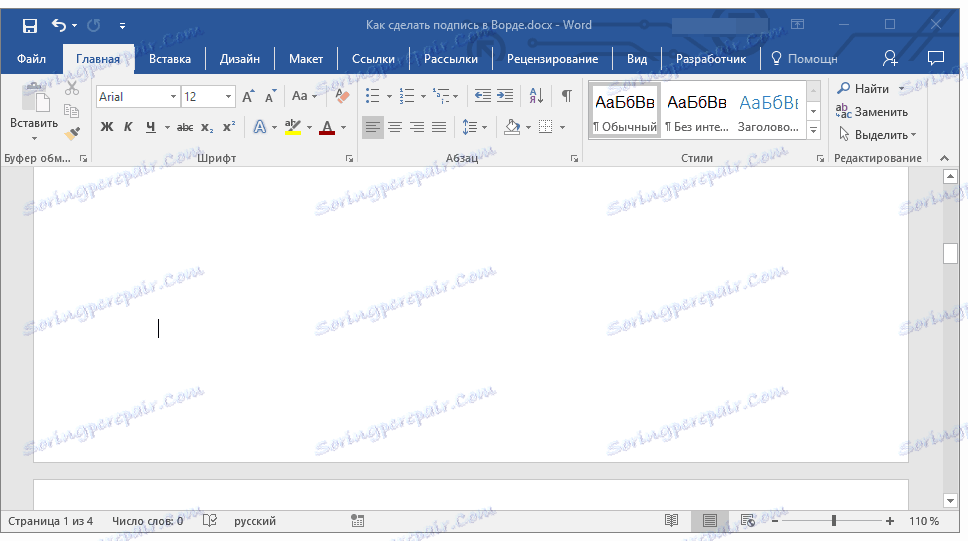
2. Na kartici "Umetni" kliknite gumb "Tablica" .
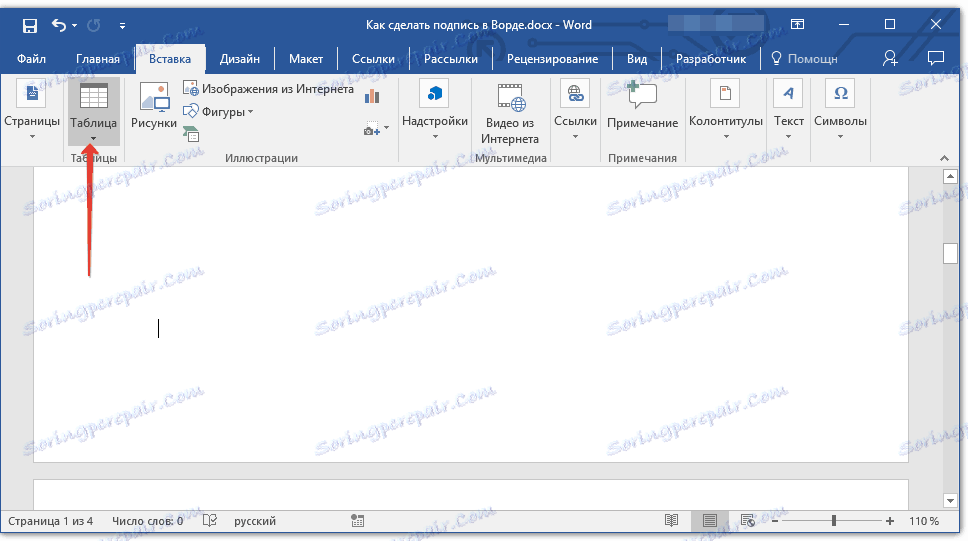
3. Dodajte tablicu 2 x 1 (dva stupca, jedan redak).
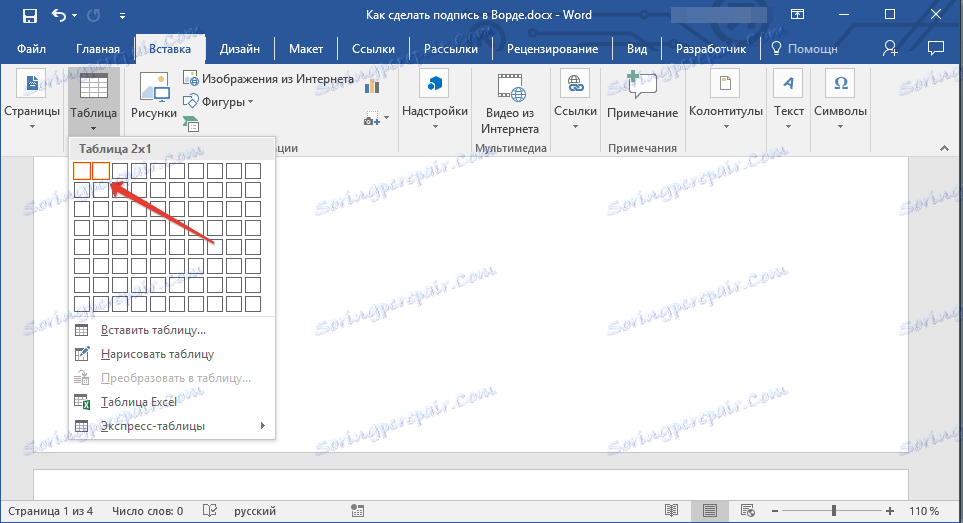
4. Ako je potrebno, promijenite mjesto tablice. Promijenite njezinu veličinu povlačenjem oznake u donjem desnom kutu. Prilagodite veličinu prve ćelije (za tekst objašnjenja) i drugu (potpisnu liniju).
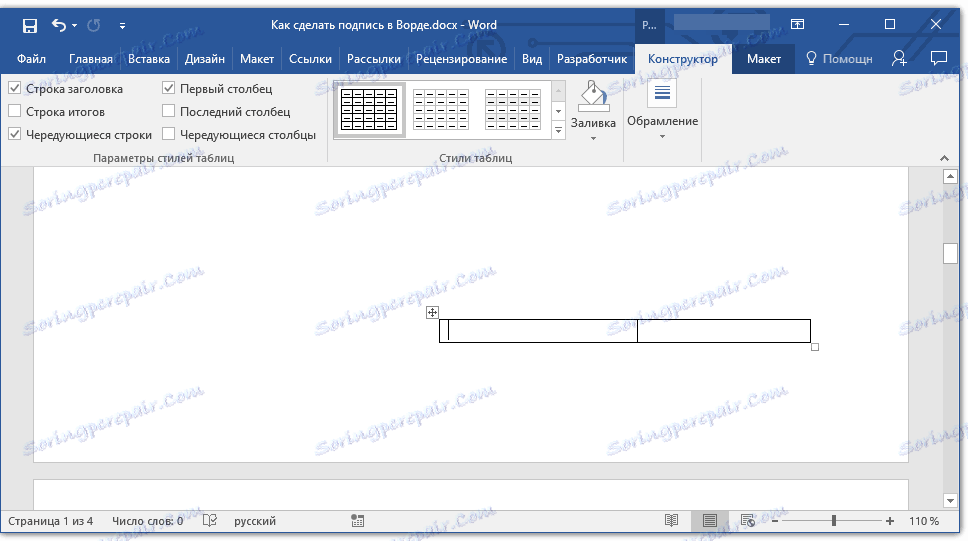
5. Desnom tipkom miša kliknite tablicu, odaberite "Granice i ispune" u kontekstnom izborniku.
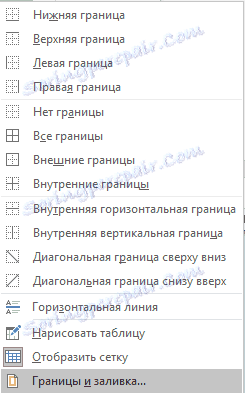
6. U prikazanom dijaloškom okviru idite na karticu "Granica" .
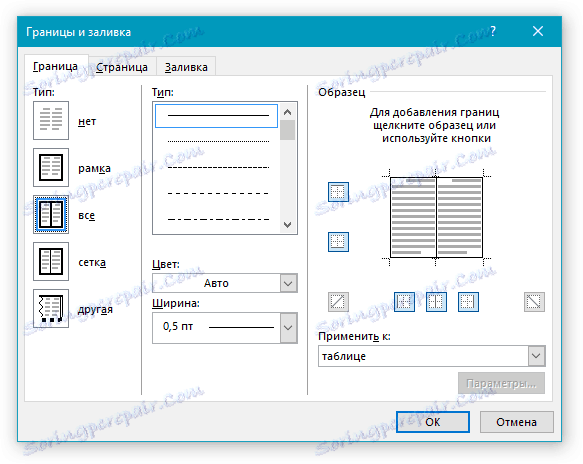
7. U odjeljku "Vrsta" odaberite opciju "Ne" .
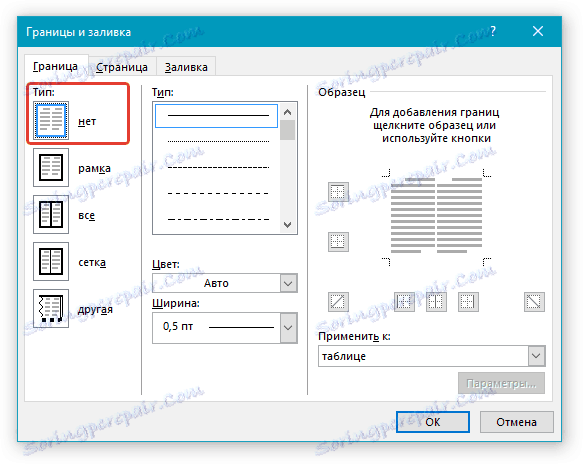
8. U odjeljku "Primijeni na" odaberite "Tablica" .
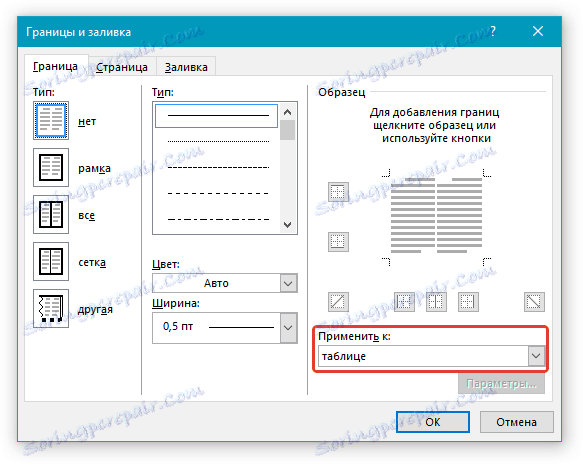
9. Pritisnite "OK" za zatvaranje dijaloškog okvira.
10. Desnom tipkom miša kliknite na mjesto tablice u kojoj želite liniju za potpis, tj. U drugoj ćeliji i ponovo odaberite stavku "Granice i ispune" .

11. Kliknite karticu "Granica" .
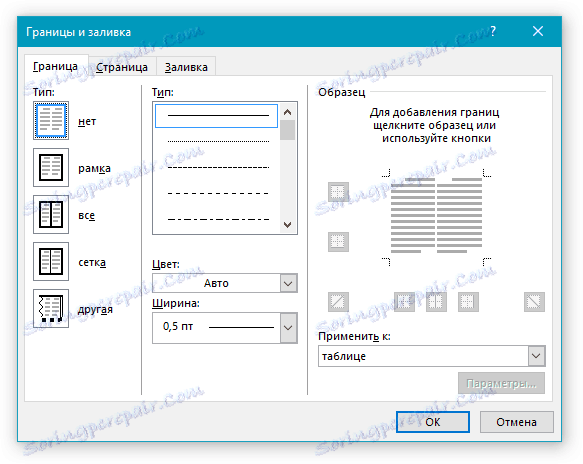
12. U odjeljku "Stil" odaberite odgovarajuću vrstu linije, boju i debljinu.
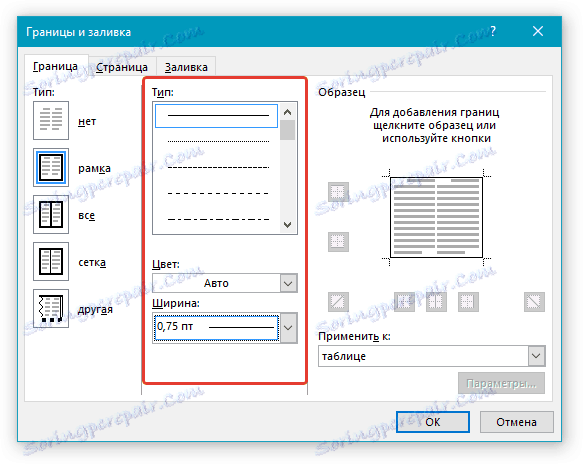
13. U odjeljku "Uzorak" kliknite oznaku na kojoj je prikazano donje polje da bi vidljiv samo donji rub tablice - to će biti linija za potpis.
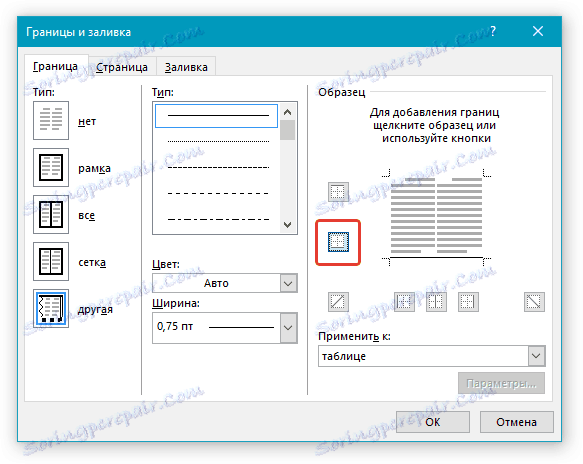
14. U odjeljku "Primijeni na" odaberite opciju "Mobitel" . Kliknite "U redu" da biste zatvorili prozor.
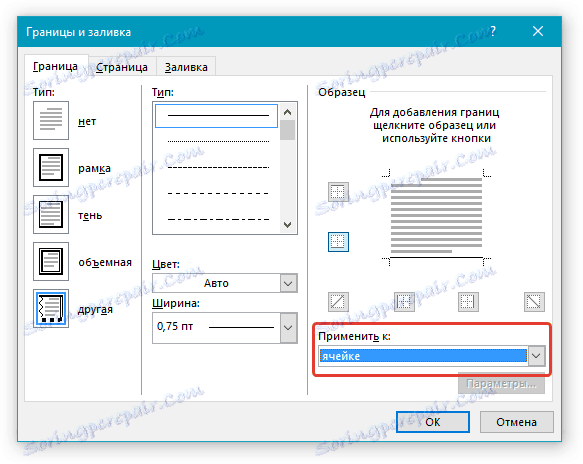
15. Unesite potrebni objašnjeni tekst u prvu ćeliju tablice (njezine granice, uključujući dno crta, neće se prikazati).

Pouka: Kako promijeniti font u programu Word
Napomena: Siva crtana granica koja okvira ćelije tablice koju ste stvorili ne ispisuje. Da biste je sakrili ili obrnuto, da biste je prikazali, ako je skriven, kliknite gumb "Ograničenja" koji se nalaze u grupi "Stavka" ( kartica Početna ) i odaberite opciju "Prikaži grid" .
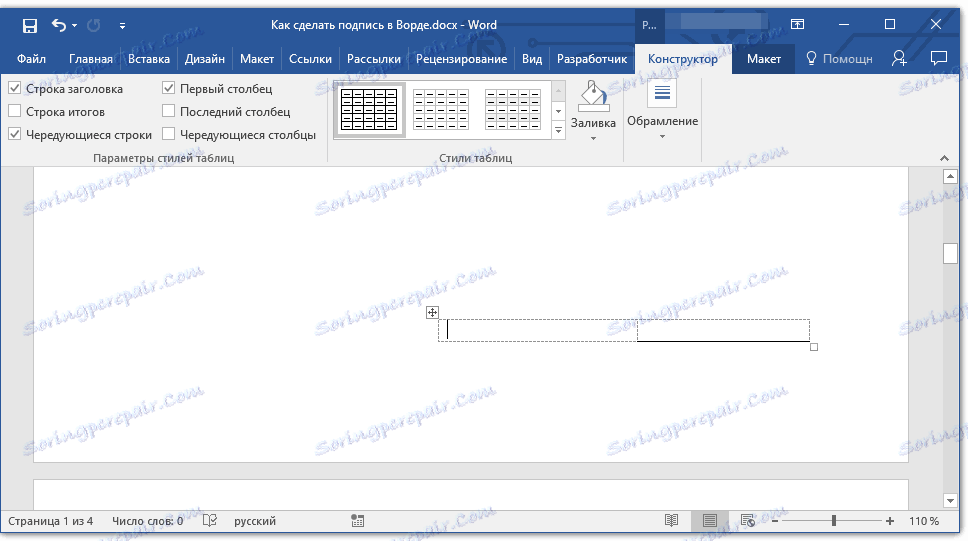
To je sve, sada znate o svim mogućim metodama za stavljanje potpisa u Microsoft Word dokument. To može biti rukopisni potpis i linija za ručno dodavanje potpisa na već ispisanom dokumentu. U oba slučaja potpis ili mjesto potpisivanja može biti popraćeno objašnjenjem teksta, načinima dodavanja koje smo vam također rekli.
