Stvaranje odjeljaka u MS Word dokumentu
Većina naredbi za formatiranje u programu Microsoft Word primjenjuju se na cijeli sadržaj dokumenta ili na područje koje je korisnik prethodno dodijelio. Među takvim naredbama je postavljanje polja, orijentacije stranice, veličine, zaglavlja i podnožja itd. Sve bi bilo dobro, ovdje je samo u nekim slučajevima potrebno da različito oblikuju različite dijelove dokumenta, a za to je potrebno razbiti dokument u odjeljke.
Pouka: Kako ukloniti oblikovanje u programu Word
Napomena: Iako je vrlo lako stvoriti particije u Microsoft Wordu, svakako nije neophodno upoznati se s teorijom o ovoj funkciji. Od ovog ćemo početi.
Dio je poput dokumenta unutar dokumenta, točnije, samostalnog dijela dokumenta. Zahvaljujući ovoj particiji možete promijeniti veličinu polja, zaglavlja, orijentaciju i niz drugih parametara za jednu stranicu ili određeni broj stranica. Oblikovanje stranica jednog dijela dokumenta događa se bez obzira na preostale dijelove istog dokumenta.
Pouka: Kako ukloniti zaglavlja i podnožja u programu Word
Napomena: Sekcije koje se spominju u ovom članku nisu dio znanstvenog rada, već element oblikovanja. Razlika između drugog i prvog je da kada vidite tiskani dokument (kao i njegov elektronički primjerak) nitko neće pogoditi particioniranje. Takav dokument izgleda i percipira se kao cijela datoteka.
Jednostavan primjer jednog dijela je naslovna stranica. U ovom dijelu dokumenta uvijek se primjenjuju posebni stilovi oblikovanja, koji se ne bi trebali protezati na ostatak dokumenta. Zato bez naslovne stranice u posebnom odjeljku jednostavno ne može učiniti. Također možete odabrati u odjeljku tablice ili bilo koji drugi dio dokumenta.
Jednostavan primjer jednog dijela je naslovna stranica. U ovom dijelu dokumenta uvijek se primjenjuju posebni stilovi oblikovanja, koji se ne bi trebali protezati na ostatak dokumenta. Zato bez naslovne stranice u posebnom odjeljku jednostavno ne može učiniti. Također možete odabrati u odjeljku tablice ili bilo koji drugi dio dokumenta.
Pouka: Kako izraditi naslovnicu u programu Word
sadržaj
Izrada odjeljka
Kao što je rečeno na početku članka, nije teško stvoriti odjeljak u dokumentu. Da biste to učinili, dodajte prekid stranice, a zatim izvršite jednostavnije manipulacije.
Umetanje pauze stranice
Možete dodati pauzu stranice na dokument na dva načina: pomoću alata na alatnoj traci Brzog pristupa (kartica Umetanje ) i korištenjem tipki za brzo biranje.
1. Postavite pokazivač pokazivača na mjesto u dokumentu gdje bi jedan odjeljak trebao završiti i započeti drugi, tj. Između budućih odjeljaka.
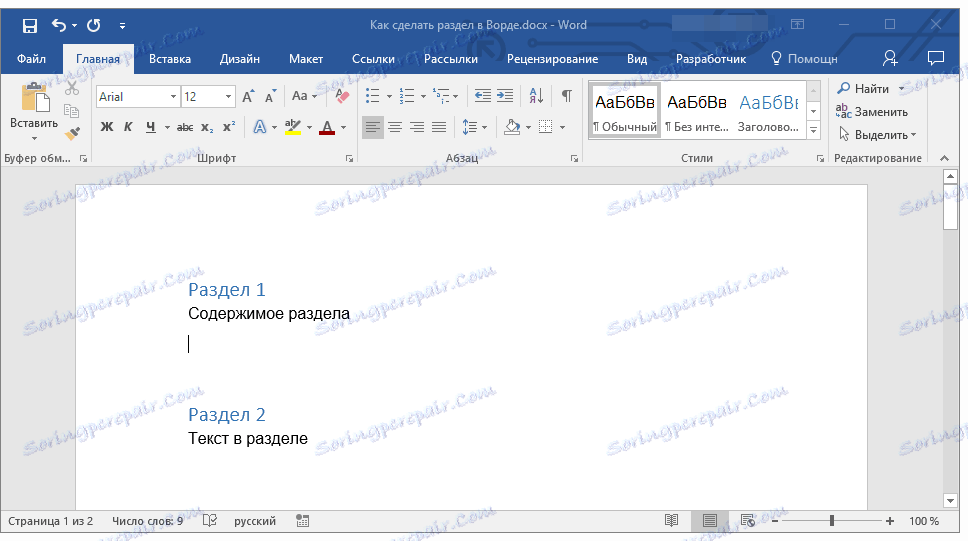
2. Kliknite karticu "Umetni" iu grupi "Stranice" kliknite gumb "Break break" .
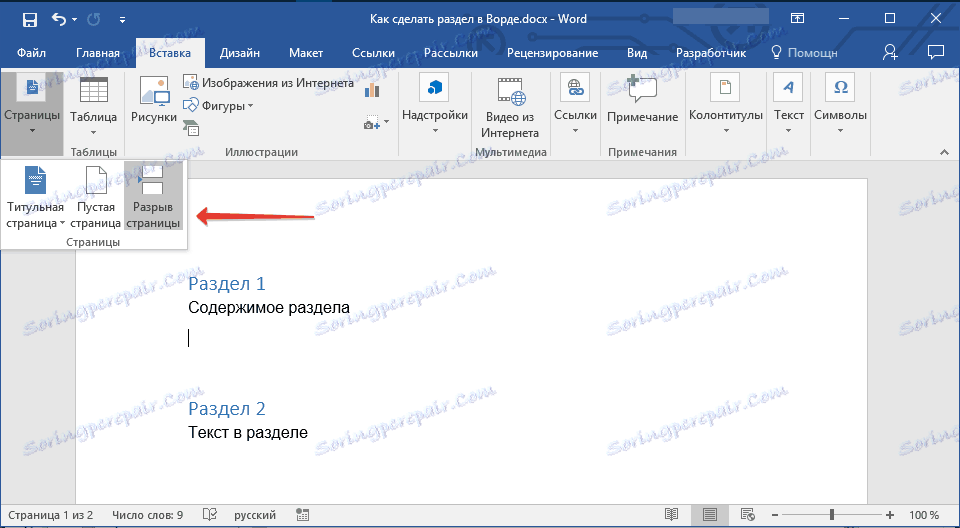
3. Dokument će biti podijeljen u dva odjeljka korištenjem prisilne stranice.
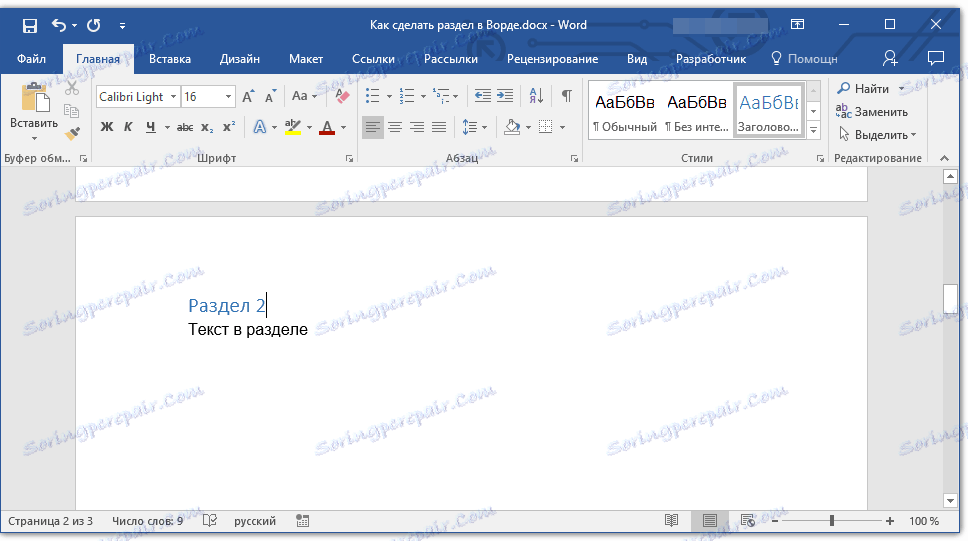
Da biste umetnuli stanku pomoću tipki, jednostavno pritisnite CTRL + ENTER na tipkovnici.
Pouka: Kako napraviti stranicu u Wordu
Oblikovanje i konfiguriranje particije
Dijeljenje dokumenta u odjeljke koji, kao što ste shvatili, možda ima više od dva, možete sigurno nastaviti s oblikovanjem teksta. Većina alata za oblikovanje nalazi se na kartici "Početna" programa Word. Da biste pravilno oblikovali odjeljak dokumenta, pomoći će vam naše upute.

Pouka: Oblikovanje teksta u programu Word
Ako imate tablice u odjeljku dokumenta s kojima radite, preporučujemo da pročitate detaljne upute o tome kako ih oblikovati.
Pouka: Oblikovanje Word tablica
Osim upotrebe određenog stila oblikovanja za odjeljak, možda ćete htjeti napraviti zasebni broj stranica za odjeljke. Naš članak će vam pomoći u ovom.
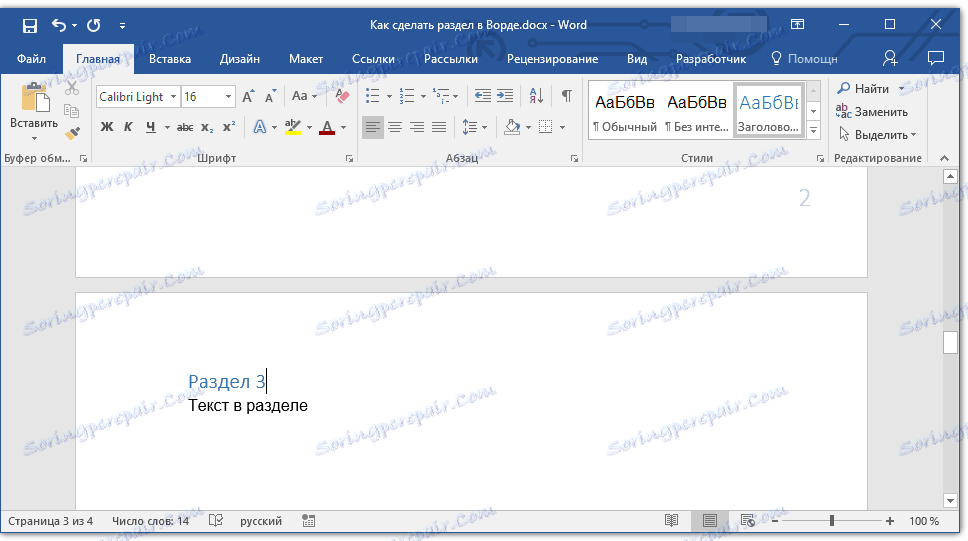
Pouka: Brojanje stranica u Riječi
Uz brojanje stranica, za koje se zna da se nalaze u zaglavljima ili podnožjima stranica, možda će biti potrebno promijeniti te zaglavlja pri radu s odjeljcima. Možete pročitati kako ih promijeniti i prilagoditi u našem članku.

Pouka: Postavljanje i promjena zaglavlja i podnožja u programu Word
Očita prednost dijeljenja dokumenta u dijelove
Uz mogućnost izvođenja neovisnog oblikovanja teksta i drugih dijelova dokumenta, particioniranje ima još jednu prednost. Ako dokument s kojim radite sastoji se od velikog broja dijelova, svaki od njih najbolje se prikazuje u neovisnom odjeljku.
Na primjer, naslovna stranica je prvi odjeljak, uvod je drugi, poglavlje treće, aplikacija je četvrta, itd. Sve ovisi samo o broju i vrsti tekstualnih elemenata koji čine dokument s kojim radite.
Da bi vam olakšalo i visoku brzinu rada s dokumentom koji se sastoji od velikog broja odjeljaka, navigacijsko područje će vam pomoći.
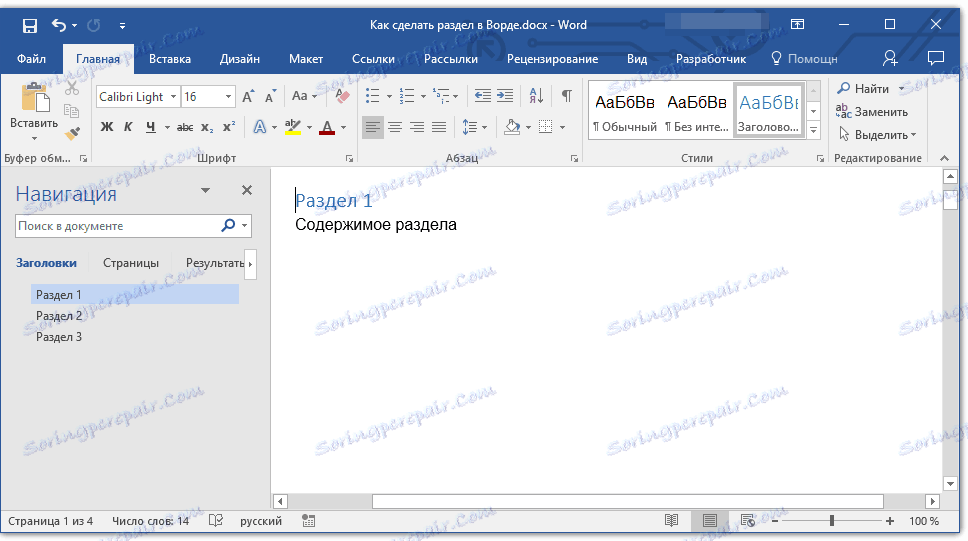
Pouka: Funkcija navigacije u Riječi
To je sve, iz ovog članka ste naučili kako izraditi odjeljke u Word dokumentu, naučiti o očitim prednostima ove funkcije općenito, a istodobno i o nizu drugih značajki ovog programa.