Defender u operacijskom sustavu Windows 10 standardni je sigurnosni alat za interakciju s datotekama i programima trećih strana. Ponekad se korisnici trebaju pozvati na postavke ove komponente, na primjer, da bi je omogućili ili onemogućili. U takvim slučajevima morate pokrenuti grafički izbornik, u kojem se provode sve konfiguracije. Dalje, želimo razgovarati upravo o ovoj temi, demonstrirajući dostupne mogućnosti za prelazak na uređivanje Defendera.
1. metoda: Pretražite izbornik Start
Najlakši način je pronaći izbornik koji vam treba putem trake za pretraživanje ugrađenu u izbornik Start. Da biste to učinili, samo trebate kliknuti na odgovarajući gumb i započeti unos zahtjeva. Pri prikazivanju prikladnog rezultata Sigurnost sustava Windows kliknite lijevu tipku miša da biste otvorili izbornik.
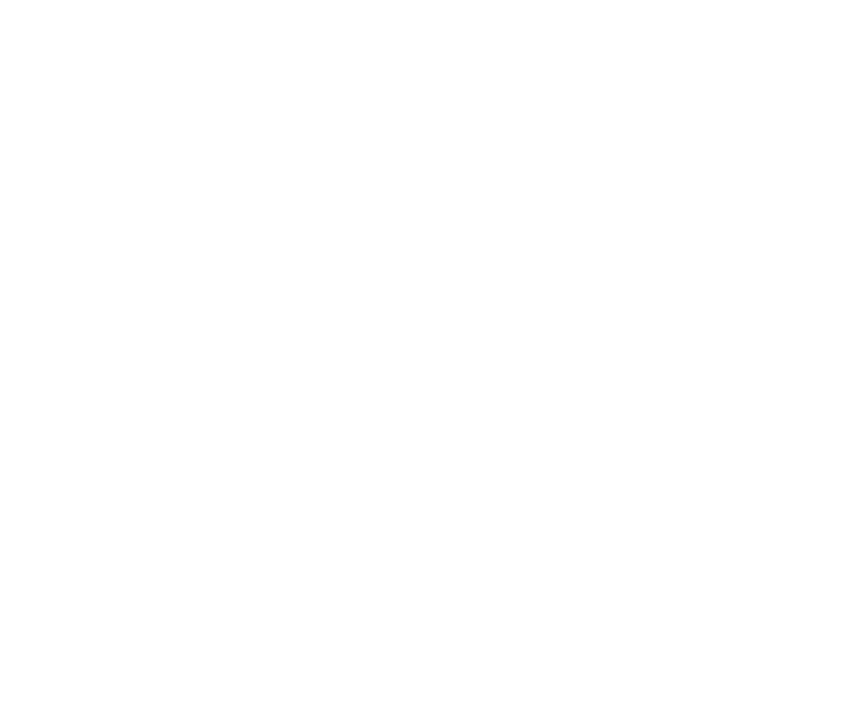
2. metoda: Izbornik opcija
Kao što znate, Windows Defender u najnovijoj verziji nalazi se u zasebnom odjeljku izbornika Options, tako da je glavna metoda prebacivanja na ovu komponentu putem ovog ugrađivanja. To se može učiniti na sljedeći način:
- Pritisnite gumb "Početak" i idite u "Opcije"klikom na ikonu zupčanika.
- Ovdje vam treba posljednja točka Ažuriranje i sigurnost.
- Pomoću ploče s lijeve strane prijeđite na Sigurnost sustava Windows.
- pritisni Otvorite sigurnosnu službu sustava Windows ili sami idite u zaštićena područja odabirom odgovarajuće stavke na popisu.
- Sada možete nastaviti s upravljanjem zaštitom operativnog sustava. Brzi pregled sigurnosti na glavnoj stranici usluge pomoći će vam da to razumijete.
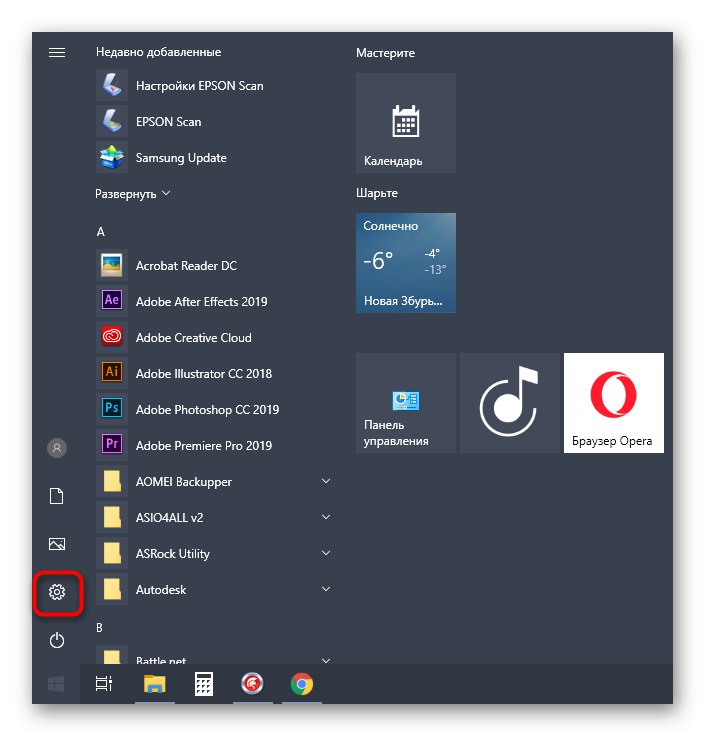
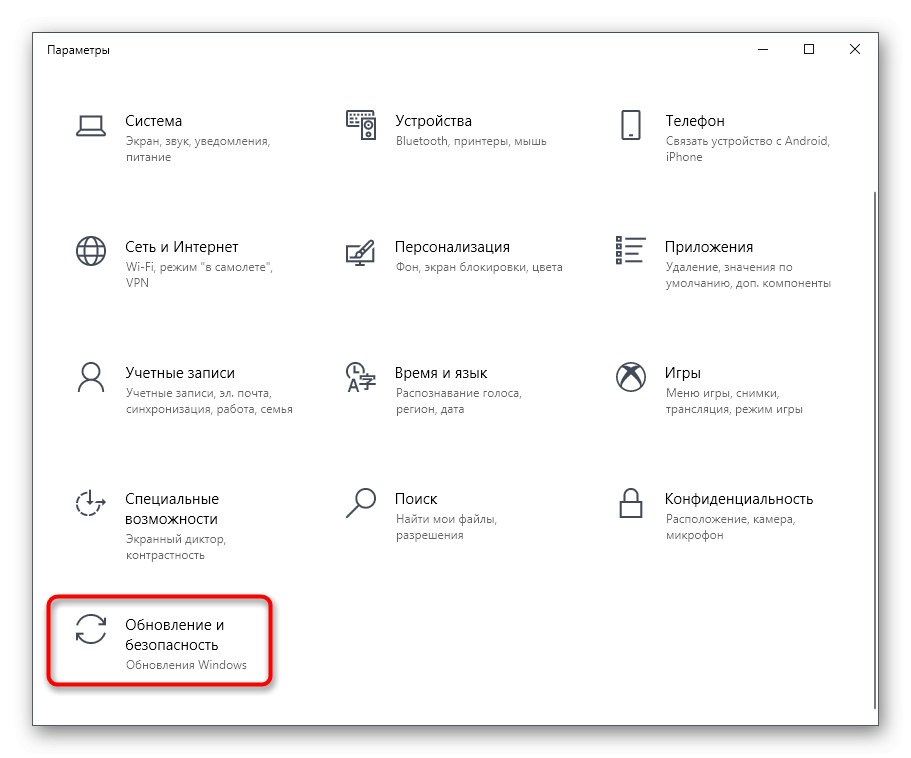
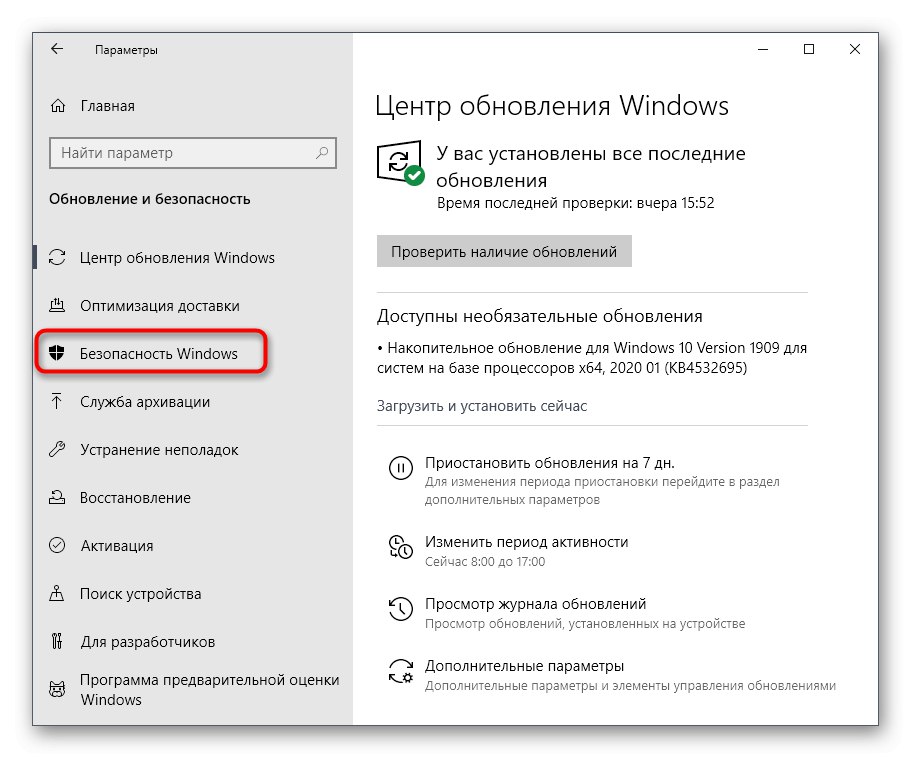
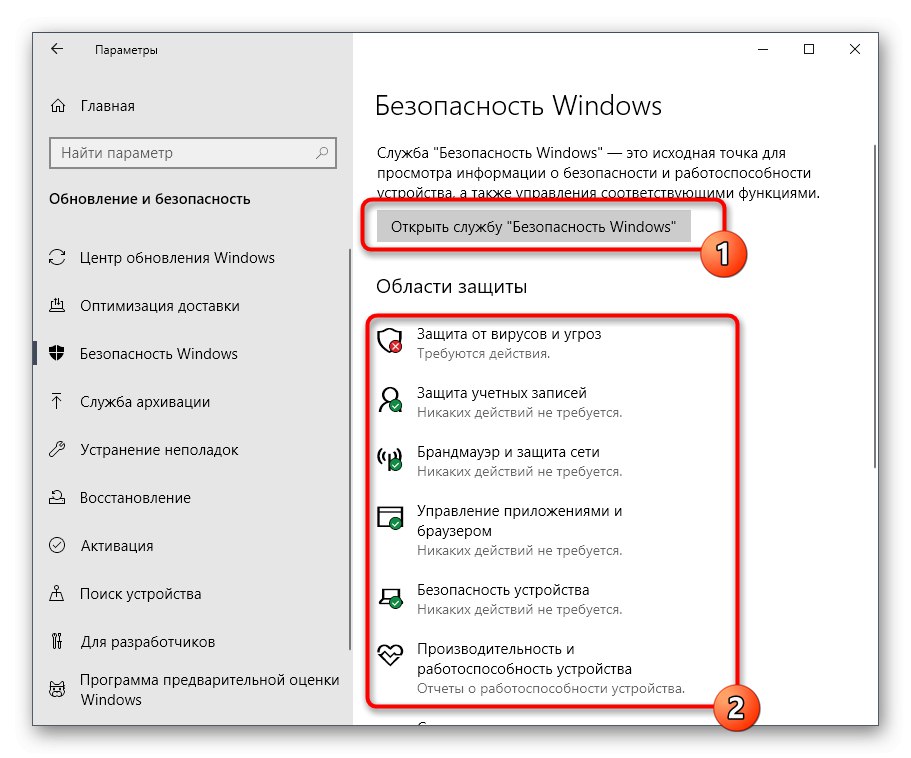
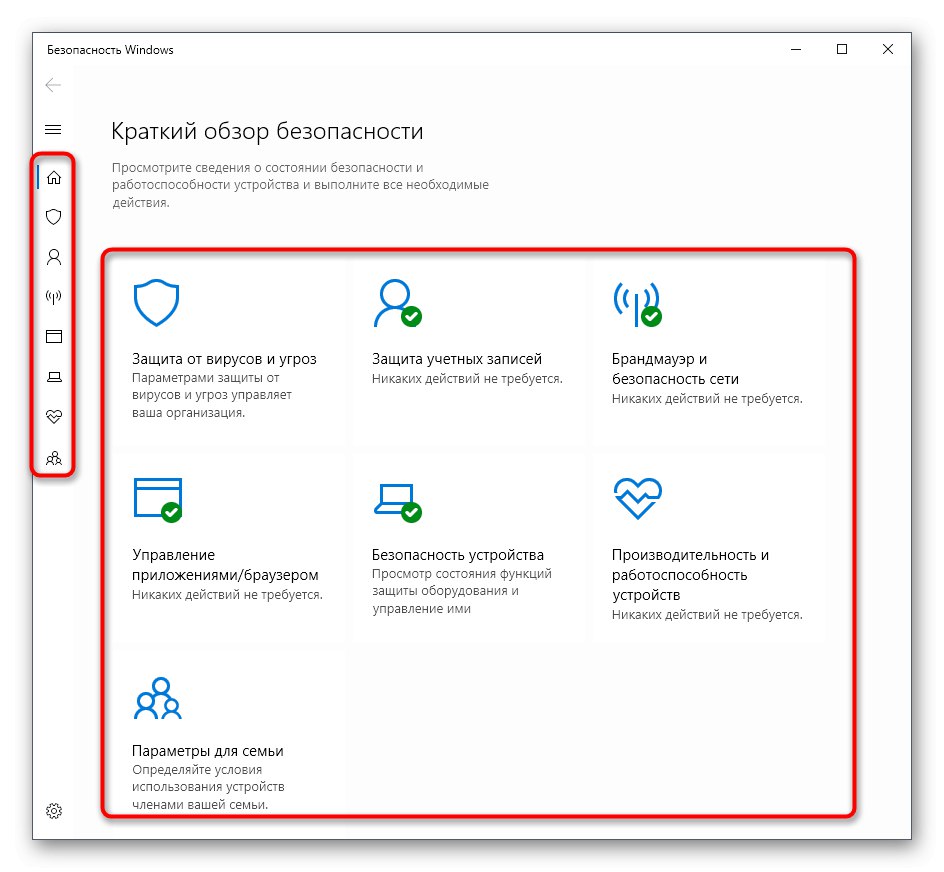
3. metoda: Upravljačka ploča
Programeri za Windows 10 aktivno sudjeluju u prenošenju postavki s izbornika Upravljačke ploče koji su mnogima poznati u Postavke. Međutim, tamo se još uvijek može naći puno korisnih oprema i opcija, kao i Protector koji se danas pregledava. Njegovo otvaranje provodi se na sljedeći način:
- Otvorite izbornik Start i potražite program "Upravljačka ploča".
- Ovdje ste zainteresirani za odjeljak "Centar za sigurnost i usluge".
- U prozoru koji se pojavi proširite kategoriju "Sigurnost".
- Kliknite na natpis "Prikaz u sigurnosti sustava Windows" pored traženog parametra.
- Nakon toga odmah će se otvoriti prozor i možete započeti konfiguriranje željenih opcija.
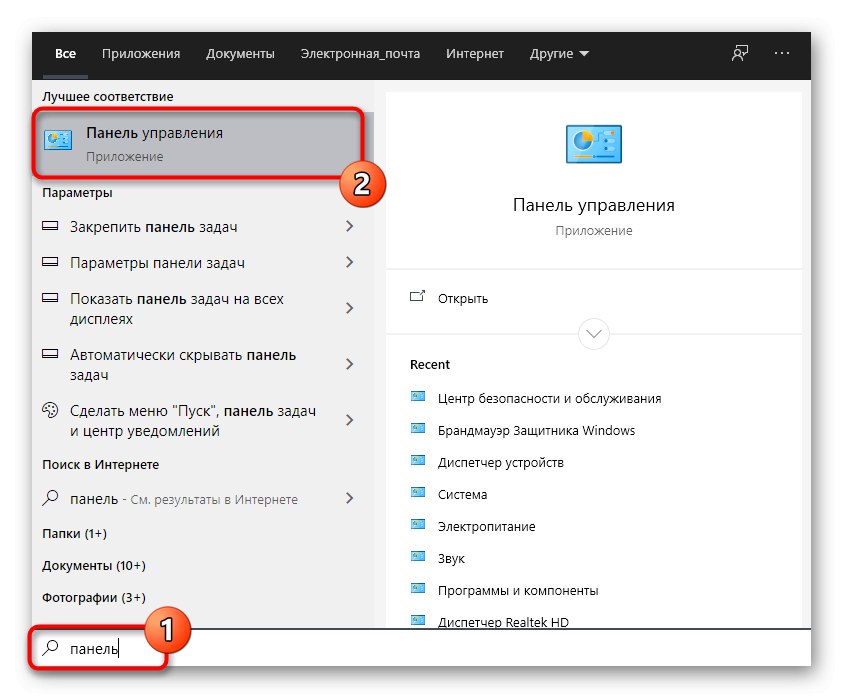
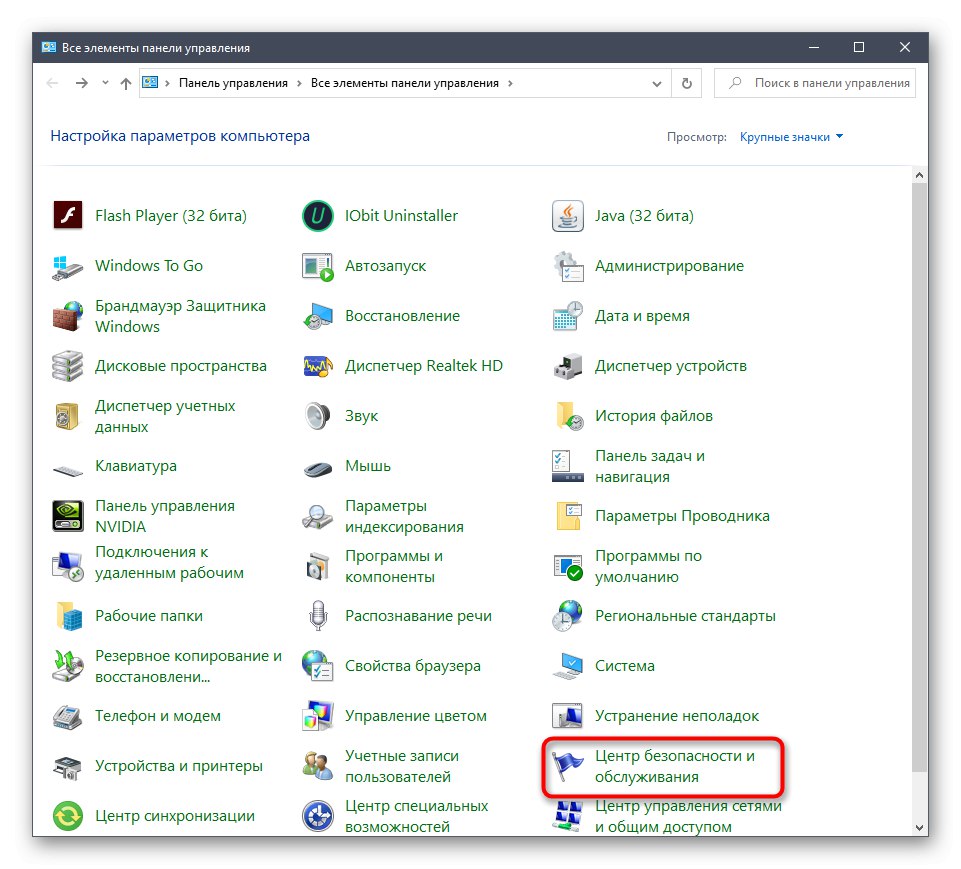
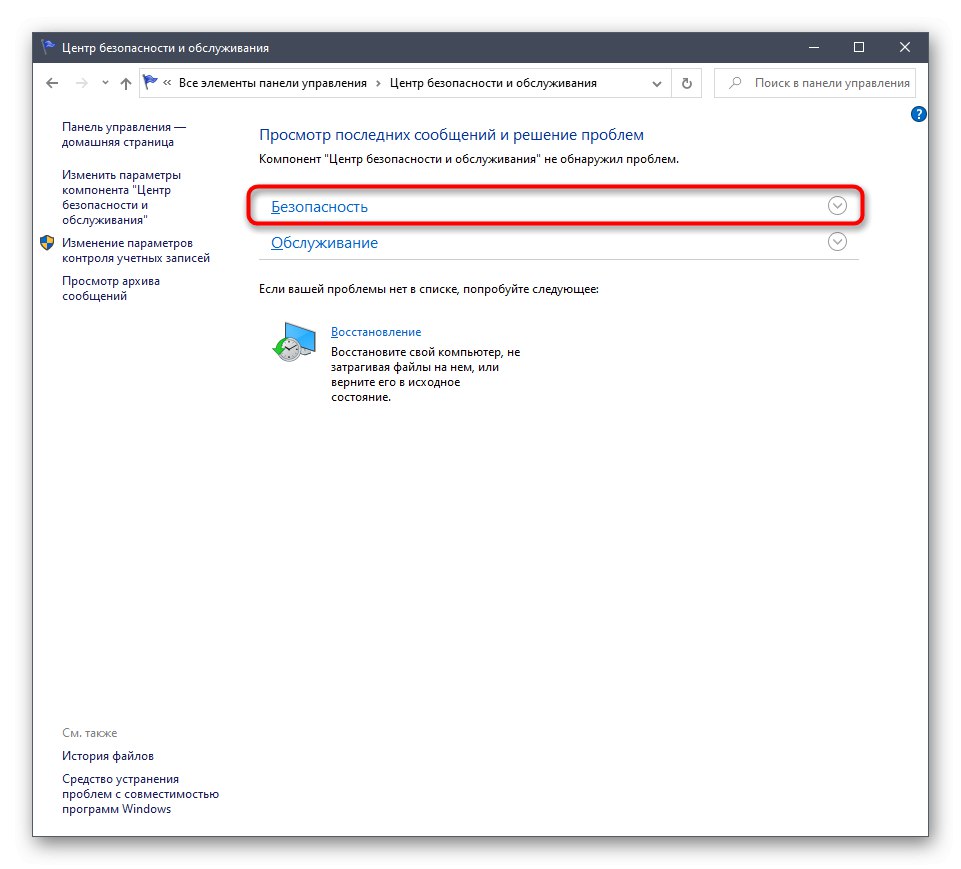
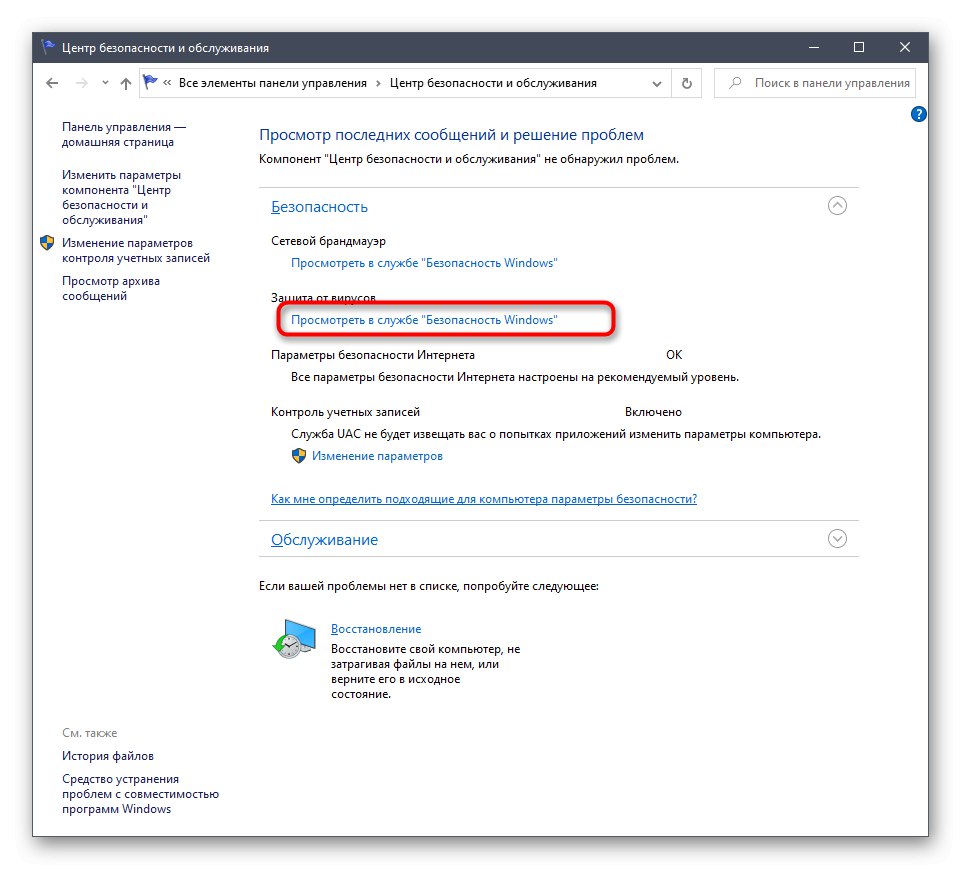
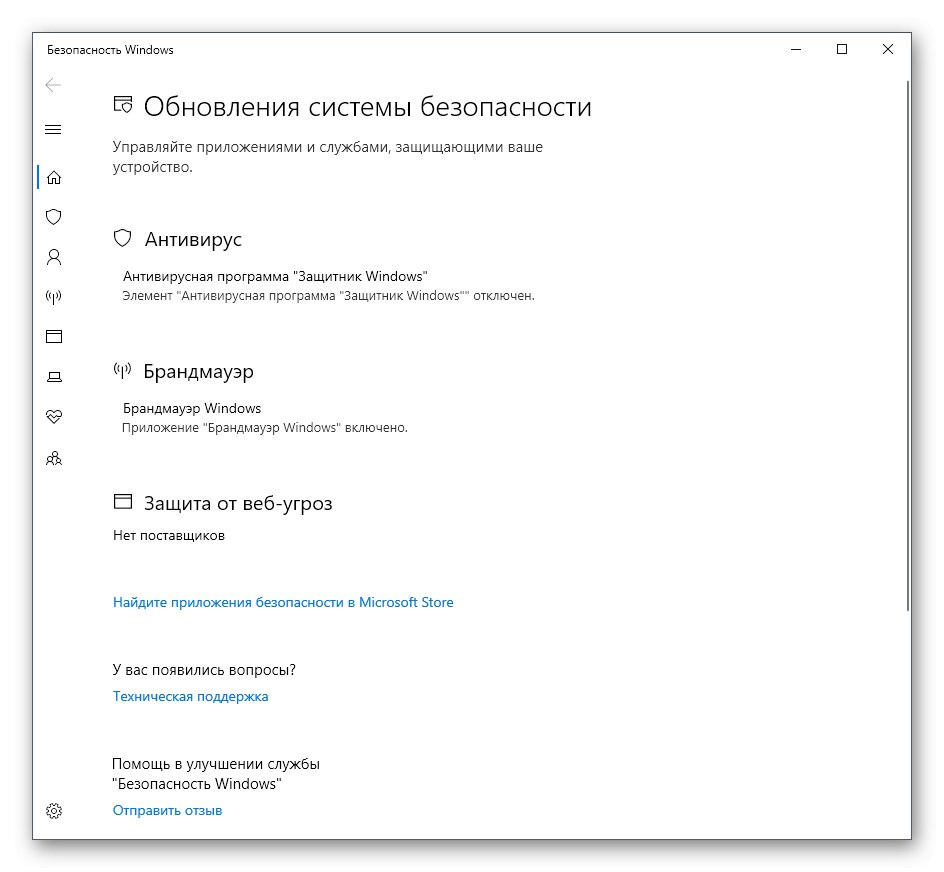
4. metoda: izvršna datoteka sustava Windows Defender
Ova metoda, poput one o kojoj se govori u nastavku, omogućuje vam samo pokretanje same sigurnosne usluge, a pritom ne ulazite u prethodno viđeni grafički izbornik. Ova je opcija prikladna za one korisnike koje zanima uvođenje ove usluge u aktivni rad. To se radi pomoću odgovarajuće izvršne datoteke.
- Otvorite Explorer i prijeđite na sistemsku particiju tvrdog diska.
- Otvorite direktorij ovdje "Programske datoteke".
- Pronađite direktorij u njemu Windows Defender.
- Preostaje samo pokretanje datoteke "MpCmdRun"dvostrukim klikom na njega lijevom tipkom miša.
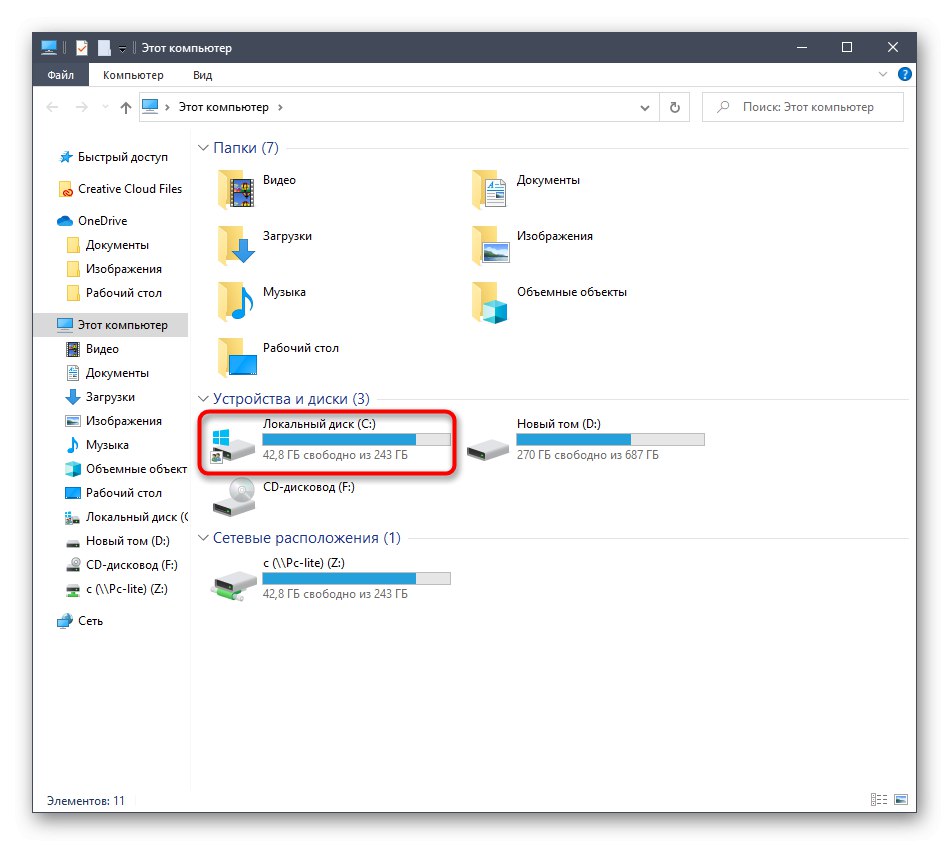
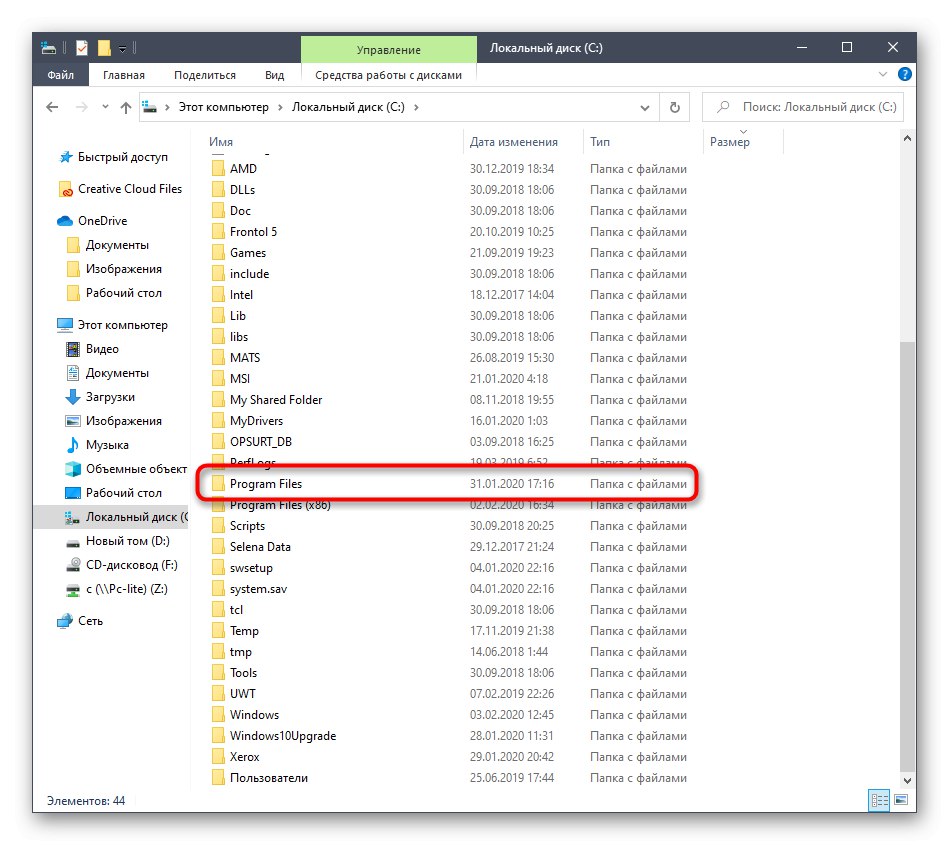
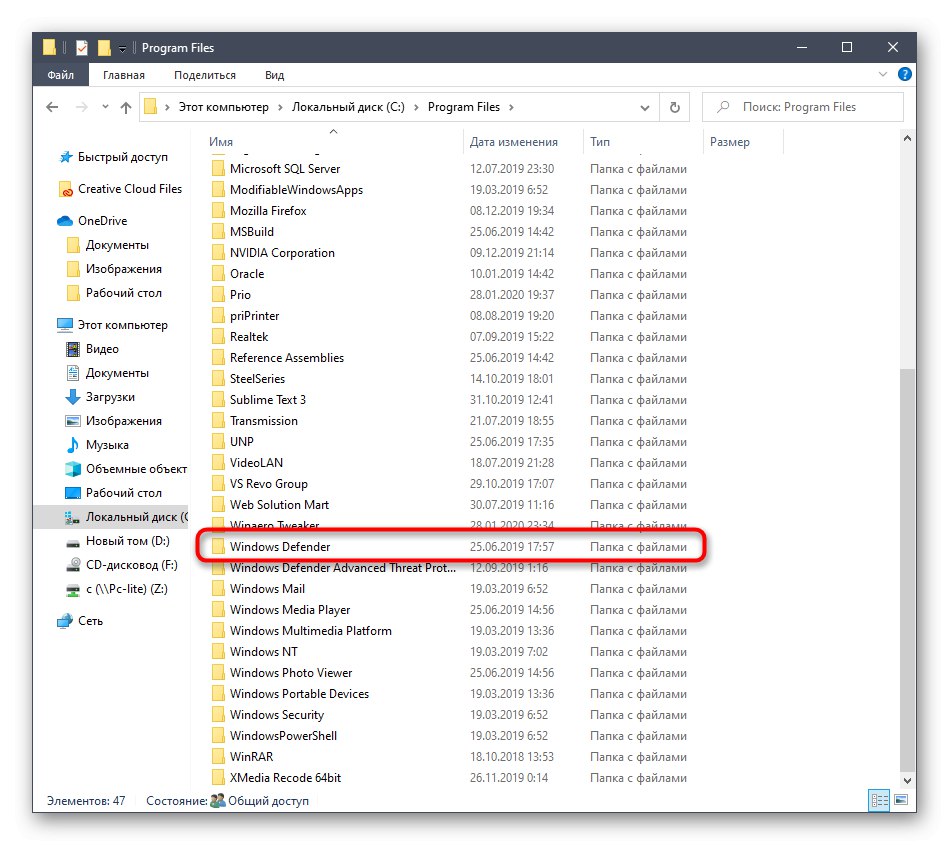
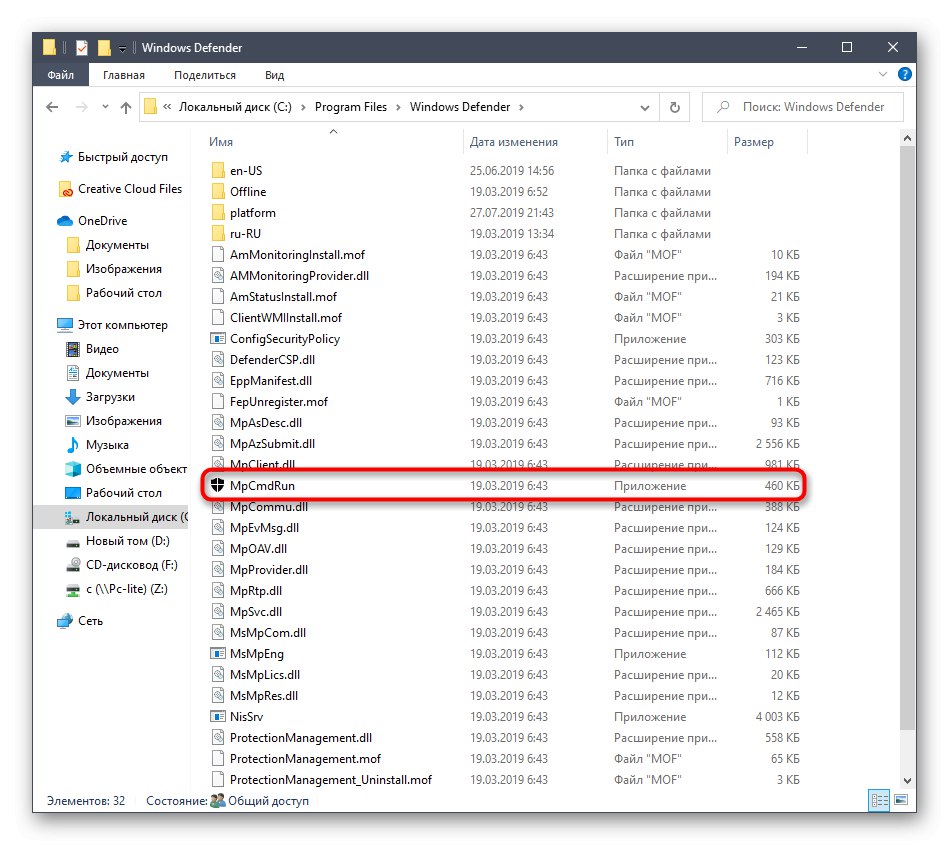
Nakon toga, prozor konzole pojavit će se doslovno na sekundu, a zatim će se automatski zatvoriti. Usluga je sada pokrenuta i trebalo bi započeti automatsko skeniranje virusa, ako je zakazano.
5. metoda: Pokrenite uslužni program
Posljednja metoda našeg današnjeg članka gotovo je identična gore spomenutoj, ali sama radnja izvodi se u samo nekoliko klikova. Da biste to učinili, morat ćete pokrenuti uslužni program Pokreni s tipkama Win + R i uđite tamo C: Program FilesWindows DefenderMpCmdRun.exe... Nakon pritiska na tipku Unesi usluga će se automatski pokrenuti na potpuno isti način kao što je ranije prikazano.
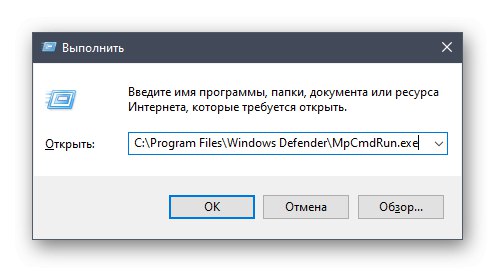
Nakon pokretanja Defendera u sustavu Windows 10, svaki korisnik mora izvršiti niz različitih radnji u ovom izborniku, na primjer, aktivirati ga, onemogućiti ili dodati iznimke. Odvojeni materijali na našoj web stranici pomoći će vam da to razumijete. Možete ih posjetiti klikom na donje poveznice.
Pročitajte također:
Onemogućite Defender u sustavu Windows 10
Omogućavanje Defendera u sustavu Windows 10
Dodavanje izuzimanja u sustavu Windows 10 Defender
Danas smo ispitali mogućnosti za otvaranje izbornika Windows Defender. Samo trebate odabrati odgovarajući i slijediti upute da biste se bez problema nosili s tim zadatkom.