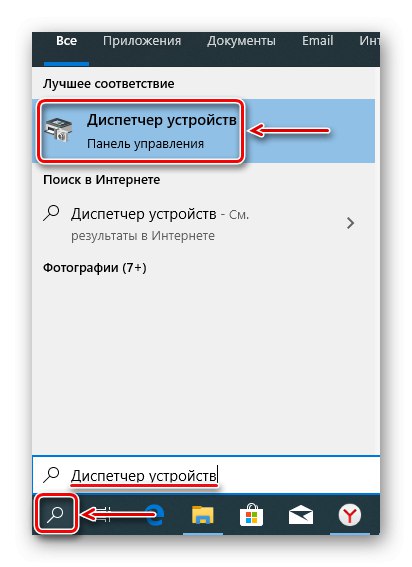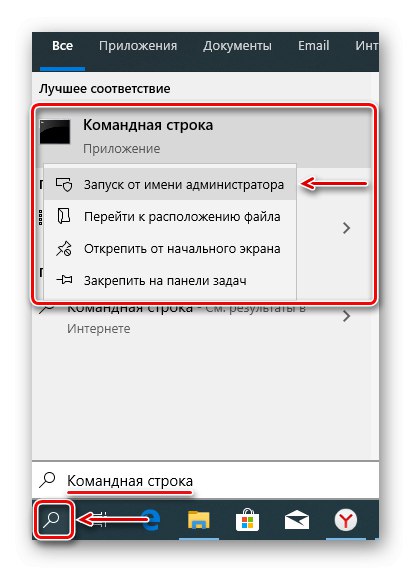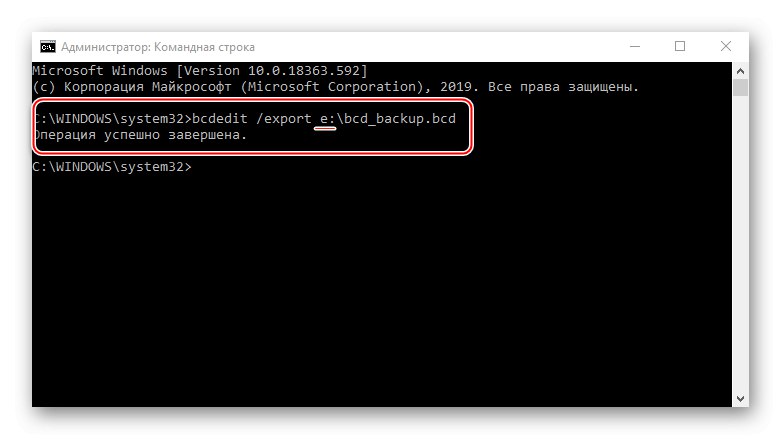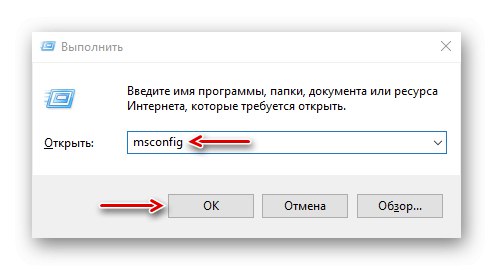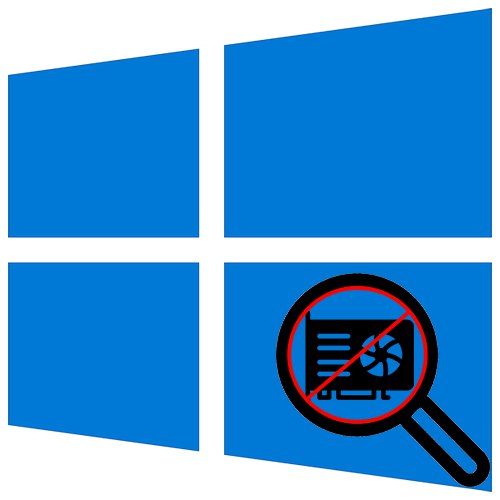
Ponekad se nakon ponovne instalacije sustava Windows, nadogradnje na "desetak" ili kupnje nove grafičke kartice ne prikazuje u "Upravitelj zadataka", ili definirano kao "Standardni VGA grafički adapter", ili na zaslonu uopće nema slike. Danas ćemo vam reći što se može učiniti ako Windows 10 ne vidi grafičku karticu.
1. metoda: Ažuriranje softvera uređaja
Obično se opisani problem odnosi na upravljačke programe. Ili uopće nisu instalirani ili su preuzeti iz izvora treće strane. U svakom slučaju, da bi sustav razumio s kojim hardverom i kako raditi, trebaju vam originalni upravljački programi. Prvo preuzimamo softver za matičnu ploču, preuzimamo datoteke sa službenog web mjesta. Zanimaju nas čipset i VGA upravljački program ako ploča ima integrirani video. Ako je hardverska podrška već završila, preuzmite najnoviju verziju. Kako instalirati upravljačke programe matične ploče opisano je u zasebnom članku.
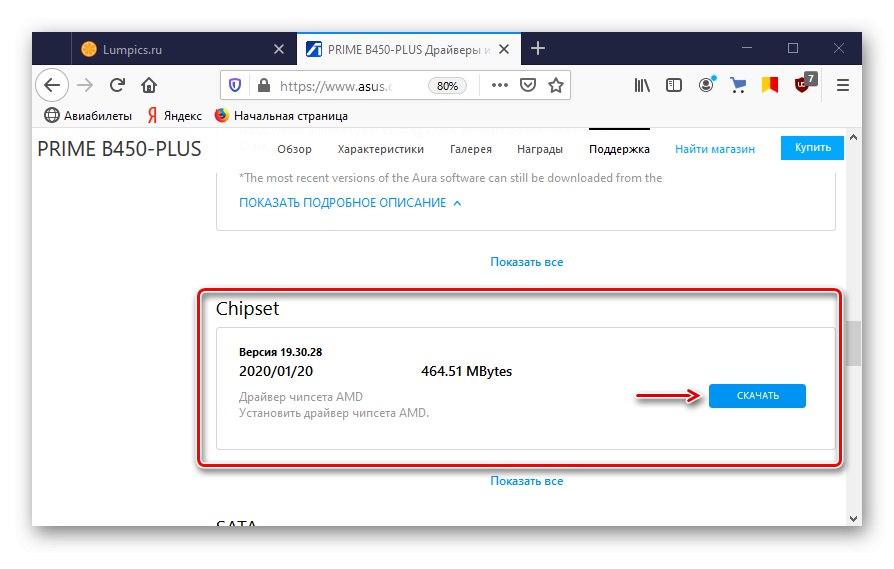
Više detalja: Instaliranje upravljačkih programa za matičnu ploču
Većina prijenosnih računala opremljena je s dvije video kartice, tako da također preuzimamo softver za čipset i integrirani GPU. Detaljne upute o ažuriranju upravljačkih programa pomoću prijenosnog računala Lenovo možete pronaći na našoj web stranici.
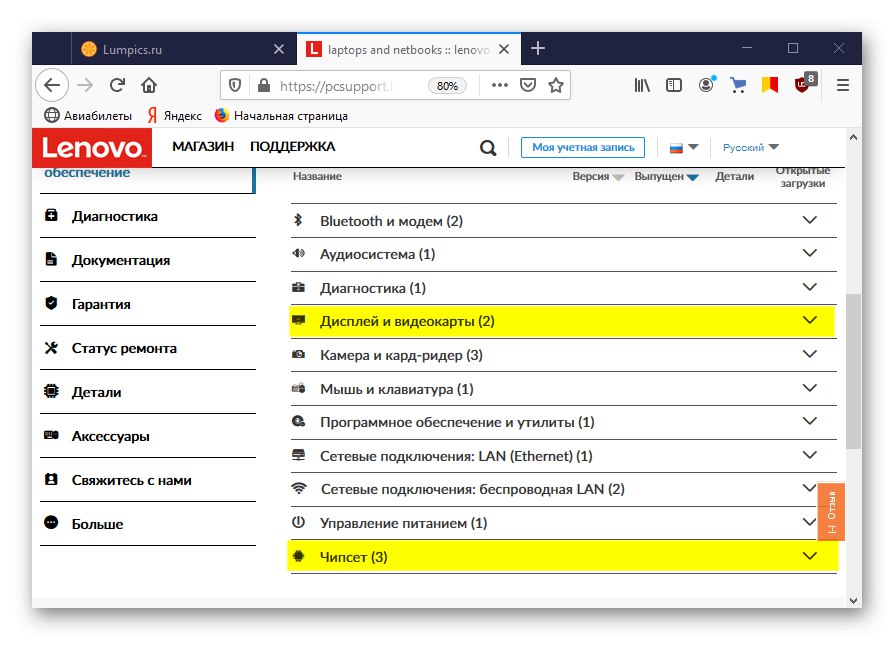
Više detalja: Preuzmite upravljačke programe za prijenosno računalo Lenovo G580
Video upravljačke programe za diskretnu grafičku karticu preuzimamo sa službenog web mjesta proizvođača. Ako su već instalirani, ali sustav i dalje ne vidi uređaj, izvršite čistu instalaciju sa uklonjenim starim softverom, na primjer, pomoću uslužnog programa DDU... Detaljno smo napisali o tome kako ažurirati upravljačke programe za video kartice i ukloniti one koji su već instalirani u zasebnim člancima.
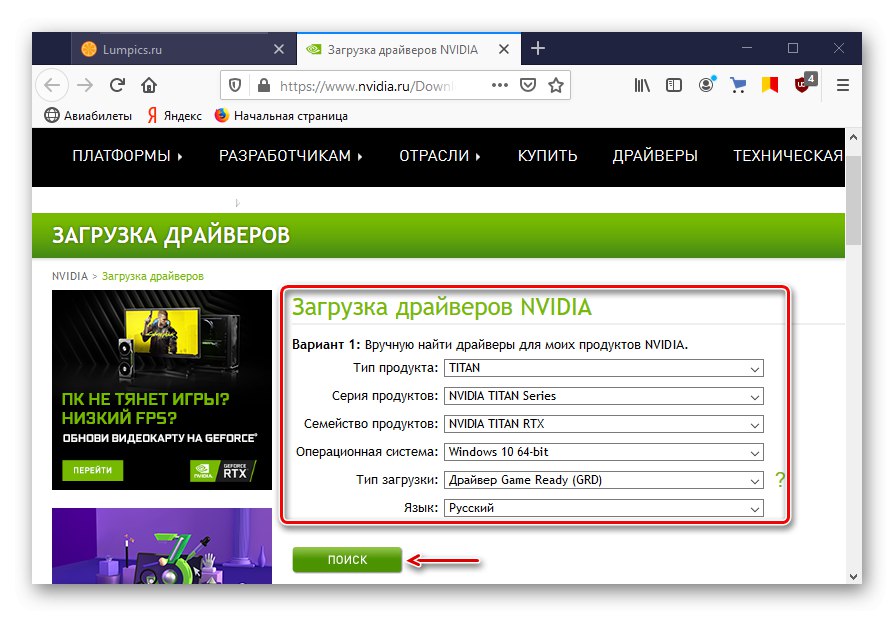
Više detalja: Kako ponovno instalirati upravljačke programe za video karticu
Uz to, prije instaliranja softvera pokušajte ukloniti monitore s odgovarajuće kartice u sustavu Windows "Upravitelj uređaja"... To je pomoglo nekim korisnicima.
- Pomoću Windows pretraživanja pokrenite daljinski upravljač.
![Pokretanje Upravitelja uređaja]()
Pročitajte također:
Kako otvoriti pretragu u sustavu Windows 10
Kako otvoriti "Upravitelj uređaja" u sustavu Windows 10 - Idite na karticu "Monitori" i izbrišite sve uređaje u njemu.
- Kliknite ikonu "Ažuriranje hardverske konfiguracije"... Ponovo pokrenite računalo.
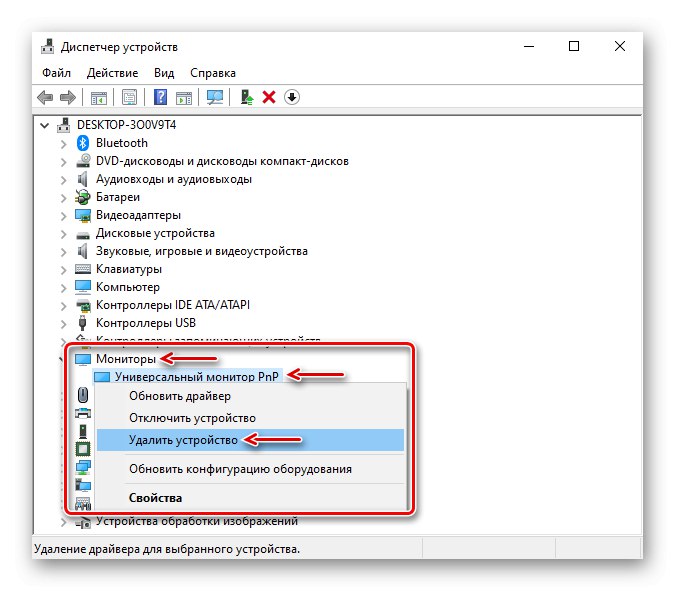
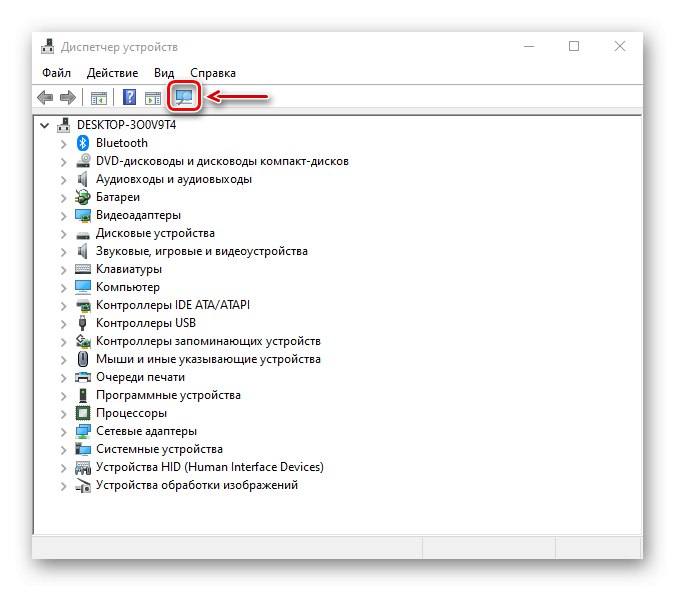
2. metoda: Otklonite pogreške u upravljačkom programu sabirnice PCI
Windows 10 ima ugrađenu pohranu podataka o konfiguraciji pokretanja (BCD). Sadrži parametre koji se koriste prilikom postavljanja i učitavanja operativnog sustava, kao i druge učitane programe i uređaje. Za stvaranje novih konfiguracija pokretanja sustava, kao i testiranje i uklanjanje pogrešaka na Windows računalima, parametri se mogu mijenjati pomoću ugrađenog uslužnog programa BCDEdit.
Na primjer, ovo može riješiti probleme s upravljačkim programima sabirnice PCI Express na matičnoj ploči koji se koriste za spajanje video kartice. U ovom nam je slučaju potrebna naredba koja onemogućava i omogućava funkciju PCI Express, kao i dodatna vrijednost, koja nadjačava proširene mogućnosti i vraća radno ponašanje.
- U potrazi za Windowsom unesite "Naredbeni redak" i pokrenite aplikaciju s administratorskim pravima.
![Pokrenite naredbenu liniju]()
Pročitajte također: Pokretanje naredbenog retka kao administratora u sustavu Windows 10
- Microsoft upozorava da promjena opcija pokretanja može naštetiti vašem računalu, pa preporučuje izradu sigurnosnih kopija vaše pohrane. Da biste to učinili, unesite naredbu u konzolu:
bcdedit / izvoz e: bcd_backup.bcdgdje je pismo e Je li bilo koji disk koji će pohraniti sigurnosnu kopiju i "Bcd_backup" - bilo koje ime kopije.
![BCD sigurnosna kopija]()
Datoteka će se nalaziti na korijenskoj particiji diska.
- Da biste kasnije vratili pohranu ako nešto pođe po zlu, unesite naredbu:
bcdedit / import e: bcd_backup.bcd - Nakon izrade sigurnosne kopije možete unijeti naredbu za kontrolu funkcije PCI Express. U polje konzole unesite:
bcdedit / set pciexpress prisilno prisilnogurnuti "Unesi"... Ponovo pokrećemo računalo i pokušavamo instalirati upravljačke programe.
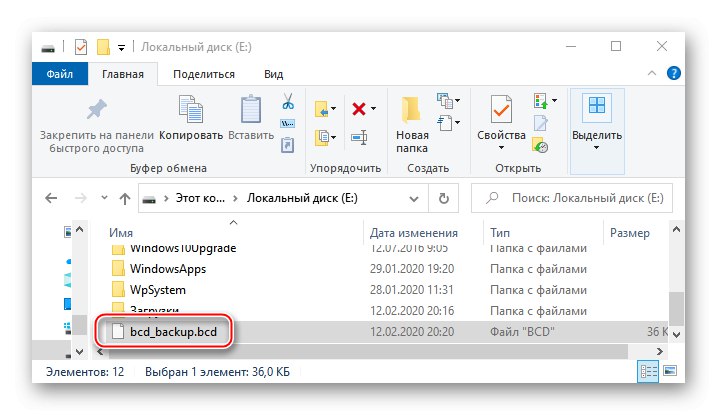
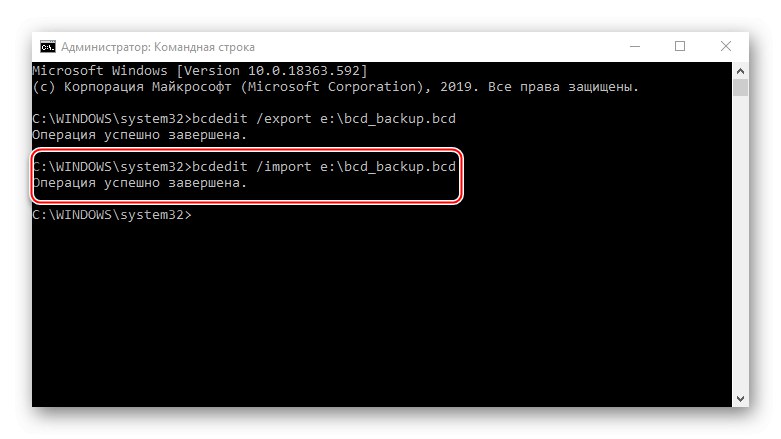
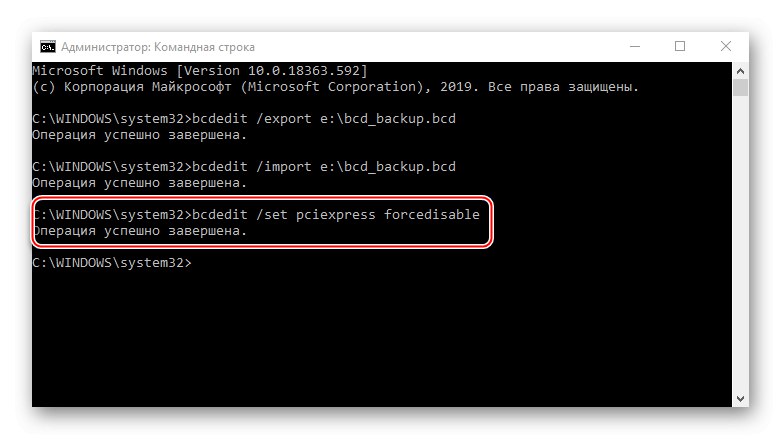
3. metoda: Postavljanje BIOS-a (UEFI)
BIOS matičnih ploča s integriranom grafičkom jezgrom obično je opremljen funkcijom prebacivanja video kartice. Može vam dobro doći ako ste, na primjer, kupili diskretnu grafičku karticu, umetnuli je u utor PCI Express, priključili u monitor, uključili računalo, ali na ekranu nema slike, iako možete čuti da se sustav pokrenuo. To može značiti da je odgovarajući utor onemogućen na razini BIOS-a (UEFI). Mnogi prijenosnici također imaju ovu opciju. Upotrijebite ga ako sustav ne prepozna jednu od video kartica.
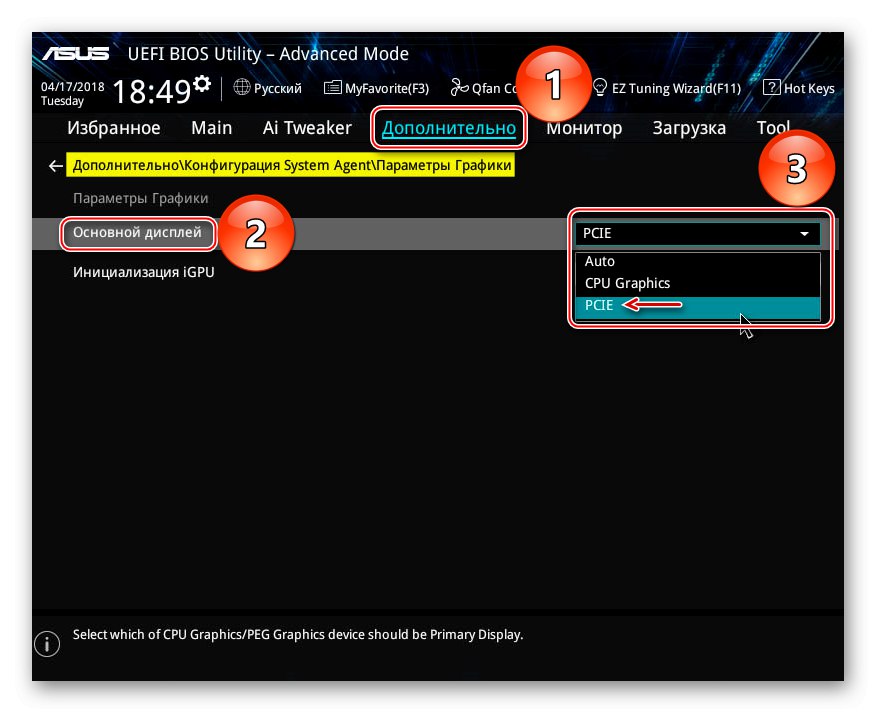
Više detalja:
Kako omogućiti diskretnu grafiku
Kako omogućiti i onemogućiti integriranu video karticu
Naziv funkcije za prebacivanje grafike i omogućavanje utora u različitim BIOS-ima može se razlikovati. Informacije o tome, kao i dostupnost opcije, trebaju biti navedene u uputama za uporabu matične ploče ili prijenosnog računala.
Prije konfiguriranja BIOS-a provjerite ima li ažuriranja. Ne preporučuje se to ako je računalo stabilno, ali s obzirom na mogući sukob s hardverom, postoji vjerojatnost da će se problem riješiti novom verzijom firmware-a. Kako općenito izgleda postupak ažuriranja BIOS-a (UEFI), detaljno smo opisali u drugom članku.
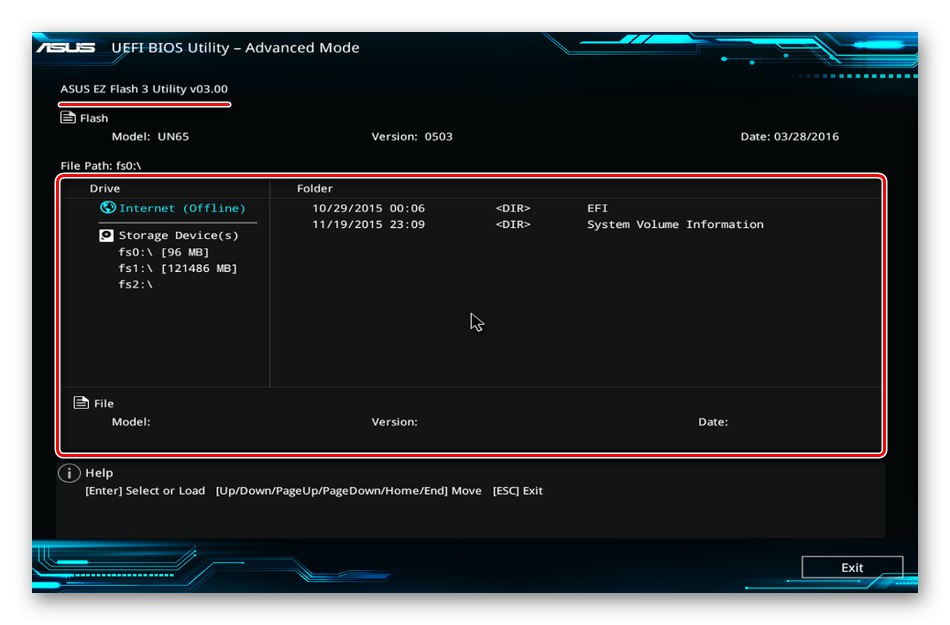
Više detalja:
Kako ažurirati BIOS na računalu
Kako ažurirati BIOS s USB bljeskalice
4. metoda: Promijenite tip pokretanja sustava Windows
Mnogo problema sa sustavom i hardverom može se riješiti pomoću ugrađenog uslužnog programa Msconfig, dizajniranog za kontrolu pokretanja sustava Windows. Podržava tri mogućnosti pokretanja: normalno, dijagnostičko i prilagođeno. Zanima nas redovno pokretanje s pokretanjem svih usluga i upravljačkih programa za sve uređaje.
- Tipkovni prečac Win + R prozor za pozive "Trčanje", unesite naredbu
msconfigi kliknite "U REDU".![Pokretanje uslužnog programa Windows Boot Management]()
Pročitajte također: Pozivanje snap-ina Pokreni u sustavu Windows 10
- U kartici "Su česti" odaberite opciju "Uobičajeni početak", pritisnite "Prijavite se" i "U REDU"... Ponovo pokrenite računalo.
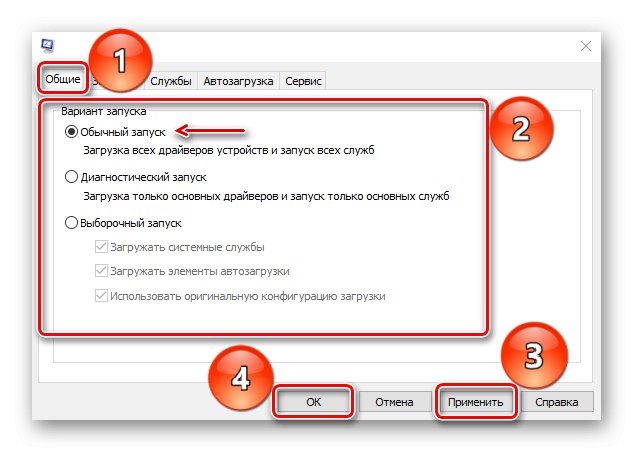
5. metoda: provjera opreme
Provjerite dodatnu opremu koja se odnosi na video karticu. Provjerite kapacitet napajanja. Možda to nije dovoljno za normalan rad uređaja. U tom će slučaju problem riješiti kupnja nove jedinice za napajanje. Provjerite je li pomoćno napajanje pravilno spojeno. Uklonite karticu, uklonite svu prašinu s nje i nježno očistite kontakte gumicom.
Više detalja:
Kako provjeriti rad napajanja na računalu
Rješavanje problema s grafičkom karticom
Ako dizajn matične ploče dopušta, promijenite utor ili, ako je moguće, na njega spojite poznatu radnu video karticu. Grafičku karticu možete povezati i s drugim računalom. Ovi će vam koraci pomoći da shvatite je li sam video adapter neispravan ili je stvar u drugoj opremi.
Više detalja: Kako provjeriti performanse matične ploče
Nadamo se da su opisane metode pomogle sustavu da vidi video karticu. Ako se problem nastavi, proučite priručnik za uređaj i pročitajte podatke o njemu na web mjestu proizvođača. Možda je grafička kartica razvijena mnogo ranije od izlaska sustava Windows 10 i ne udovoljava svojim minimalnim zahtjevima, što znači da postoji mogućnost da je sustav neće otkriti.