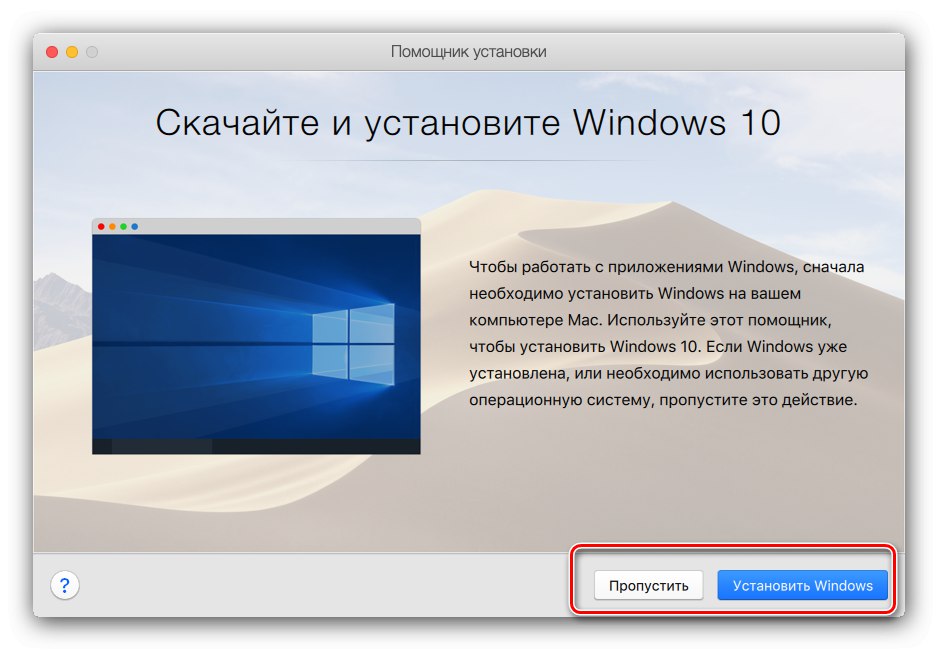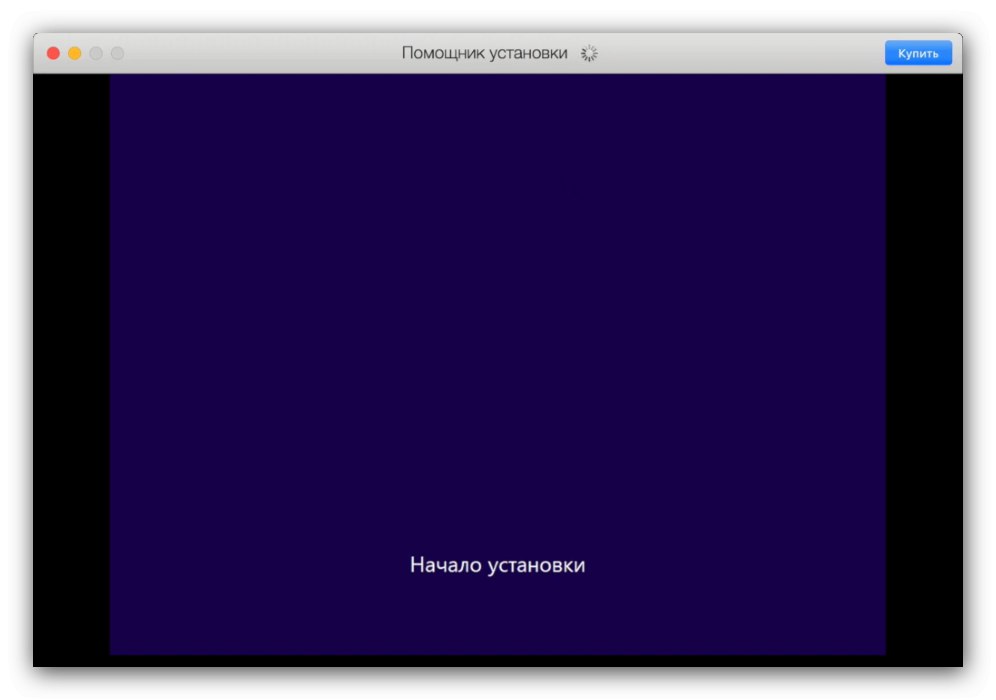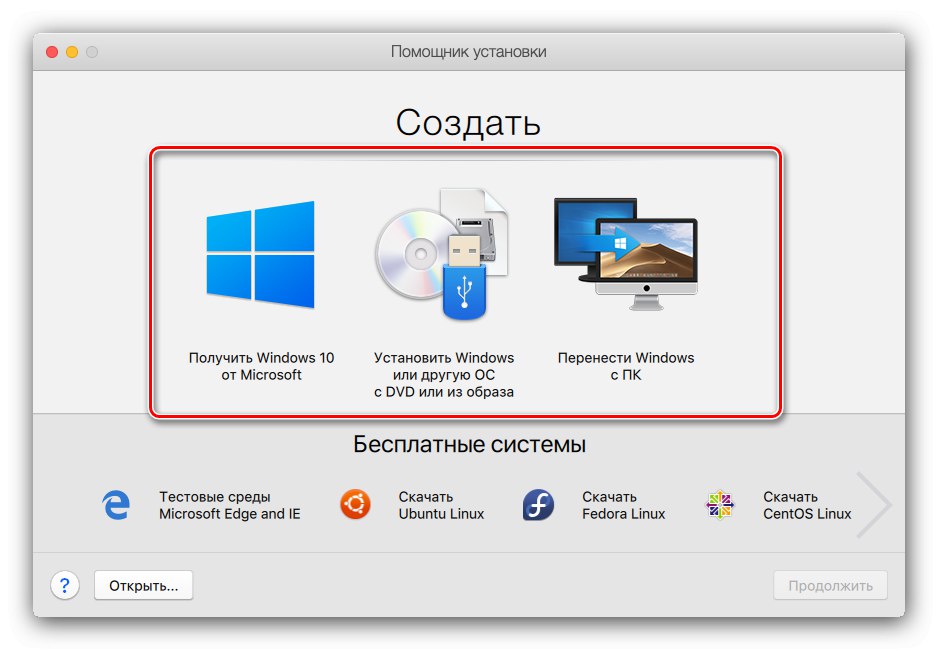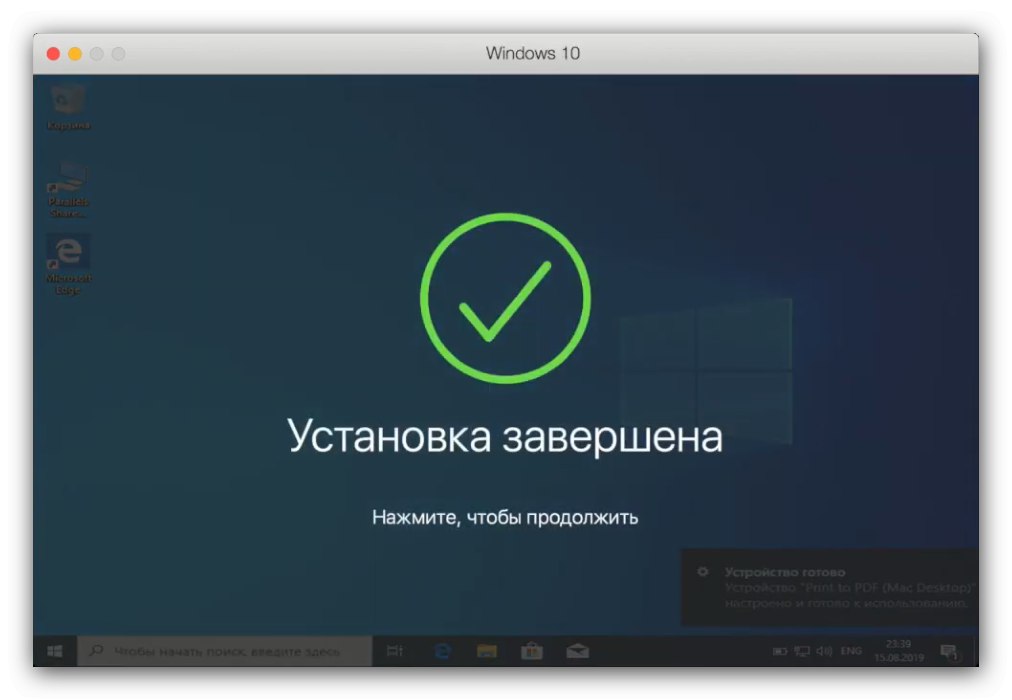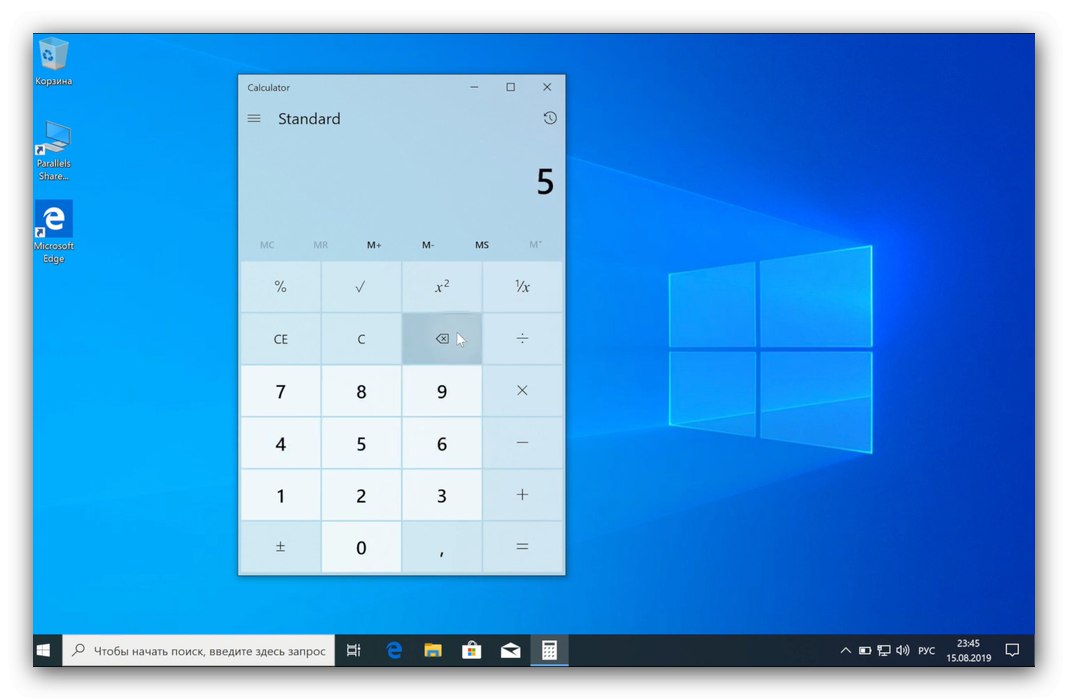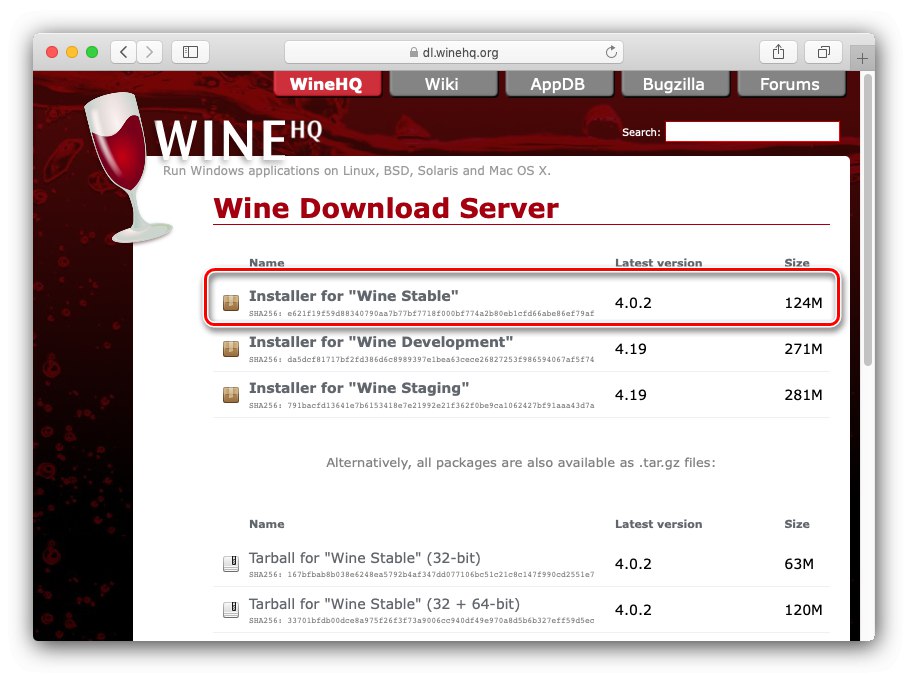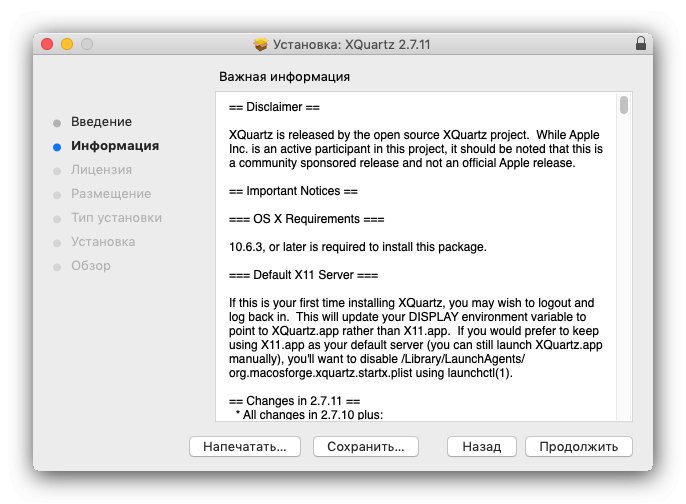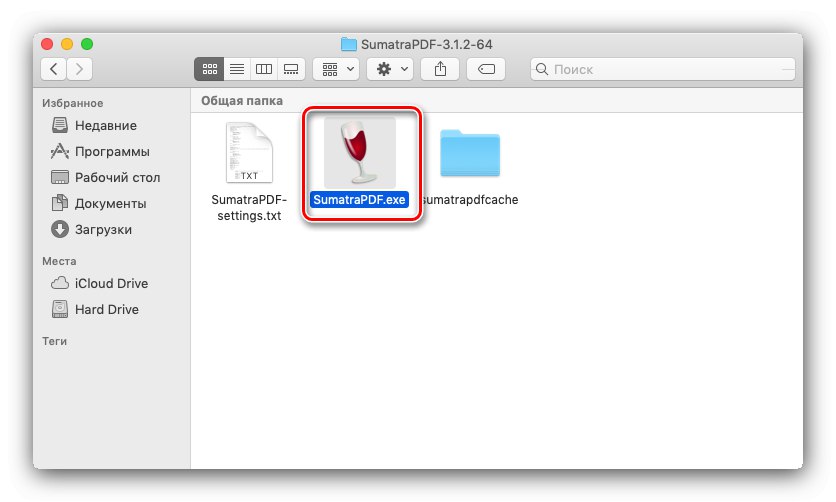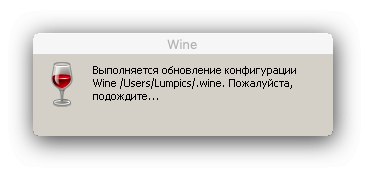Postoji mnogo programa za operativne sustave Apple macOS, posebno multimedijski urednici i drugi softver za dizajnere, umjetnike i glazbenike. Ipak, neke određene aplikacije, uključujući igre, nisu dostupne za ovu platformu, ali postoje za operativne sustave Windows. Postoji nekoliko načina pokretanja Windows programa na macOS-u koje želimo predstaviti u nastavku.
Pokretanje EXE-a na macOS-u
Prirodno, izvršne datoteke za "prozore" na Macu neće raditi same od sebe: OS Microsofta i Applea previše se razlikuju. Ipak, postoje moguće mogućnosti za rad s njima, naime instaliranje sustava Windows na drugi sustav putem Boot Camp-a, pomoću virtualnog stroja ili Wine emulatora.
Metoda 1: Instalirajte Windows putem Boot Camp-a
U početku su računala Apple radila na procesorima RISC i MIPS arhitektura, koji su hardverski nespojivi s arhitekturom x86-64, no već se deset godina Intel rješenja koriste u MacBook-u i iMac-u, što omogućuje instaliranje Windows OS-a na ove strojeve. Štoviše, potonji je podržan sasvim službeno - ne tako davno, Apple je počeo ugrađivati alat Boot Camp u svoje stolne proizvode, koji pruža mogućnost instaliranja operacijskog sustava od Microsofta kao drugog radnog sustava. Jedan od naših autora pripremio je upute za uporabu koje možete pronaći na donjoj poveznici.
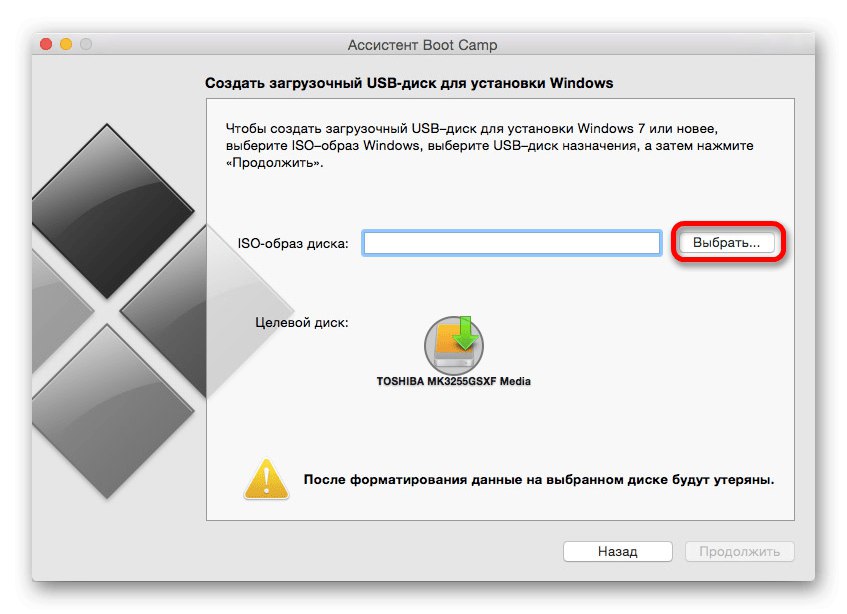
Lekcija: Instaliranje Windows 10 na Mac s BootCampom
Ova je opcija idealno rješenje za naš današnji problem: dostupne su sve hardverske mogućnosti stroja i softverske značajke sustava Windows, što vam omogućuje rad bez problema sa svim kompatibilnim programima. Međutim, ova metoda zahtijeva ponovno pokretanje računala i također troši pristojnu količinu prostora za pohranu.
Metoda 2: Virtualni stroj
Sljedeća metoda pokretanja EXE datoteka na MacOS-u je instaliranje virtualnog stroja nakon čega slijedi instaliranje jednog od Microsoftovih sustava u njega. Postoji nekoliko onih za Appleov OS, najbolji od njih predstavljeni su u zasebnom pregledu.
Više detalja: Virtualni strojevi za macOS
Pokazat ćemo kako raditi s ovim softverom pomoću primjera programa Parallels Desktop.
Preuzmite Parallels Desktop sa službene web stranice
- Preuzmite aplikaciju i instalirajte je. Nakon završetka postupka morat ćete instalirati verziju sustava Windows u okruženje. Dostupne su dvije mogućnosti - automatska, putem same aplikacije, pokrenuta pritiskom na tipku Instalirajte Windows... Ovo će preuzeti najnoviju verziju prvih deset.
![Mogućnosti instalacije sustava Windows u Parallels Desktop za otvaranje EXE datoteka na macOS-u]()
Pritiskom na tipku "Preskočiti" omogućit će vam samostalno instaliranje potrebne verzije sustava Windows sa slike.
- Da biste automatski instalirali OS, kliknite gumb naveden u prethodnom koraku i pričekajte dok program sam preuzme, instalira i konfigurira sustav.
![Instaliranje sustava Windows u Parallels Desktop za otvaranje EXE datoteka na macOS-u]()
Ručna opcija uključuje upotrebu besplatnih Microsoftovih probnih slika, USB pogona koji se mogu pokrenuti ili ISO datoteke.
![Vrste samoinstalacije sustava Windows na Parallels Desktop za otvaranje EXE datoteka na macOS-u]()
Odaberite opciju koja odgovara vašoj situaciji i instalirajte Windows - tehnički se sam postupak instalacije ne razlikuje od uobičajenog računala.
- Na kraju postupka primite odgovarajuću poruku.
![Završetak instalacije sustava Windows na Parallels Desktop za otvaranje EXE datoteka na macOS-u]()
Prema zadanim postavkama, okruženje se pokreće u načinu cijelog zaslona - da biste smanjili prozor, upotrijebite kombinaciju Ctrl + Alt, a zatim kliknite gumb za umanjivanje u zaglavlju prozora.
- Možete koristiti virtualno okruženje - Parallels Desktop podržava integraciju između glavnog i gostujućeg operativnog sustava, tako da se EXE datoteka može otvoriti jednostavnim povlačenjem i ispuštanjem u aplikacijski prostor. Daljnje manipulacije s ovom datotekom ne razlikuju se od manipulacija punopravnim sustavom Windows.
![Manipuliranje datotekama u Parallels Desktop za otvaranje EXE datoteka na macOS-u]()
O dodatnim značajkama Parallels Desktop reći ćemo vam u zasebnom članku.
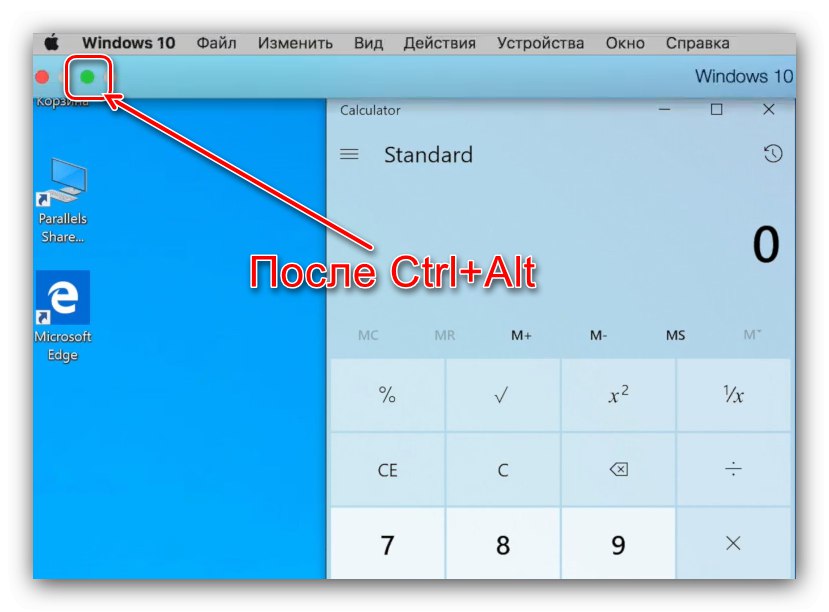
Parallels Desktop jedno je od najsnažnijih rješenja, ali aplikacija se plaća, a puna verzija je vrlo skupa. Srećom, ima besplatne alternative, premda ne tako bogate funkcionalnosti.Međutim, treba imati na umu da virtualna okruženja možda neće raditi ispravno ili uopće neće raditi na hackintoshesima.
3. metoda: Vino
Korisnici sustava koji se temelje na Linux jezgri znaju program Wine, koji je softverski "sloj" za pokretanje Windows aplikacija na OS-u s UNIX jezgrom. Postoji verzija ovog softvera za macOS, ali imajte na umu da još nije kompatibilan s najnovijim izdanjem Cataline u vrijeme ovog pisanja.
Preuzmite vino sa službene stranice
- Za stabilan rad aplikacije preporučujemo preuzimanje stabilnog izdanja.
![Preuzimanje stabilnog izdanja Wine za otvaranje EXE datoteka na macOS-u]()
Također ćete trebati preuzeti softversku komponentu nazvanu XQuartz - bez ovog okvira Vine neće raditi.
- Nakon preuzimanja, instalirajte obje potrebne komponente - prvo XQuartz.
![Instaliranje XQuartz for Wine za otvaranje EXE datoteka na macOS-u]()
Zatim instalirajte Wine.
- Kada je instalacija završena, pomaknite se do mjesta EXE datoteke. Kao što možete zamijeniti, njegova ikona sada izgleda poput ikone Vine - to znači da je aplikacija povezana s prevoditeljem.
![Odaberite EXE datoteku na macOS-u da biste je otvorili u Wineu]()
Da biste pokrenuli izvršnu datoteku, sada je dovoljno dvaput kliknuti mišem.
- Kada prvi put pokrenete program, konfiguracija će se ažurirati, pričekajte dok se ne završi.
![Postupak ažuriranja konfiguracije vina za otvaranje EXE datoteka na macOS-u]()
Ako se u tom procesu pojavi poruka o potrebi instaliranja dodatnih komponenata, slažemo se sa svima.
- Nakon kratkog vremena program će biti pokrenut i spreman za upotrebu.
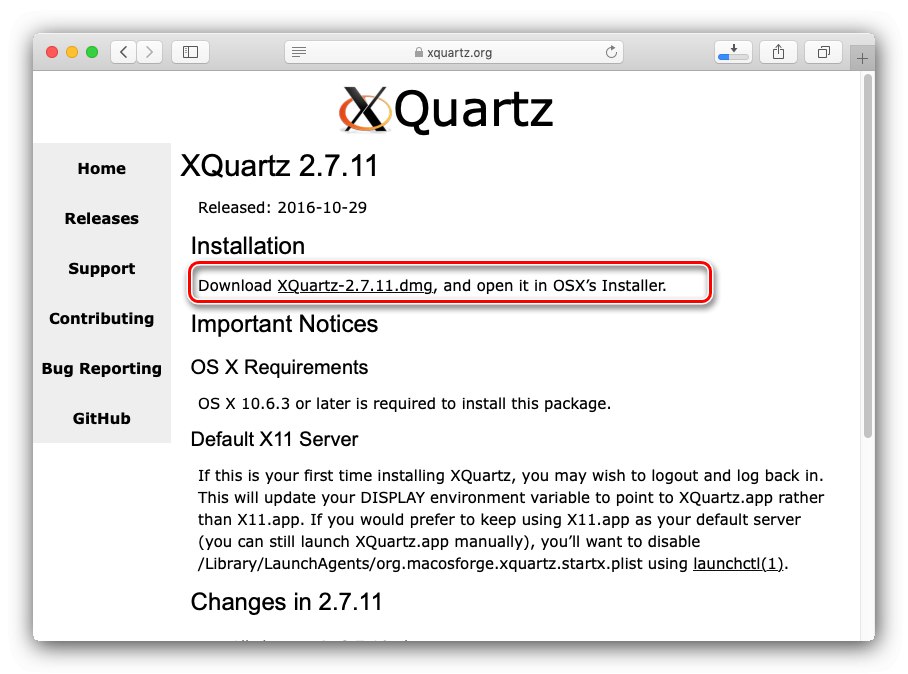
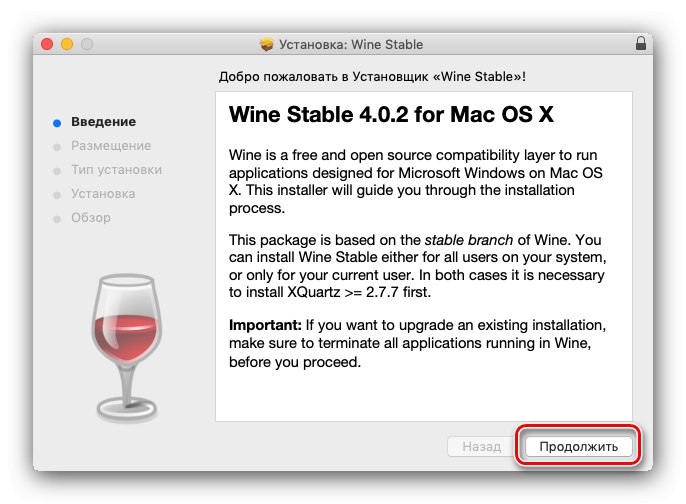
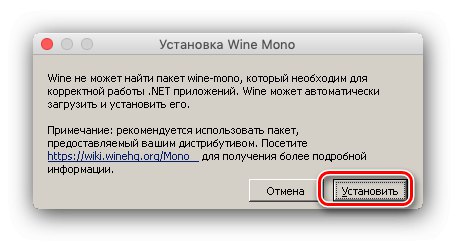
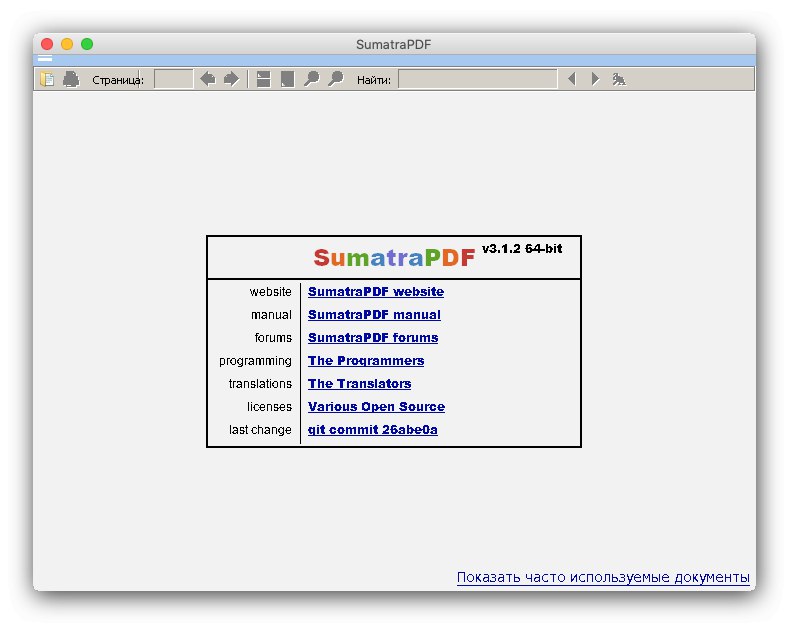
Po svojim parametrima, vino je dobro rješenje današnjeg problema, ali nedostaci u obliku problema s kompatibilnošću sprječavaju nas da ga nazivamo idealnim.
Zaključak
Ovim je završen naš vodič za pokretanje EXE datoteka na macOS-u. Rezimirajući, napominjemo da će instalacija sustava Windows putem Boot Camp-a biti optimalna u smislu kompatibilnosti, dok Wine prednjači u jednostavnosti upotrebe, a verzija s virtualnim strojem zauzima srednje mjesto između njih dvoje.