Pokrenite Explorer u sustavu Windows 10
Jedna od najvažnijih komponenti bilo koje verzije sustava Windows je “Explorer” , jer kroz nju možete pristupiti svim datotekama i mapama koje se nalaze na disku. "Ten", unatoč opipljivoj promjeni u svom sučelju i općenitoj preradi funkcionalnosti, također nije bez ovog elementa, au našem današnjem članku govorit ćemo o različitim opcijama za njegovo pokretanje.
Sadržaj
Otvorite "Explorer" u sustavu Windows 10
Prema zadanim postavkama, "Explorer" ili, kako se naziva na engleskom, "Explorer" je priključen na programsku traku Windows 10 , ali kako bi se uštedio prostor ili jednostavno nepažnjom, odatle se može ukloniti. Upravo u takvim slučajevima, ali i samo za opći razvoj, bit će korisno znati koji su načini otvaranja ove komponente sustava u “prvih deset”.
Prva metoda: Prečac tipkovnice
Najjednostavniji, najjednostavniji i najbrži (ako nema prečaca na programskoj traci), mogućnost pokretanja za Explorer jest korištenje "WIN + E" hotkeys. Slovo E logička je kratica za Explorer, i znajući to, vjerojatno će vam biti lakše zapamtiti tu kombinaciju. 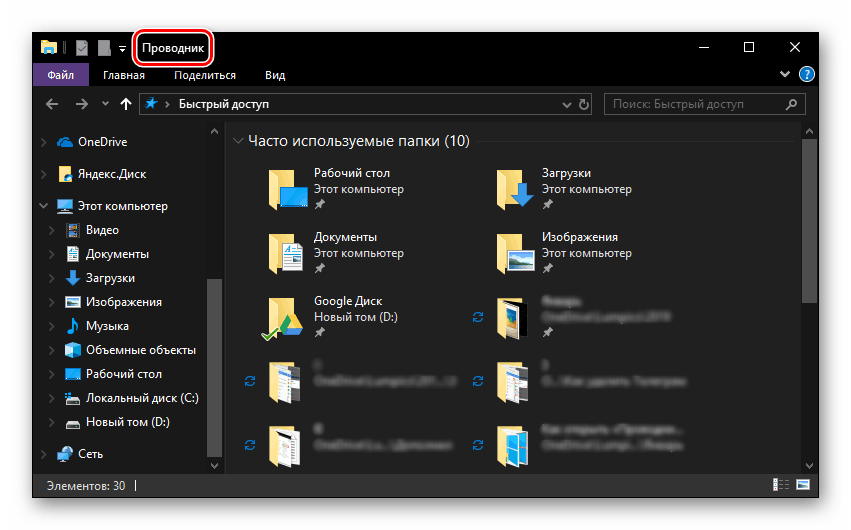
Metoda 2: Pretraživanje po sustavu
Jedna od ključnih prednosti sustava Windows 10 je njegova sofisticirana funkcija pretraživanja, zahvaljujući kojoj možete ne samo pronaći različite datoteke, već i pokrenuti aplikacije i komponente sustava. Otvorite uz njegovu pomoć, "Explorer" također nije teško. 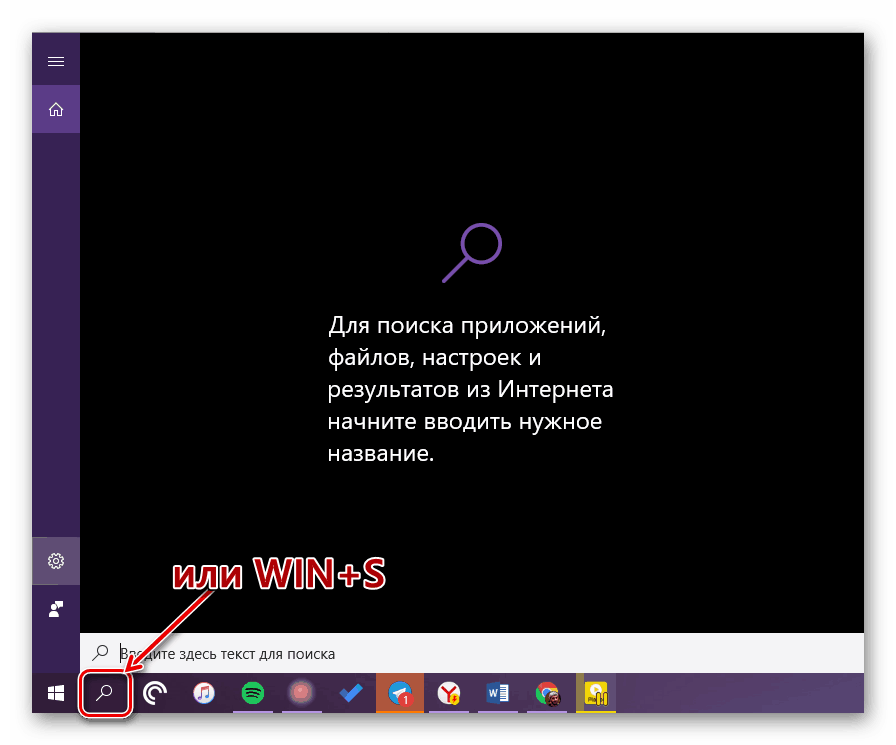
Koristite gumb za pretraživanje na programskoj traci ili tipke "WIN + S" i počnite tipkati upit "Explorer" u nizu bez navodnika. Čim se pojavi u rezultatima pretraživanja, možete ga pokrenuti jednim klikom. 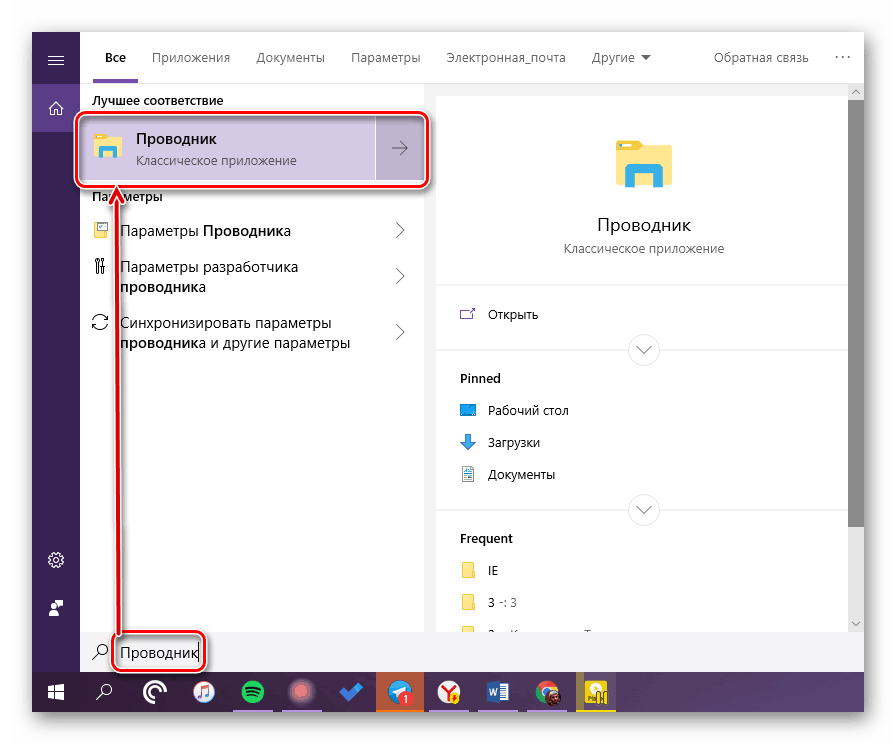
Metoda 3: Pokreni
Za razliku od gore navedenog pretraživanja, prozor Run koristi se isključivo za pokretanje standardnih aplikacija i komponenti sustava, kojima pripada i heroj našeg današnjeg članka. Pritisnite “WIN + R” i unesite sljedeću naredbu u red, zatim pritisnite “ENTER” ili “OK” za potvrdu.
explorer
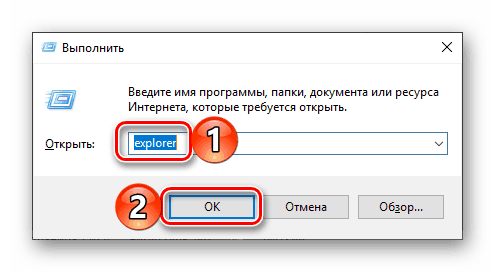
Kao što možete vidjeti, za pokretanje "Explorera" možete koristiti naredbu istog imena, glavna stvar je da je unesete bez navodnika.
Četvrta metoda: "Pokreni"
Naravno, "Explorer" se nalazi na popisu svih instaliranih aplikacija, koje se mogu vidjeti kroz izbornik "Start" . Odatle ga možemo otvoriti.
- Pokrenite izbornik Start sustava Windows klikom na odgovarajući gumb na programskoj traci ili koristite istu tipku na tipkovnici - "WIN" .
- Pomičite se po popisu programa koji su tamo prikazani, do mape "System Windows" i proširite je strelicom prema dolje.
- Na popisu koji se otvori pronađite "Explorer" i pokrenite ga.
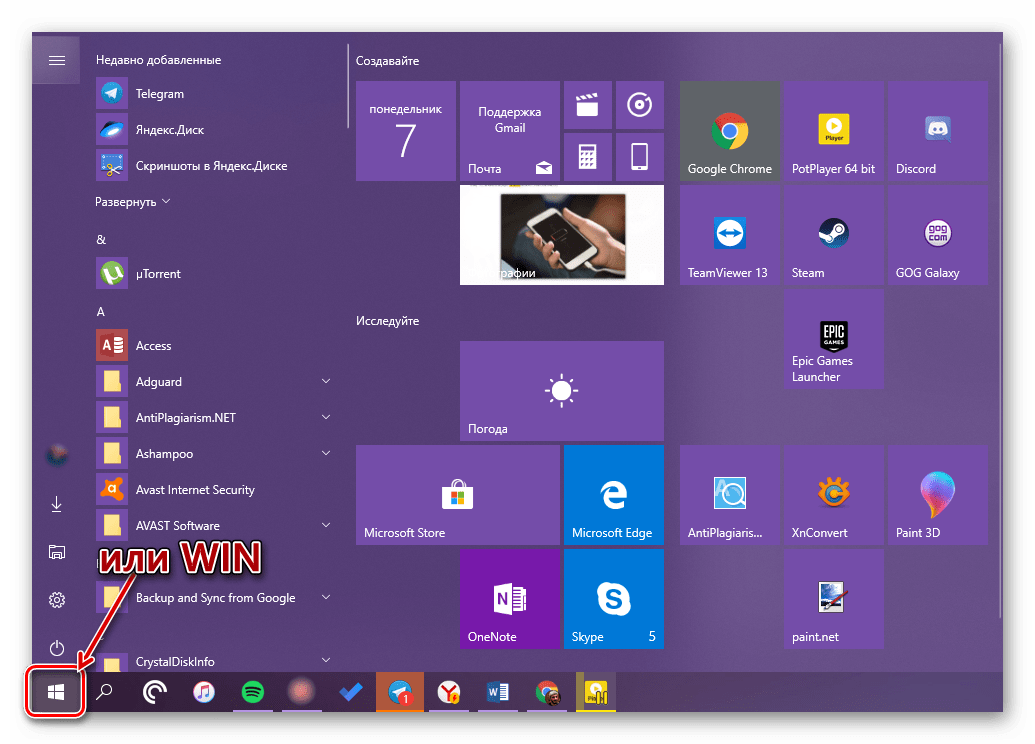
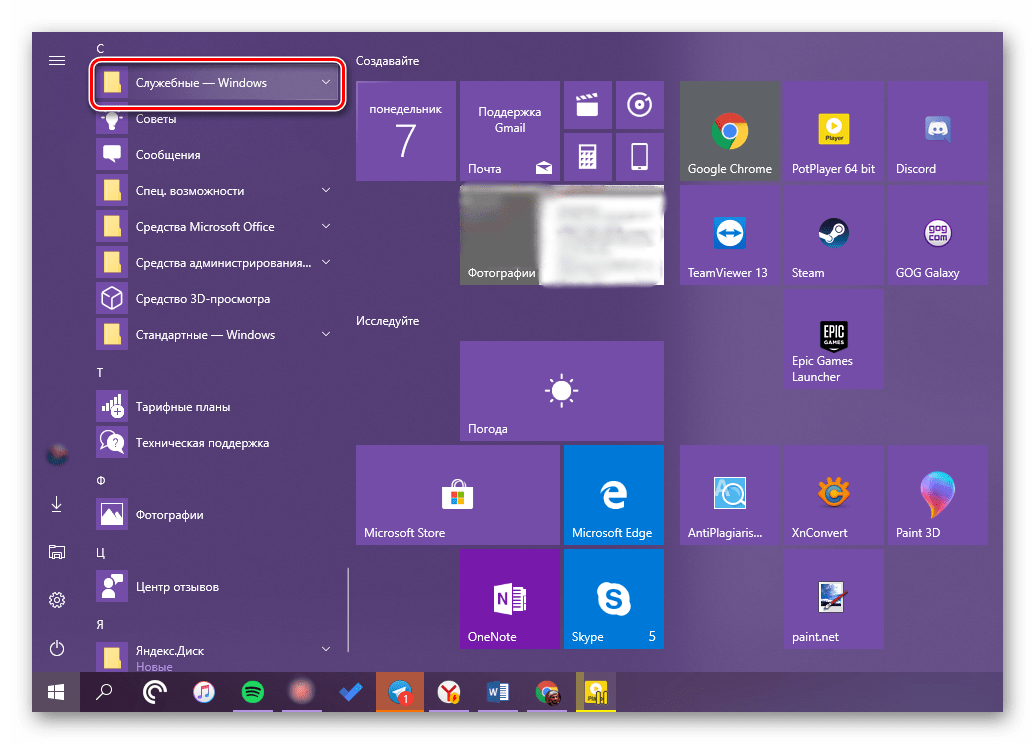
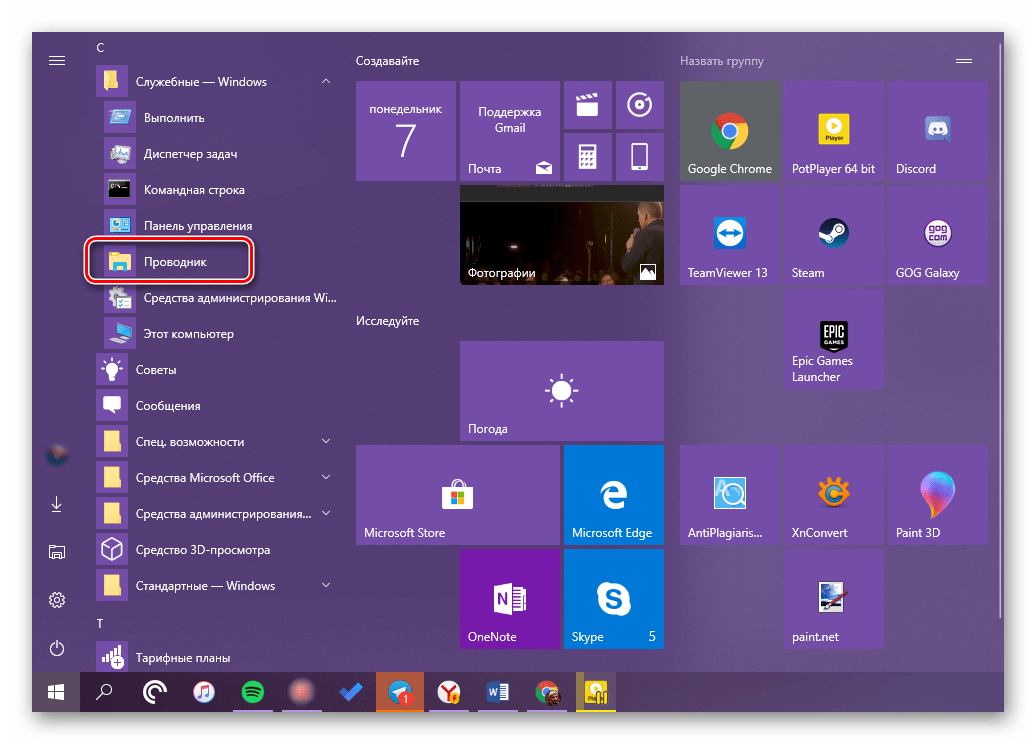
Metoda 5: Kontekstni izbornik gumba Start
Mnogi standardni programi, uslužni programi sustava i drugi važni elementi OS-a mogu biti pokrenuti ne samo preko Start-a , već i kroz njegov kontekstni izbornik, koji se zove pritiskom na desnu tipku miša na ovaj element. Možete koristiti samo tipke "WIN + X" , koje uzrokuju isti izbornik. Koju god metodu otvaranja koristite, jednostavno pronađite Explorer na popisu i pokrenite ga. 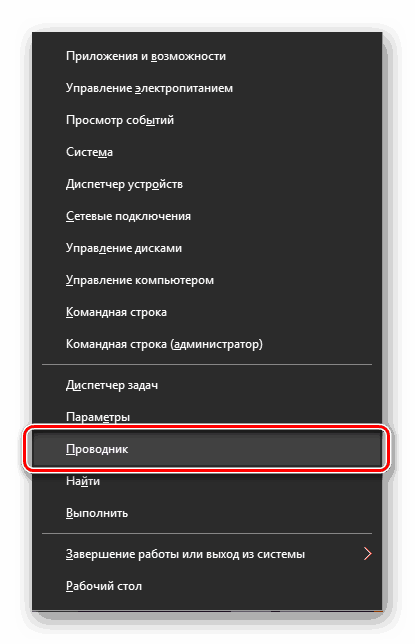
Metoda 6: Upravitelj zadataka
Ako upravitelju zadataka pristupite barem s vremena na vrijeme, vjerojatno ste na popisu aktivnih procesa vidjeli Explorer . Dakle, iz ovog dijela sustava možete ne samo dovršiti njegov rad, nego i pokrenuti lansiranje. To se radi na sljedeći način.
- Desnom tipkom miša kliknite prazan prostor na programskoj traci i odaberite "Upravitelj zadataka" u izborniku koji se otvori. Umjesto toga, možete jednostavno pritisnuti tipke "CTRL + SHIFT + ESC" .
- U prozoru koji se otvori, kliknite na karticu "Datoteka" i odaberite "Pokreni novi zadatak".
- Upišite naredbu
«explorer», ali bez navodnika i kliknite "OK" ili "ENTER" .
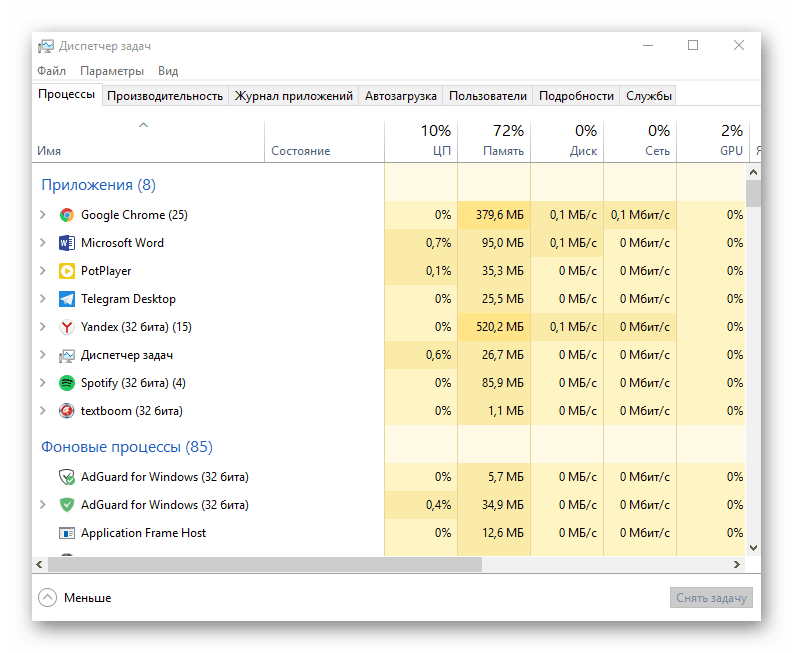
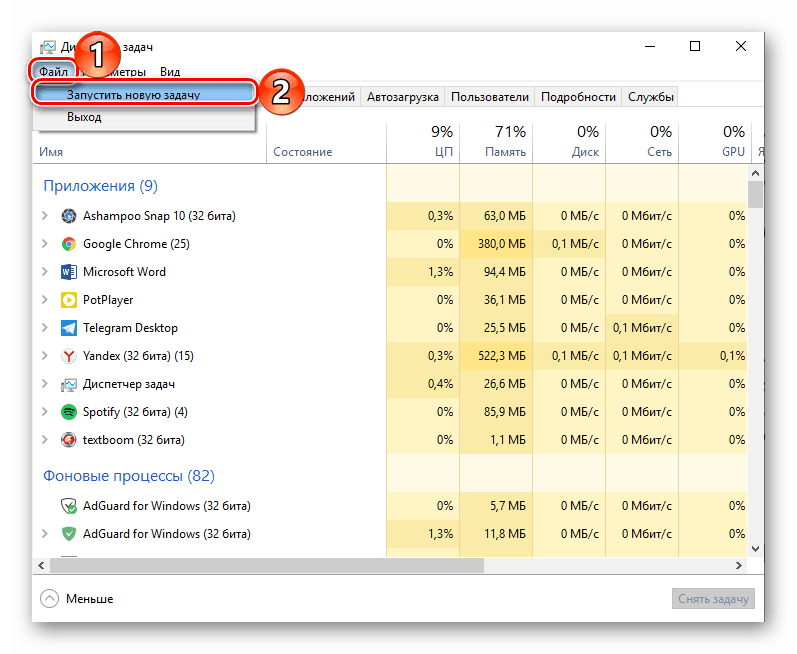
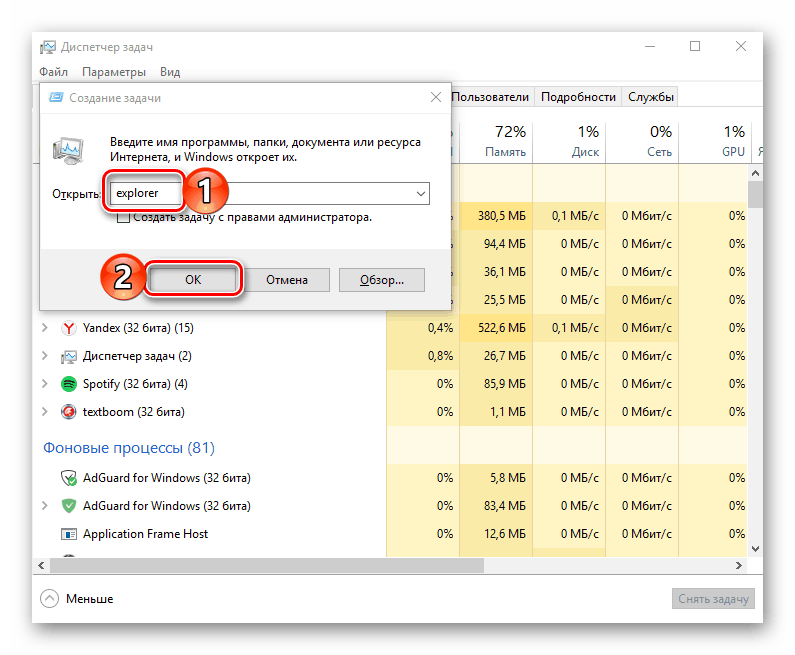
Kao što možete vidjeti, ista logika funkcionira kao kod "Run" prozora - izvorni naziv se koristi za pokretanje komponente koja nam je potrebna.
Metoda 7: Izvršna datoteka
"Explorer" se ne razlikuje mnogo od konvencionalnih programa, tako da ima i svoju izvršnu datoteku, koja se može koristiti za pokretanje. explorer.exe nalazi se uz put ispod, gotovo na samom dnu ove mape. Pronađite ga tamo i dvaput kliknite na njega.
C:Windows
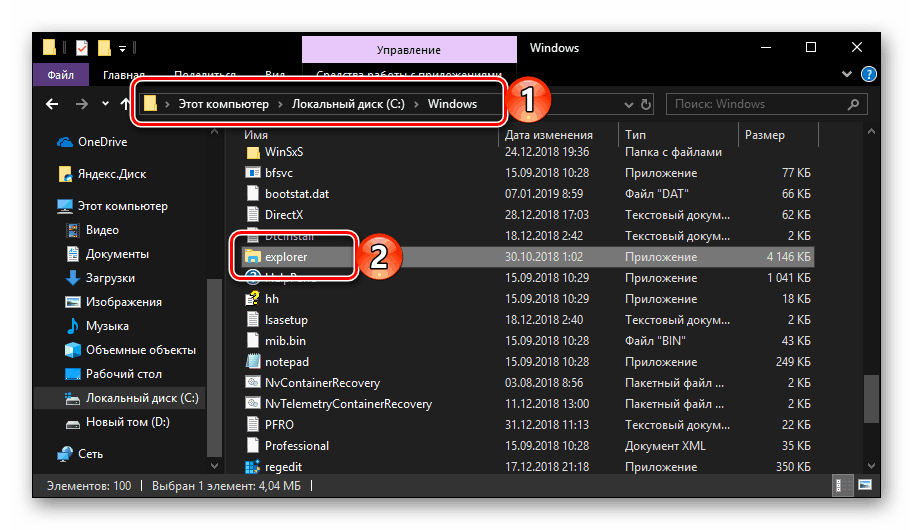
Kao što možete vidjeti iz gore navedenog, u sustavu Windows 10 postoji nekoliko načina za pokretanje "Explorera" . Vi samo trebate zapamtiti jednu ili dvije od njih i koristiti ih prema potrebi.
Izborno: konfigurirajte brzi pristup
Zbog činjenice da se “Explorer” mora stalno pozivati, osim memoriranja gore prikazanih metoda, moguće je i potrebno popraviti ovu aplikaciju na najvidljivijem i lako dostupnom mjestu. Oni u sustavu najmanje dva.
programska traka
U bilo kojoj od gore opisanih metoda pokrenite Explorer , a zatim desnom tipkom miša kliknite na njegovu ikonu na programskoj traci. U kontekstnom izborniku odaberite stavku "Pin na traci zadataka" i, ako smatrate da je prikladno, premjestite je na najprikladnije mjesto. 
Izbornik Start "Početak"
Ako ne želite stalno tražiti “Explorer” u ovom dijelu sustava, možete zakačiti prečac da biste ga pokrenuli u bočnoj traci, pored gumba “Isključi” i “Opcije” . To se radi na sljedeći način:
- Otvorite "Opcije" pomoću izbornika "Start" ili tipke "WIN + I" .
- Idite na odjeljak "Personalizacija" .
- U bočnom izborniku idite na karticu "Start" i kliknite na link "Odabir mapa koje će biti prikazane u izborniku ..." .
- Pomaknite prekidač u položaj "Explorer" u aktivnom položaju.
- Zatvorite "Parameters" i ponovno otvorite "Start" kako biste bili sigurni da postoji prečica za brzo pokretanje "Explorera" .
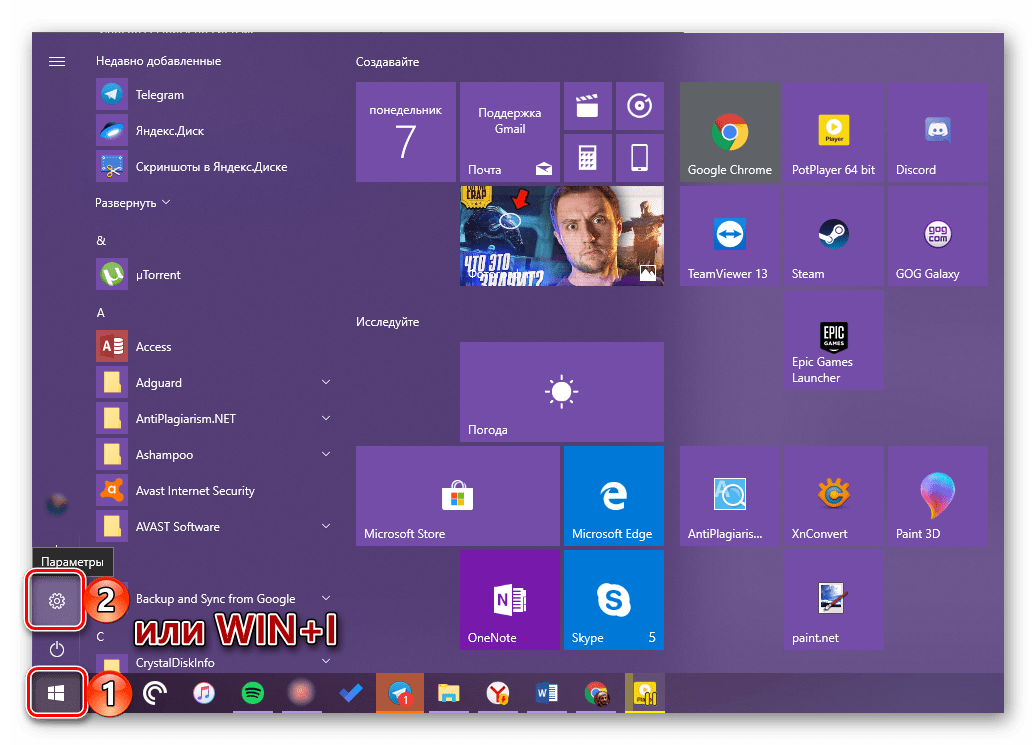
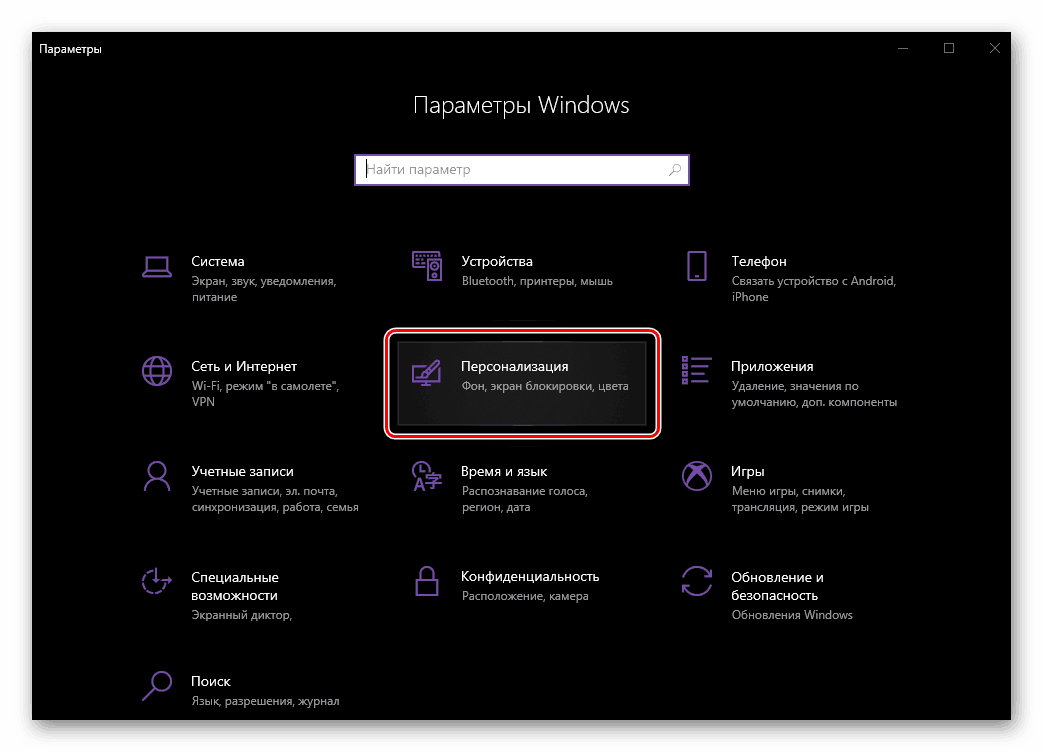
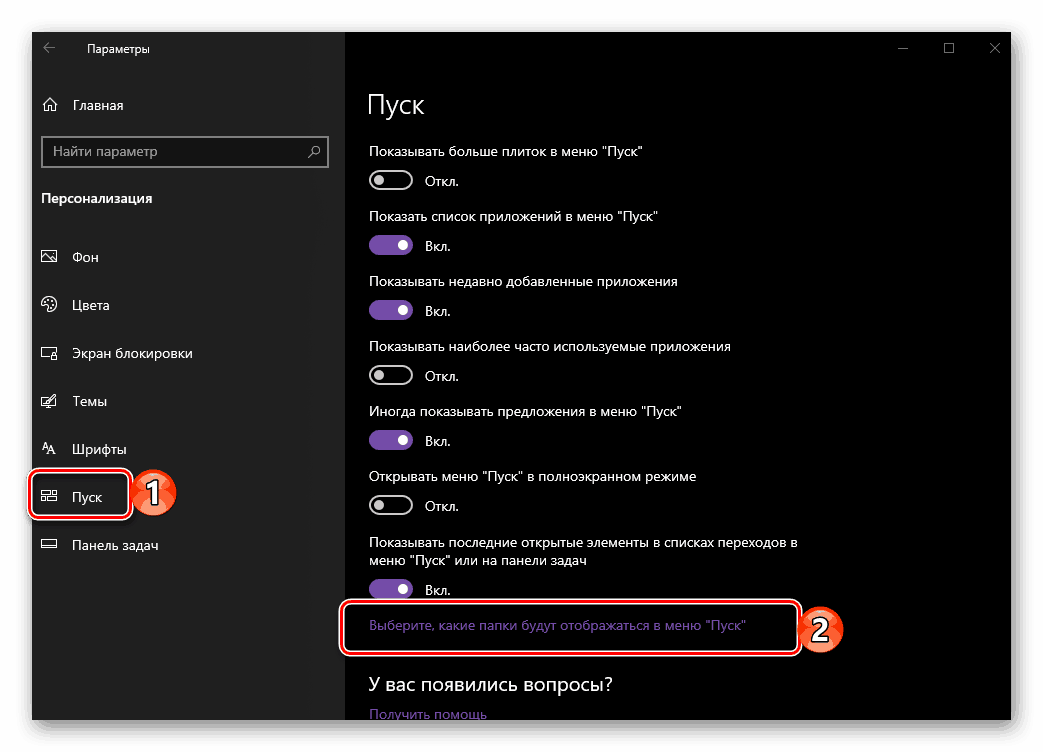
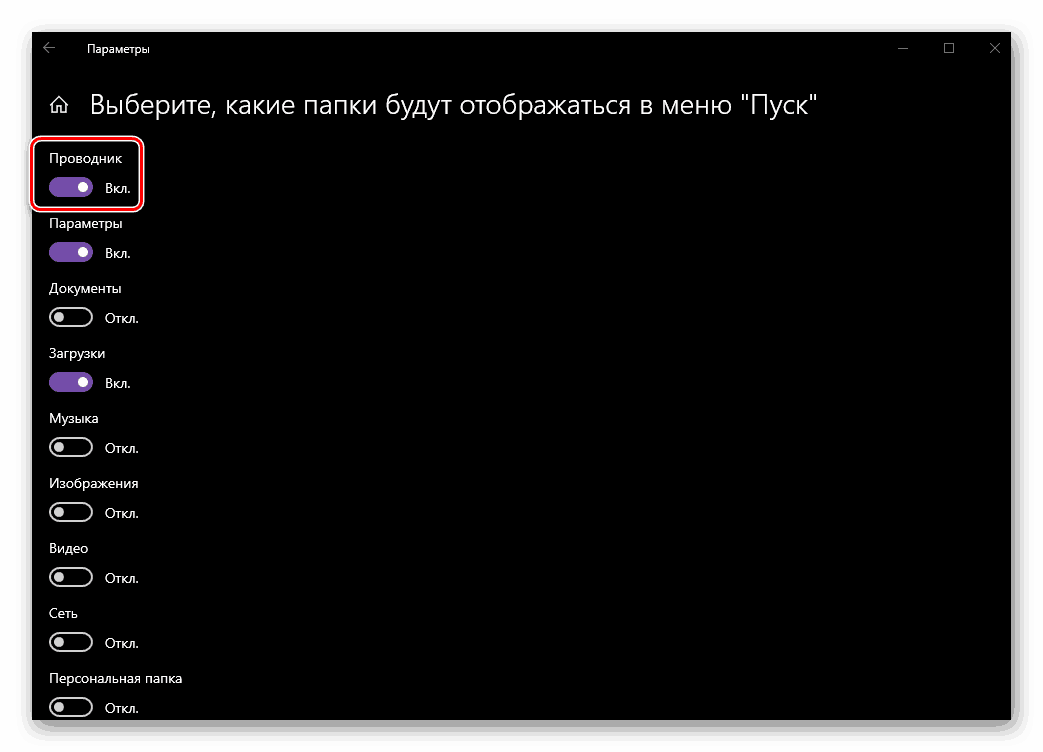
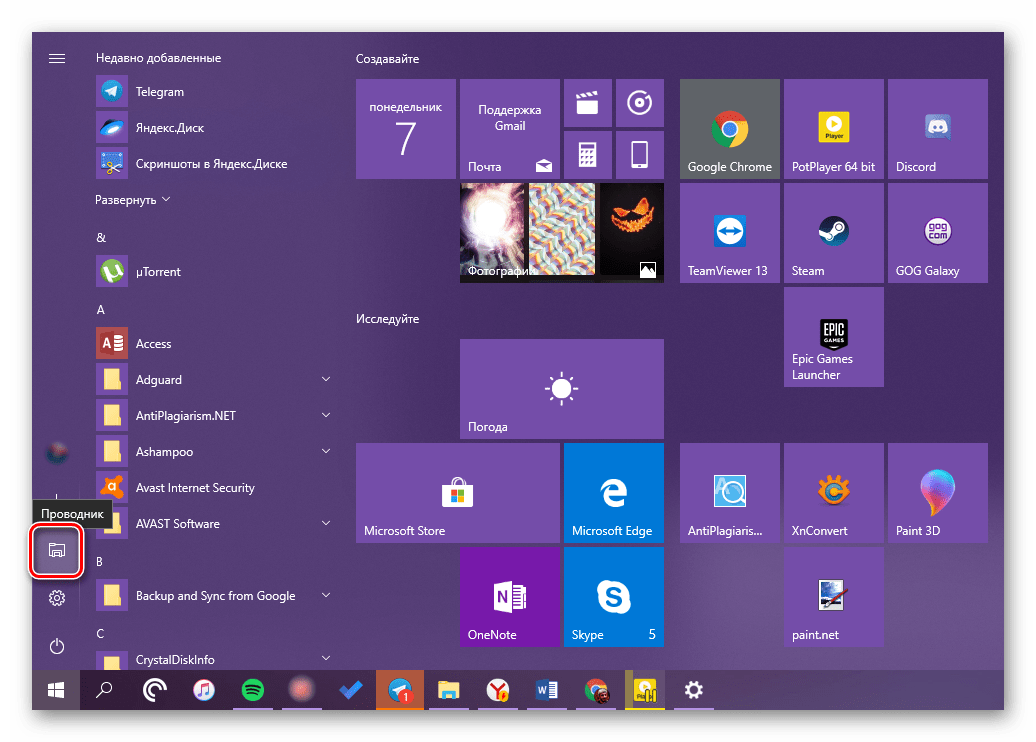
Pogledajte i: Kako napraviti programsku traku transparentnom u sustavu Windows 10
zaključak
Sada znate ne samo o mogućem otvaranju "Explorera" na računalu ili laptopu sa sustavom Windows 10, već io tome kako ga nećete izgubiti iz vida ni pod kojim uvjetima. Nadam se da je ovaj mali članak bio koristan za vas.