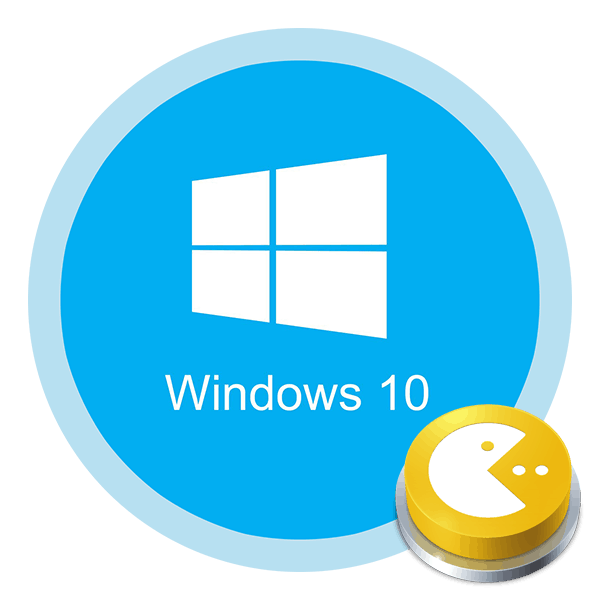Rješavamo problem s automatskim minimiziranjem igre u sustavu Windows 10
Možda se svi slažu s činjenicom da je vrlo neugodno gledati kako se igra preklapa u najvažnijem trenutku. A ponekad se to događa bez sudjelovanja i pristanka korisnika. U ovom članku pokušat ćemo razumjeti uzroke ove pojave u operativnim sustavima. Windows 10 , te vam također reći kako riješiti problem.
Sadržaj
Metode popravljanja automatskog savijanja igara u sustavu Windows 10
Gore opisano ponašanje u velikoj većini slučajeva javlja se kao posljedica sukoba između različitih programa i same igre. Štoviše, to ne dovodi uvijek do ozbiljnih pogrešaka, samo u jednom trenutku postoji razmjena podataka između aplikacije i OS-a, što posljednje tumači nije točno. Nudimo vam nekoliko uobičajenih metoda koje će vam pomoći ukloniti automatsko savijanje igara.
Prva metoda: Isključite obavijesti operacijskog sustava
U sustavu Windows 10 pojavila se značajka kao što je "Centar za obavijesti" . Prikazuje različite vrste poruka, uključujući informacije o radu određenih aplikacija / igara. Među njima i podsjetnici na promjenu dopuštenja. Ali čak i takva sitnica može biti uzrok problema izraženog u temi članka. Stoga je prvi korak pokušati onemogućiti upravo te obavijesti, što se može učiniti na sljedeći način:
- Kliknite gumb "Start" . U izborniku koji se otvori kliknite na ikonu "Postavke" . Po zadanom se prikazuje kao vektorski prijenosnik. Alternativno, možete koristiti kombinaciju tipki "Windows + I" .
- Zatim morate otići u odjeljak "Sustav" . U prozoru koji se otvori kliknite na gumb s istim imenom.
- Nakon toga pojavit će se popis postavki. U lijevom dijelu prozora idite na pododjeljak "Obavijesti i radnje" . Zatim na desnoj strani morate pronaći redak s nazivom "Primajte obavijesti od aplikacija i drugih pošiljatelja". Gumb pored ove linije uključite u položaj "Isključeno" .
- Ne žurite zatvoriti prozor nakon toga. Morat ćete dodatno otići u pododjeljak “Usredotočiti pozornost” . Zatim pronađite u njemu područje pod nazivom "Automatska pravila" . Uključite opciju "Kada igram igru" u položaj " Uključeno " . Time ćete shvatiti da sustav ne mora smetati dosadnim obavijestima tijekom igre.

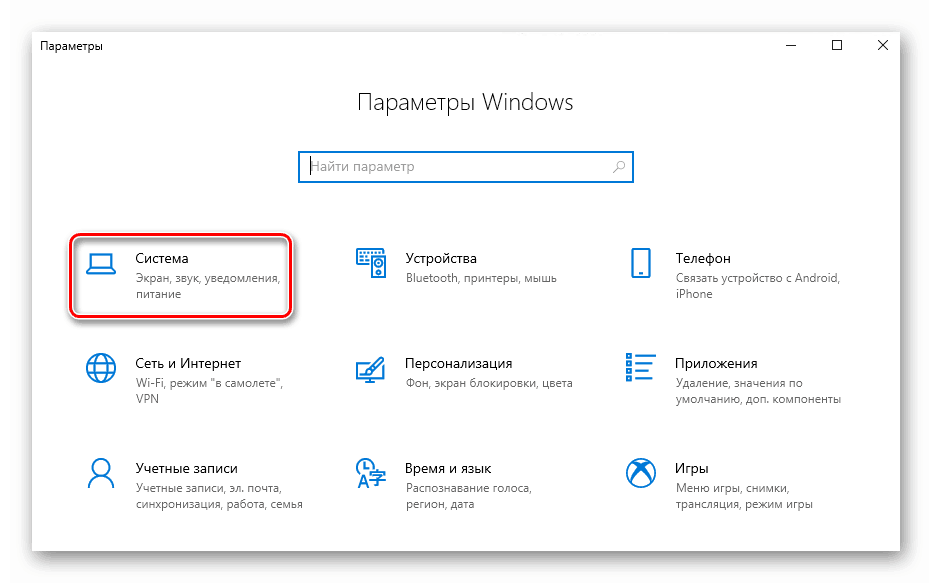
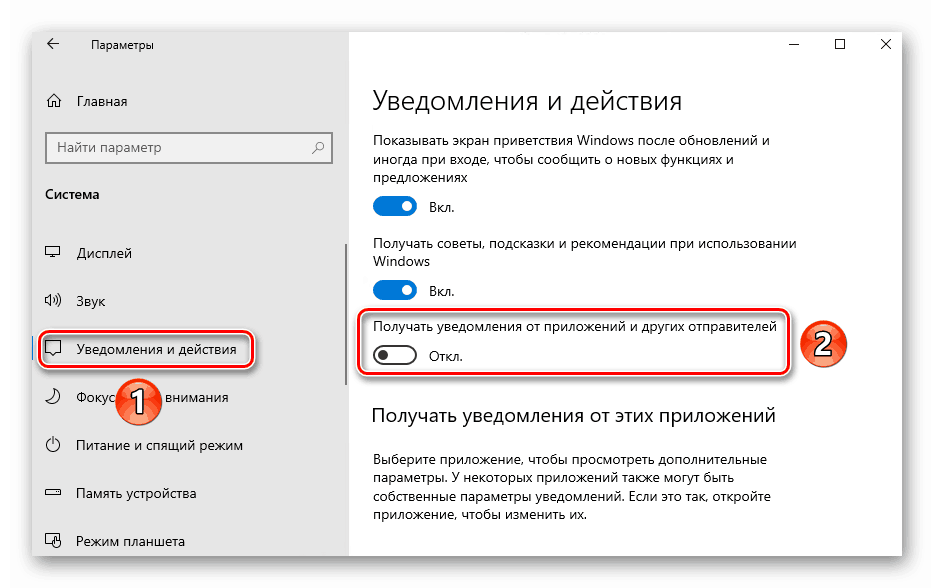
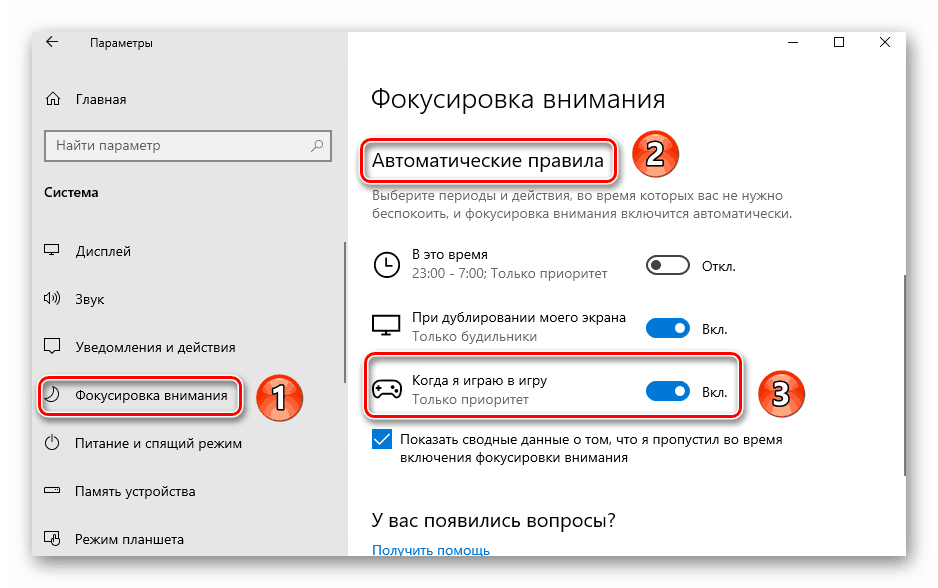
Nakon što ste izvršili gore navedene korake, možete zatvoriti prozor parametara i pokušati ponovno pokrenuti igru. S velikom vjerojatnošću može se tvrditi da će problem nestati. Ako to ne pomogne, pokušajte sljedeću metodu.
Pogledajte i: Isključite obavijesti u sustavu Windows 10
Druga metoda: onemogućite antivirusni softver
Ponekad je uzrok kolapsa igre antivirusni ili vatrozidni. U najmanju ruku, trebali biste ih pokušati onemogućiti za vrijeme trajanja testova. U ovom slučaju, takve radnje smatramo na primjeru ugrađenog sigurnosnog softvera Windows 10.
- Pronađite ikonu štita u ladici i kliknite je jednom lijevom tipkom miša. U idealnom slučaju, u zelenom krugu pored ikone trebala bi biti bijela kala, što znači da u sustavu nema problema sa zaštitom.
- Kao rezultat toga otvorit će se prozor iz kojeg trebate otići u odjeljak “Zaštita od virusa i prijetnji” .
- Zatim trebate kliknuti na redak "Upravljanje postavkama" u bloku "Postavke za zaštitu od virusa i drugih prijetnji".
- Sada ostaje da postavite prekidač parametra "Real-time Protection" u položaj "Off" . Ako ste omogućili kontrolu radnji računa, prihvatite pitanje koje će se pojaviti u skočnom prozoru. U tom slučaju, također ćete vidjeti poruku da je sustav ranjiv. Zanemarite ga u trenutku pregleda.
- Zatim ne zatvarajte prozor. Idite na odjeljak "Vatrozid i mrežna sigurnost" .
- U ovom odjeljku vidjet ćete popis triju vrsta mreža. Nasuprot onome koje koristi vaše računalo ili prijenosno računalo, bit će dodan dodatak „Aktivno“ . Kliknite naziv takve mreže.
- Da biste dovršili ovu metodu, samo trebate isključiti vatrozid za Windows Defender. Da biste to učinili, jednostavno prebacite gumb blizu odgovarajuće linije na položaj "Isključeno" .
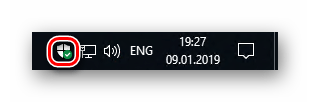
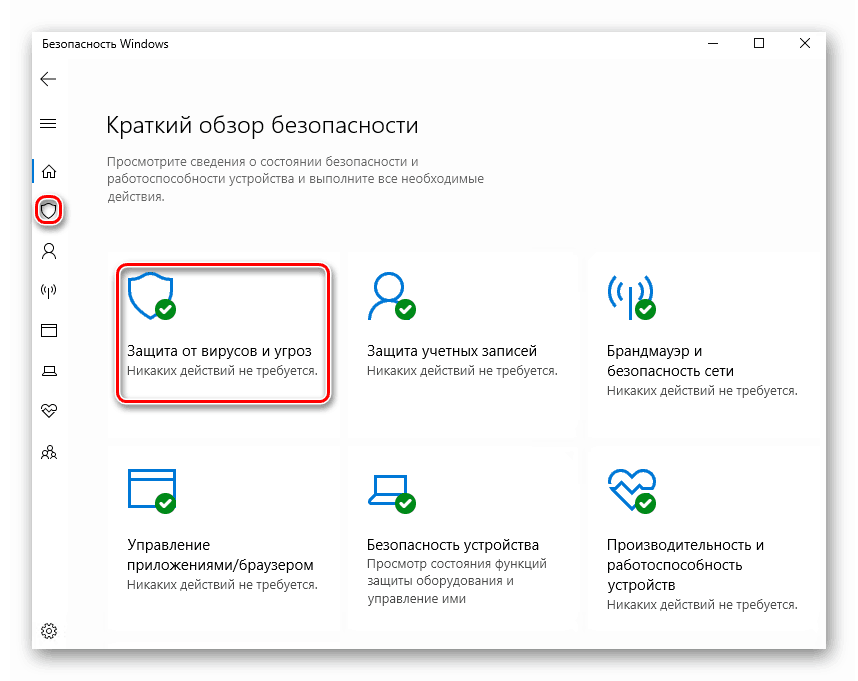
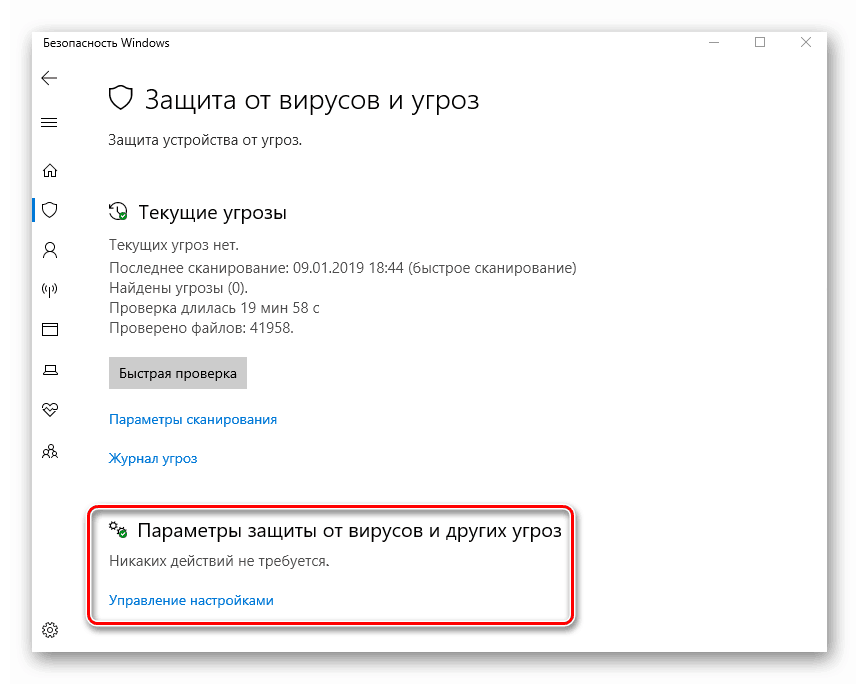
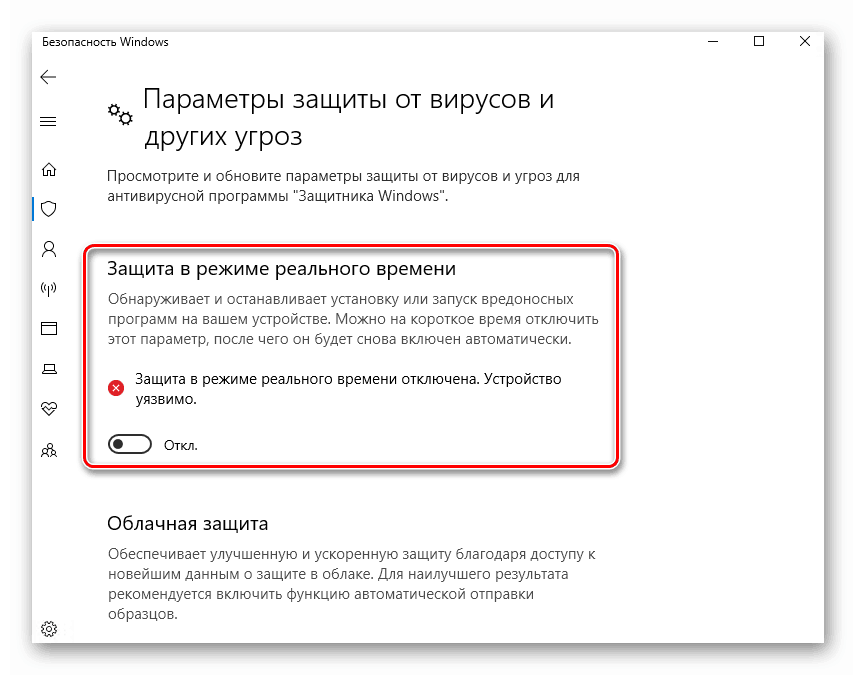
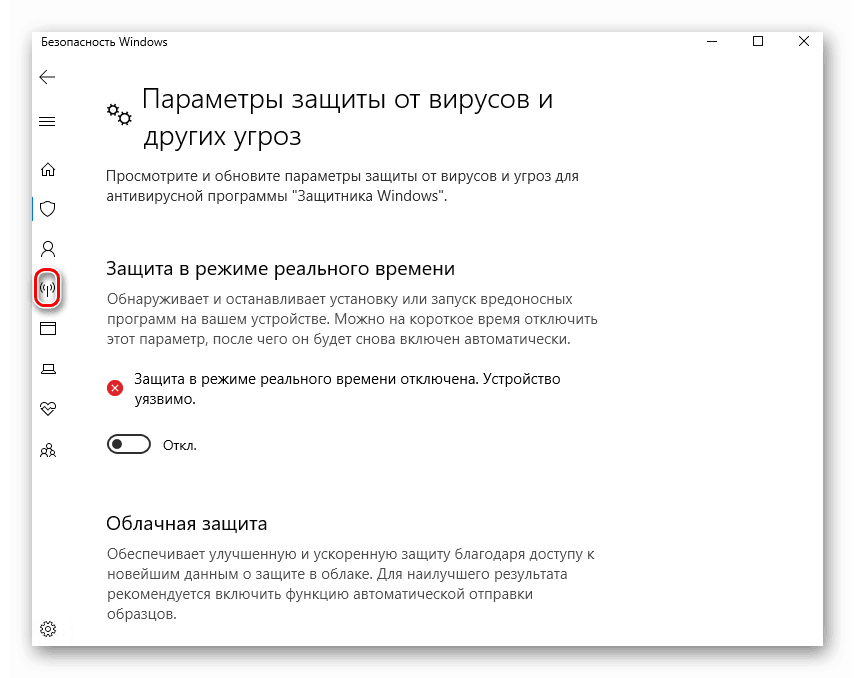
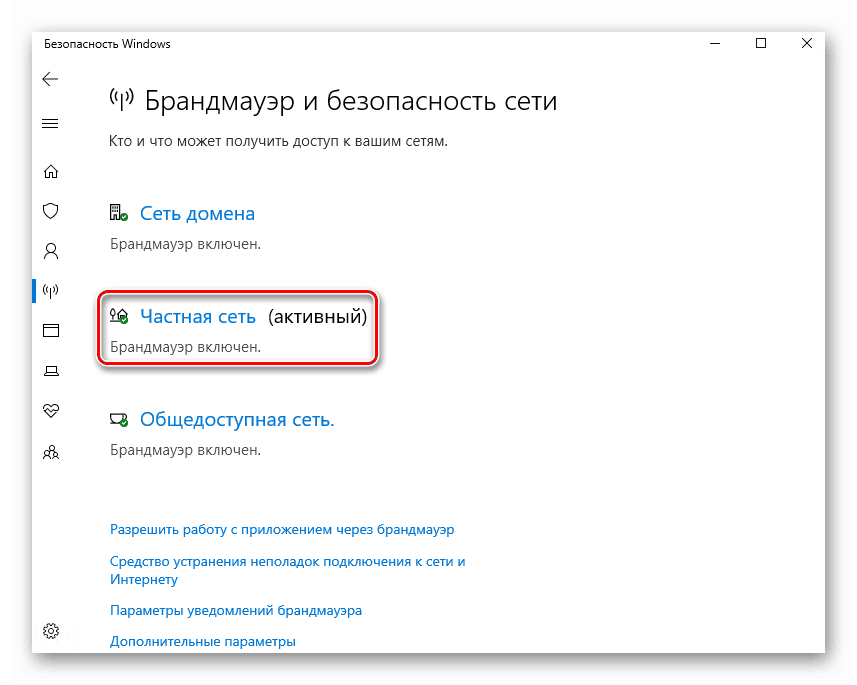
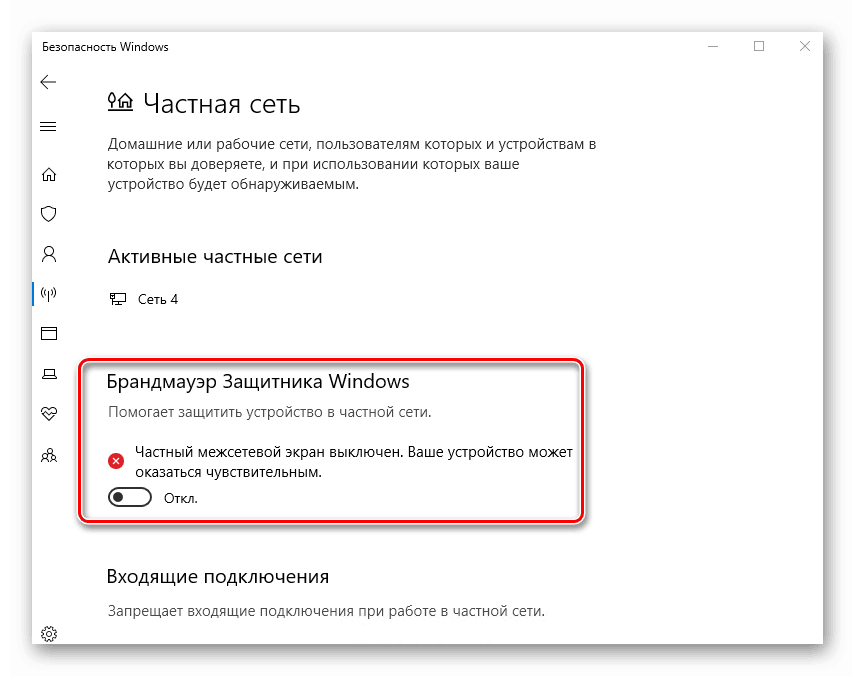
To je sve. Sada pokušajte ponovno pokrenuti problemsku igru i testirati njezin rad. Imajte na umu da, ako vam onemogućavanje zaštite nije pomoglo, morate ga ponovno uključiti. U suprotnom, sustav će biti ugrožen. Ako je ova metoda pomogla, samo trebate dodati mapu s igrom u iznimke "Windows Defender" .
Za one koji koriste sigurnosni softver treće strane, pripremili smo poseban materijal. U sljedećim člancima naći ćete vodič za onemogućavanje takvih popularnih antivirusnih sredstava kao Kaspersky , Dr.Web , Avira , Avast , 360 Total Security , McAfee ,
Pogledajte i: Dodavanje programa antivirusnim iznimkama
Metoda 3: Postavke upravljačkog programa za videozapise
Odmah ćemo primijetiti da je ova metoda prikladna samo za vlasnike NVIDIA video kartica, budući da se temelji na promjeni postavki upravljačkog programa. Trebat će vam sljedeći koraci:
- Desnom tipkom miša kliknite radnu površinu bilo gdje na radnoj površini i na izborniku koji se otvori odaberite stavku "NVIDIA Control Panel" .
- Odaberite odjeljak "Upravljanje 3D postavkama" u lijevoj polovici prozora, a zatim s desne strane aktivirajte blok "Globalne postavke" .
- Na popisu postavki pronađite parametar "Accelerate Multiple Displays" i postavite ga na "Single-Performance Performance Mode" .
- Zatim spremite postavke klikom na gumb "Primijeni" na samom dnu istog prozora.
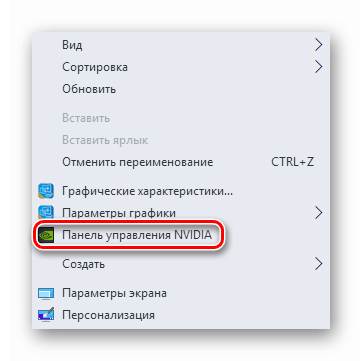
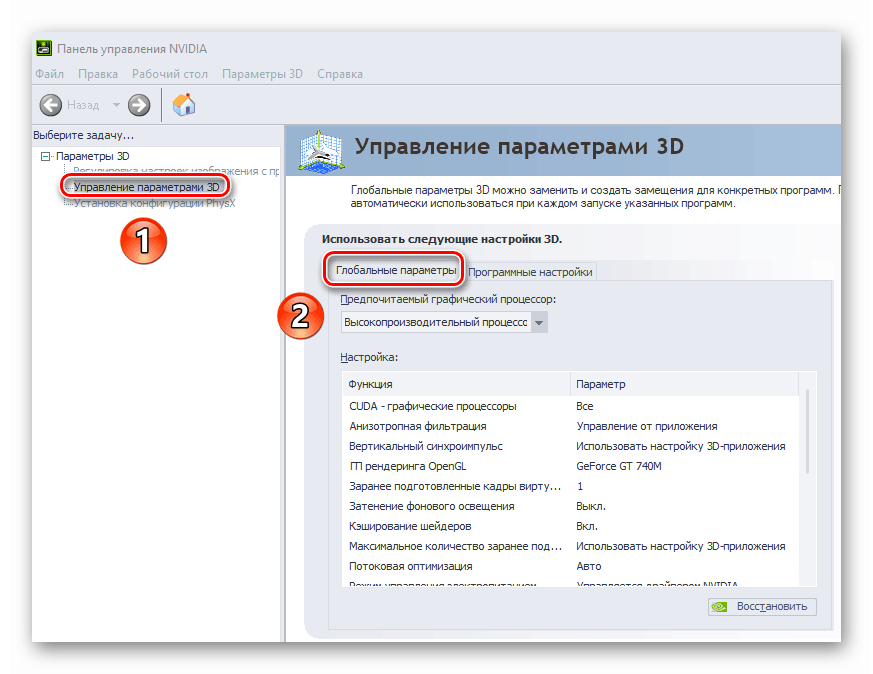
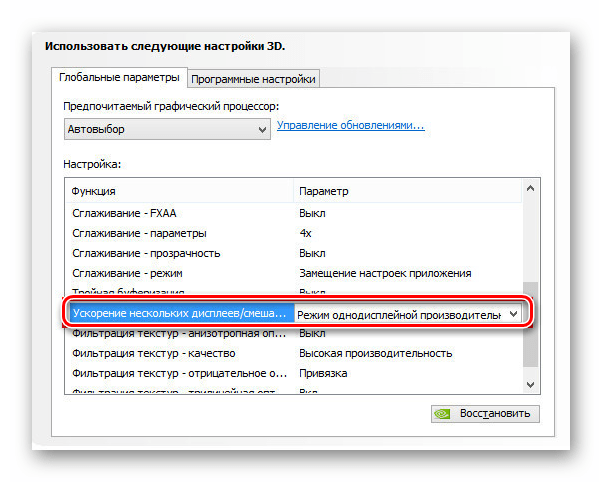
Sada ostaje samo provjera svih promjena u praksi. Napominjemo da ova opcija možda nije dostupna u nekim grafičkim karticama i prijenosnim računalima s integriranom diskretnom grafikom. U tom slučaju, trebat ćete pribjeći drugim metodama.
Osim gore navedenih metoda, postoje i drugi načini rješavanja problema koji je doista postojao Windows 7 i dalje se pojavljuju u određenim situacijama. Srećom, metode popravljanja automatskog savijanja igara razvijenih u to vrijeme i dalje su relevantne. Predlažemo da pročitate zasebni članak ako vam gore navedene preporuke ne pomognu.
Više detalja: Rješenje problema s minimiziranjem igara u sustavu Windows 7
Ovim je zaključen naš članak. Nadamo se da će informacije biti korisne, a možete postići pozitivan rezultat.