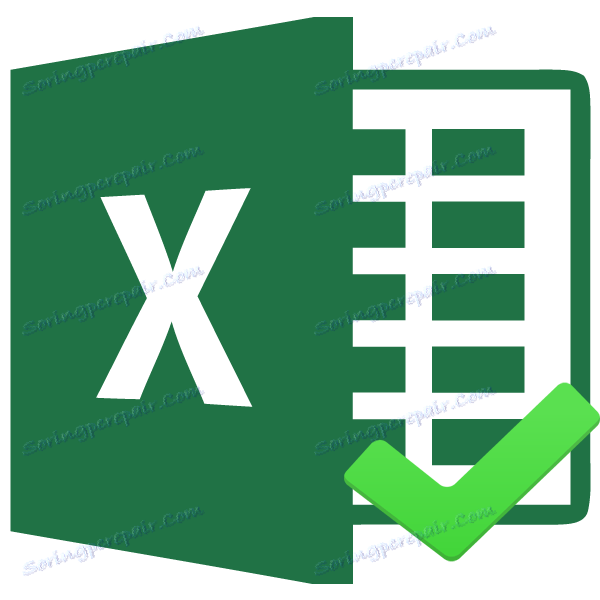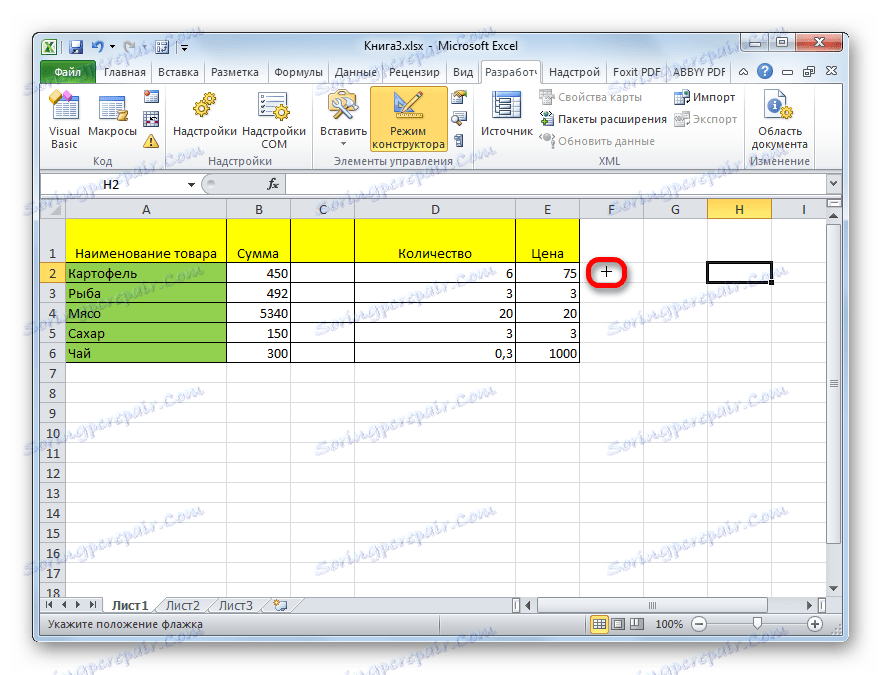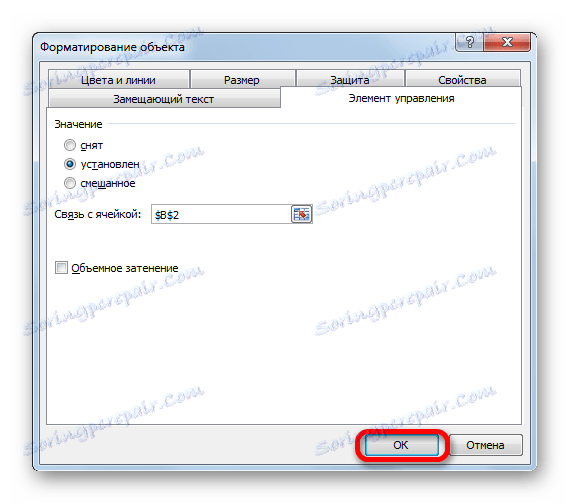Instaliranje kvačice u programu Microsoft Excel
U programu Microsoft Office korisnik ponekad mora potvrditi okvir ili, kao element koji ga zove, potvrdni okvir (˅). To se može učiniti za različite svrhe: samo označavanje objekta, uključivanje različitih scenarija itd. Otkrijmo kako provjeriti okvir u programu Excel.
sadržaj
otkucavanje
Postoji nekoliko načina da označite Excel. Da biste odlučili o određenoj opciji, trebate ga instalirati odmah, zašto trebate postaviti potvrdni okvir: samo da biste označili ili organizirali određene procese i skripte?
Pouka: Kako označiti Microsoft Word
Način 1: Zalijepi kroz izbornik Simbol
Ako trebate postaviti kvačicu samo za vizualne svrhe, za označavanje objekta, jednostavno koristite gumb "Simbol" koji se nalazi na vrpci.
- Postavite pokazivač u ćeliju u koju treba staviti kvačicu. Idite na karticu "Umetni" . Kliknite gumb "Simbol" koji se nalazi u okviru alata "Simboli" .
- Otvara prozor s ogromnim popisom različitih elemenata. Ne idemo nikamo, ali ostajemo na kartici "Simboli" . U polju "Font" može se navesti bilo koji standardni tip slova: Arial , Verdana , Times New Roman itd. Da biste brzo pronašli željeni znak u polju "Postavi", podesite parametar "Pisma promjena razmaka" . Tražimo simbol "˅" . Odaberite ga i kliknite gumb "Zalijepi" .
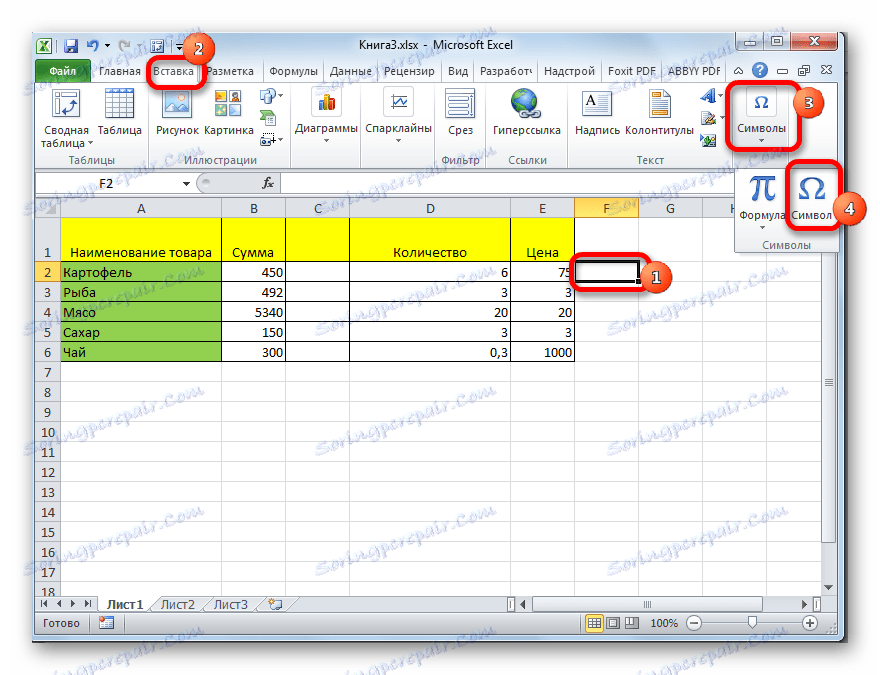

Nakon toga se odabrana stavka prikazuje u prethodno navedenoj ćeliji.
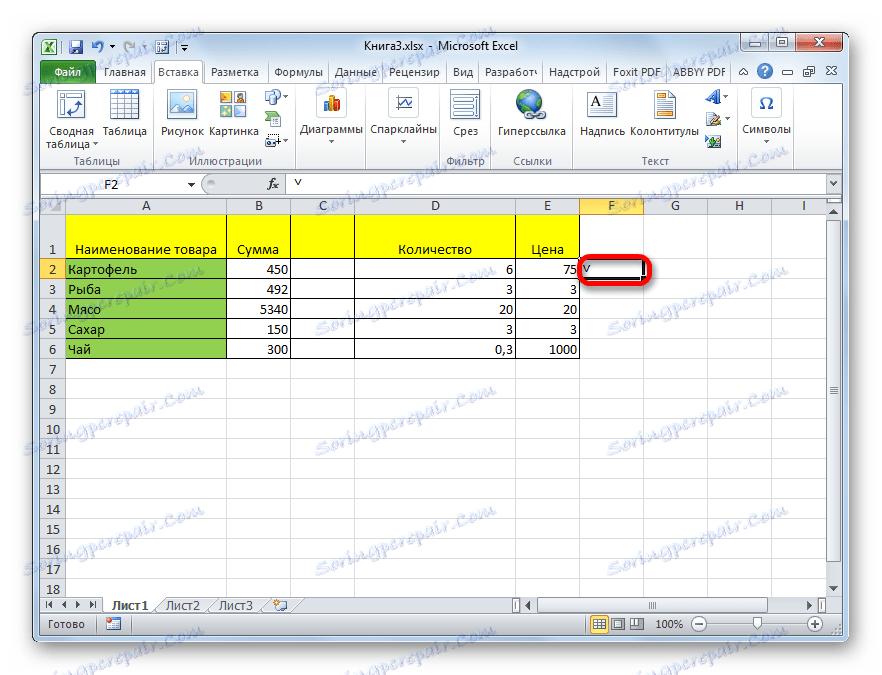
Na isti način možete umetnuti više poznati klip s nerazmjernim stranama ili kvačicu u potvrdnom okviru (mala kutija posebno dizajnirana za postavljanje zastave). No, za to morate navesti u polju "Font" umjesto standardne inačice posebni znak Wingdings . Tada biste trebali otići na dno popisa znakova i odabrati željeni simbol. Nakon toga kliknite gumb "Zalijepi" .
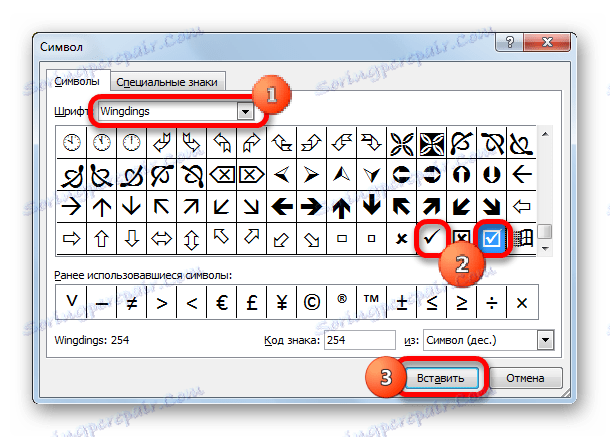
Odabrani znak unesen je u ćeliju.
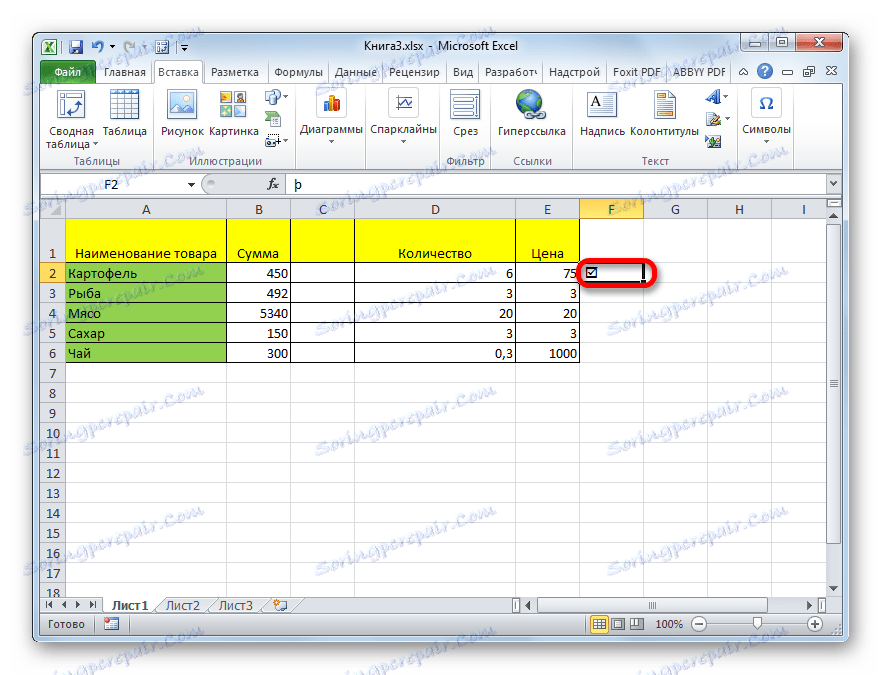
Druga metoda: znakovi zamjene
Postoje i korisnici koji nisu navedeni točnim podudaranjem simbola. Stoga, umjesto da postavite standardni kvačica, jednostavno tip "v" na izgledu engleskog jezika na tipkovnici. Ponekad je to opravdano, jer ovaj proces traje vrlo malo vremena. I izvana, ova zamjena je gotovo nevidljiva.
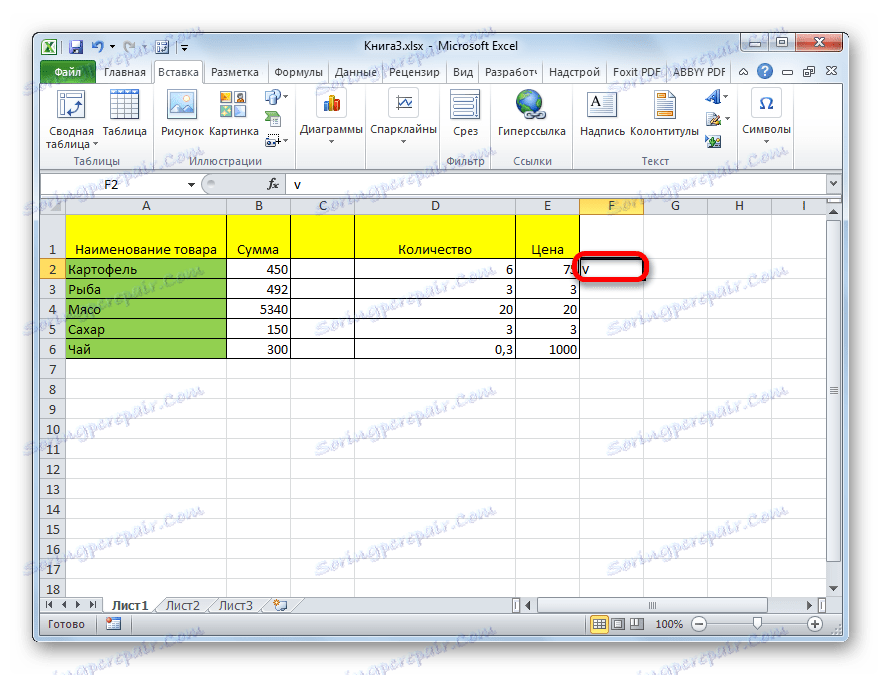
3. metoda: postavite potvrdni okvir u potvrdni okvir
No, kako bi se status instalacije ili uklanjanje krpelja za pokretanje nekih skripti, morate obavljati složenije radove. Prije svega morate instalirati potvrdni okvir. Ovo je mali kutija gdje se nalazi zastava. Da biste umetnuli ovaj element, morate omogućiti izbornik razvojnog programera koji je prema zadanim postavkama isključen u programu Excel.
- Na kartici "Datoteka" kliknite "Opcije" , koja se nalazi na lijevoj strani trenutnog prozora.
- Počinje se prozor Opcije. Idite na odjeljak "Konfiguriranje vrpce". U desnom dijelu prozora označite okvir (koji ćemo morati instalirati na listu) nasuprot opciji "Razvojni programer" . Na dnu prozora kliknite gumb "U redu" . Nakon toga se na vrpci pojavljuje kartica "Developer" .
- Idite na novo aktiviranu karticu "Razvojni programer" . U alatu "Kontrole" na vrpci kliknite gumb "Umetni" . Na popisu koji se otvori u grupi "Kontrole obrasca" odaberite "Potvrdni okvir" .
- Nakon toga, kursor se pretvara u križ. Kliknite na njega na području na listi gdje želite umetnuti obrazac.
![Pokazivač u Microsoft Excelu]()
Pojavljuje se prazan potvrdni okvir.
- Da biste postavili zastavu u njoj, samo trebate kliknuti na ovu stavku, a potvrdni okvir će biti odabran.
- Da bismo uklonili standardni natpis koji u većini slučajeva nije potreban, kliknite lijevu tipku miša na elementu, odaberite natpis i kliknite gumb Izbriši . Umjesto brisanja natpisa, možete umetnuti drugi, ili možete umetnuti ništa, ostavljajući potvrdni okvir bez naziva. Ovo je prema odluci korisnika.
- Ako postoji potreba za stvaranjem nekoliko potvrdnih okvira, ne možete izraditi zasebnu liniju za svaku liniju, već je kopirati već spremno, što će uštedjeti dosta vremena. Da biste to učinili, odmah odaberite obrazac klikom miša, a zatim držite lijevi gumb i povucite obrazac na željenu ćeliju. Ne bacajte gumb miša, držite tipku Ctrl , a zatim pustite tipku miša. Slična se operacija vrši s drugim ćelijama, u kojima morate staviti krpelj.
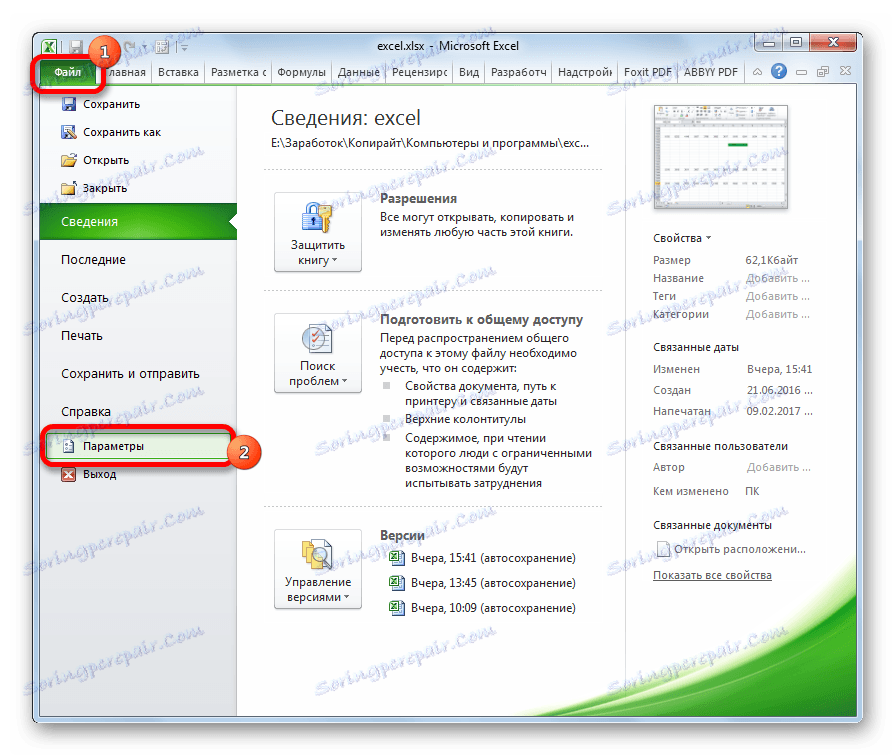
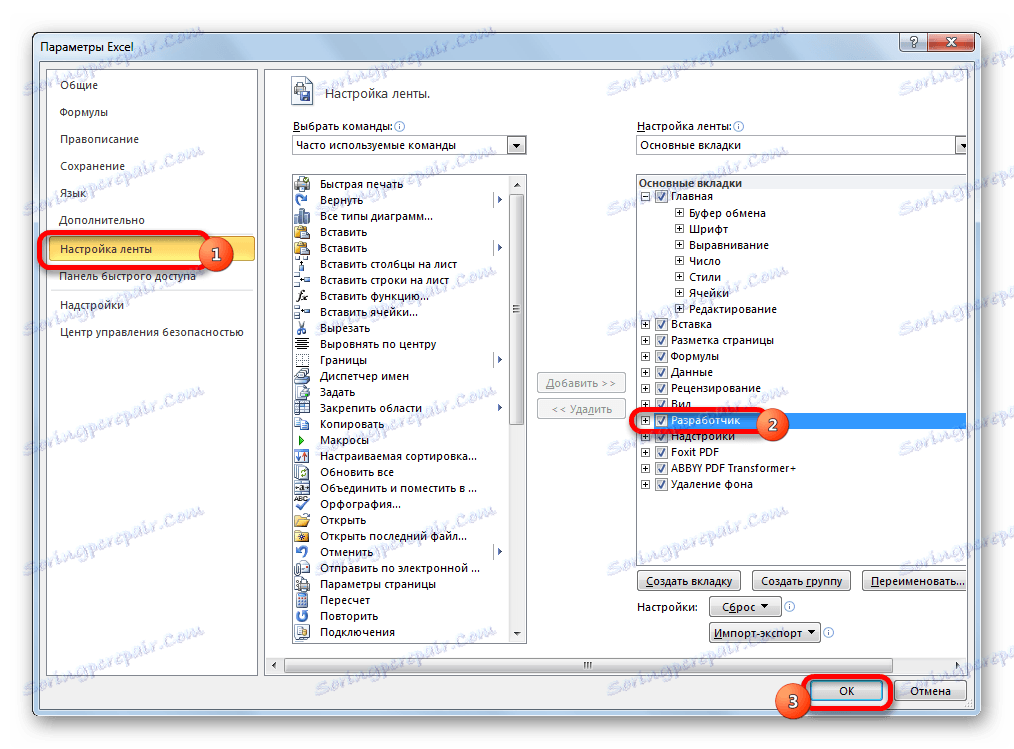
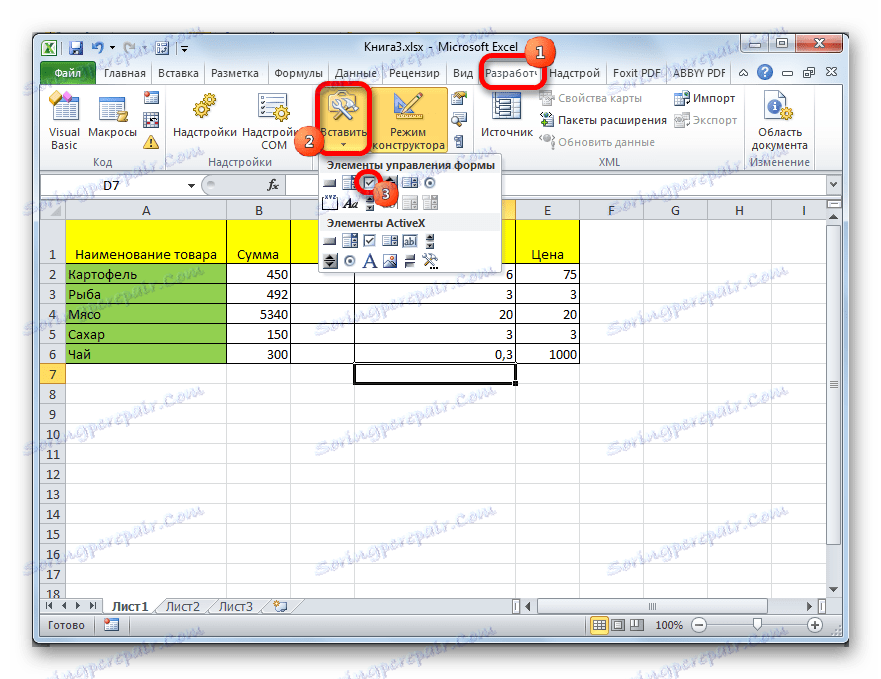
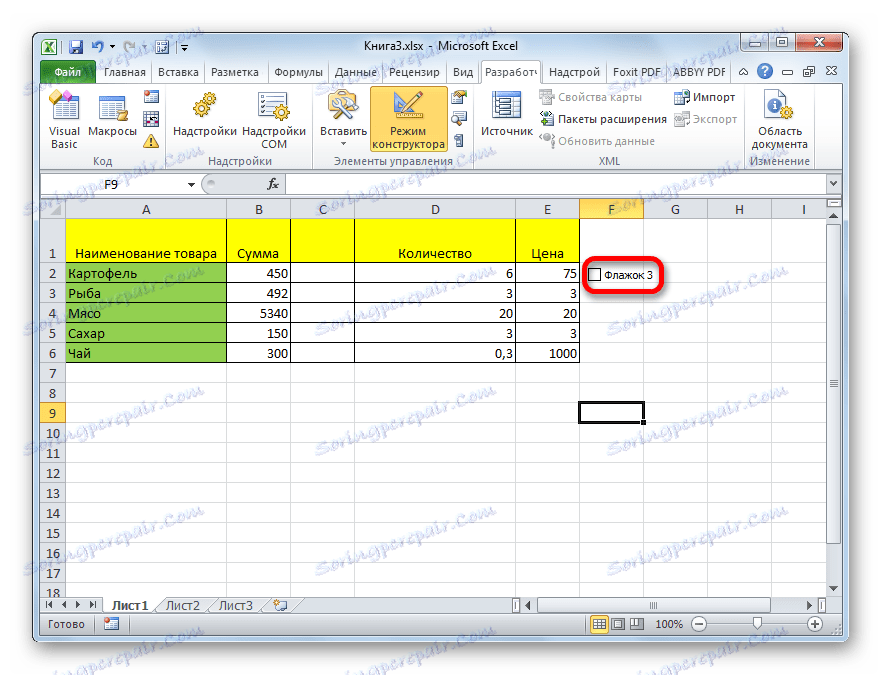
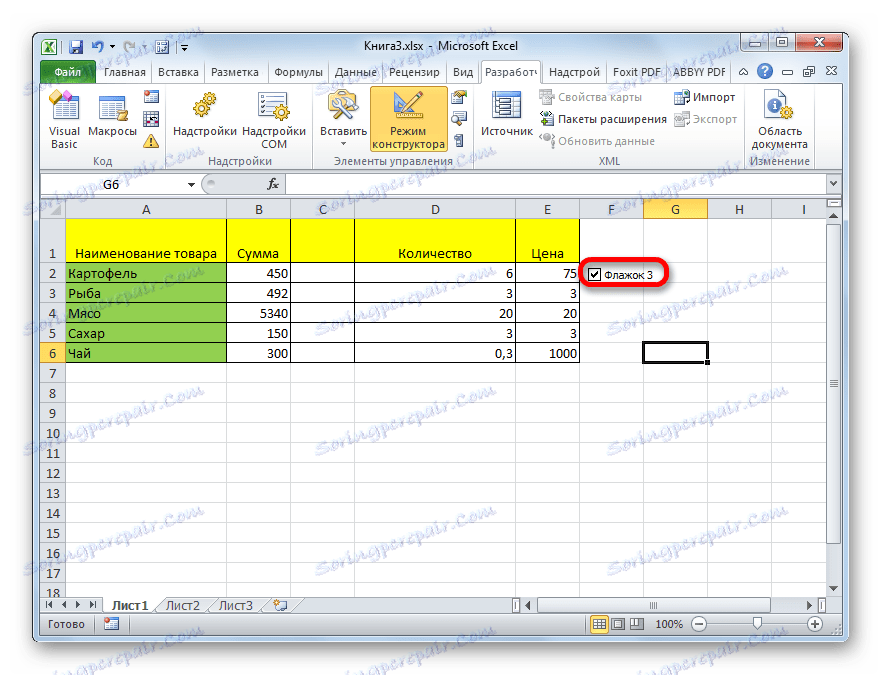
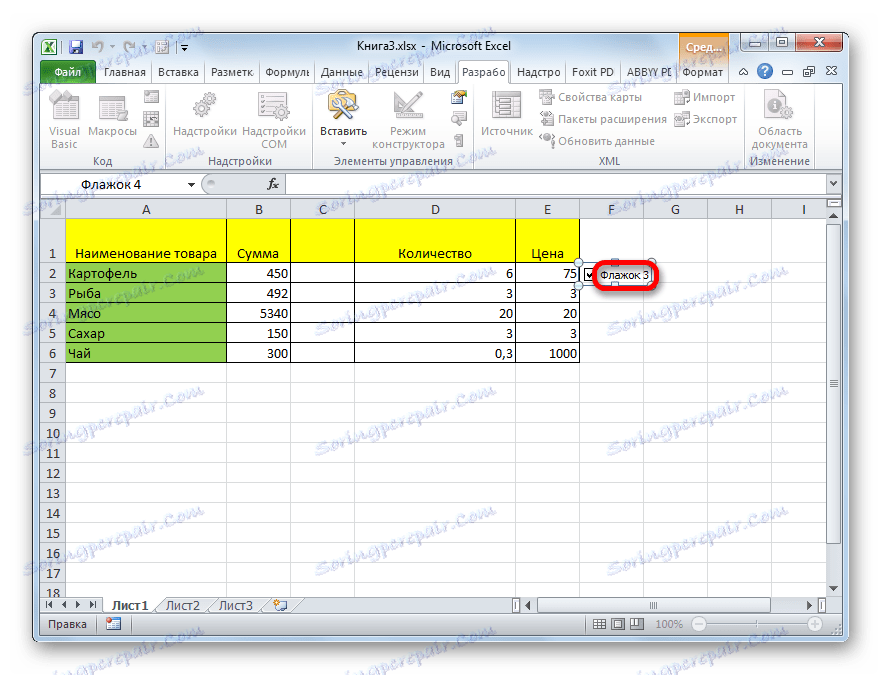

Način 4: Izradite potvrdni okvir za pokretanje skripte
Iznad smo naučili kako staviti krpelj u ćeliju na različite načine. No ta se mogućnost ne može koristiti samo za vizualni prikaz, već i za rješavanje specifičnih problema. Možete postaviti različite opcije skripte kada uključite potvrdni okvir u potvrdnom okviru. Analizirat ćemo kako to funkcionira promjenom boje stanice.
- Izradite potvrdni okvir koristeći algoritam opisan u prethodnoj metodi, koristeći karticu razvojnog programera.
- Desnom tipkom miša kliknite stavku. U kontekstnom izborniku odaberite stavku "Format objekta ..." .
- Otvara se prozor formata. Idite na karticu "Kontrola" ako je otvorena drugdje. Blok parametara "Vrijednosti" trebao bi označiti trenutno stanje. To jest, ako je kvačica trenutačno instalirana, prekidač bi trebao biti u položaju "Installed" , ako ne, u položaju "Disarmed" . Položaj "Mješoviti" se ne preporučuje. Nakon toga kliknite ikonu pokraj polja "Veza na ćeliju" .
- Prozor za oblikovanje se sruši i moramo odabrati ćeliju na listu, od koje će se potvrdni okvir s kvačicom povezati. Nakon što odaberete, ponovo pritisnite istu tipku u obliku ikone gore spomenute kako biste se vratili u prozor formata.
- U prozoru oblikovanja kliknite gumb "U redu" da biste spremili promjene.
![Spremanje promjena u prozoru oblikovanja u programu Microsoft Excel]()
Kao što možete vidjeti, nakon što ste izvršili ove radnje u povezanoj ćeliji, kada je potvrdni okvir označen, vrijednost " TRUE" prikazana je u potvrdnom okviru. Ako poništite okvir, prikazat će se vrijednost "FALSE" . Da bismo izvršili naš zadatak, odnosno promjenu boja popunjavanja, te ćete vrijednosti morati povezati s ćelijom s određenom radnjom.
- Pomoću desne tipke miša odaberite povezanu ćeliju i kliknite je desnom tipkom miša. U otvorenom izborniku odaberite stavku "Oblikovanje ćelija ..." .
- Otvara se prozor za formatiranje ćelije. Na kartici "Broj" odaberite "Svi formati" u bloku parametara "Numerički oblici" . Polje "Vrsta" , koje se nalazi u središnjem dijelu prozora, propisuje sljedeći izraz bez navodnika: ";;;" . Kliknite gumb "U redu" pri dnu prozora. Nakon ovih akcija, vidljivi natpis "TRUE" iz ćelije nestao, ali značenje ostaje.
- Opet, odaberite povezanu ćeliju i idite na karticu "Početna" . Kliknite gumb "Uvjetno oblikovanje" koji se nalazi u okviru alata "Stilovi" . Na popisu pojavljivanja kliknite na stavku "Izradi pravilo ..." .
- Otvorit će se prozor za izradu pravila za oblikovanje. U gornjem dijelu morate odabrati vrstu pravila. Odaberemo najnoviju stavku na popisu: "Koristite formulu za definiranje formatiranih ćelija" . U polju "Oblikovanje vrijednosti za koje je sljedeća formula istina" označavamo adresu povezane ćelije (to se može obaviti ručno ili jednostavno odabirom), a nakon što se koordinate pojavljuju u retku, pridodamo izraz "= TRUE" . Da biste postavili boju označavanja, kliknite gumb "Format ..." .
- Otvara se prozor za oblikovanje stanica. Odaberite boju koju želite ispuniti u ćeliji pri označavanju potvrdnog okvira. Kliknite gumb "OK" .
- Vratite se u prozor za izradu pravila, kliknite gumb "OK" .
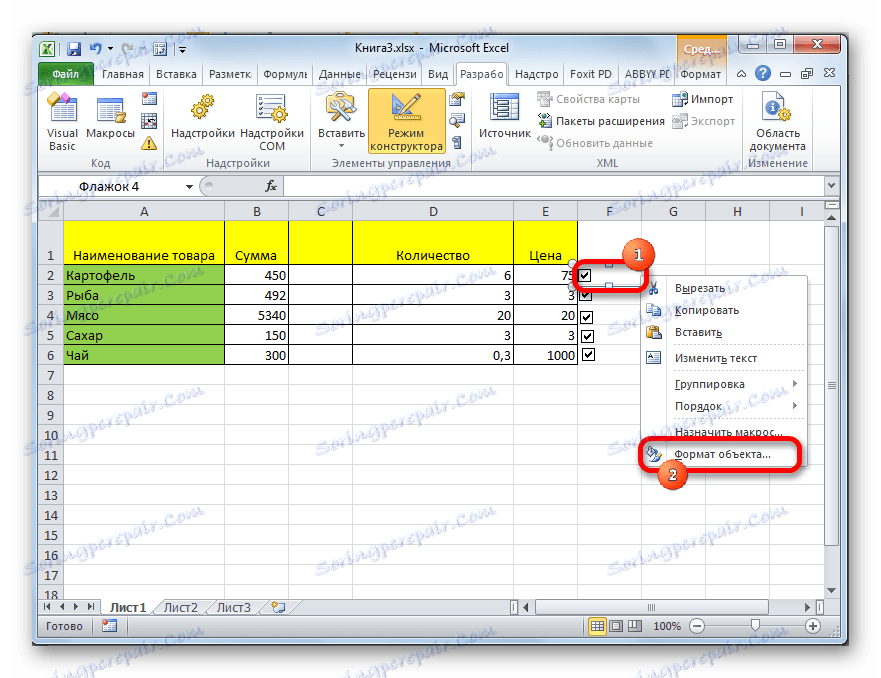
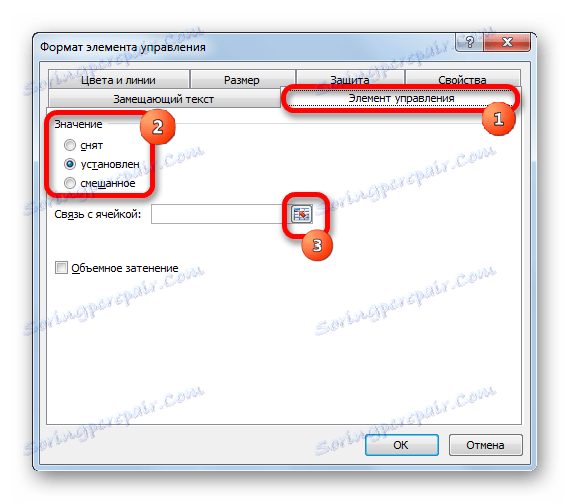
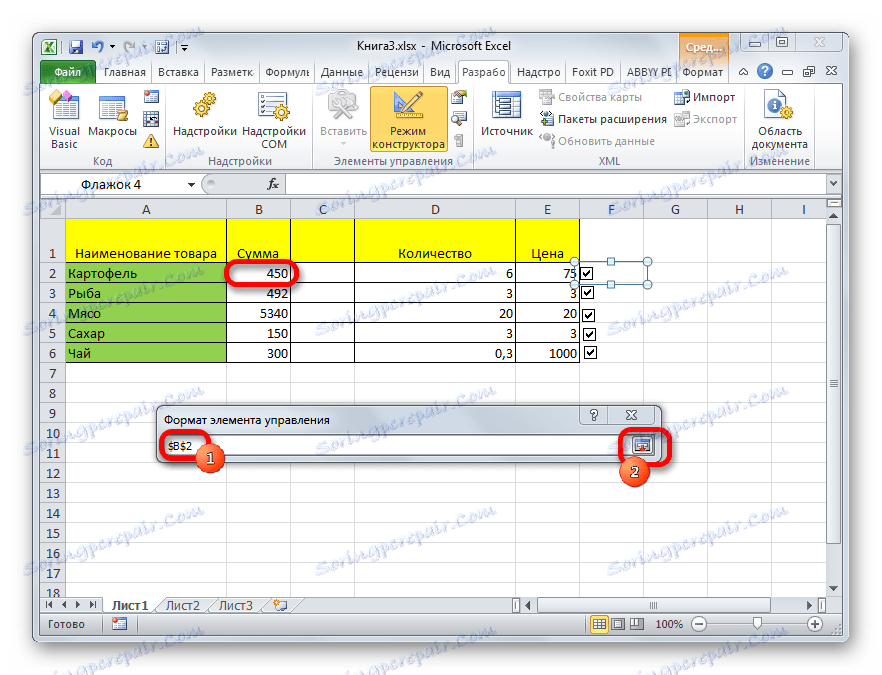
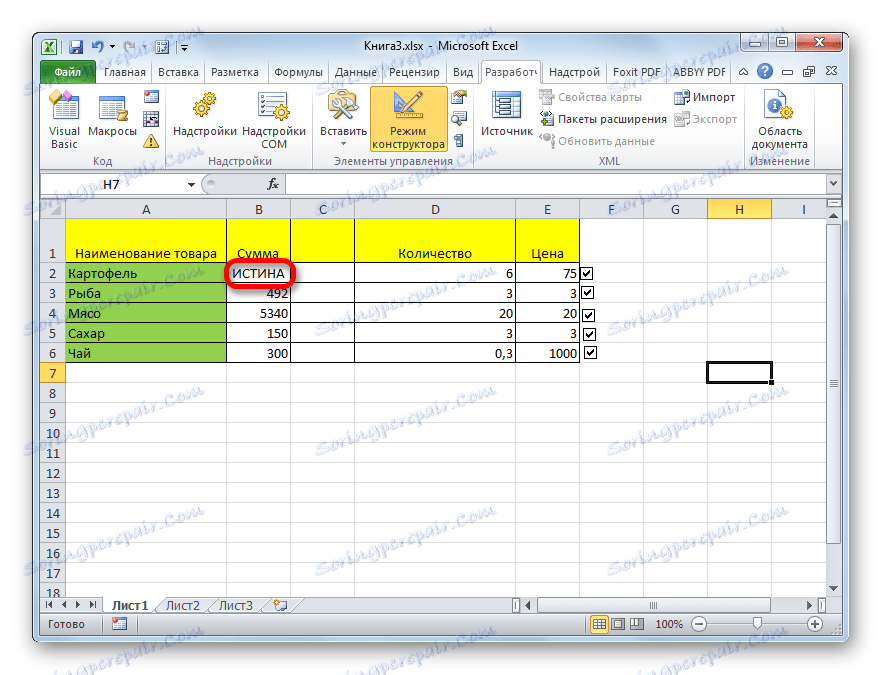
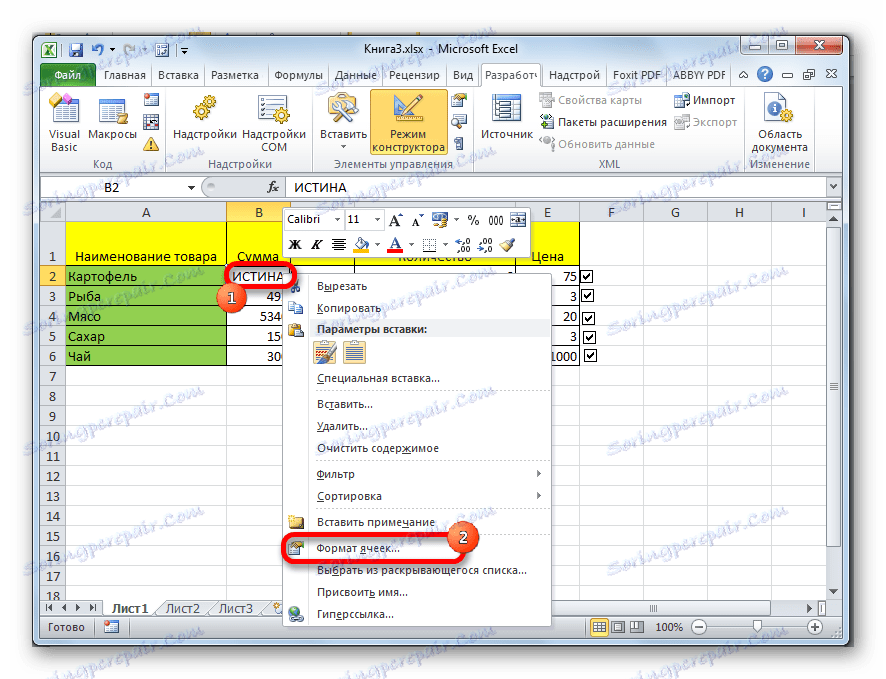

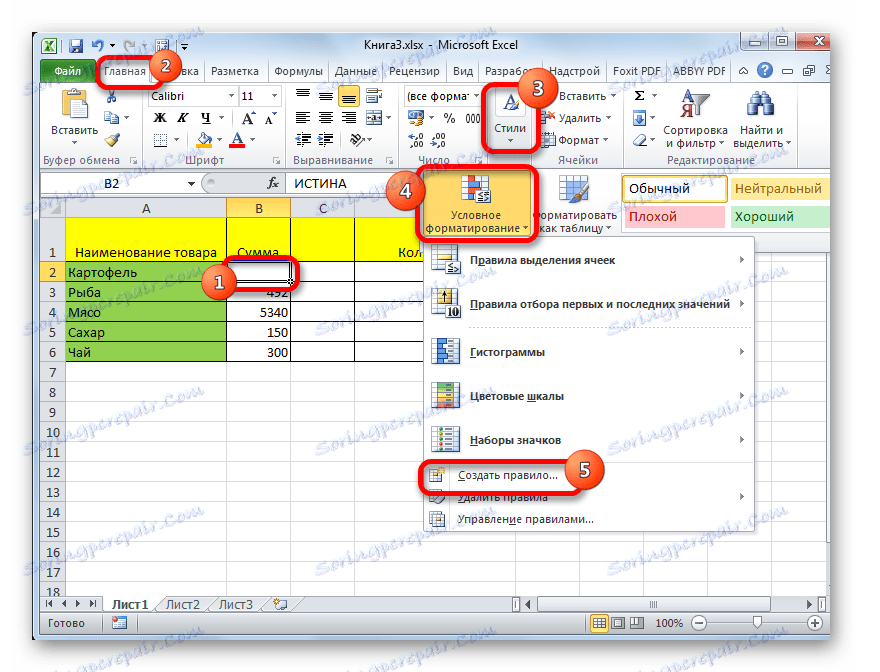

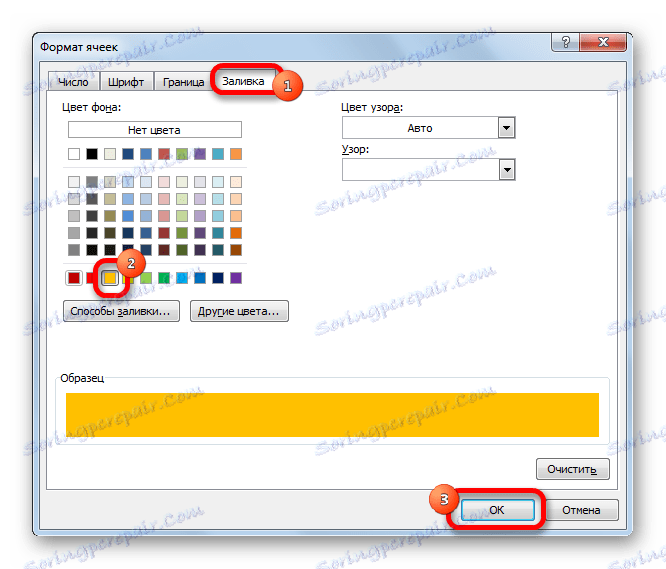
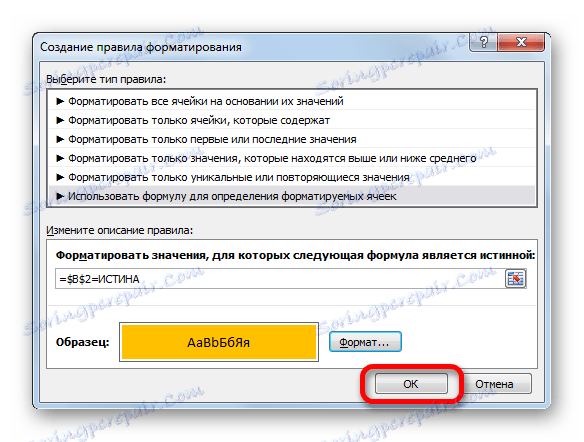
Sada, kada je označena kvačica, povezana ćelija će biti oslikana u odabranoj boji.
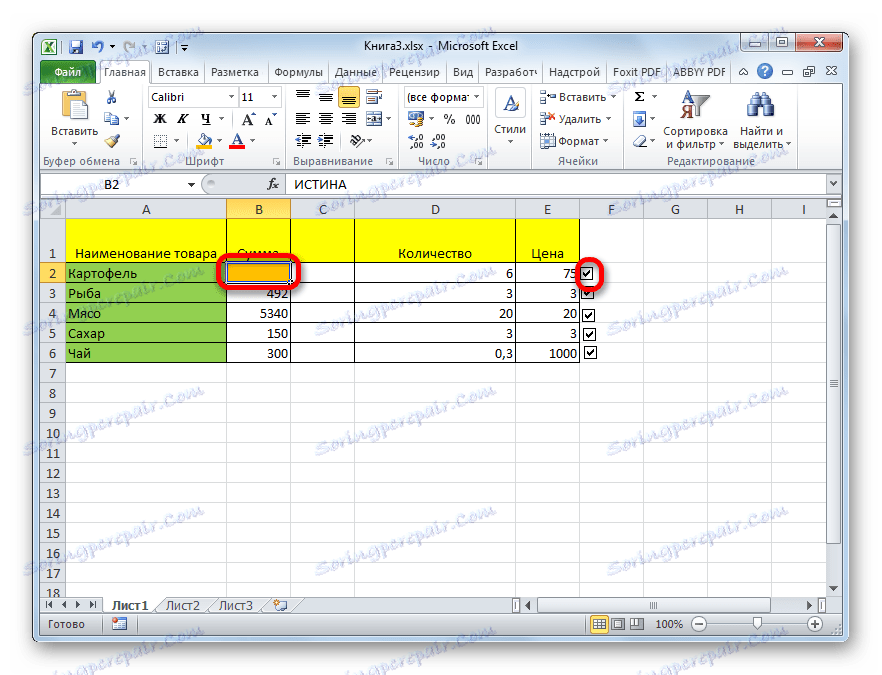
Ako se ukloni kvačica, ćelija će ponovno postati bijela.
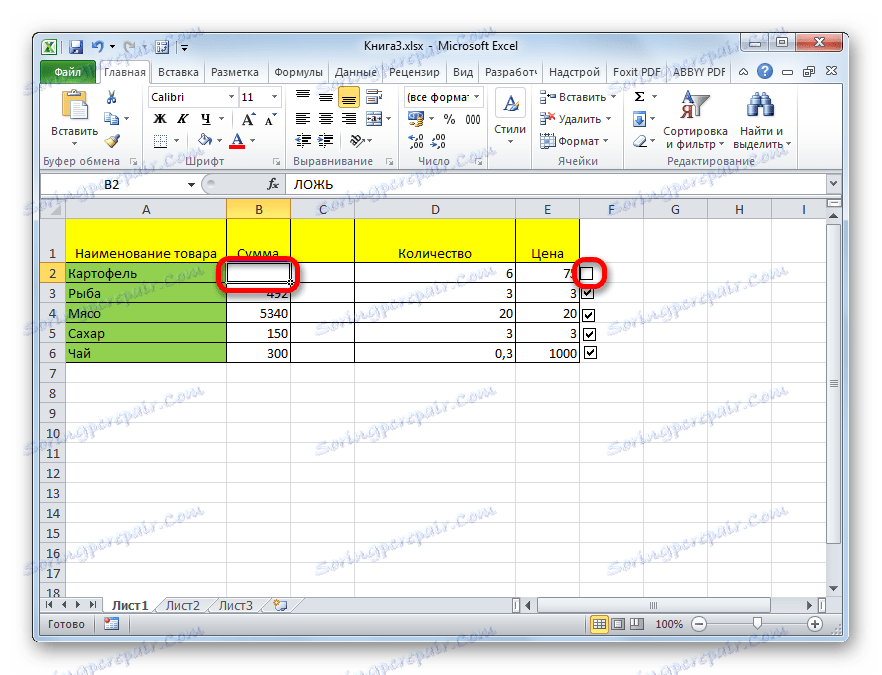
Pouka: Uvjetno oblikovanje u programu Excel
5. metoda: instalirajte potvrdni okvir pomoću ActiveX alata
Također možete provjeriti potvrdni okvir pomoću ActiveX alata. Ova je značajka dostupna samo putem izbornika razvojnih programera. Stoga, ako ta kartica nije omogućena, trebali biste ga aktivirati, kao što je gore opisano.
- Idite na karticu "Razvojni programer" . Kliknite gumb "Umetni" koji se nalazi u grupi alata "Kontrole" . U prozoru koji se otvori, u bloku "ActiveX kontrole" odaberite "Potvrdni okvir" .
- Kao i prethodno, pokazivač ima poseban oblik. Njihov klik na mjesto gdje se obrazac treba nalaziti.
- Da biste postavili provjeru u potvrdni okvir, morate unijeti svojstva ovog objekta. Pritisnite desnu tipku miša i odaberite "Properties" u otvorenom izborniku.
- U prozoru svojstava koji se otvore potražujemo parametar "Vrijednost" . Nalazi se na dnu. Naprotiv, vrijednost se mijenja iz "Lažnog" na "Istinito" . To činimo jednostavnim pokretanjem znakova s tipkovnice. Nakon dovršetka zadatka, zatvorite prozor svojstva klikom na standardni gumb za zatvaranje u obliku bijelog križa na crvenom kvadratu u gornjem desnom kutu prozora.
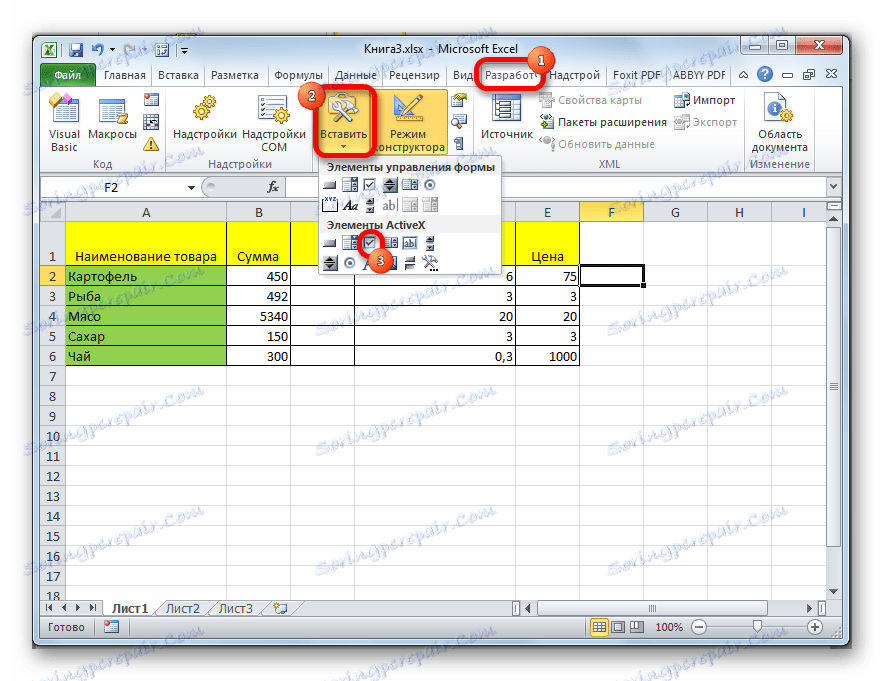
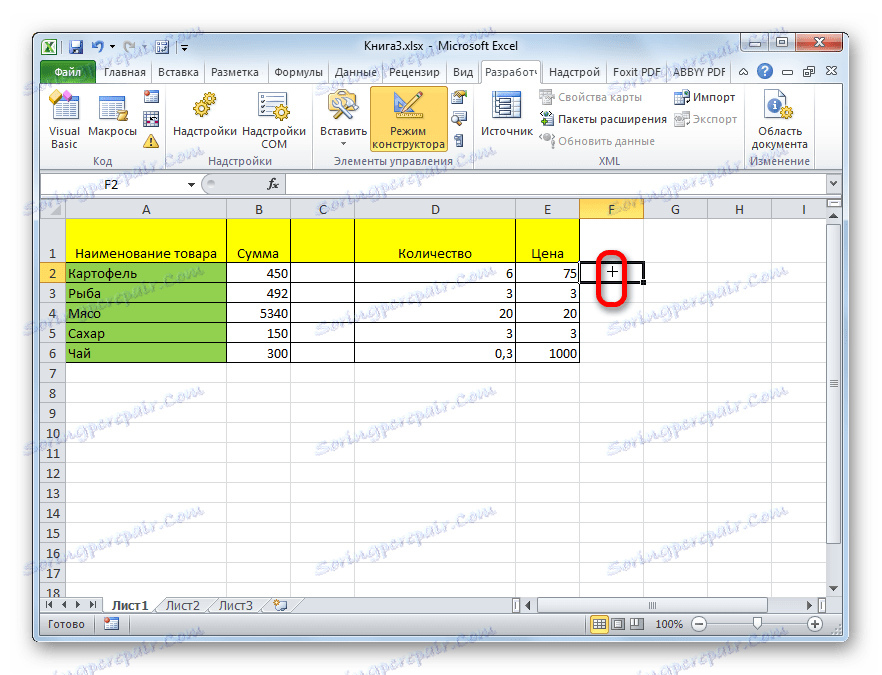
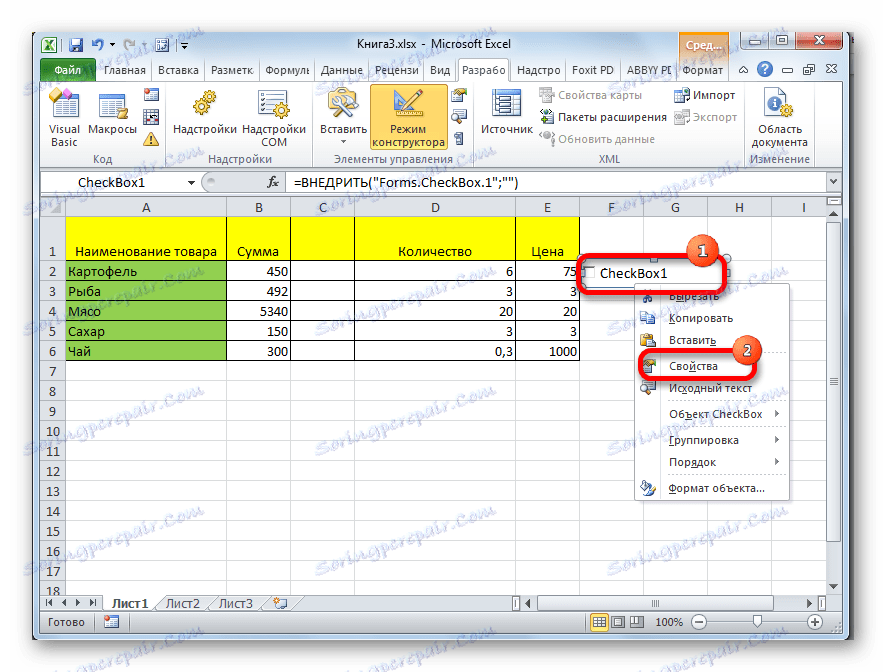
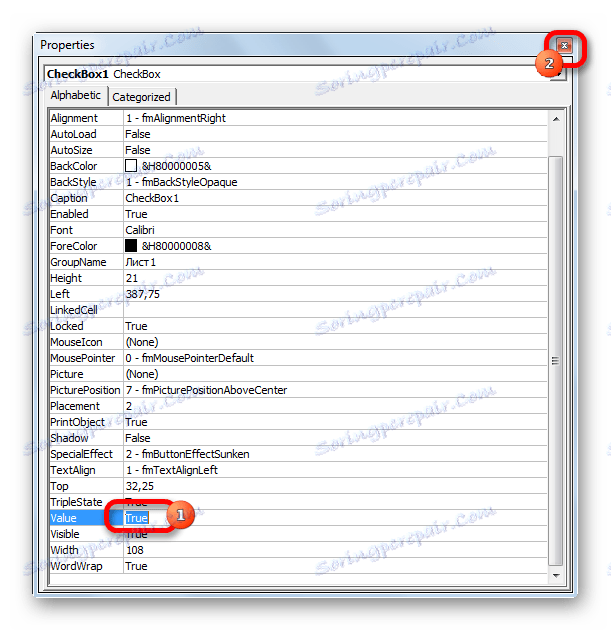
Nakon izvođenja ovih radnji bit će instalirana kvačica u potvrdnom okviru.
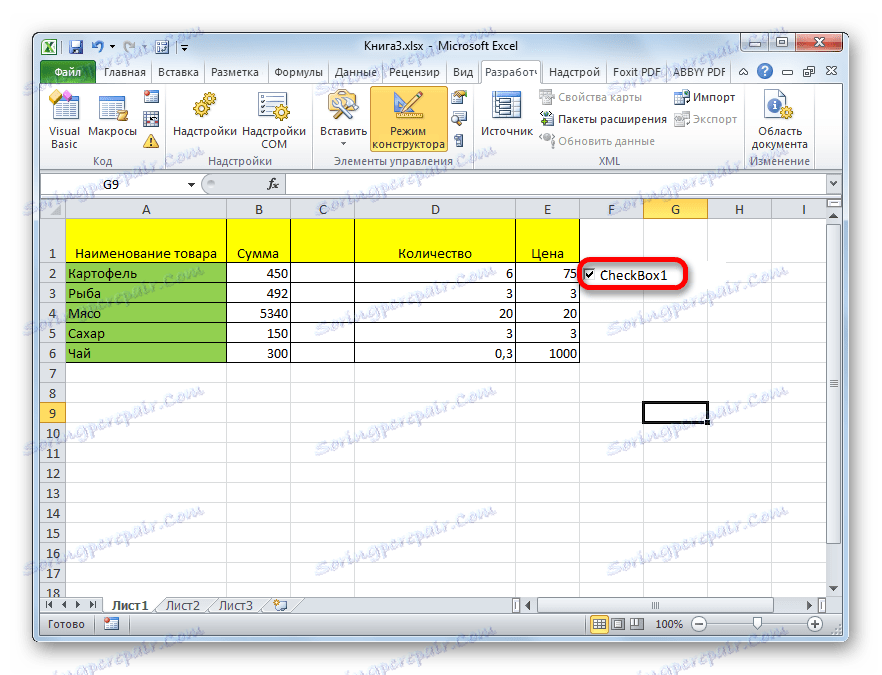
Skripte možete pokrenuti pomoću ActiveX kontrola pomoću VBA alata, tj. Pisanjem makronaredbi. Naravno, to je mnogo složenije od upotrebe alata za uvjetno oblikovanje. Proučavanje ovog pitanja je zasebna velika tema. Napišite makronaredbe za određene zadatke samo korisnici s poznavanjem programiranja i posjedovanja vještina u Excelu su znatno iznad prosjeka.
Da biste posjetili VBA urednik, pomoću kojeg možete napisati makronu, morate kliknuti na stavku, u našem slučaju potvrdnim okvirom, s lijevom tipkom miša. Nakon toga otvorit će se prozor za uređivanje, u kojem možete napisati kôd zadatka koji se izvršava.
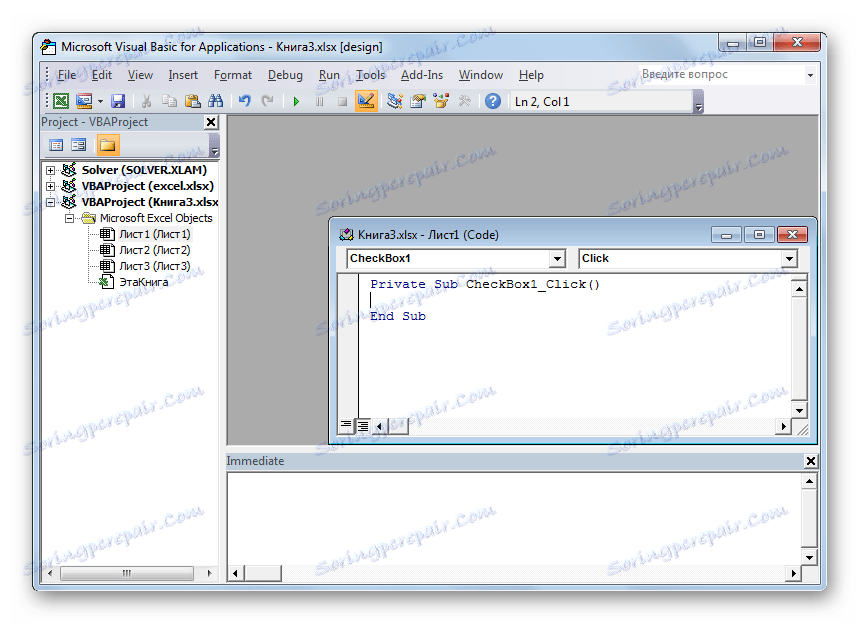
Pouka: Kako izraditi makronaredbu u programu Excel
Kao što možete vidjeti, postoji nekoliko načina za označavanje okvira u programu Excel. Koji od načina odabira prvenstveno ovisi o svrsi instalacije. Ako samo želite označiti objekt, nema smisla izvoditi zadatak kroz izbornik razvojnog programera, jer će trebati dosta vremena. Mnogo je lakše upotrijebiti umetanje simbola ili čak tipkati slovo "v" na tipkovnici umjesto krpelja. Ako želite organizirati implementaciju specifičnih scenarija pomoću kvačice, taj se cilj može postići samo uz pomoć alata za razvojne programere.